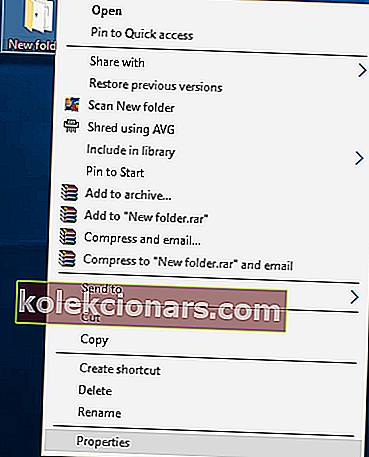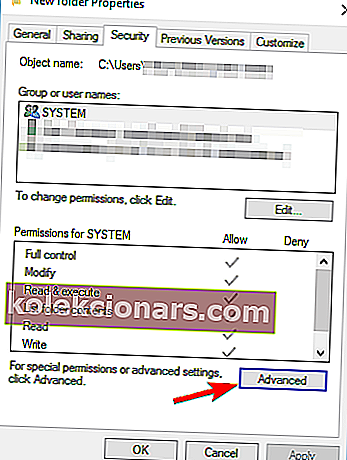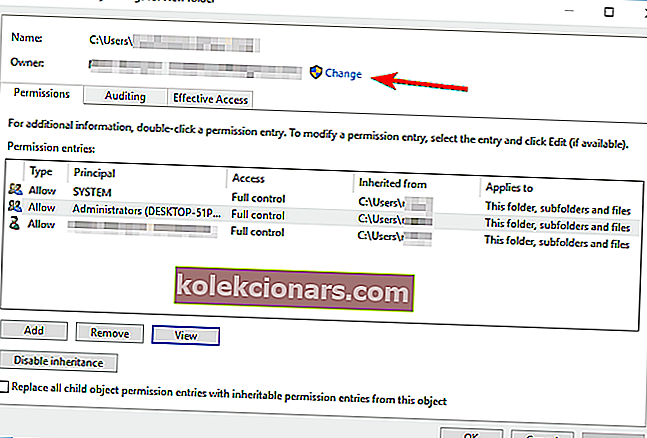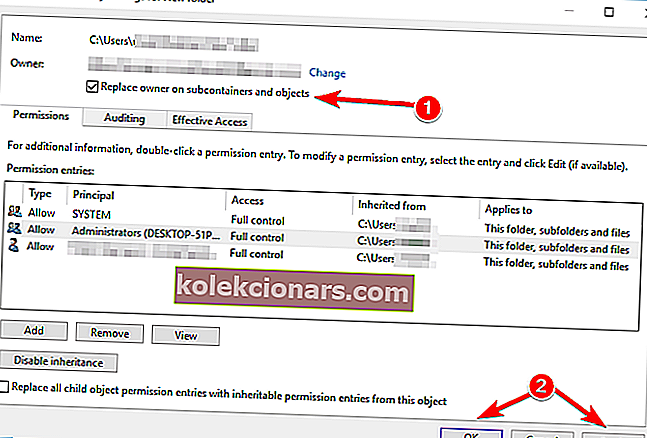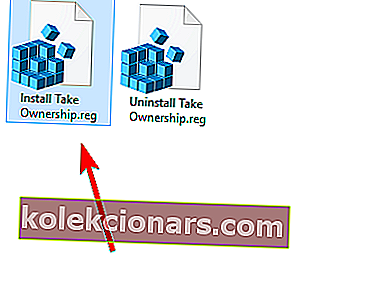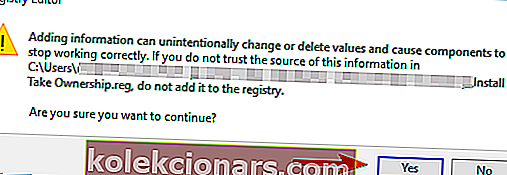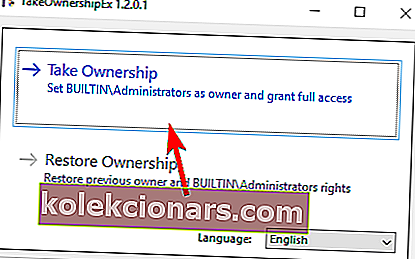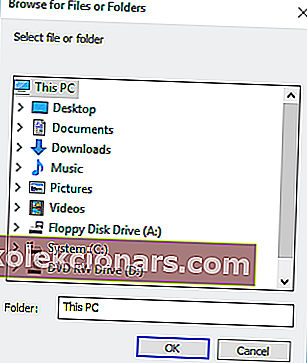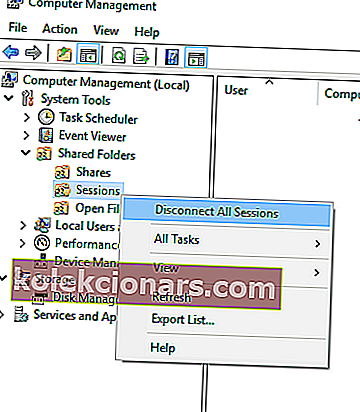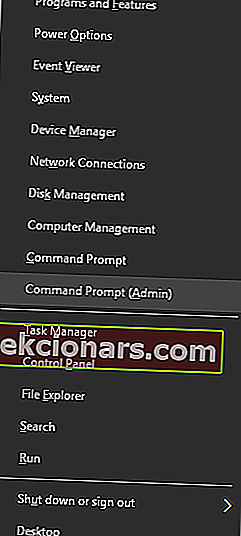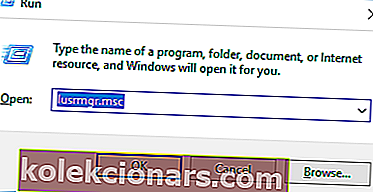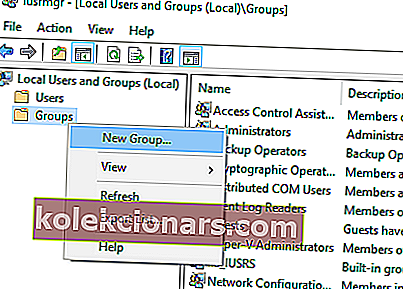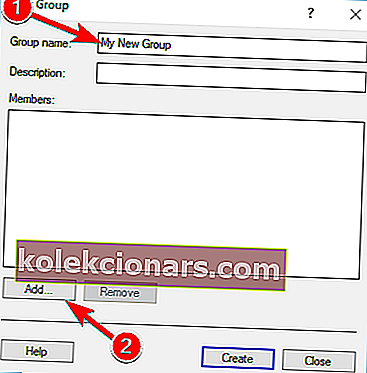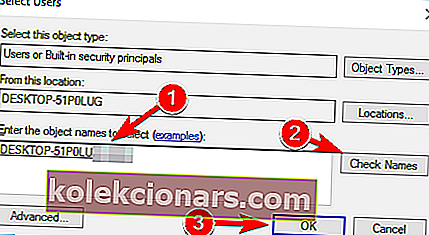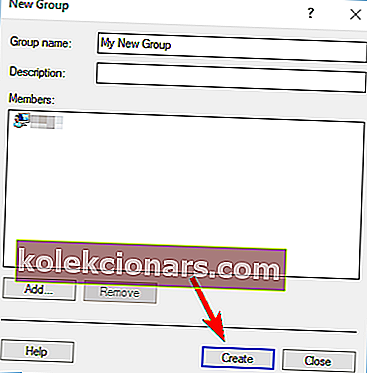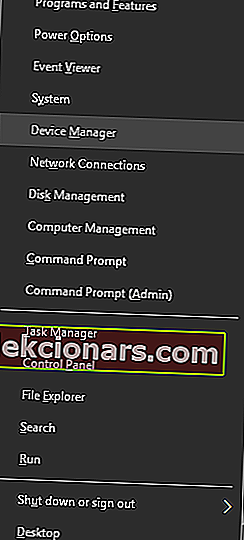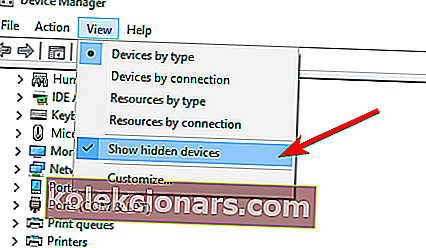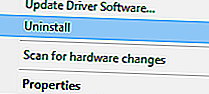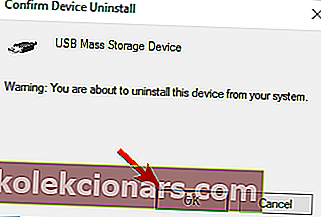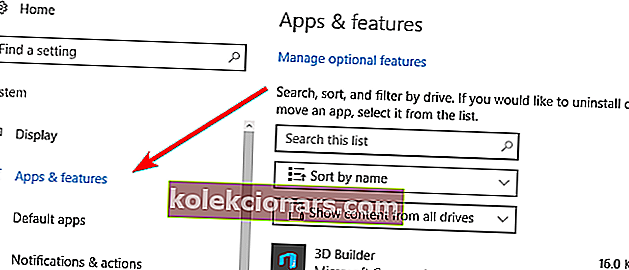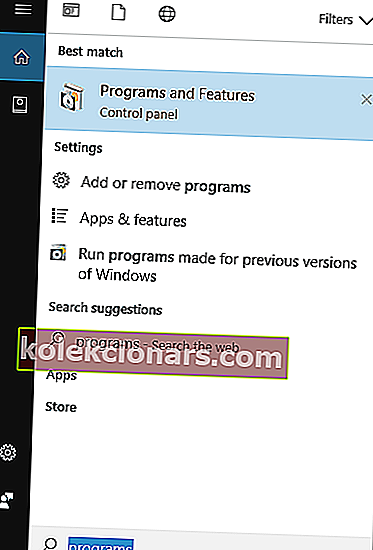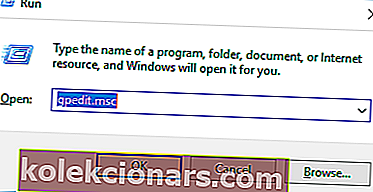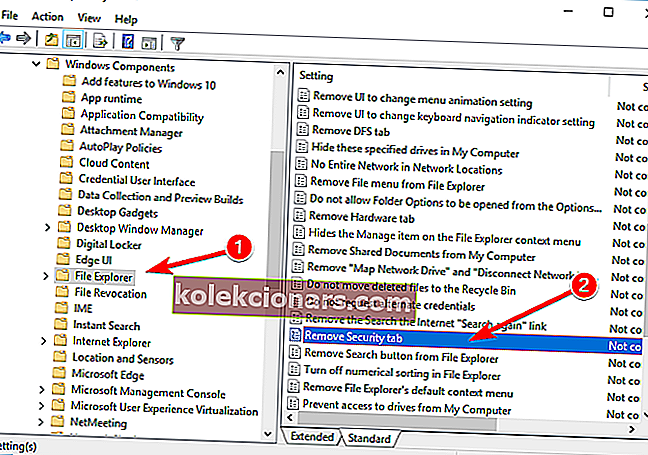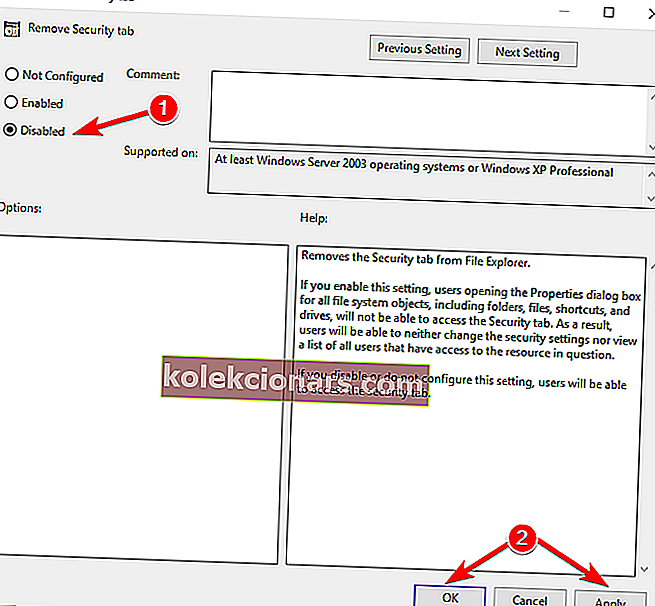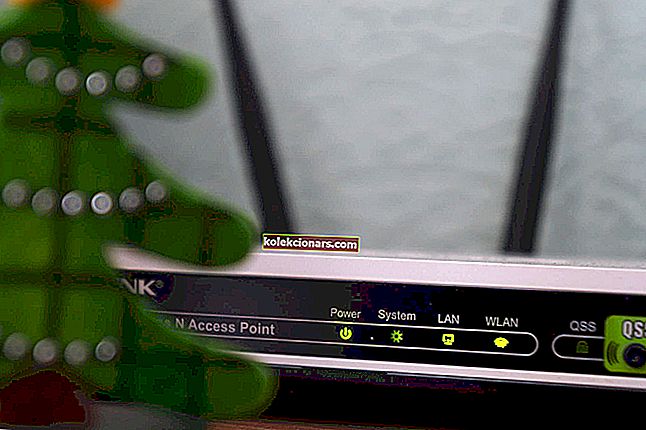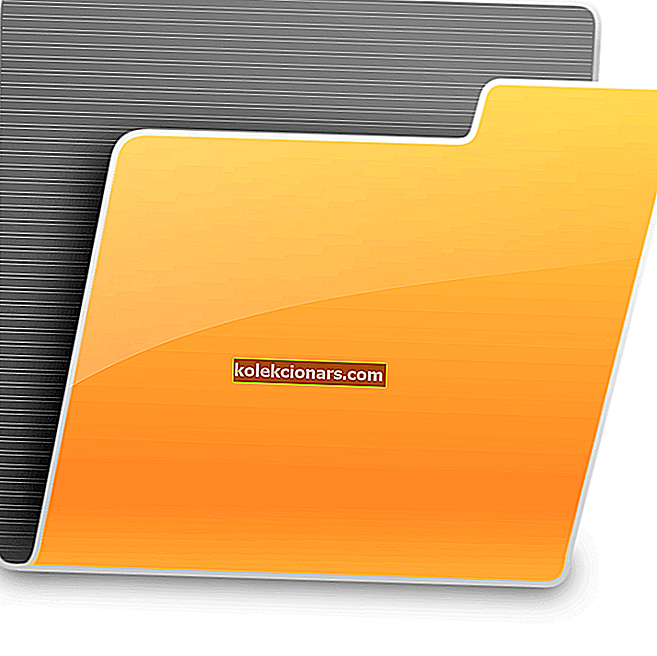
Lai pasargātu failus no nesankcionētas piekļuves, Windows 10 var bloķēt noteiktas mapes. Tas nozīmē, ka dažas mapes nav pieejamas dažiem lietotājiem, kuri nav administratori.
Lietotāji ziņoja, ka jums ir liegta piekļuve šai mapes ziņai, un šodien mēs parādīsim, kā to novērst.
Ko es varu darīt, ja man nav atļaujas piekļūt šai mapei?
Šis ir kļūdas ziņojums, ar kuru daudzi lietotāji sastopas diezgan bieži. Zemāk jūs varat atrast sarakstu ar dažiem risinājumiem, no kuriem daži ir diezgan vienkārši, citi ir sarežģītāki.
Mēs ceram, ka tie jums palīdzēs, un, ja jums ir kādi citi risinājumi, nevilcinieties pastāstīt mums zemāk esošajā komentāru sadaļā!
- Mainiet mapes īpašumtiesības
- Mainiet savu reģistru
- Izmantojiet TakeOwnershipEx
- Aizvērt koplietojamo mapju sesijas
- Mēģiniet izmantot citu Explorer lietojumprogrammu
- Kopējiet mapi uz citu vietu
- Izmantojiet komandu uzvedni, lai piekļūtu failiem
- Izveidojiet jaunu grupu un pievienojiet tai savu lietotāja kontu
1. risinājums - mainiet mapes īpašumtiesības
Kā mēs jau minējām, daudzas mapes ir aizsargātas ar Windows, un jūs nevarat tām piekļūt bez noteiktām privilēģijām.
Tomēr, mainot mapes īpašumtiesības, jūs varat labot. Jums ir liegta piekļuve šai mapes ziņai.
Īpašumtiesības mainīšana ir samērā vienkārša, un to varat izdarīt, veicot šīs darbības:
- Atrodiet mapi, kurai nevarat piekļūt, un ar peles labo pogu noklikšķiniet uz tās. Izvēlnē izvēlieties Rekvizīti .
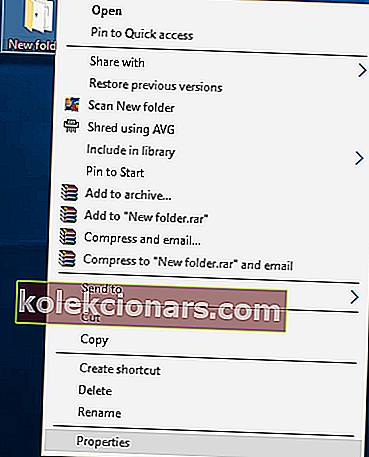
- Dodieties uz cilni Drošība un noklikšķiniet uz pogas Papildu .
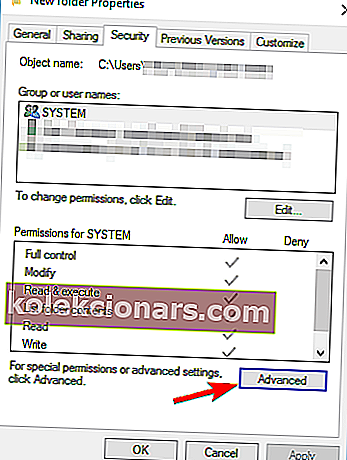
- Loga augšdaļā meklējiet sadaļu Īpašnieks . Noklikšķiniet uz pogas Mainīt .
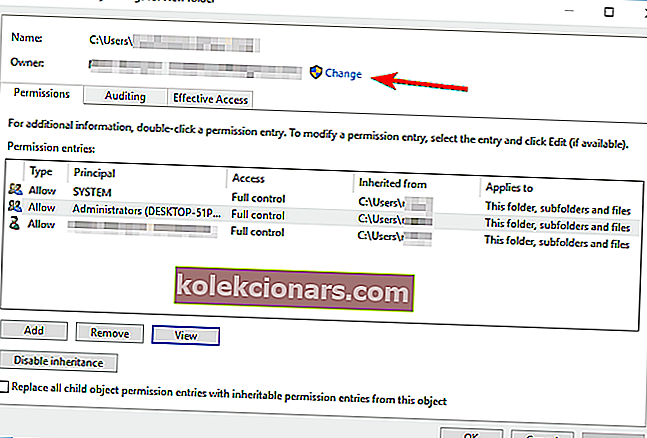
- Laukā Ievadiet objekta nosaukumu, lai atlasītu ievadiet savu lietotājvārdu vai e-pasta adresi, kas saistīta ar jūsu Microsoft kontu. Tagad noklikšķiniet uz Pārbaudīt nosaukumus . Ja ievade ir pareiza, ievades lauks mainīsies. Tas ir pilnīgi normāli, tāpēc par to nav jāuztraucas. Daži lietotāji iesaka jūsu lietotājvārda vietā ievadīt ikvienu , un šī metode arī darbojas, taču tā arī ļaus katram jūsu datora lietotājam pilnībā piekļūt šai mapei.

- Noklikšķiniet uz pogas Labi , lai saglabātu izmaiņas.
- Īpašnieka sadaļa tagad tiks mainīta. Pārbaudiet Aizstāt īpašnieks apakškonteineros un objekti iespēju un noklikšķiniet Lietotnes l y un Labi pogas.
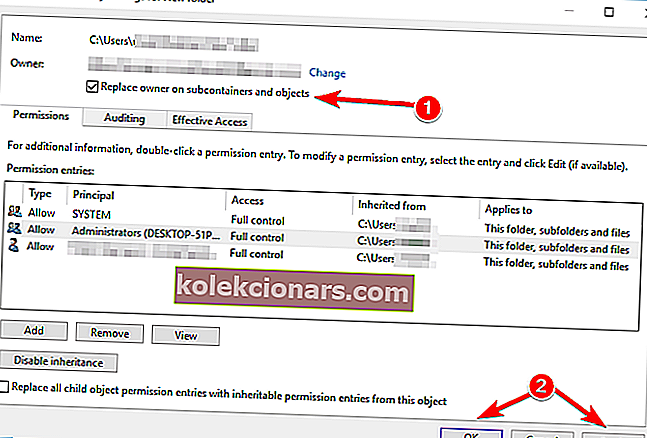
Pēc mapes īpašumtiesību pārņemšanas jums vajadzētu būt iespējai tai piekļūt bez problēmām.
- LASI ARĪ: Labojums: Windows 10 trūkst mapes WindowsApps
2. risinājums - modificējiet savu reģistru
Reģistra pārveidošana var būt riskants process, tāpēc pirms izmaiņu veikšanas iesakām katram gadījumam dublēt reģistru.
Ja saņemat Y, jums ir atteikta atļauja piekļūt šai mapes ziņai, varat to novērst, mainot šīs mapes īpašumtiesības.
Kā to izdarīt, mēs jau paskaidrojām iepriekšējā risinājumā, taču ir vēl viens veids, kā to izdarīt.
Īpašnieka maiņai nav nepieciešamas vairākas darbības, un to var izdarīt vienkārši ar vienu klikšķi. Lai varētu izmantot šo funkciju, ir jāveic dažas izmaiņas reģistrā. Lai to izdarītu, rīkojieties šādi:
- Lejupielādējiet failu Take Ownership.zip.
- Atveriet zip failu un izvelciet pieejamos failus uz jebkuru mapi.
- Tagad palaidiet failu Install Take Ownership.reg .
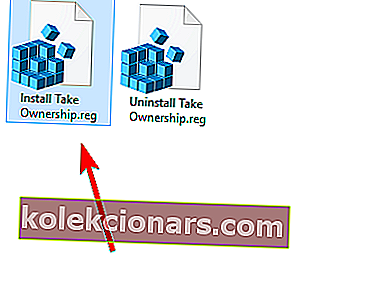
- Kad tiek parādīts apstiprinājuma ziņojums, noklikšķiniet uz Jā, lai apstiprinātu.
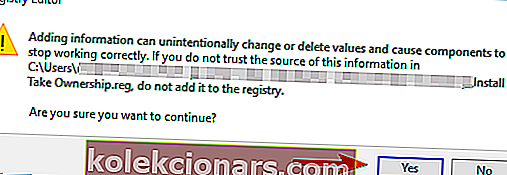
- Pēc tam ar peles labo pogu noklikšķiniet uz problemātiskās mapes un izvēlnē izvēlieties opciju Pārņemt īpašumtiesības .
Kā redzat, tas ir vienkāršāks un vienkāršāks risinājums, taču tas prasa veikt dažas izmaiņas reģistrā. Ja vairs nevēlaties izmantot šo funkciju vai ja tas rada nepatikšanas, noteikti palaidiet atinstalēt Take Ownership.reg failu, lai to noņemtu.
3. risinājums - izmantojiet TakeOwnershipEx
Iepriekšējo metodi ir diezgan vienkārši izmantot, taču dažiem lietotājiem nav patīkami mainīt savu reģistru.
Ja tas tā ir, iespējams, vēlēsities lejupielādēt un izmēģināt rīku TakeOwnershipEx. Šis ir vienkāršs rīks, kas ļaus jums pārņemt īpašumtiesības uz jebkuru datora mapi. Pēc TakeOwnershipEx lejupielādes un instalēšanas jums jāveic šādas darbības:
- Sāciet TakeOwnershipEx rīku.
- Noklikšķiniet uz pogas Pārņemt īpašumtiesības .
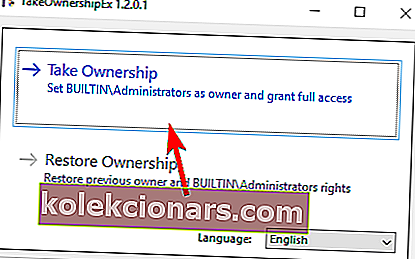
- Tagad atlasiet problemātisko mapi.
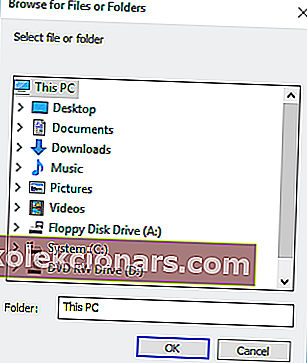
- Pēc tam ekrānā redzēsiet veiksmes ziņojumu.
- Neobligāti: ja vēlaties, vienmēr varat atjaunot īpašumtiesību iestatījumus uz noklusējumu, izmantojot opciju Atjaunot īpašumtiesības .
- LASI ARĪ: Kā: Windows 10 noņemt mapi Windows.old
Atšķirībā no iepriekšējā risinājuma, šis piedāvā iespēju atjaunot īpašumtiesības, kas var būt diezgan noderīgs, ja mēģināt piekļūt jebkuram sistēmas failam.
Ja jums nav ērti pārveidot savu reģistru un vēlaties labot, izmantojot trešās puses rīku. Jums ir liegta piekļuve šai mapes ziņai, izmantojiet šo vienkāršo rīku.
4. risinājums - aizveriet koplietojamo mapju sesijas
Vairāki lietotāji ziņoja, ka šī problēma rodas pat pēc izmaiņu veikšanas īpašumtiesību iestatījumos. Šādā gadījumā jums, iespējams, būs jāaizver koplietojamo mapju sesijas.
Tas ir salīdzinoši vienkārši, un to varat izdarīt, veicot šīs darbības:
- Nospiediet Windows taustiņu + X, lai atvērtu izvēlni Win + X. Izvēlnē atlasiet Datoru pārvaldība .

- Kad tiek atvērta datora pārvaldība , dodieties uz Sistēmas rīki> Koplietotās mapes> Sesijas .
- Tagad jums vajadzētu redzēt visas pieejamās sesijas. Ar peles labo pogu noklikšķiniet uz tām un izvēlnē izvēlieties Aizvērt sesiju . Turklāt kreisajā rūtī varat arī ar peles labo pogu noklikšķināt uz Sesijas un izvēlēties Atvienot visas sesijas .
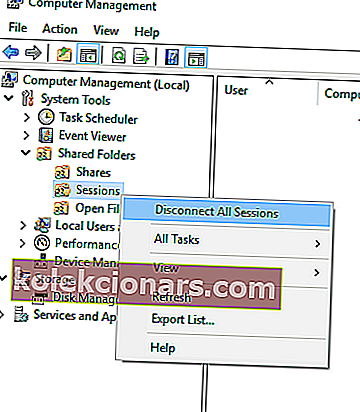
- Pēc tam aizveriet datoru pārvaldību un pārbaudiet, vai problēma ir novērsta.
5. risinājums - mēģiniet izmantot citu Explorer lietojumprogrammu
Ja saņemat piekļuvi šai mapes ziņai, jums ir liegta atļauja , iespējams, vēlēsities mēģināt izmantot citu Explorer lietojumprogrammu.
File Explorer ir noklusējuma lietojumprogramma piekļuvei failiem sistēmā Windows 10, taču, ja ar to nevarat piekļūt mapei, iesakām lejupielādēt Q-Dir. Vienkārši lejupielādējiet un palaidiet šo pārnēsājamo lietojumprogrammu un mēģiniet piekļūt mapei, izmantojot šo rīku.
Vairāki lietotāji ziņoja par panākumiem, izmantojot šo metodi, tāpēc noteikti izmēģiniet to.
6. risinājums - kopējiet mapi citā vietā
Ja nevarat piekļūt mapei, jo jums ir liegta piekļuve šai mapes ziņai, varat izmēģināt vienkāršu problēmu.
Pēc lietotāju domām, jūs varat kopēt mapi uz citu vietu un mēģināt tai piekļūt no turienes. Tas, iespējams, nav labākais risinājums, taču tas darbojas pēc lietotāju domām, tāpēc noteikti izmēģiniet to.
- LASI ARĪ: Labojums: Windows 10 nevar izveidot jaunu mapi
7. risinājums - izmantojiet komandu uzvedni, lai piekļūtu failiem
Jums ir liegta piekļuve šai mapes ziņai, un tas var liegt piekļuvi noteiktām mapēm, taču ir veids, kā apiet šo problēmu.
Pēc lietotāju domām, jūs varat piekļūt jebkurai datora mapei, vienkārši izmantojot komandu uzvedni kā administratoru. Lai sāktu komandrindu kā administratoru, rīkojieties šādi:
- Nospiediet Windows taustiņu + X, lai atvērtu izvēlni Win + X.
- Izvēlnē izvēlieties Komandu uzvedne (Administrēšana) .
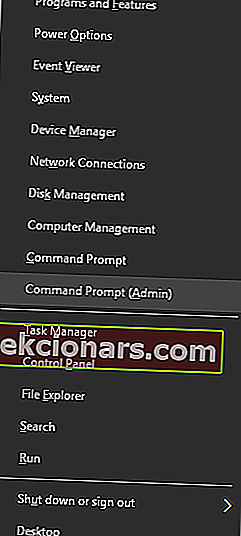
Pēc komandrindas palaišanas to varat izmantot, lai piekļūtu failiem un kopētu tos no problemātiskās mapes. Ja neesat pazīstams ar komandu uzvedni, jums būs jāapgūst dažas pamata komandas, lai izmantotu šo rīku.
8. risinājums - izveidojiet jaunu grupu un pievienojiet tai savu lietotāja kontu
Pēc dažu lietotāju domām, viņi problēmu novērsa, vienkārši izveidojot jaunu grupu un piešķirot mapes īpašumtiesības jaunajai grupai. Tas ir salīdzinoši vienkārši, un to varat izdarīt, veicot šīs darbības:
- Nospiediet Windows taustiņu + R, lai atvērtu dialoglodziņu Palaist . Ievadiet lusrmgr.msc un nospiediet taustiņu Enter vai noklikšķiniet uz Labi .
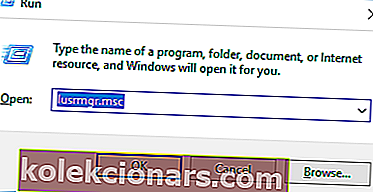
- Kad tiek atvērts vietējo lietotāju un grupu logs, kreisajā rūtī atlasiet Grupas . Ar peles labo pogu noklikšķiniet uz Grupas un izvēlieties Jauna grupa .
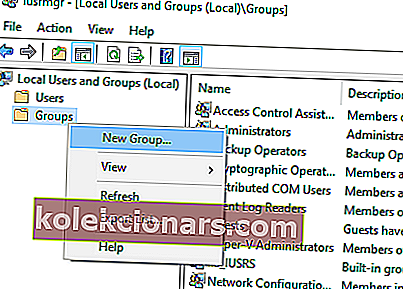
- Parādīsies jauns grupas logs. Ievadiet vajadzīgo grupas nosaukumu. Tagad noklikšķiniet uz pogas Pievienot .
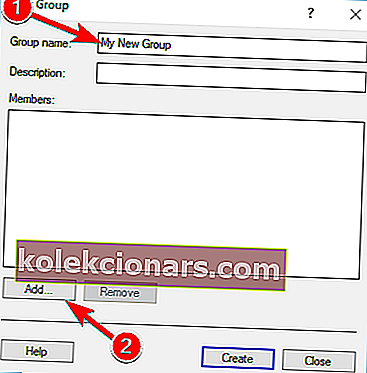
- Laukā Ievadiet objektu nosaukumus, lai atlasītu iesniegtos, ievadiet savu lietotājvārdu vai Microsoft konta e-pastu. Noklikšķiniet uz Pārbaudīt nosaukumus . Ja ievadītā informācija ir derīga, noklikšķiniet uz Labi .
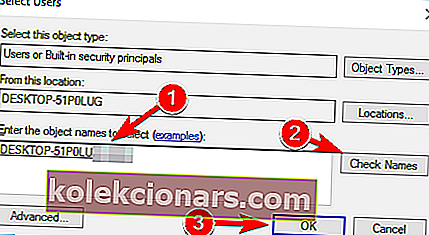
- Noklikšķiniet uz pogas Izveidot , lai izveidotu jaunu grupu.
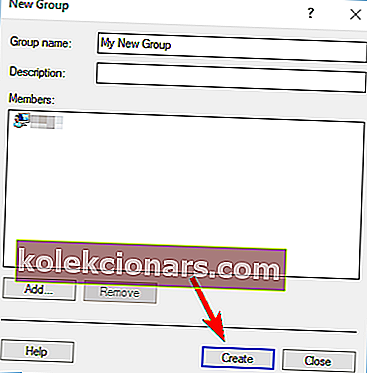
- Tagad aizveriet šo logu.
Pēc jaunas grupas izveidošanas jums jāmaina problemātiskās mapes īpašumtiesības. To var izdarīt, vienkārši izpildot 1. risinājuma darbības . Paturiet prātā, ka, mainot īpašumtiesības, nevis lietotājvārdu, jums jāievada grupas nosaukums.
Turklāt, ja , mainot īpašumtiesības, redzat Aizstāt visas esošās mantojamās atļaujas visiem pēcnācējiem ar mantojamām atļaujām no šīs objekta opcijas, noteikti atlasiet to.
- LASI ARĪ: Labojums: Failu un mapju pazušana operētājsistēmā Windows 10
Labot - jums ir liegta piekļuve šai USB mapei
1. risinājums - pievienojiet USB zibatmiņas disku citam datoram
Daudzi lietotāji ziņoja, ka viņi saņem atļauju piekļūt šai mapes ziņai, mēģinot piekļūt noteiktām noņemamās krātuves mapēm.
Ja jums ir tāda pati problēma, iesakām problemātisko USB zibatmiņas disku savienot ar citu datoru. Pēc tam izveidojiet problemātiskās mapes kopiju un izdzēsiet oriģinālu.
Pārdēvējiet kopiju un pievienojiet zibatmiņas disku atpakaļ datoram. Pēc tam problēma tiks atrisināta, un jums vajadzētu būt iespējai piekļūt šai mapei.
2. risinājums - izmantojiet komandu xcopy
Ja šīs kļūdas dēļ nevarat piekļūt USB zibatmiņas diska mapei, ieteicams izmēģināt komandu xcopy.
Tas ir nedaudz uzlabots process, tāpēc, pirms to varat veikt, iesakām mazliet izpētīt un uzzināt, kā izmantot komandu xcopy.
Turklāt jums būs jāizmanto šī komanda no komandu uzvednes. Vienā no mūsu iepriekšējiem risinājumiem mēs jau izskaidrojām, kā sākt komandu uzvedni kā administratoru, tāpēc noteikti pārbaudiet to.
3. risinājums - atinstalējiet USB draiveri
Pēc lietotāju domām, viņi novērsa jums ir liegta atļauja piekļūt šai mapes ziņai, vienkārši atinstalējot viņu USB ierīces draiveri.
Šī ir vienkārša procedūra, un to varat izdarīt, veicot šīs darbības:
- Sāciet Ierīču pārvaldnieku . Lai to izdarītu, nospiediet Windows taustiņu + X un izvēlnē izvēlieties Device Manager .
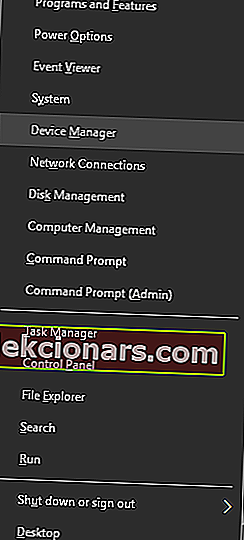
- Atveriet izvēlni Skats un atzīmējiet opciju Rādīt slēptās ierīces .
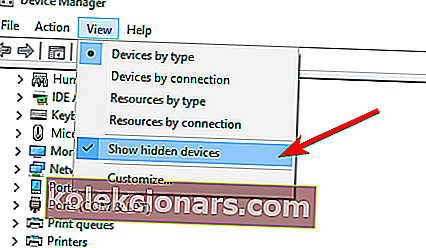
- Atrodiet USB zibatmiņas disku un ar peles labo pogu noklikšķiniet uz tā. Izvēlnē izvēlieties Atinstalēt .
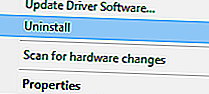
- Kad tiek parādīts apstiprinājuma ziņojums, noklikšķiniet uz Labi, lai atinstalētu draiveri.
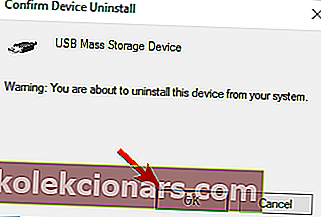
- LASI ARĪ: Kā novērst Windows 10 atjaunināšanu konkrētos draiveros
Tagad jums jāpievieno USB zibatmiņas disks citam datora portam. Pēc tam Windows 10 automātiski instalēs nepieciešamos draiverus, un problēma tiks novērsta.
4. risinājums - pārliecinieties, vai esat autentificēts
Lietotāji ziņoja Jums ir liegta atļauja piekļūt šai mapes ziņai noteiktos HP datoros. Pēc viņu domām, viņi nevar piekļūt savam USB zibatmiņas diskam, kamēr nav pienācīgi autentificēti.
Lai to izdarītu, apakšējā labajā stūrī jānoklikšķina uz HP ikonas un jāseko autentifikācijas procesam. Tas ir drošības līdzeklis dažiem HP datoriem, un, ja jums pieder HP dators, ieteicams izmēģināt šo risinājumu.
5. risinājums - mainiet drošības iestatījumus
Ja šī problēma rodas HP datorā, iespējams, to varēsit atrisināt, mainot drošības iestatījumus. Lai to izdarītu, jums jāveic šādas darbības:
- Atveriet HP Client Security .
- Pārejiet uz ierīces atļaujām .
- Noklikšķiniet uz Mainīt .
- Tagad mainiet noņemamās krātuves iestatījumus un ļaujiet administratoriem un lietotājiem pilnībā piekļūt. Tikai daži lietotāji ziņoja, ka šī opcija ir pelēka, taču to joprojām var mainīt.
- Pēc tam saglabājiet izmaiņas un mēģiniet vēlreiz piekļūt USB zibatmiņas diskam.
Pēc lietotāju domām, šim labotajam jums ir atteikta atļauja piekļūt šai mapes ziņai viņu HP datorā, tāpēc, iespējams, vēlēsities izmēģināt šo risinājumu.
6. risinājums - atinstalējiet HP programmatūru
Pēc lietotāju domām, HP programmatūra bieži var traucēt jūsu USB zibatmiņas disku un neļaut tai piekļūt.
Ja saņemat atļauju piekļūt šai mapes ziņai jūsu HP datorā, jums to ir liegta , varat to atrisināt, noņemot HP programmatūru. Lai to izdarītu, rīkojieties šādi:
- Nospiediet Windows taustiņu + I, lai atvērtu lietotni Iestatījumi .
- Kad programma tiek atvērta, dodieties uz sadaļu Sistēma . Tagad dodieties uz cilni Lietotnes un funkcijas .
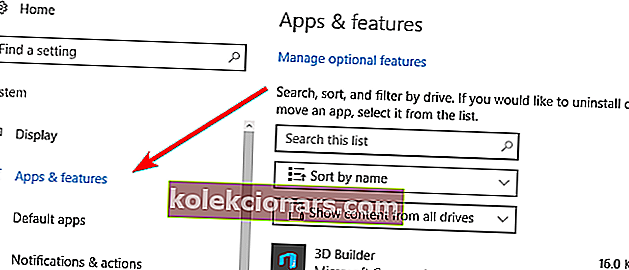
- Tagad parādīsies visu instalēto lietojumprogrammu saraksts. Atrodiet, piemēram, HP programmatūru, piemēram, HP Device Manager . Atlasiet programmatūru un noklikšķiniet uz pogas Atinstalēt .
- LASI ARĪ: 12 labākie rīki nevēlamu failu dzēšanai no sava Windows 10 datora
Ja nevēlaties izmantot lietotni Iestatījumi, problemātiskās lietojumprogrammas varat atinstalēt, veicot šīs darbības:
- Nospiediet Windows taustiņu + S un ievadiet programmas . Rezultātu sarakstā izvēlieties Programs and Features .
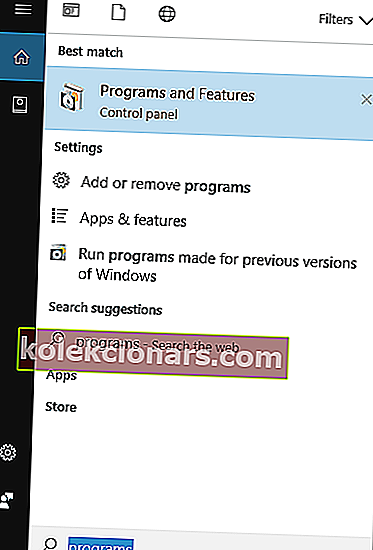
- Kad tiek atvērts logs Programmas un līdzekļi , atrodiet HP programmatūru un veiciet dubultklikšķi uz tās, lai to noņemtu.
Parasti šīs problēmas cēlonis ir HP ierīču pārvaldnieks, bet dažreiz šo problēmu var izraisīt cita HP programmatūra. Lai novērstu problēmu, iespējams, jums būs jānoņem visas HP lietojumprogrammas no datora. Tikai daži lietotāji ziņoja, ka arī HP Security Client ir atbildīgs par šo problēmu, tāpēc iesakām noņemt arī šo lietojumprogrammu.
Pēc dažu lietotāju domām, noņemot HP Security Client, varētu būt dažas problēmas. Lietotāji ziņoja, ka pirms HP Security Client noņemšanas jums ir jānoņem atsevišķas lietojumprogrammas, tāpēc noteikti izdariet to.
7. risinājums - mainiet diska īpašumtiesības
Jums ir atteikta atļauja piekļūt šai mapei ir īpašumtiesību problēma, un vairumā gadījumu to var novērst, mainot īpašumtiesības. Ja jums ir šāda problēma ar USB zibatmiņu, ieteicams nomainīt diska īpašnieku.
Lai to izdarītu, ar peles labo pogu noklikšķiniet uz USB zibatmiņas diska un izvēlieties Rekvizīti . Tagad dodieties uz cilni Drošība un izpildiet šī raksta pirmā risinājuma darbības. Pēc vēlamā diska īpašumtiesību iegūšanas problēma jāatrisina.
8. risinājums - izmantojiet Partition Wizard programmatūru
Pēc lietotāju domām, jūs varat labot, vienkārši palaižot Partition Wizard programmatūru , jums ir liegta piekļuve šai mapes ziņai. Jums vienkārši jāpalaiž šī programmatūra un jāļauj tai skenēt USB zibatmiņu.
Pēc tam aizveriet lietojumprogrammu, un jums vajadzētu būt iespējai bez problēmām piekļūt USB diskdzinim.
- LASI ARĪ: Labākā USB paroles aizsardzības programmatūra
Labot - jums ir liegta piekļuve šai mapei bez cilnes Drošība
1. risinājums - pievienojiet disku citam datoram
Ja jums ir problēmas ar piekļuvi noteiktām mapēm, jo jums ir liegta piekļuve šai mapes ziņai, iespējams, būs jāmaina drošības atļaujas.
Kā to izdarīt, mēs jau paskaidrojām savos iepriekšējos risinājumos, tomēr daži lietotāji ziņoja, ka viņu datorā nav cilnes Drošība.
Šī ir neparasta problēma, un, ja jums ir šī problēma, iespējams, būs jānoņem cietais disks vai noņemamā krātuve un jāpievieno tas citam datoram. Pēc tam jums vajadzētu būt iespējai piekļūt failiem un veikt nepieciešamās izmaiņas. Tas ir tikai risinājums, taču, ja jums steidzami jāpiekļūst failiem, noteikti izmēģiniet to.
2. risinājums - izmantojiet komandu uzvedni
Tā kā jums ir liegta piekļuve šai mapes ziņai, jums ir jāmaina drošības atļaujas, jums jāizmanto cilne Iestatījumi.
Diemžēl lietotāju skaits ziņoja, ka šīs cilnes viņu datorā nav. Tomēr tai nav jābūt lielai problēmai, jo mapes īpašumtiesības varat pārņemt no komandu uzvednes. Lai to izdarītu, rīkojieties šādi:
- Atveriet komandu uzvedni kā administratoru. Vienā no mūsu iepriekšējiem risinājumiem mēs jums parādījām, kā to izdarīt, tāpēc noteikti pārbaudiet to.
- Kad tiek atvērta komandu uzvedne , jums jāievada šādas rindas:
- noņemšana / F / R / DY
- C:> icacls / grantu administratori: F / T
Noteikti nomainiet ar pareizo ceļu uz mapi, kurai nevarat piekļūt.
- Pēc šo komandu izpildīšanas aizveriet komandu uzvedni un pārbaudiet, vai problēma ir atrisināta.
3. risinājums - mainiet grupas politikas iestatījumus
Ja rekvizītu logā nevarat atrast cilni Iestatījumi , iespējams, būs jāmaina grupas politikas iestatījumi. Šī ir vienkārša procedūra, un to varat veikt, veicot šādas darbības:
- Nospiediet Windows taustiņu + R un ievadiet gpedit.msc . Noklikšķiniet uz Labi vai nospiediet taustiņu Enter .
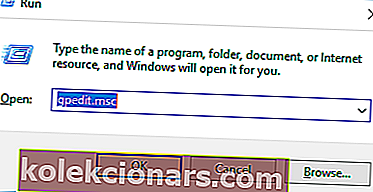
- Tagad tiks atvērts lokālais grupas politikas redaktors . Kreisajā rūtī dodieties uz Lietotāja konfigurācija> Administratīvās veidnes> Windows komponenti> File Explorer. Labajā rūtī veiciet dubultklikšķi uz cilnes Noņemt drošību .
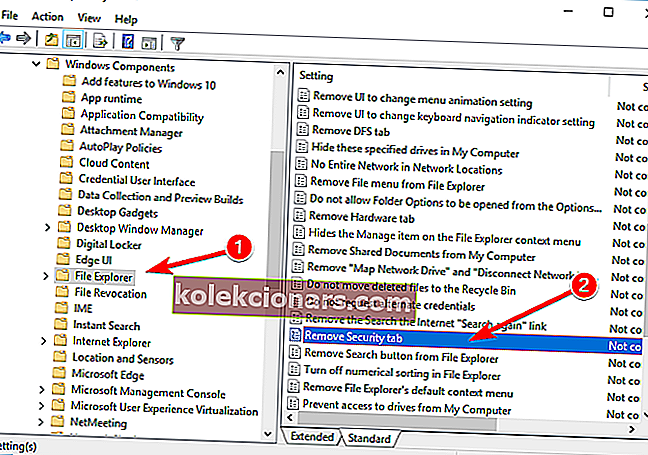
- Izvēlnē atlasiet opciju Atspējots un noklikšķiniet uz Lietot un Labi, lai saglabātu izmaiņas.
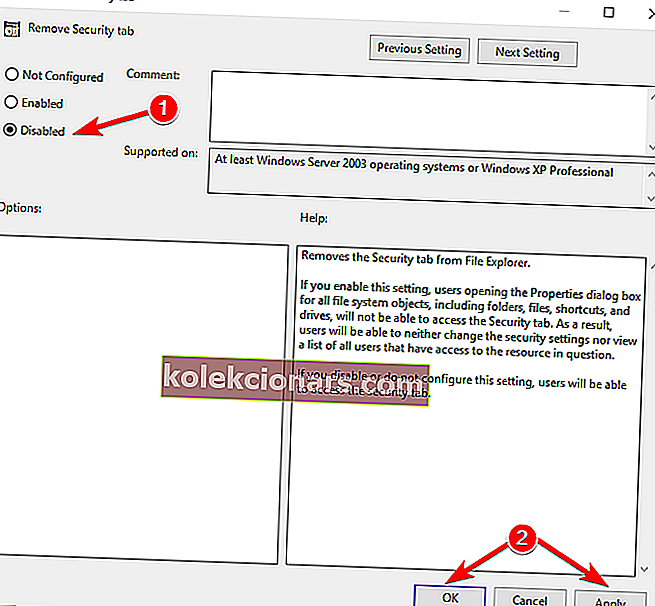
- Aizveriet grupas politikas redaktoru .
Pēc izmaiņu veikšanas cilne Drošība būs pieejama, un jums vajadzētu būt iespējai tai piekļūt un mainīt mapes īpašumtiesības.
Jums ir liegta piekļuve šai mapei. Parasti parādās ziņojums, ja jums nav vajadzīgo privilēģiju, lai piekļūtu konkrētai mapei.
Vairumā gadījumu jūs varat novērst šo problēmu, vienkārši mainot mapes īpašumtiesības vai noņemot problemātiskās lietotnes. Ja šie risinājumi nedarbojas, izmēģiniet jebkuru citu šī raksta risinājumu.
LASI ARĪ:
- 6 labākie failu un mapju skapīšu rīki un programmatūra operētājsistēmai Windows 10
- Labojums: Windows 10 nevar izdzēst failus, mapes vai ikonas
- Mēs atbildam: Kas ir Windows 10 publiskā mape un kā to izmantot?
- Labojums: “Jūsu mapi nevar kopīgot” operētājsistēmā Windows 10
- Labojums: Windows 10 operētājsistēmas mapes ceļš satur nederīgu rakstzīmi