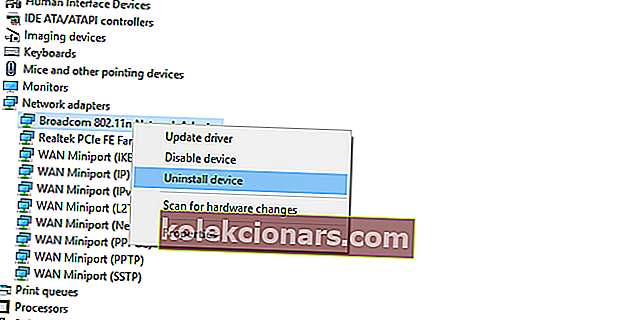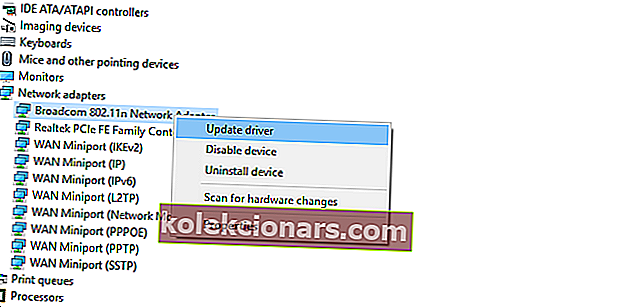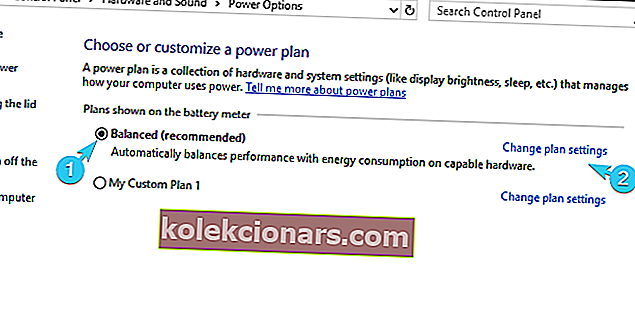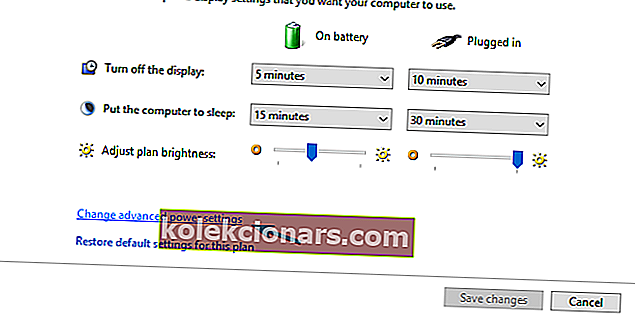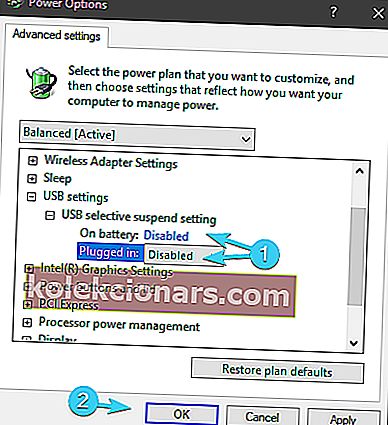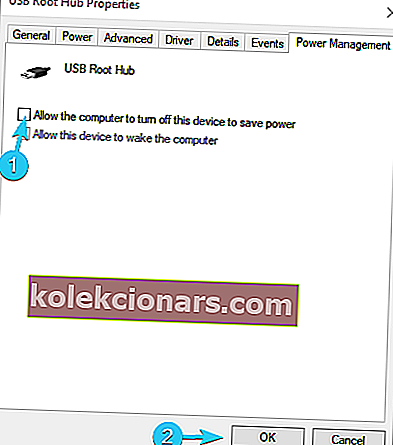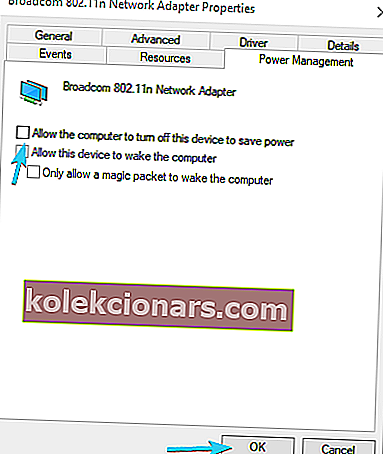- Mūsdienās WiFi savienojums ir visuresošs. Tomēr dažreiz mums ierīcē jāpievieno vai jāatjaunina WiFi, tāpēc mēs tam instalējam WiFi adapteri.
- Ja USB WiFi adapteris turpina atvienoties no maršrutētāja un pārtrauc savienojumu, pārliecinieties, ka tas nav pārāk karsts. Atjauniniet draiverus un mainiet dažus barošanas iestatījumus, kā aprakstīts rakstā.
- Ja jums ir WiFi problēmas, mēs jūs informējām. Apskatiet veltīto WiFi problēmu sadaļu, lai atrastu cita veida problēmu novēršanas rīkus.
- Kuram nepatīk aksesuāri? It īpaši, ja tie ir tik noderīgi. Mūsu perifērijas centrs ir piepildīts ar rakstiem par visu, ko varat pievienot datoram, un par to, kā panākt, lai tie darbotos, kā vajadzētu.
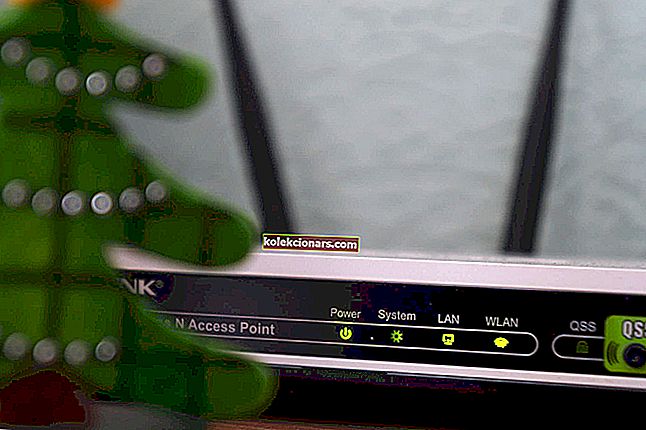
Lai iegūtu vislabāko no mājas tīkla, bieži nepieciešama piekļuve Wi-Fi. Tomēr šķiet, ka lietotājiem, kuri vēršas pie ārējā USB Wi-Fi adaptera, bieži rodas problēmas. Tas, uz kuru mēs šodien atsaucamies, attiecas uz biežu atvienošanu.
Lietotāji nespēj uzturēt ilgstošu savienojumu, un nav pārliecinoša iemesla, kāpēc tas tā ir. Šim nolūkam zemāk esošajā sarakstā mēs norādījām vairākas problēmu novēršanas darbības, kurām vajadzētu palīdzēt tām, kurām tā nepieciešama.
Ko es varu darīt, ja mans USB WiFi adapteris bieži tiek atvienots?
- Pārbaudiet aparatūru
- Atjaunināt draiverus
- Pārbaudiet barošanas iestatījumus
1: pārbaudiet aparatūru
Pirmais un acīmredzamais solis ir apstiprināt, ka USB Wi-Fi adapteris faktiski darbojas. Izmēģinot to dažādos datoros, jums vajadzētu dot labu sākumpunktu.
Ja USB Wi-Fi adapterim patiešām nav darbības traucējumu, mēs baidāmies, ka neviena no šīm darbībām jums nepalīdzēs. No otras puses, ja tā darbojas labi un problēmas ir cieši saistītas ar vienu datoru, turpiniet ar tālāk norādītajām darbībām.
Pirms aparatūras atlaišanas un pārejas uz programmatūras problēmu novēršanu noteikti izmēģiniet vairākus USB porti.
Frekvenču joslas atbalsta dēļ USB 3.0 darbosies tikai 5 GHz joslā, savukārt USB 2.0 ir iepriekš paredzēts darboties 2,4 GHz frekvencē.
USB ports nedarbojas sistēmā Windows 10? Labojiet to viegli, ievērojot šo apbrīnojamo ceļvedi.
2: atjauniniet draiverus
Visticamākie savienojuma neatbilstības ierosinātāji ir draiveri. Lielākajai daļai populāro USB Wi-Fi adapteru ir uzstādīšanas disks ar atbalsta programmatūru.
Tomēr, tā kā nav saderības ar mantotajām mātesplatēm, pat OEM ražotais draiveris nedarbosies katru reizi.
Turklāt daudzi oriģināliekārtu ražotāji izlaiž atšķirīgu atbalsta programmatūru un iesaka izmantot vispārīgus draiverus, kurus parasti instalējat iekšējā Wi-Fi adapterī.
Paturot to prātā, mēs varam izvēlēties divus veidus, kā risināt iespējamo draiveru problēmu. Pirmais veids ir pārinstalēt draiveri, izmantojot Windows Update, un otrais ir manuāli lejupielādēt draiverus.
Vispirms mēģināsim atrisināt problēmu ar Windows Update:
- Ar peles labo pogu noklikšķiniet uz pogas Sākt un atveriet Ierīču pārvaldnieku .
- Pārejiet uz Tīkla adapteri un izvērsiet šo sadaļu.
- Ar peles labo pogu noklikšķiniet uz USB Wi-Fi adaptera sarakstā un atinstalējiet to .
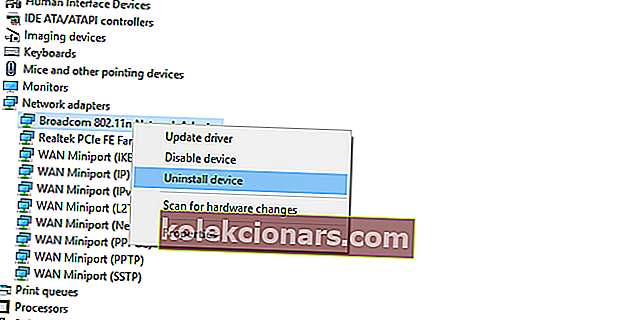
- Restartējiet datoru, turot USB ierīci pieslēgtu .
- Jaunais draiveris tiks instalēts nekavējoties.
Windows nevar automātiski atrast draiveri jūsu tīkla adapterim? Paļaujieties, ka mēs atrisināsim problēmu.
Otrkārt, mēģināsim manuāli atrast draiverus sistēmā:
- Ar peles labo pogu noklikšķiniet uz Sākt un atveriet Ierīču pārvaldnieku .
- Izvērsiet sadaļu Tīkla adapteri .
- Ar peles labo pogu noklikšķiniet uz USB Wi-Fi adaptera un izvēlieties Atjaunināt draiveri .
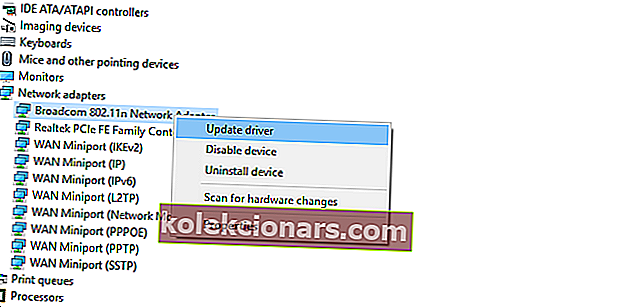
- Noklikšķiniet uz Pārlūkot manu datoru, lai atrastu draivera programmatūru .
- Nākamajā ekrānā noklikšķiniet uz Ļaujiet man izvēlēties no sava datora pieejamo draiveru saraksta .
- Izvēlieties alternatīvu draiveri un instalējiet to.
Varat arī tiešsaistē meklēt Google ārējo adapteri un meklēt piemērotos draiverus. Tomēr, lai izvairītos no ļaunprātīgas programmatūras infekcijām, no oficiālajiem avotiem noteikti lejupielādējiet tikai uzticamus draiverus.
Vai zinājāt, ka lielākajai daļai Windows 10 lietotāju ir novecojuši draiveri? Esiet solis priekšā, izmantojot šo ceļvedi.
3: Pārbaudiet barošanas iestatījumus
Papildus standarta satraukumam par draiveriem, vēl viens iespējamais iemesls, kāpēc USB Wi-Fi adapteris darbojas sliktāk, noved pie barošanas iestatījumiem.
Iesaistītās ir dažādas barošanas opcijas - dažas no tām ir saistītas ar USB centrmezglu, bet citas - papildu adaptera iestatījumos.
Neskatoties uz to, visi ir vienoti vienas sistēmas mērķī: saglabāt enerģijas patēriņu, atspējojot noteiktas USB Wi-Fi adaptera funkcijas.
Tātad, lai to atrisinātu, mums jāpārliecinās, vai visas saistītās opcijas ir atspējotas.
Atspējot selektīvo USB apturēšanu
- Ar peles labo pogu noklikšķiniet uz akumulatora ikonas paziņojumu apgabalā un atveriet barošanas opcijas .
- Atlasiet Mainīt plāna iestatījumus .
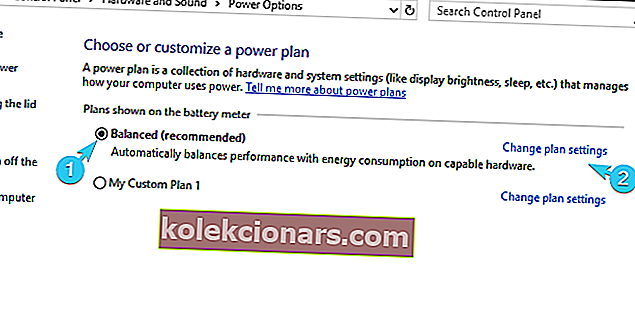
- Atlasiet Mainīt papildu enerģijas iestatījumus .
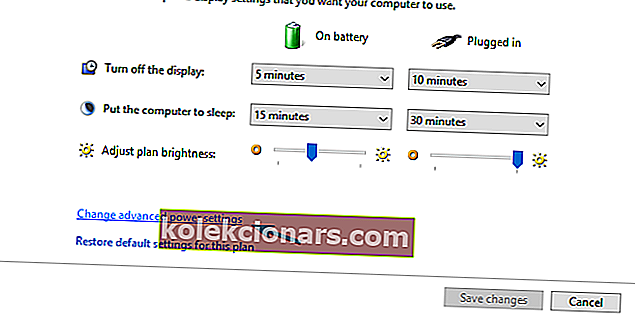
- Izvērsiet USB iestatījumus un pēc tam izvērsiet USB selektīvās apturēšanas iestatījumus .
- Atspējojiet šo opciju abām izvēlēm un apstipriniet izmaiņas.
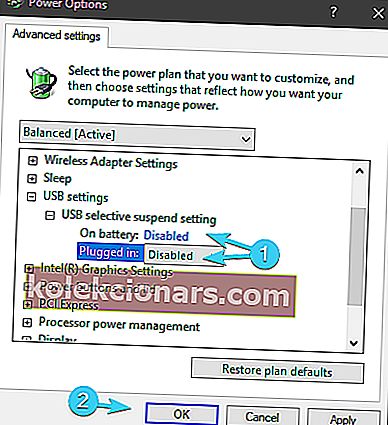
Jūs nevarat atrast savus enerģijas plānus? Atgūstiet tos, veicot vienkāršos soļus šajā rakstā.
Atspējojiet USB saknes centrmezgla enerģijas saglabāšanu
- Ar peles labo pogu noklikšķiniet uz Sākt un izvēlieties Device Manager no Power User izvēlnē.
- Izvērst uz Universal Serial Bus kontrolieriem .
- Ar peles labo pogu noklikšķiniet uz USB saknes centrmezgla un atveriet Rekvizīti .
- Noklikšķiniet uz cilnes Enerģijas pārvaldība .
- Noņemiet atzīmi no izvēles rūtiņas Atļaut datoram izslēgt šo ierīci, lai taupītu barošanas lodziņu un apstiprinātu izmaiņas katrā ostā.
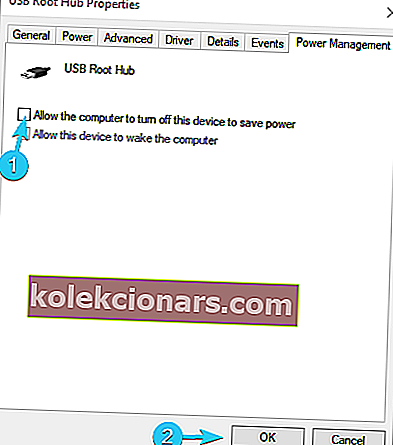
- Restartējiet datoru.
Atspējot WLAN adaptera apturēšanu
- Atveriet ierīču pārvaldnieku .
- Izvērsiet tīkla adapterus .
- Ar peles labo pogu noklikšķiniet uz USB Wi-Fi adaptera un atveriet Rekvizīti .
- Cilnē Enerģijas pārvaldība noņemiet atzīmi no izvēles rūtiņas Atļaut datoram izslēgt ierīci, lai taupītu enerģiju .
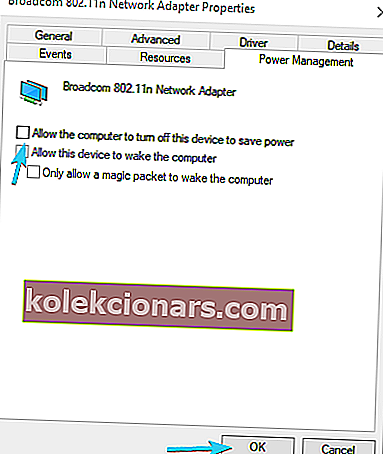
- Tagad cilnē Papildu atrodiet selektīvo apturēšanu un atspējojiet to .
Tam tas būtu jādara. Ja jums ir kādi jautājumi vai ieteikumi par biežu USB Wi-Fi adaptera atvienošanu, nekautrējieties tos kopīgot ar mums komentāru sadaļā.
FAQ: Uzziniet vairāk par WiFi adaptera atvienošanu
- Kāpēc mans WiFi adapteris turpina atvienot Windows 10?
Ātrā rokasgrāmata USB WiFi adaptera novēršanai, kas turpina atvienoties, pārskata pāris visbiežāk sastopamos cēloņus un to, kā rīkoties katrā gadījumā.
- Kāpēc mans bezvadu adapteris turpina atspējot?
Ja WiFi adapteris tiek parādīts kā Atspējots , tas parasti norāda uz bojātu aparatūru vai sliktiem draiveriem. Vispirms mēģiniet atjaunināt vai nomainīt draiverus. Ja nē, nomainiet aparatūru. Mums varētu būt daži ieteikumi par zema latentuma WiFi adapteriem.
- Kāpēc mans dators nenosaka manu WiFi?
Tam var būt vairāki iemesli: iespējams, ierīces draiveri ir bojāti. Vai arī WiFi tīkls ir paslēpts. Pārbaudiet šo plašo ceļvedi, ja mājas tīkls neparādās.
Redaktora piezīme. Šis ziņojums sākotnēji tika publicēts 2018. gada janvārī, un kopš tā laika tas ir atjaunināts un atjaunināts 2020. gada aprīlī, lai iegūtu svaigumu, precizitāti un vispusību.