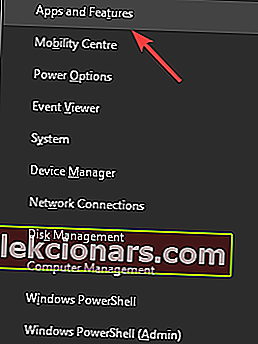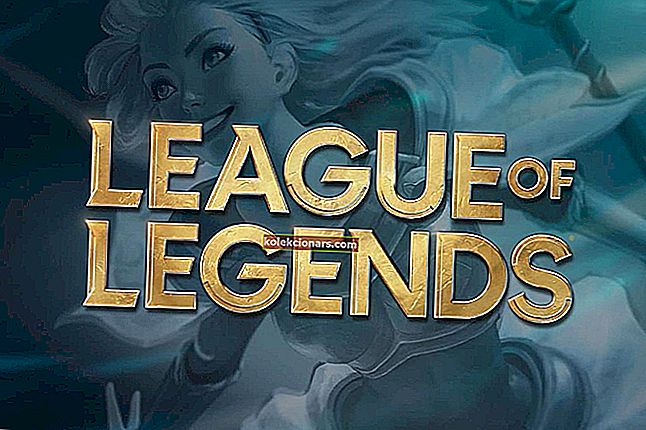- Ja lietotne GeForce Experience neatrod jūsu spēles, problēmu var izraisīt nepareizs faila ceļš, jaunāko draiveru instalēšana vai vecākas programmatūras versijas izmantošana.
- Daži no šīs problēmas risinājumiem ir pārbaude, vai jūsu spēles ir saderīgas, draiveru atjaunināšana un lietotnes atkārtota instalēšana.
- Lai iegūtu efektīvākus labojumus, lai jūsu spēļu pieredze būtu optimāla, varat apmeklēt mūsu veltīto Gaming Hub.
- Neaizmirstiet grāmatzīmi ievietot mūsu sadaļā Windows Fix, lai pastāvīgi piekļūtu dažādiem datora labojumiem.

GeForce Experience ir neticami jaudīga programmatūra, kas lieliski darbojas kopā ar GeForce GTX grafisko karšu sēriju. Instalējot šo lietotni personālajā datorā, jums nekad nebūs jāuztraucas par draiveru atjaunināšanu, turklāt tas automātiski optimizēs jūsu spēles grafikas iestatījumus, lai iegūtu vislabāko iespējamo spēļu pieredzi.
Tas nozīmē, ka dažiem lietotājiem ir radušās problēmas ar programmatūru GeForce Experience, neatrodot vietējās spēles, kā arī neatrodot Steam spēles.
Tā kā tas kavēs jūsu iespējas izmantot visu GTX grafikas kartes spēku, kairinājums ir saprotams. Lūk, ko vienam lietotājam bija jāsaka par šo problēmu Steam forumos:
GeForce Experience nevar noteikt nevienu man piederošu spēli (kas ir pārāk daudz, lai to nosauktu), kad mēģinu tās jebkādā veidā meklēt. Nesen es uzbūvēju datoru ar GTX 1070, kas, iespējams, ir problēma, jo tas iepriekš manā klēpjdatorā darbojās pilnīgi labi. Man ir tikai viens cietais disks, tāpēc risinājumi / problēmas, ko atradu ar vairākiem cietajiem diskiem, mani neietekmē. Vai šī ir tikai kļūda ar manu GPU, vai man kaut kas pietrūkst?
Lai gan oficiāls šīs problēmas labojums nav izlaists, šajā rakstā mēs apkopojām dažas no metodēm, kas izrādījās noderīgas citu lietotāju situācijās. Lasiet līdzi, lai uzzinātu sīkāku informāciju.
Ko es varu darīt, ja GeForce Experience neatrod spēles?
1. Pārliecinieties, ka jūsu spēle tiek atbalstīta

GeForce Experience neatbalsta dažas spēles, un pēc noklusējuma šī lietotne tos neatpazīs un nevarēs optimizēt.
Lai pārbaudītu, vai jūsu spēles var darboties, pārbaudiet oficiālo GeForce Experience atbalstīto spēļu sarakstu.
Ja jūsu spēles tiek atbalstītas, izmēģiniet nākamo metodi.
2. Pārbaudiet, vai ir pārbaudīta spēles instalēšanas direktorija

- Atveriet lietotni GeForce Experience .
- Pārejiet uz Preferences .
- Noklikšķiniet uz Spēles .
- Skatiet, kuras mapes ir iestatītas pārbaudei GeForce Experience un kur ir instalētas jūsu spēles.
- Ja starp šīm divām iespējām ir neatbilstība, pievienojiet saiti mapei, kurā esat instalējis spēles ( piem., D: spēles ).
- Pēc šī uzdevuma izpildes restartējiet lietotni GeForce Experience un pārbaudiet, vai problēma ir atrisināta.
3. Pārliecinieties, vai visas spēles ir vienā cietajā diskā

Ja datorā ir instalēti vairāki cietie diski, GeForce pieredze radīs problēmas, apkopojot informāciju un piedāvājot jums to optimizāciju.
Ja tas tā ir, ieteicams izvēlēties vienu no diskdziņiem un instalēt visas spēles šajā vietā.
Vai jūsu otrais cietais disks sistēmā Windows 10 netiek atklāts? Izpildiet šo rokasgrāmatu
4. Ja G eForce Experience neatklāj spēles, atjauniniet GPU draiverus

- Palaidiet programmu GeForce Experience .
- Augšējā izvēlnē atlasiet cilni Draiveri .
- Noklikšķiniet uz Meklēt atjauninājumus .
- Ja ir pieejams kāds atjauninājums, logā parādīsies tā instalēšanas iespēja.
- Instalējiet draiverus un pārbaudiet, vai problēma ir novērsta. Ja nevarat atrast jaunus draiverus, izmēģiniet nākamo metodi.
Ja jums rodas problēmas, atjauninot Nvidia draiverus operētājsistēmā Windows 10, skatiet šo visaptverošo rokasgrāmatu.
5. Izmantojiet jaunāko GeForce Experience lietojumprogrammu
Atinstalējiet lietotni:
- Nospiediet taustiņus Win + X un izvēlieties pirmo opciju no augšējām lietotnēm un funkcijām .
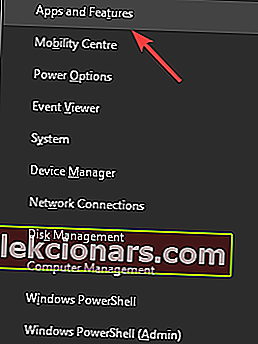
- Sarakstā meklējiet lietotni GeForce Experience un atlasiet to.
- Nospiediet pogu Atinstalēt lietotni un pabeidziet procesu.
Lai atkārtoti instalētu lietotni:
- Lejupielādējiet jaunāko GeForce Experience versiju.

- Palaidiet instalēšanas programmu personālajā datorā un pēc tam piesakieties savā kontā.
- Pārbaudiet, vai lietotne atrod jūsu spēles.
Kā mēs saprotam, cik neapmierinoši var būt vēlēšanās spēlēt iecienītās spēles jaunāko versiju, iepriekšējam sarakstam vajadzētu palīdzēt jums novērst šo problēmu.
Nevilcinieties informēt mūs, ja jums ir izdevies novērst GeForce Experience, neatrodot problēmas ar spēlēm, un, ja tā, izmantojot kādu metodi.
Ja vēlaties koplietot šo informāciju ar mums vai uzdot citus jautājumus, atstājiet komentāru sadaļā zem šī raksta.
FAQ: Uzziniet vairāk par GeForce pieredzi
- Kāpēc pazuda mans Nvidia vadības panelis?
Jūsu Nvidia vadības panelis var izzust, ja jūsu programmatūras vai vadītājiem nav aktuāla. Lai to labotu, vienkārši pārbaudiet programmatūras jaunāko versiju un izmantojiet ierīču pārvaldnieku, lai automātiski meklētu draiverus.
- Vai GeForce Experience ir tas pats, kas Nvidia vadības panelis?
Lai gan tos abus izmanto spēļu optimizēšanai, lietotne GeForce Experience ir jaunāka un lietotājam draudzīgāka opcija, savukārt Nvidia vadības paneļa dizains vairāk atbilst klasiskajai pusei. Pēdējais ir ieteicams cilvēkiem, kuri dod priekšroku klasiskajam izskatam.
- Vai es varu atinstalēt Nvidia vadības paneli?
Īsā atbilde uz šo jautājumu ir nepārprotama Jā . Ja jūs vairs neinteresē datorspēļu optimizēšana, varat vienkārši noņemt Nvidia vadības paneli no Windows, neietekmējot jūsu spēļu iespējas.