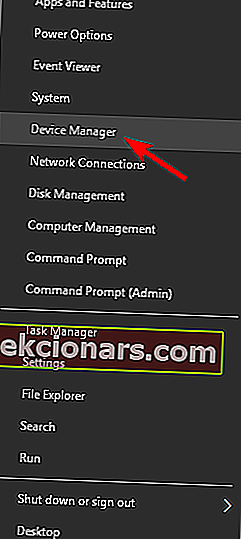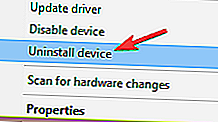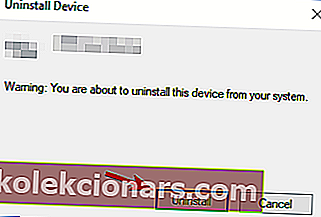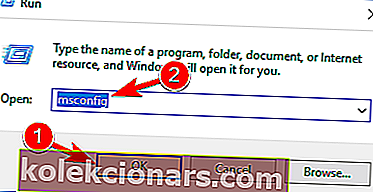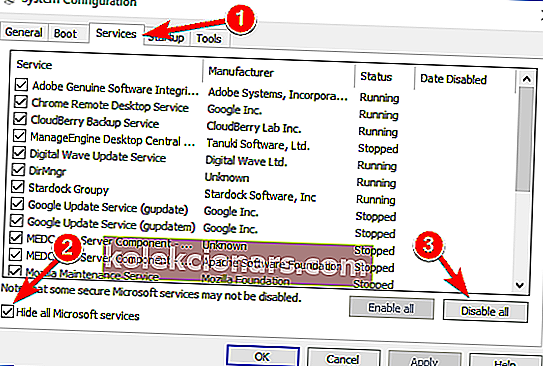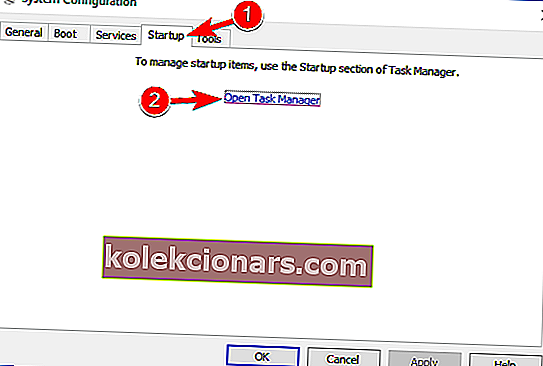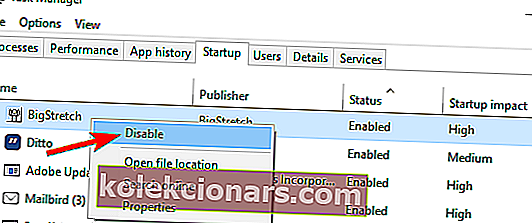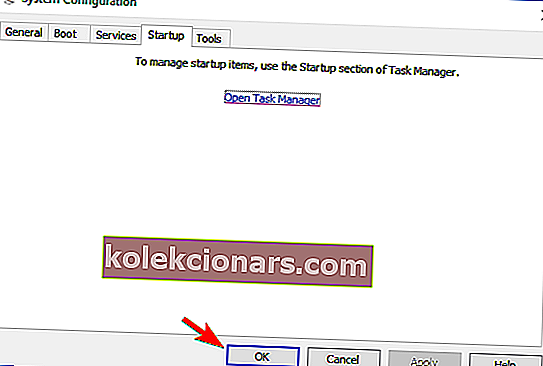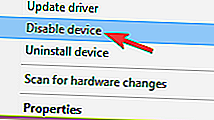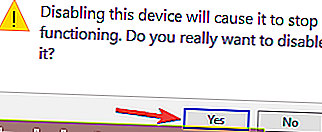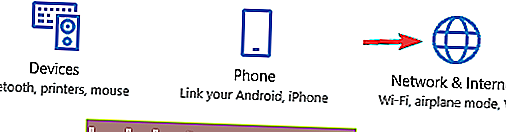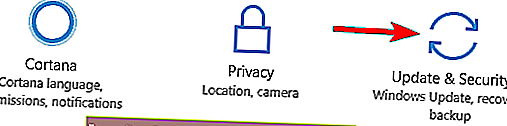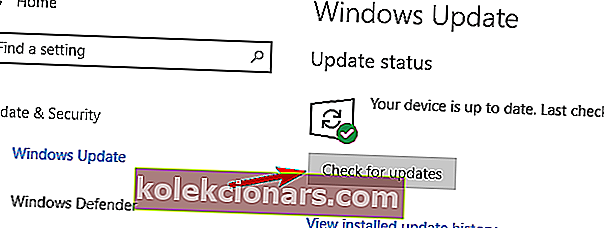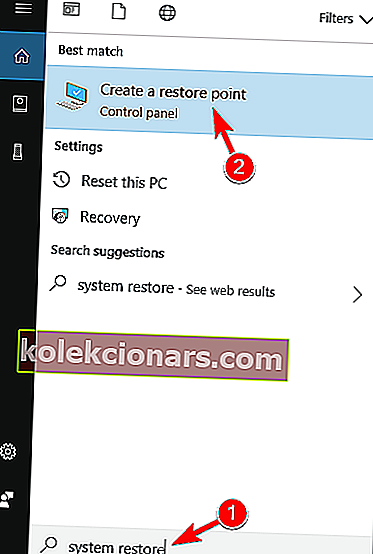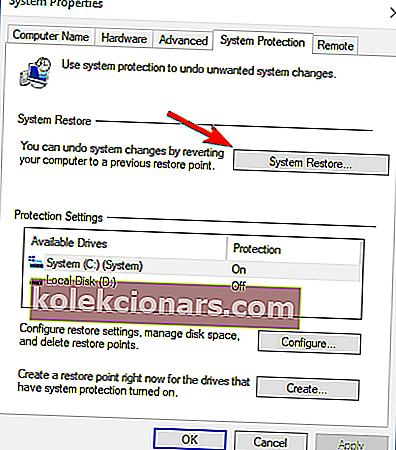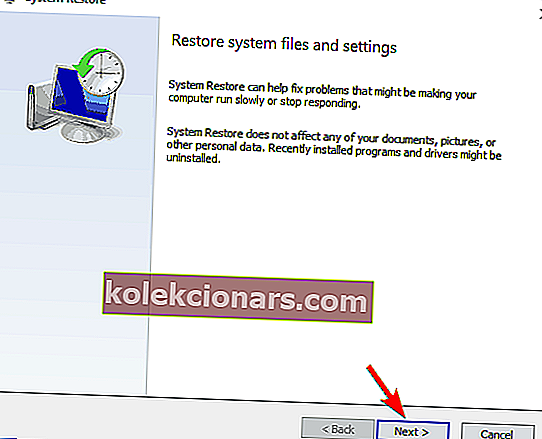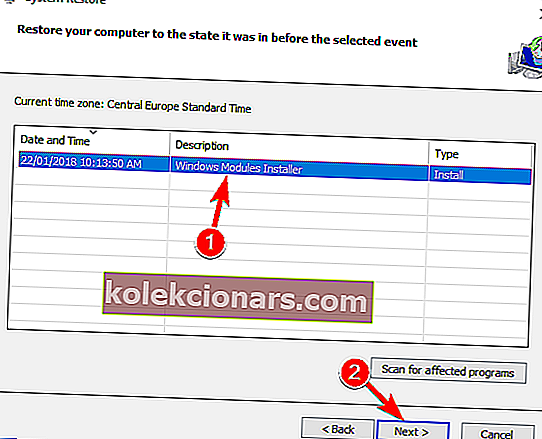- Daudzi lietotāji ir ziņojuši, ka Windows draiveru ietvars izmanto pārāk daudz procesora.
- Lai apietu šo problēmu, viss, kas jums jādara, ir izpildīt tālāk uzskaitītos norādījumus.
- Šis raksts ir tikai viens no daudziem, kas iekļauti mūsu īpašajā Windows 10 centrmezglā.
- Lai iegūtu vairāk problēmu novēršanas rokasgrāmatu, skatiet arī mūsu sadaļu Labot.
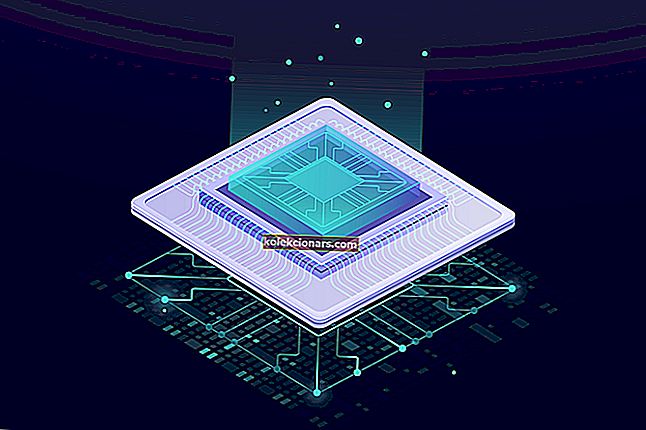
Windows draiveru ietvars (WDF), agrāk pazīstams kā Windows Driver Foundation, ir bibliotēku kopums, ko varat izmantot, lai rakstītu ierīču draiverus, kas darbojas Windows OS.
Microsoft izmanto trīs veidu WDF draiverus:
- Kernel-Mode Driver Framework standarta kodola režīma ierīču draiveriem
- Lietotāja režīma draivera v1 versija C ++ COM balstītiem lietotāja režīma draiveriem
- User-Mode Driver Framework v2, lai rakstītu uz KMDF balstītus lietotāja režīma draiverus.
Daudzi Windows lietotāji bieži sūdzas, ka Windows draiveru ietvars izmanto pārāk daudz centrālā procesora, palēninot Windows darbību un nenormāli ātri iztukšojot akumulatoru.
Windows draiveru ietvars rada lielu CPU izmantošanu
[…] Windows Driver Foundation pakalpojums pastāvīgi izmanto aptuveni 30% CPU. Tas nenotika ar iepriekšējo būvējumu.
Es uz pāris stundām esmu atstājis datoru darbināmu, lai redzētu, vai darbojas kādi tīrīšanas procesi, taču pakalpojums joprojām piesaista CPU.
Kā novērst WDF augsta procesora problēmas?
Windows draivera ietvars ir svarīgs Windows pakalpojums, taču dažreiz šis pakalpojums var izraisīt lielu CPU izmantošanu. Runājot par šo pakalpojumu, šeit ir dažas saistītas problēmas, par kurām ziņoja lietotāji:
- Windows Driver Foundation augsts CPU DisplayLink - dažreiz liels CPU patēriņš var rasties problēmu dēļ ar DisplayLink. Lai to novērstu, pārinstalējiet draiverus un pārbaudiet, vai tas atrisina problēmu.
- Wudfhost augsts CPU Windows 10 - dažreiz citi pakalpojumi var izraisīt šīs problēmas parādīšanos. Lai to atrisinātu, noteikti atkārtoti instalējiet problemātiskos draiverus un pārbaudiet, vai tas palīdz.
- Windows Driver Foundation liels atmiņas patēriņš - ir zināms, ka šis pakalpojums izraisa arī lielu atmiņas patēriņu. Ja šī pakalpojuma dēļ rodas atmiņas problēmas, noteikti izmēģiniet dažus no mūsu risinājumiem.
- WDF liels CPU lietojums - tā ir tikai sākotnējās problēmas variācija, taču jums vajadzētu būt iespējai novērst problēmu, atspējojot problemātiskos pakalpojumus vai ierīces.
1. Pārinstalējiet Wi-Fi draiveri
- Pirms sākam, noteikti lejupielādējiet jaunākos Wi-Fi draiverus no savas ierīces ražotāja.
- Nospiediet Windows taustiņu + X, lai atvērtu izvēlni Win + X.
- Tagad sarakstā izvēlieties Ierīču pārvaldnieks .
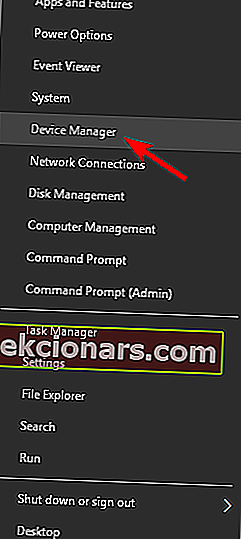
- Kad tiek atvērts ierīču pārvaldnieks , atrodiet savu Wi-Fi adapteri, ar peles labo pogu noklikšķiniet uz tā un izvēlnē izvēlieties Atinstalēt ierīci .
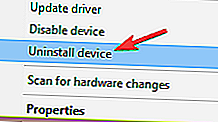
- Tagad parādīsies apstiprinājuma dialoglodziņš. Ja tas ir pieejams, atzīmējiet izvēles rūtiņu Noņemt draivera programmatūru . Tagad noklikšķiniet uz Atinstalēt .
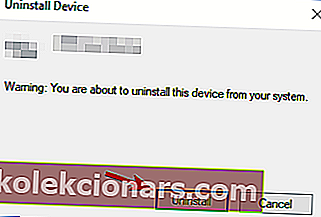
Pēc lietotāju domām, dažreiz jūsu draiveru dēļ var rasties problēmas ar Windows Driver Framework un lielu CPU izmantošanu. Ja jūsu draiveris nav pilnībā saderīgs ar Windows 10, jums var rasties problēmas ar šo procesu.
Vairāki lietotāji ziņoja, ka viņi novērsa problēmu, vienkārši atkārtoti instalējot Wi-Fi draiveri.
Pēc draivera noņemšanas restartējiet datoru un vēlreiz instalējiet Wi-Fi draiveri. Tagad pārbaudiet, vai tas atrisina problēmu.
Ir vērts pieminēt, ka arī citas ierīces var izraisīt šī jautājuma parādīšanos, un dažos gadījumos lietotāji ziņoja, ka vainīgā ir viņu pele.
Lietotājiem bija problēmas ar G sērijas peli, taču pēc draivera atjaunināšanas problēma tika neatgriezeniski atrisināta. Ja izmantojat Lenovo klēpjdatoru, mēģiniet atinstalēt arī programmatūru Lenovo Transitions .
Tā kā Windows draiveru ietvars ir saistīts ar jūsu draiveriem, iesakām atjaunināt draiverus, lai novērstu šo problēmu.
Automātiska draiveru atjaunināšana (ieteicams trešās puses rīks)

Draiveru manuāla lejupielāde un instalēšana ir process, kurā pastāv risks iegūt nepareizu draiveri, kas var izraisīt nopietnus darbības traucējumus. Mēs iesakām automātiski atjaunināt draiveri, izmantojot DriverFix
Šo rīku var uzskatīt par risinājumu 2 vienā, jo tas ir ne tikai draivera atjauninātājs, bet arī draivera labojums, kas lieliski spēj salabot bojātus vai trūkstošus draiverus.

Tas viss ir pateicoties plašajām draiveru bibliotēkām, kurām tai ir piekļuve, ļaujot jums vienmēr izmantot jaunākos draiverus aparatūrai, tiklīdz tie kļūst pieejami.
Lietotnes saskarne ir ārkārtīgi vienkāršota, un viss, kas jums nepieciešams, ir izlasīt instrukcijas, lai sāktu to izmantot.
Vēl vairāk, lielākā daļa atjaunināšanas un labošanas procesa ir automatizēta, un jums tikai dažas reizes ir jāsniedz apstiprinājums.
2. Vienkārši pagaidiet to

Windows draivera ietvars ir standarta Windows process, un, ja tas izmanto pārāk daudz jūsu CPU, tas, iespējams, veic noteiktu darbu fonā. Vairāki lietotāji ziņoja, ka viņiem izdevās novērst šo problēmu, vienkārši gaidot Windows draivera ietvara pabeigšanu.
Tas nav universāls risinājums, taču dažos gadījumos apmēram stundas gaidīšana var jums palīdzēt ar šo problēmu, tāpēc, iespējams, vēlēsities to izmēģināt.
3. Veiciet tīru sāknēšanu
- Nospiediet Windows taustiņu + R un ievadiet msconfig . Tagad nospiediet taustiņu Enter vai noklikšķiniet uz Labi .
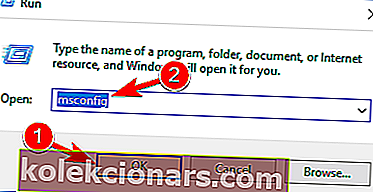
- Tagad parādīsies sistēmas konfigurācijas logs.
- Atveriet cilni Pakalpojumi un atzīmējiet Slēpt visus Microsoft pakalpojumus .
- Tagad noklikšķiniet uz Atspējot visu .
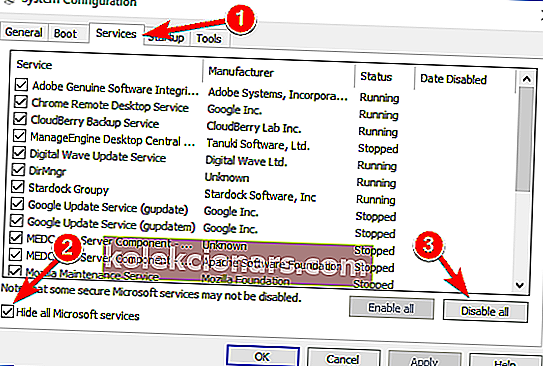
- Dodieties uz cilni Startup un noklikšķiniet uz Open Task Manager .
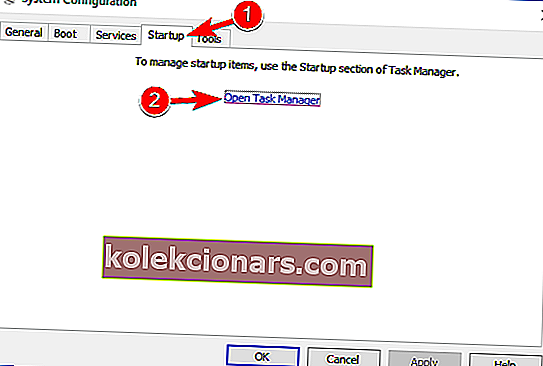
- Tagad parādīsies visu startēšanas lietojumprogrammu saraksts. Ar peles labo pogu noklikšķiniet uz pirmā saraksta ieraksta un izvēlieties Atspējot .
- Tagad atkārtojiet šo darbību visiem starta ierakstiem sarakstā.
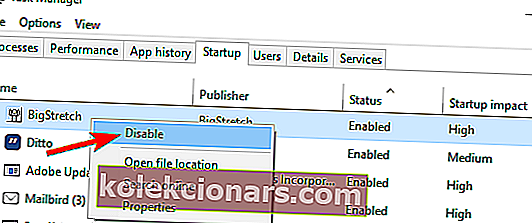
- Pēc visu startēšanas lietojumprogrammu atspējošanas aizveriet uzdevumu pārvaldnieku un atgriezieties sistēmas konfigurācijas logā.
- Noklikšķiniet uz Lietot un Labi, lai saglabātu izmaiņas. Tagad restartējiet datoru.
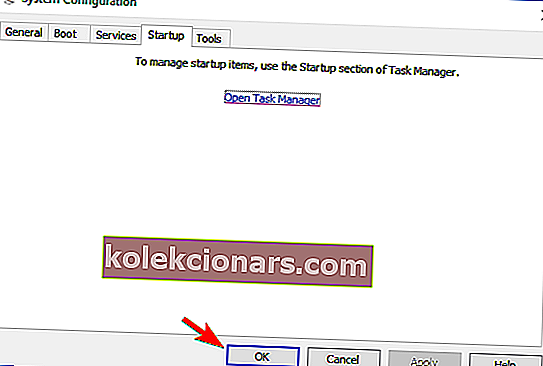
Dažreiz trešās puses lietojumprogrammas vai pakalpojumi var izraisīt šīs problēmas parādīšanos. Lai precīzi noteiktu cēloni, ieteicams veikt tīru sāknēšanu.
Tagad jūsu dators tiks palaists bez trešo pušu pakalpojumiem vai lietojumprogrammām. Tagad jums vienkārši jāpārbauda, vai problēma ir atrisināta.
Ja tā, jums ir jāiespējo atspējotās lietojumprogrammas un pakalpojumi pa vienam, līdz atrodat to, kas izraisa šo problēmu. Ņemiet vērā, ka pēc lietojumprogrammas iespējošanas ir jārestartē dators, lai veiktu izmaiņas.
4. Atspējojiet SDO sensoru un citas problemātiskas ierīces
- Atveriet ierīču pārvaldnieku .
- Tagad atrodiet SDO sensoru sarakstā, ar peles labo pogu noklikšķiniet uz tā un izvēlieties Atspējot ierīci .
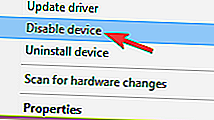
- Kad parādās apstiprināšanas dialoglodziņš, noklikšķiniet uz Jā .
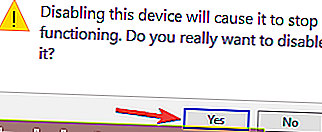
Ja jums ir skārienekrāna ierīce, iespējams, SDO sensors izraisa šo problēmu jūsu datorā. Kā risinājumu lietotāji iesaka pilnībā atspējot SDO sensoru.
Paturiet prātā, ka, atspējojot SDO sensoru, dažas ierīces funkcijas vairs nedarbosies, taču problēma ar augstu CPU lietošanu ir jāatrisina.
Vairāki lietotāji ziņoja, ka, atspējojot Intel Wireless Gigabit 17265, problēma viņiem tika novērsta, tādēļ, ja jums ir šī ierīce, noteikti atspējojiet to.
5. Izņemiet nevajadzīgās USB perifērijas ierīces

Dažreiz USB draiveru dēļ var rasties problēmas ar Windows Driver Framework un lielu CPU izmantošanu. Dažas ierīces var traucēt Windows darbību un izraisīt šīs problēmas parādīšanos.
Lai novērstu problēmu, jums jāatvieno nepieciešamās USB ierīces un jāpārbauda, vai tas problēmu atrisina.
Glabājiet tikai būtiskas perifērijas ierīces, piemēram, tastatūru un peli, un atvienojiet visas pārējās. Pēc tam pārbaudiet, vai problēma joprojām pastāv.
Ja nē, jums jāpievieno USB ierīces pa vienai, līdz atrodat ierīci, kas izraisa problēmu. Kad esat atradis problemātisko ierīci, jums vienkārši jāpārinstalē vai jāatjaunina tās draiveri un jāpārbauda, vai tas atrisina problēmu.
6. Atspējojiet NFC funkciju
- Nospiediet Windows taustiņu + I, lai atvērtu lietotni Iestatījumi .
- Tagad dodieties uz sadaļu Tīkls un internets .
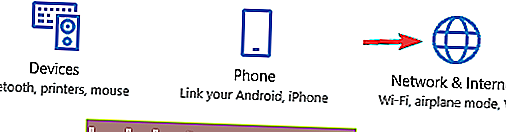
- Kreisās puses izvēlnē atlasiet Lidojuma režīms .
- Tagad atspējojiet NFC labajā rūtī.
NFC ir noderīga funkcija, taču dažreiz tā var izraisīt problēmas ar Windows draivera ietvaru. Lai novērstu problēmu, ieteicams pilnībā atspējot NFC.
Vienkāršākais veids, kā to izdarīt, ir pārbaudīt lidmašīnas režīma iestatījumus.
Alternatīvi, jūs varat atspējot NFC no Device Manager . Vienkārši atveriet ierīču pārvaldnieku un dodieties uz sadaļu Tuvuma ierīces .
Atspējojiet tuvuma ierīci, un NFC ir pilnībā jāatspējo. Kad NFC ir atspējots, šī problēma ir pilnībā jāatrisina.
7. Pārliecinieties, vai dators ir atjaunināts
- Atveriet lietotni Iestatījumi un dodieties uz sadaļu Atjaunināšana un drošība .
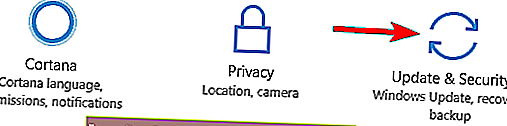
- Tagad noklikšķiniet uz pogas Meklēt atjauninājumus .
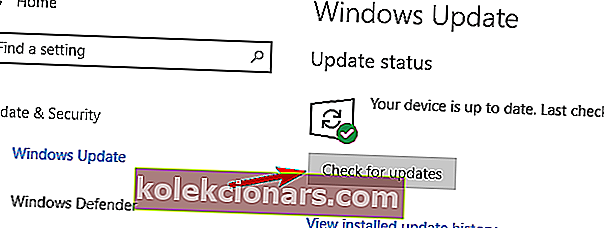
Ja jums ir problēmas ar Windows Driver Framework, problēmu var izraisīt trūkstošais atjauninājums.
Šo problēmu var izraisīt jūsu sistēmas kļūda, un tādā gadījumā labākais veids, kā to novērst, ir atjaunināt jūsu Windows.
Pēc noklusējuma Windows 10 trūkstošos atjauninājumus instalē automātiski, taču dažreiz jūs varat palaist garām kādu vai divus atjauninājumus.
Windows tagad pārbaudīs pieejamos atjauninājumus. Ja ir pieejami kādi atjauninājumi, tie tiks automātiski lejupielādēti fonā.
Kad atjauninājumi ir lejupielādēti, restartējiet datoru, lai tos instalētu. Pēc Windows atjaunināšanas uz jaunāko versiju problēma ir neatgriezeniski jāatrisina.
8. Izmantojiet sistēmas atjaunošanu
- Nospiediet Windows taustiņu + S un ievadiet sistēmas atjaunošanu .
- Izvēlnē izvēlieties Izveidot atjaunošanas punktu .
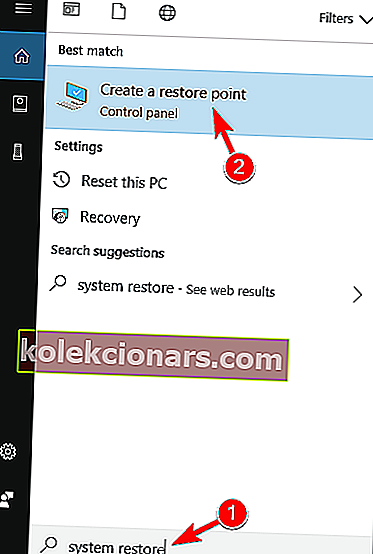
- Tagad tiks atvērts logs Sistēmas rekvizīti .
- Noklikšķiniet uz pogas Sistēmas atjaunošana .
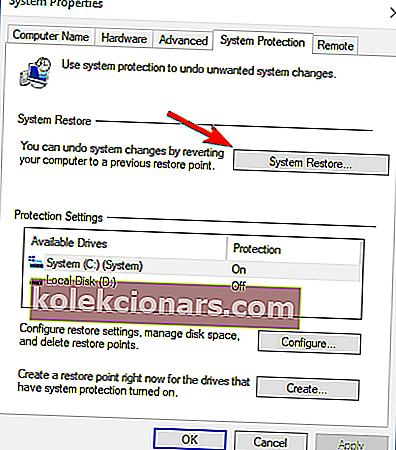
- Kad tiek atvērta sistēmas atjaunošana , noklikšķiniet uz Tālāk .
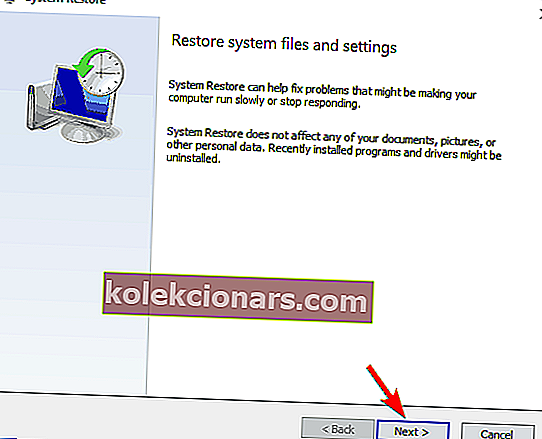
- Ja iespējams, pārbaudiet Rādīt vairāk atjaunošanas punktu. Tagad izvēlieties vajadzīgo atjaunošanas punktu un noklikšķiniet uz Tālāk .
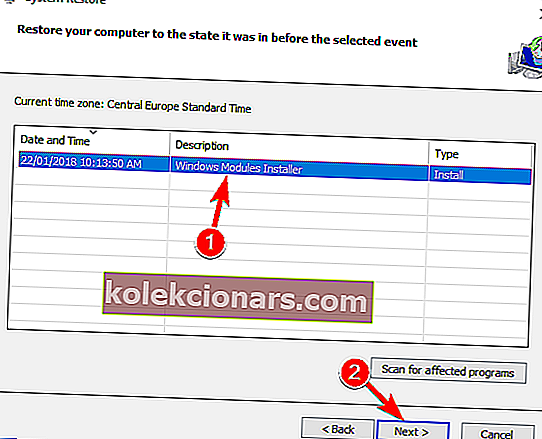
- Izpildiet ekrānā redzamos norādījumus, lai atjaunotu datoru.
Ja jums rodas šī problēma, iespējams, to varēsit novērst, izmantojot sistēmas atjaunošanu. Kad sistēmas atjaunošana ir pabeigta, pārbaudiet, vai problēma joprojām pastāv.
Ja esat saskāries ar citiem risinājumiem, lai novērstu ar WDF saistītu patoloģisku CPU lietojumu, nekautrējieties norādīt problēmu novēršanas darbības tālāk komentāru sadaļā.
Redaktora piezīme. Šis ziņojums sākotnēji tika publicēts 2018. gada maijā, un kopš tā laika tas ir atjaunināts un atjaunināts 2020. gada septembrī, lai iegūtu svaigumu, precizitāti un vispusību.