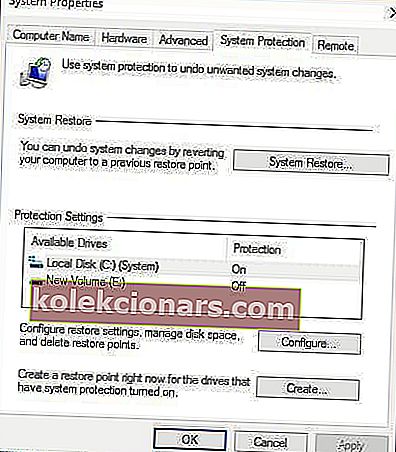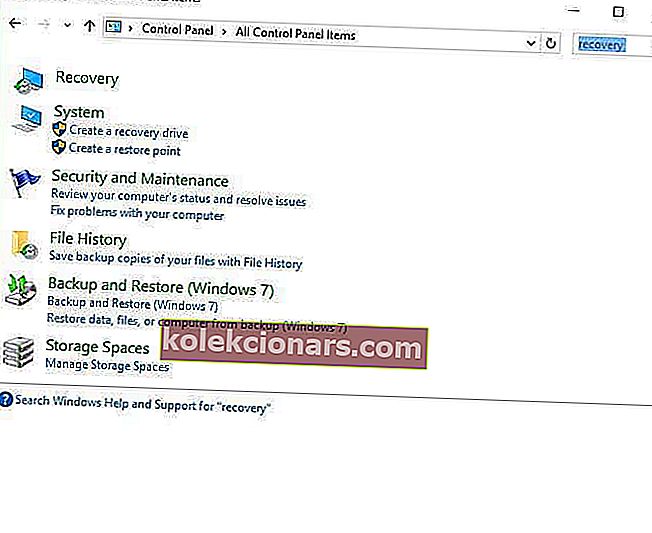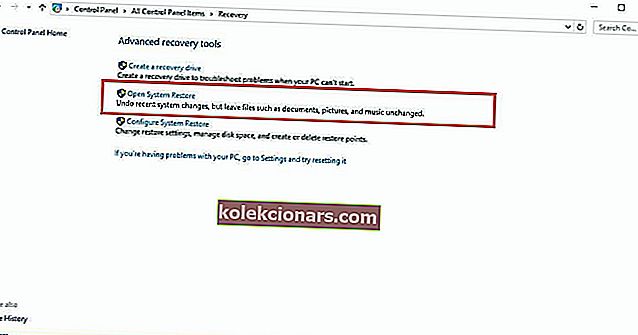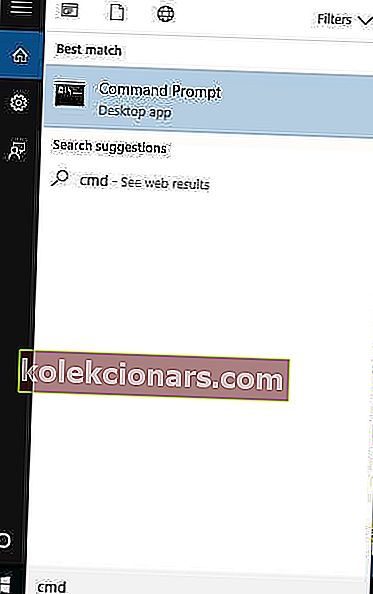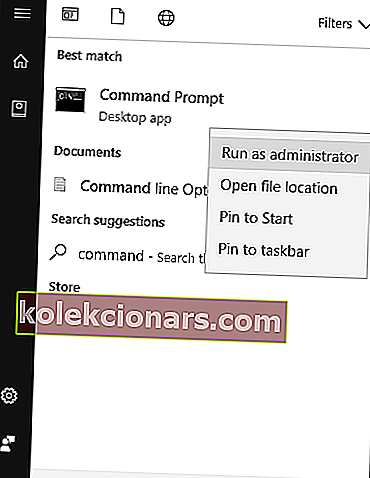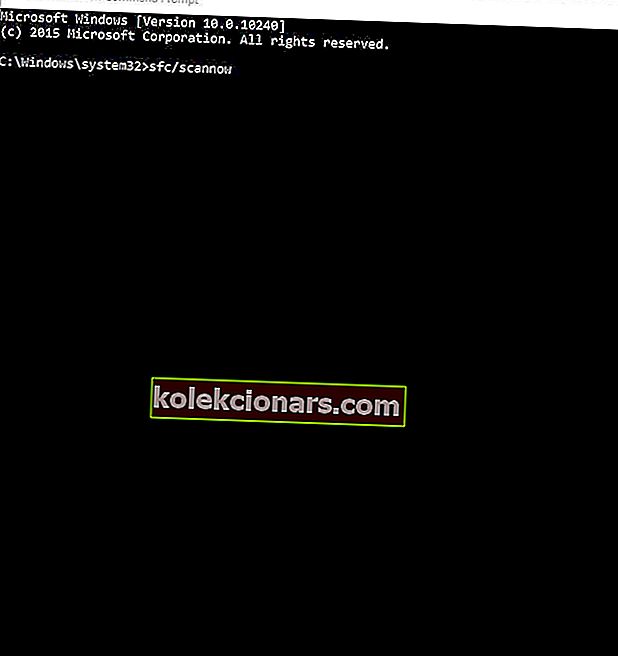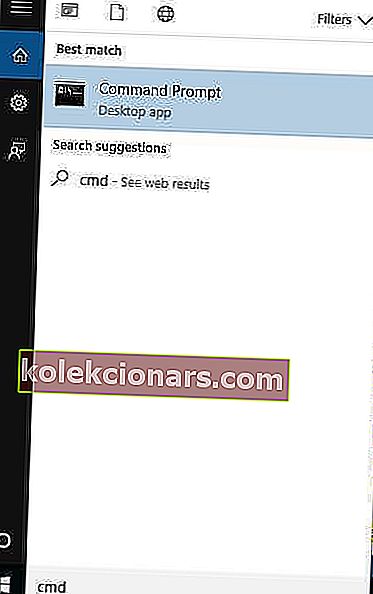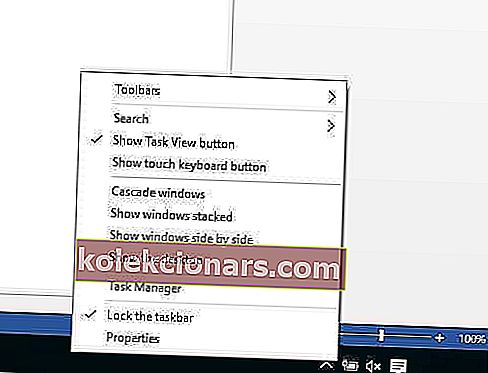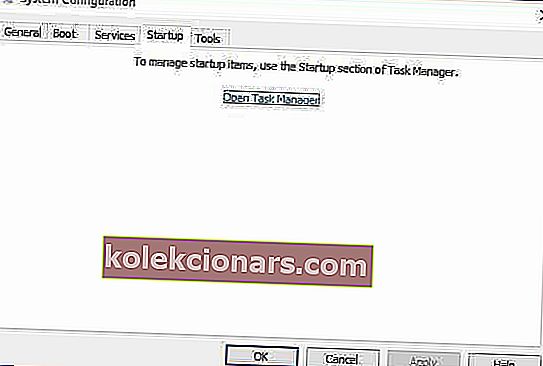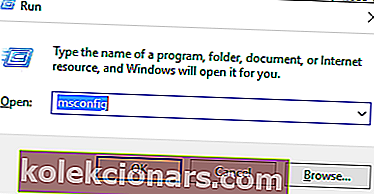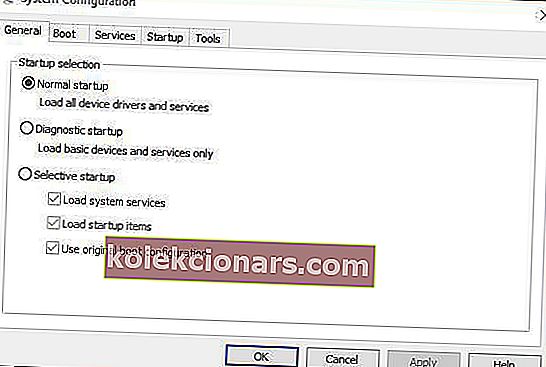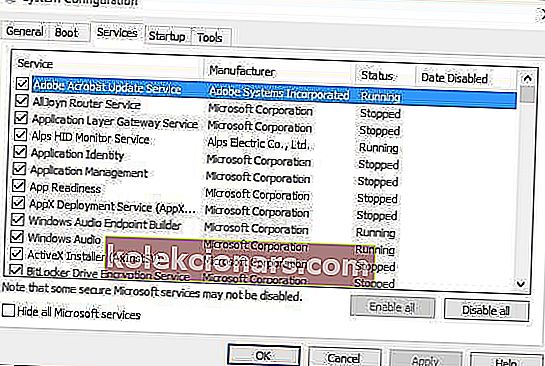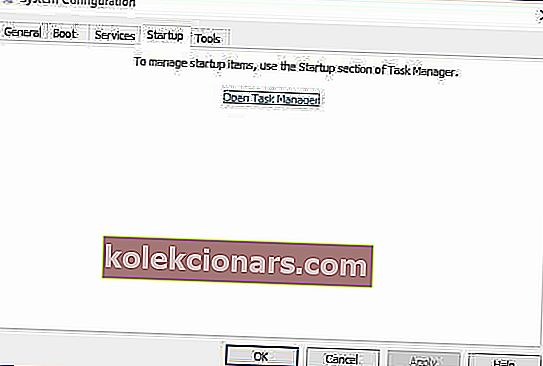- Datora sāknēšana ir neatņemama Windows 10 pieredzes sastāvdaļa, jo tas dod jaunu jaunu sākumu jūsu sistēmai. Vēl jo vairāk, tas ir arī izplatīts labojums daudziem Windows 10 jautājumiem.
- Ja pamanāt, ka nevarat palaist Windows 10 datoru, pārbaudiet detalizētās darbības, kas rakstītas zemāk esošajā ceļvedī, lai redzētu, kas tieši jādara.
- Mūsu centrā ir apskatīti daudzi līdzīgi raksti, kas veltīti sistēmas kļūdu novēršanai, tāpēc pārbaudiet, vai jums ir kādas citas kļūdas, kas jūs traucē.
- Lai iegūtu vēl vairāk lielisku ceļvežu, skatiet mūsu veltīto Fix lapu.

Vai jūs tikko jauninājāt vai instalējāt operētājsistēmu Windows 10 un mēģinot palaist datoru, atklājat, ka sistēma Windows 10 netiks sāknēta ? Ja tā ir jūsu situācija, izmēģiniet tālāk minētos risinājumus, lai redzētu, vai tie atrisinās Windows 10 sāknēšanas problēmu.
Kā salabot Windows 10 datoru, kas netiek startēts?
- Pārliecinieties, vai dators pabeidz POST procesu
- Atvienojiet visas ārējās ierīces
- Pārbaudiet, vai esat saņēmis konkrēto kļūdas ziņojumu
- Boot drošajā režīmā
- Atiestatiet datoru
- Veiciet sistēmas atjaunošanu
- Veiciet automātisko remontu
- Pievienojiet datoram dažādas video izejas
- Boot drošajā režīmā ar tīklu
- Veiciet tīru sāknēšanu
1. Pārliecinieties, vai dators pabeidz POST procesu
Daudzos gadījumos, kad sistēma Windows 10 netiks sāknēta, dators var nenodot operētājsistēmas vadību. Ja jūs sākat datoru un POST josla pilnībā piepildās, tad pazūd, tad tā ir veiksmīgi pabeigusi POST.
2. Atvienojiet visas ārējās ierīces

Dažreiz aparatūra var traucēt parasto Windows sāknēšanas procesu. Šajā gadījumā atvienojiet visas ierīces, kas savienotas ar datoriem, piemēram, printeri, skeneri, digitālo kameru, video ierakstītāju, USB ierīci, CD / DVD, mp3 atskaņotāju, multivides karšu lasītāju un visas citas pievienotās ārējās ierīces.
Turiet tikai peli, monitoru un tastatūru (ja izmantojat datoru). Kad esat to izdarījis, atvienojiet datoru no sienas kontaktligzdas, izņemiet klēpjdatora akumulatoru, turiet ieslēgšanas / izslēgšanas pogu 10-15 sekundes nospiestu, pēc tam pievienojiet strāvas kontaktligzdu un restartējiet.
3. Pārbaudiet, vai esat saņēmis konkrēto kļūdas ziņojumu

Tiešsaistē varat pārbaudīt konkrēto kļūdas ziņojumu, ko saņemat, kad Windows 10 netiks sāknēts. Šādi ziņojumi ietver kļūdu zilā ekrānā vai melnā ekrānā un to novēršanu.
4. Boot drošajā režīmā
- Noklikšķiniet uz pogas Sākt .
- Atlasiet Iestatījumi - atvērsies lodziņš Iestatījumi.
- Noklikšķiniet uz Atjaunināt un drošība .

- Atlasiet Atkopšana.

- Dodieties uz Advanced startup.

- Noklikšķiniet uz Restartēt tūlīt.
- Izvēlieties Novērst problēmu no Izvēlieties kādu opciju ekrānu, pēc tam noklikšķiniet uz Papildu opcijas.
- Dodieties uz Startēšanas iestatījumi un noklikšķiniet uz Restartēt.
- Pēc datora restartēšanas parādīsies opciju saraksts.
- Izvēlieties 4 vai F4, lai datoru palaistu drošajā režīmā.
Ātrāks veids, kā nokļūt drošajā režīmā, ir restartēt datoru un pēc tam rīkoties šādi:
- Ekrānā Izvēlieties opciju atlasiet Traucējummeklēšana> Papildu opcijas> Startēšanas iestatījumi> Restartēt.
- Pēc datora restartēšanas parādīsies opciju saraksts.
- Izvēlieties 4 vai F4, lai datoru palaistu drošajā režīmā.
Drošais režīms palaiž jūsu datoru ar ierobežotiem failiem un draiveriem, taču Windows joprojām darbosies. Lai uzzinātu, vai esat drošajā režīmā, ekrāna stūros redzēsit vārdus.
Ja problēma ar Windows 10 neizdodas palaist, pārbaudiet, vai tā notiek, kamēr dators ir drošajā režīmā.
Ja Windows 10 nedarbosies, kamēr drošajā režīmā nav problēmu, noklusējuma iestatījumi un pamata draiveri šo problēmu neveicina.
Kā iziet no drošā režīma:
- Ar peles labo pogu noklikšķiniet uz pogas Sākt .
- Atlasiet Palaist.

- Ierakstiet msconfig.

- Atveriet cilni Sāknēšana .

- Noņemiet izvēles rūtiņas Droša sāknēšana izvēles rūtiņu vai noņemiet atzīmi no tās .
- Restartējiet datoru.
Vai tas palīdzēja? Ja nē, izmēģiniet nākamo risinājumu.
5. Atiestatiet datoru
- Noklikšķiniet uz Sākt.
- Noklikšķiniet uz Iestatījumi.
- Noklikšķiniet uz Atjaunināt un drošība.

- Noklikšķiniet uz Atkopšana.

- Atveriet sadaļu Atiestatīt šo datoru un noklikšķiniet uz Sākt.

- Atlasiet opciju Saglabāt manus failus .
Veicot atiestatīšanu, varat izvēlēties, kurus failus saglabāt vai noņemt, un pēc tam no jauna instalēt sistēmu Windows.
Piezīme: visi jūsu personīgie faili tiks izdzēsti un iestatījumi tiks atiestatīti. Visas instalētās lietotnes tiks noņemtas, un no jauna tiks instalētas tikai iepriekš instalētās lietotnes, kas pievienotas datoram.
Vai tas novērš Windows 10 netiks sāknēšanas problēmu? Ja nē, izmēģiniet nākamo risinājumu.
6. Veiciet sistēmas atjaunošanu
- Noklikšķiniet uz Sākt.
- Atveriet meklēšanas lauka lodziņu un ierakstiet Sistēmas atjaunošana.
- Meklēšanas rezultātu sarakstā noklikšķiniet uz Izveidot atjaunošanas punktu .
- Ievadiet sava administratora konta paroli vai piešķiriet atļaujas, ja tiek prasīts.
- Dialoglodziņā Sistēmas rekvizīti noklikšķiniet uz Sistēmas atjaunošana.
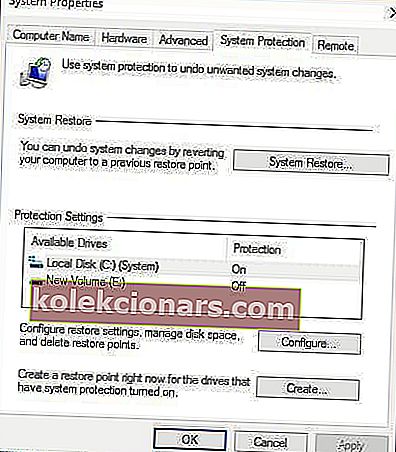
- Noklikšķiniet uz Tālāk.
- Noklikšķiniet uz atjaunošanas punkta, kas izveidots pirms problēmas novēršanas.
- Noklikšķiniet uz Tālāk.
- Noklikšķiniet uz Pabeigt.
Ja pēc jaunināšanas sistēma Windows 10 netiks sāknēta, izmantojiet sistēmas atjaunošanu drošajā režīmā, lai izveidotu atjaunošanas punktus, instalējot jaunas lietotnes, draiverus vai Windows atjauninājumus vai atjaunošanas punktus izveidojot manuāli.
Atjaunošana neietekmē jūsu personiskos failus. Tomēr tas noņem lietotnes, draiverus un atjauninājumus, kas instalēti pēc atjaunošanas punkta izveides.
Lai atgrieztos atjaunošanas punktā, rīkojieties šādi:
- Ar peles labo pogu noklikšķiniet uz Sākt.
- Atlasiet Vadības panelis.
- Vadības paneļa meklēšanas lodziņā ierakstiet Atkopšana.
- Atlasiet Atkopšana.
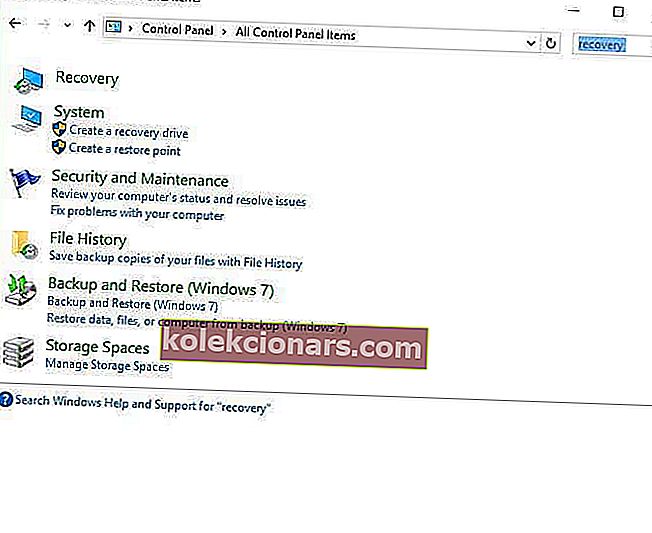
- Noklikšķiniet uz Atvērt sistēmas atjaunošanu.
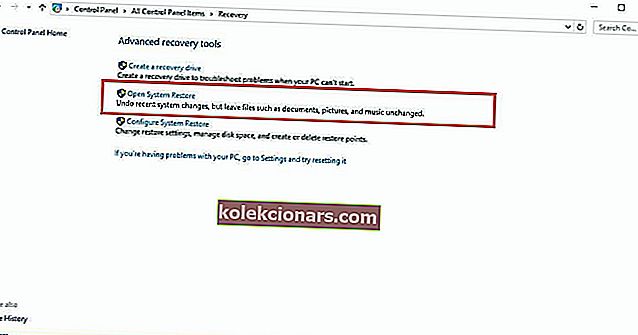
- Noklikšķiniet uz Tālāk.
- Izvēlieties atjaunošanas punktu, kas saistīts ar problemātisko programmu / lietotni, draiveri vai atjauninājumu.
- Noklikšķiniet uz Tālāk.
- Noklikšķiniet uz Pabeigt
7. Veiciet automātisko remontu
- Ievietojiet Windows instalācijas disku vai USB disku, pēc tam restartējiet datoru. Tiks parādīts ziņojums ar aicinājumu nospiest jebkuru taustiņu, lai sāktu no DVD.
- Nospiediet jebkuru taustiņu, lai sāknētu no DVD.
- Kad redzat parādīto Windows instalēšanas lapu, noklikšķiniet uz Labot datoru, lai palaistu Windows atkopšanas vidi (WinRE).
- Programmā WinRE dodieties uz izvēlni Opcijas ekrāns.
- Noklikšķiniet uz Problēmu novēršana.
- Noklikšķiniet uz Papildu opcijas.
- Noklikšķiniet uz Automātiskā labošana.
Lai to izdarītu, jums jālejupielādē Windows 10 ISO un pēc tam jāizveido multivides izveides rīks, kuru varat izdarīt no cita datora.
Piezīme: Ja neredzat Nospiediet jebkuru taustiņu, lai sāktu no DVD ziņojuma, BIOS iestatījumos ir jāmaina sāknēšanas secība, lai sāktu no diska vai USB.
Esiet piesardzīgs, mainot BIOS iestatījumus, jo BIOS saskarne ir paredzēta pieredzējušiem datoru lietotājiem, jo jūs varat mainīt iestatījumu, kas var traucēt jūsu datoru pareizi startēt.
BIOS jāatjaunina tikai nepieciešamības gadījumā, piemēram, risinot saderības problēmu. Kļūdu gadījumā tas var būt sarežģīts un padarīt datoru nederīgu.
Lai mainītu sāknēšanas secību, izpildiet tālāk norādītās darbības, lai veiktu remontu:
- Restartēšanas procesā pārbaudiet, vai nav norādījumu par normālas palaišanas pārtraukšanu.
- Atveriet BIOS iestatīšanas utilītu . Lai sāktu šo iestatīšanu, lielākā daļa datoru izmanto F2, F10, ESC vai DELETE taustiņus.
- BIOS atrodiet cilni, kurā iestatīta utilīta ar nosaukumu Boot Order, Boot Options vai Boot.
- Izmantojiet bulttaustiņus, lai pārietu uz sāknēšanas secību.
- Nospiediet Enter.
- Sāknēšanas sarakstā atrodiet noņemamo ierīci (CD, DVD vai USB zibatmiņas disku).
- Izmantojiet bulttaustiņus, lai pārvietotu disku uz augšu, lai sāknēšanas sarakstā parādītos kā pirmie.
- Nospiediet Enter.
- Jūsu sāknēšanas secības secība tagad ir mainīta uz sāknēšanu no DVD, CD vai USB zibatmiņas diska.
- Nospiediet F10, lai saglabātu izmaiņas un izietu no BIOS iestatīšanas utilītas.
- Apstiprināšanas logos noklikšķiniet uz Jā .
- Dators tiks restartēts normāli.
- Ļaujiet skenēšanai turpināt dažas minūtes, lai noņemtu ļaunprātīgu programmatūru, kas inficē jūsu datoru.
- Atlasiet vēlamo valodu, valūtu, laiku, tastatūru vai citu ievades metodi.
- Noklikšķiniet uz Tālāk.
- Noklikšķiniet uz Labot datoru.
- Izvēlieties operētājsistēmu, kuru vēlaties labot (šajā gadījumā Windows 10).
- Noklikšķiniet uz Tālāk.
- Ekrānā Izvēlieties opciju atlasiet Traucējummeklēšana.
- Atlasiet Papildu opcijas.
- Noklikšķiniet uz S ystem Restore vai Startup Repair.
Kad remonts ir pabeigts, pārbaudiet, vai Windows 10 nedarbosies sāknēšanas problēma, citādi izmēģiniet nākamo risinājumu.
8. risinājums - pievienojiet datoram dažādas video izejas
Varat izmēģināt dažādas video izvades kombinācijas, piemēram, zemāk redzamās, un noskaidrot, vai problēma ar Windows 10 netiks sākta:
- Savienojiet ar citu adapteri no integrētās grafikas uz diskrēto karti vai otrādi
- Pievienojieties citai izejai no HDMI uz DVI, DisplayPort līdz VGA vai jebkurai citai kombinācijai
9. Boot drošajā režīmā ar Networking
- Restartējiet datoru.
- Kad tiek parādīts pierakstīšanās ekrāns, turiet nospiestu taustiņu SHIFT, kamēr atlasāt Ieslēgšana un pēc tam Restartēt.
- Kad dators ir restartēts, lai izvēlētos opcijas Ekrāns, atlasiet Traucējummeklēšana.
- Noklikšķiniet uz Papildu opcijas.
- Noklikšķiniet uz Startēšanas iestatījumi.
- Noklikšķiniet uz Restartēt.
- Kad tas tiks restartēts, tiks parādīts opciju saraksts. drošajam režīmam ar tīklu izvēlieties 5 vai F5.
Drošais režīms ar tīklu ļauj Windows palaist drošajā režīmā, ieskaitot tīkla draiverus un pakalpojumus, kas nepieciešami, lai piekļūtu internetam vai citiem datoriem tajā pašā tīklā.
Kad esat drošajā režīmā, varat veikt šādas darbības, lai mēģinātu atrisināt problēmu ar Windows 10 netiks sāknēts:
- Palaidiet sistēmas failu pārbaudītāja (SFC) skenēšanu
- Palaidiet DISM rīku
Kā palaist SFC skenēšanu
- Noklikšķiniet uz Sākt.
- Atveriet meklēšanas lauka lodziņu un ierakstiet CMD.
- Atlasiet Komandu uzvedne.
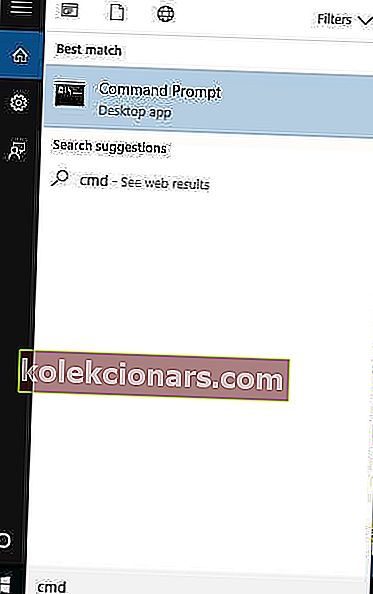
- Ar peles labo pogu noklikšķiniet un atlasiet Palaist kā administrators.
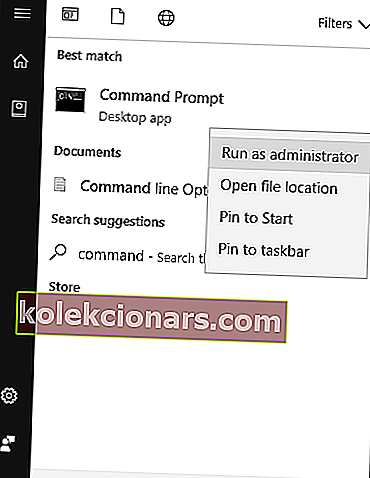
- Ierakstiet sfc / scannow
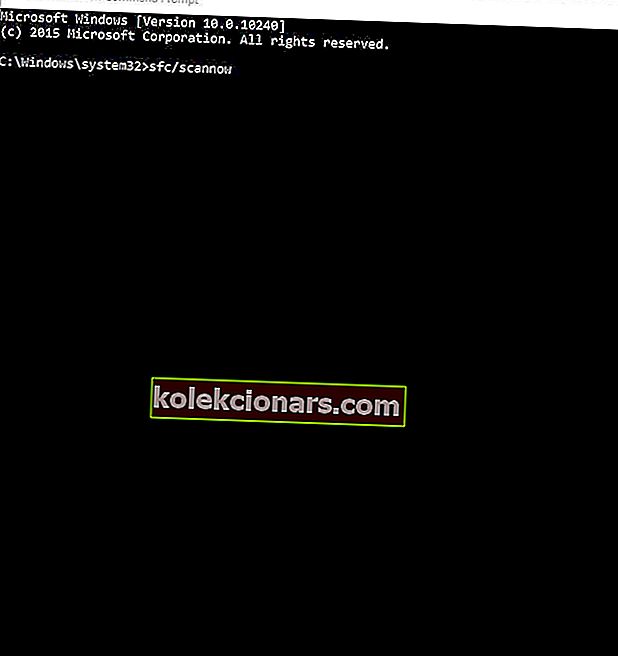
- Nospiediet Enter.
- Restartējiet datoru.
Sistēmas failu pārbaudītāja pārbaude pārbauda visus aizsargātos sistēmas failus un pēc tam nepareizās versijas aizstāj ar oriģinālajām, pareizajām Microsoft versijām.
Kā palaist DISM rīku
- Noklikšķiniet uz Sākt.
- Meklēšanas lauka lodziņā ierakstiet CMD.
- Meklēšanas rezultātu sarakstā noklikšķiniet uz Komandu uzvedne .
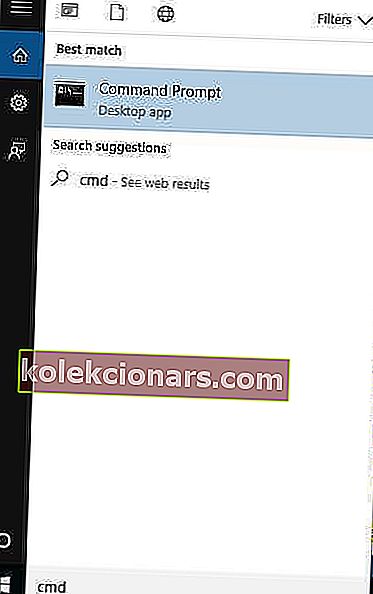
- Ierakstiet Dism / Online / Cleanup-Image / RestoreHealth
Ja jūs joprojām saņemat Windows 10 neizdosies palaist problēmu, palaidiet rīku DISM vai rīku Izvietošanas attēlu apkalpošana un pārvaldība.
DISM rīks palīdz novērst Windows korupcijas kļūdas, ja Windows atjauninājumus un servisa pakotnes neizdodas instalēt korupcijas kļūdu dēļ, piemēram, ja jums ir bojāts sistēmas fails. Kad remonts ir pabeigts, restartējiet datoru un pārbaudiet, vai problēma ar Windows 10 netiks sākta.
Ja drošais režīms ir stabils, problēma, visticamāk, ir draiveros, taču jūsu datoram var būt nepieciešama dezinfekcija vai sistēmas failu labošana, jo lielākā daļa Windows 10 jaunināšanas problēmu ir korupcijas problēmas, kas nodotas no iepriekšējām operētājsistēmām.
Šajā gadījumā, joprojām atrodoties drošajā režīmā, rīkojieties šādi:
- Noklikšķiniet uz Sākt.
- Atveriet meklēšanas lodziņu un ierakstiet Atjaunināt, lai pārbaudītu un paātrinātu kritiskos atjauninājumus, ņemot vērā instalēšanas laiku.
- Ar peles labo pogu noklikšķiniet uz pogas Sākt .
- Atlasiet Ierīču pārvaldnieks.
- Importējiet visus trūkstošos vai draiverus ar kļūdām no datora vai ražotāja vietnes.
Arī joprojām drošajā režīmā lejupielādējiet, instalējiet un noraidiet Malwarebytes un reklāmprogrammatūras tīrīšanas līdzekļu izmēģinājuma versiju, pēc tam atjauniniet un veiciet pilnīgu skenēšanu. Pārbaudiet sava datora veiktspēju, lai atinstalētu bloatware antivīrusu programmas un iespējotu iebūvēto Windows Defender.
Kad iepriekšminētie ir sakārtoti, rīkojieties šādi:
- Ar peles labo pogu noklikšķiniet uz Uzdevumu josla.
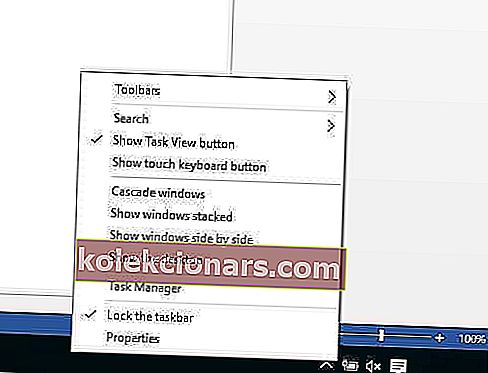
- Atlasiet Uzdevumu pārvaldnieks.
- Par Startup tab, atslēgt visu, kamēr jūsu instalēt ir stabilizēta.
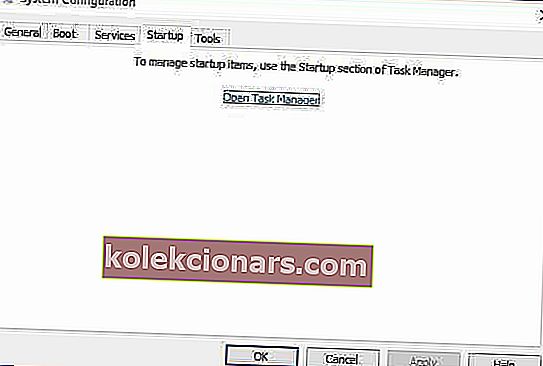
- Atjaunojiet tikai nepieciešamo, ieskaitot Windows
Pārbaudiet, vai Windows 10 netiks sākta problēma, vai tā vairs nav. Ja tas joprojām pastāv, izmēģiniet nākamo risinājumu.
10. Veiciet tīru sāknēšanu
- Atveriet meklēšanas lodziņu.
- Ierakstiet msconfig.
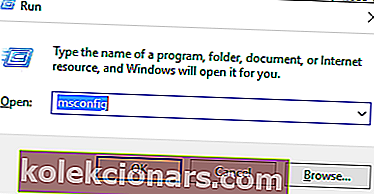
- Atlasiet Sistēmas konfigurācija.
- Atrodiet cilni Pakalpojumi .
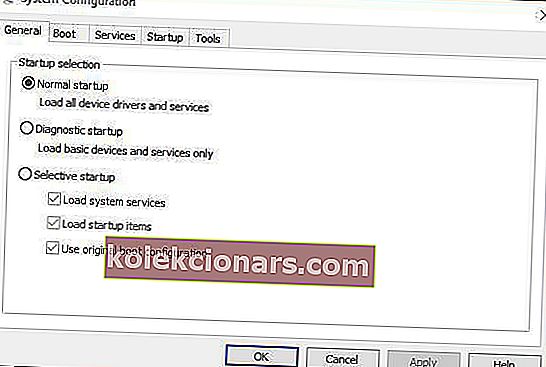
- Atlasiet rūtiņu Slēpt visus Microsoft pakalpojumus .
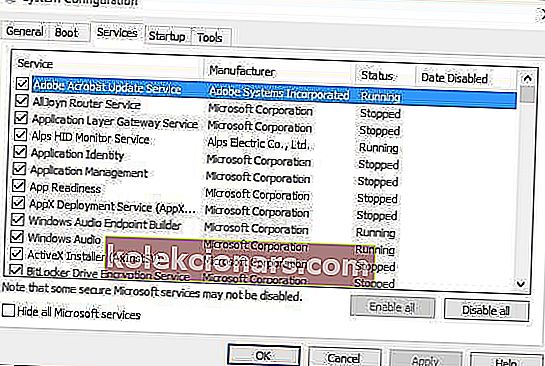
- Noklikšķiniet uz Atspējot visu.
- Dodieties uz cilni Startup .
- Noklikšķiniet uz Atvērt uzdevumu pārvaldnieku.
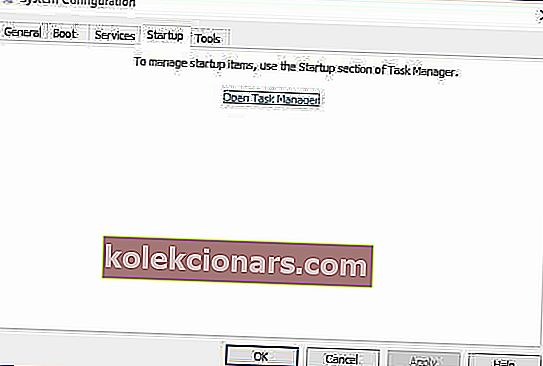
- Aizveriet uzdevumu pārvaldnieku un pēc tam noklikšķiniet uz Labi.
- Pārstartējiet datoru.
Pēc visu šo darbību rūpīgas ievērošanas jums būs tīra sāknēšanas vide, pēc kuras jūs varat mēģināt pārbaudīt, vai problēma vairs nav.
Lai izietu no drošā režīma, rīkojieties šādi:
- Ar peles labo pogu noklikšķiniet uz pogas Sākt .
- Atlasiet Palaist.

- Ierakstiet msconfig.
- Tiks atvērts uznirstošais logs.
- Atveriet cilni Sāknēšana .

- Noņemiet izvēles rūtiņas Droša sāknēšana izvēles rūtiņu vai noņemiet atzīmi no tās .
- Restartējiet datoru.
Ja jums izdodas palaist drošajā režīmā, veiciet tīru sāknēšanu, lai novērstu visus programmatūras konfliktus, kas varētu izraisīt problēmu.
Veicot tīru sāknēšanu datoram, tiek samazināti konflikti, kas saistīti ar programmatūru, kas var atklāt Windows 10 sāknēšanas kļūmes cēloņus. Šos konfliktus var izraisīt lietojumprogrammas un pakalpojumi, kas startē un darbojas fonā ikreiz, kad parasti startējat sistēmu Windows.
FAQ: Uzziniet vairāk par datora sāknēšanu
- Kā es varu piekļūt sistēmai Windows 10 personālajā datorā, kas netiek sāknēts?
Vislabākais solis, lai ievadītu un novērstu datoru, kurā netiek palaists, ir ievadīt to drošajā režīmā. Piemēram, tas ir lielisks veids, kā instalēt Windows 10 atjauninājumus.
- Vai aparatūras izmaiņas var izraisīt datora sāknēšanas pārtraukšanu?
Noteiktos apstākļos noņemamo disku pievienošana datoram var apturēt sāknēšanu, jo noņemamo ierīci tā izmantos kā sāknēšanas avotu.
- Vai es varu palaist datoru no cita, nevis HDD?
Jā. Jebkuru noņemamo datu nesēju, kas ir iestatīts pareizi, neatkarīgi no tā, vai tas ir USB zibatmiņa vai ārējs HDD vai SSD, var izmantot kā sāknēšanas ierīci.
Vai kāds no šiem risinājumiem darbojās, lai novērstu Windows 10, jūsu datorā netiks sāknēta problēma? Informējiet mūs zemāk komentāru sadaļā.
Redaktora piezīme. Šis ziņojums sākotnēji tika publicēts 2019. gada martā, un kopš tā laika tas ir atjaunināts un atjaunināts 2020. gada martā, lai iegūtu svaigumu, precizitāti un vispusību.