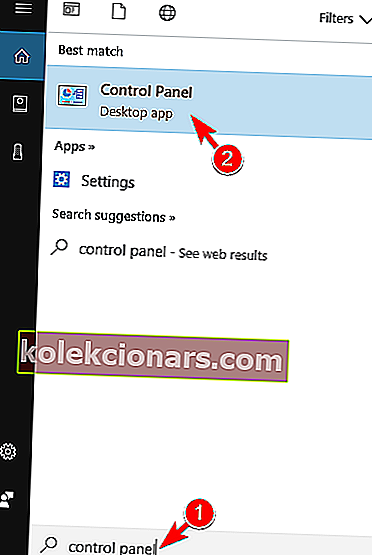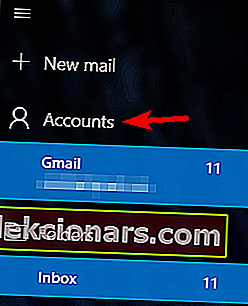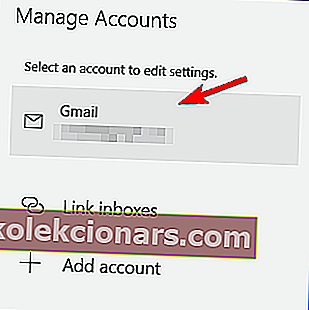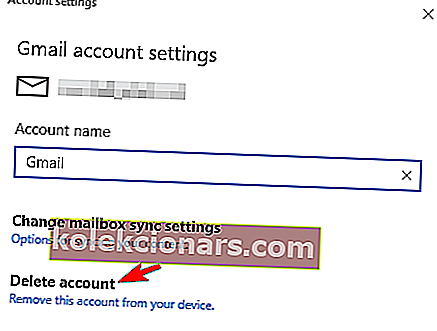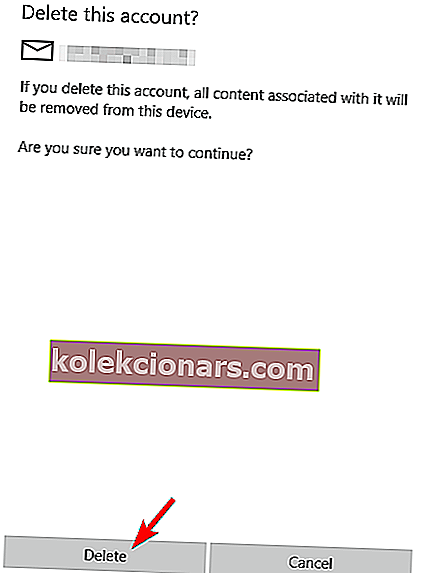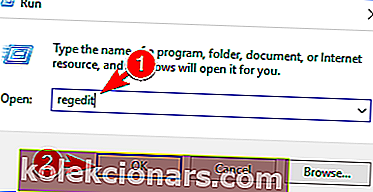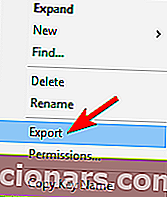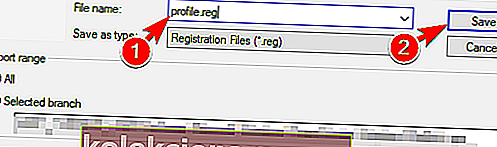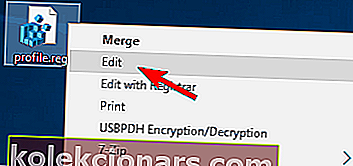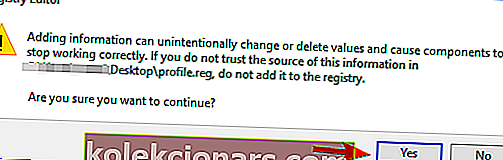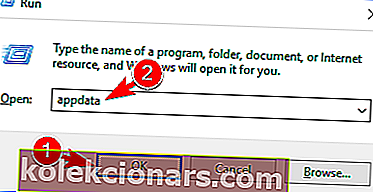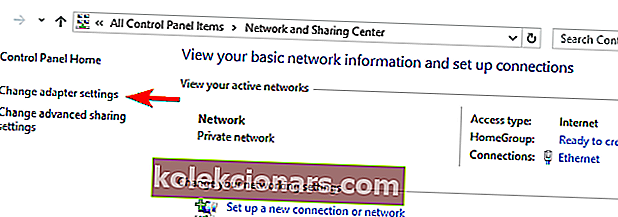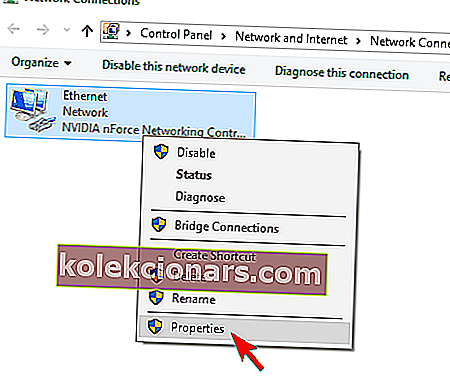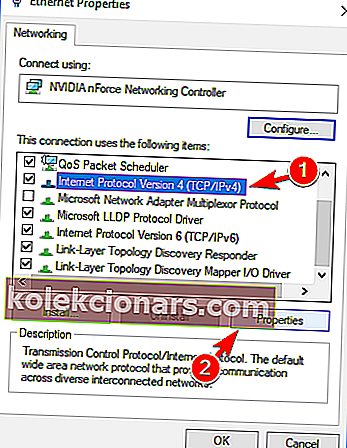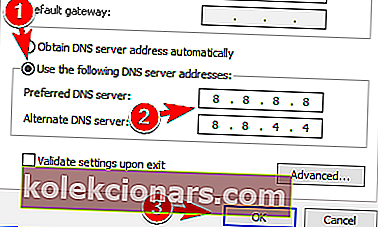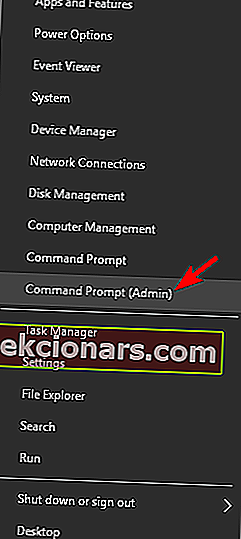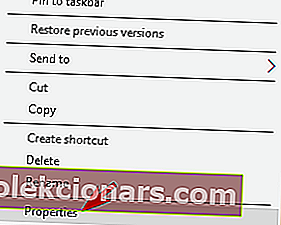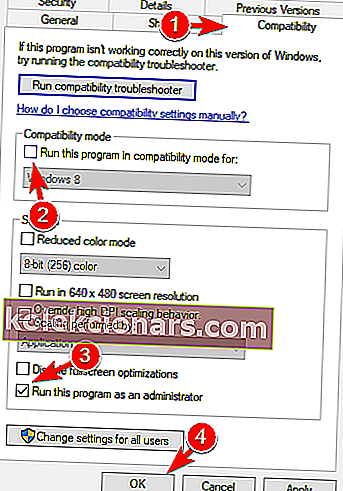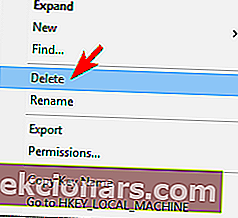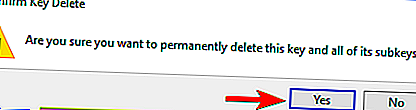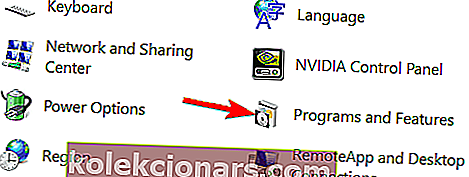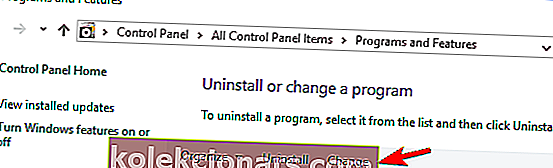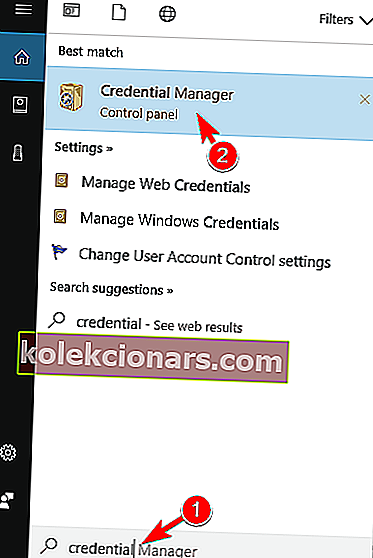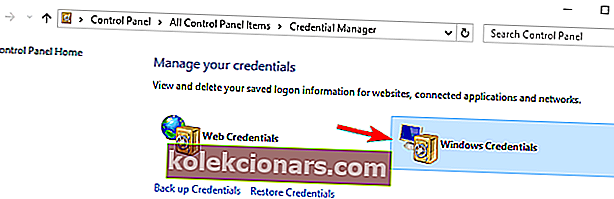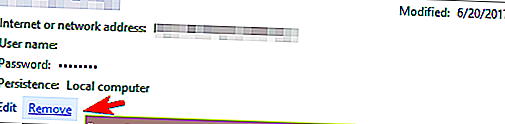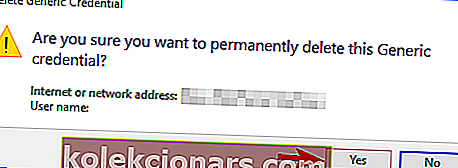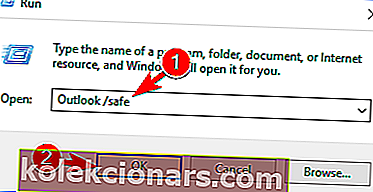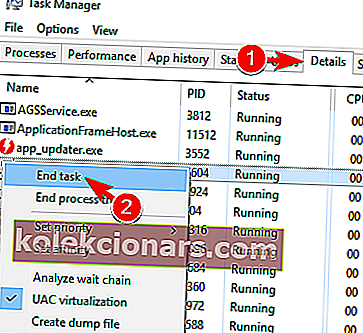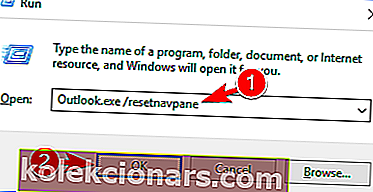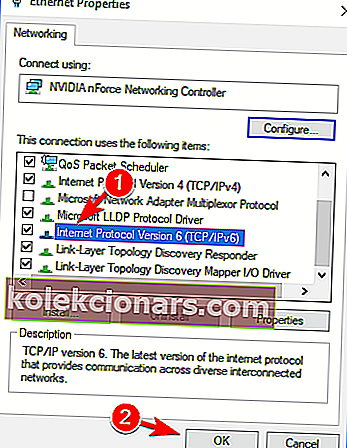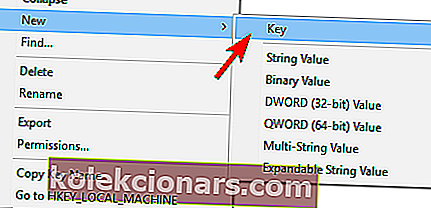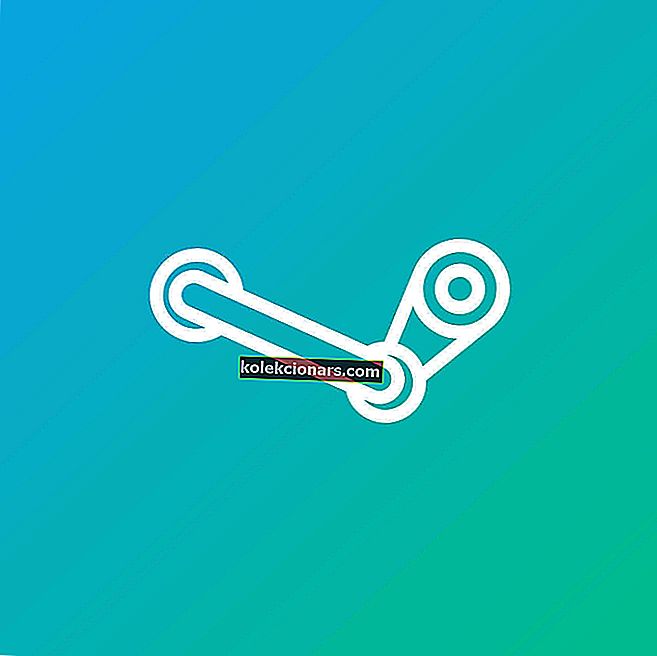- Outlook ir tikpat populāra kā e-pasta klients var iegūt, un daudzi to izmanto kā vēlamo risinājumu profesionālai saziņai.
- Bet reizēm var rasties problēmas, un mapju kopu nevar atvērt, jo īpaši nopietna, jo tā neļauj pilnībā palaist lietotni. Par laimi jums ir visi nepieciešamie labojumi tieši šeit.
- Runājot par labojumiem, jums būs prieks uzzināt, ka mūsu plašajā rokasgrāmatu kolekcijā ir iekļauti visi jautājumi, ar kuriem varat saskarties, izmantojot programmu Outlook, tāpēc noteikti pārbaudiet mūsu lapu Outlook kļūdas un risinājumi.
- Papildiniet savas zināšanas ar mūsu Outlook problēmu novēršanas centru un neatstājiet nevienu kļūdu neatrisinātu.

Daudzi cilvēki izmanto Outlook kā vēlamo e-pasta klientu, taču dažreiz var parādīties dažas kļūdas. Mapju kopa nevar būt atvērta, ir viena no šīm kļūdām, un tas neļaus jums palaist programmu Outlook.
Lai arī šī ir kaitinoša kļūda, jums vajadzētu būt iespējai to novērst, izmantojot kādu no šiem risinājumiem.
Labot Microsoft Outlook kļūdu: mapju kopu nevar atvērt
1. Izveidojiet jaunu Outlook profilu
Ja jūs bieži saņemat kļūdu Mapju kopu nevar atvērt , iespējams, to varēsiet atrisināt, vienkārši izveidojot jaunu Outlook profilu. Lai to izdarītu, jums vienkārši jāveic šādas vienkāršās darbības:
- Atveriet vadības paneli . Lai to izdarītu, nospiediet Windows taustiņu + S un ievadiet vadības paneli . Tagad rezultātu sarakstā izvēlieties Vadības panelis .
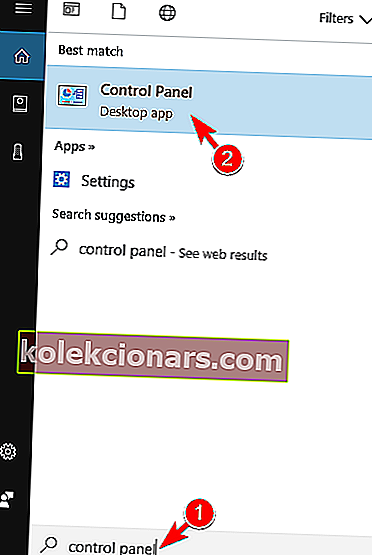
- Pārejiet uz sadaļu Pasts . Ja to nevarat atrast, dodieties uz Lietotāju konti> Pasts .
- Tagad noklikšķiniet uz pogas Rādīt profilus .
- Atlasiet savu profilu un noklikšķiniet uz Noņemt .
- Logā Pasta profili noklikšķiniet uz pogas Pievienot un ievadiet jaunā Outlook profila nosaukumu. Noklikšķiniet uz Labi, lai saglabātu izmaiņas.
- Tagad izvēlieties Automātiskā konta iestatīšana vai Manuālā iestatīšana un izpildiet ekrānā redzamos norādījumus, lai pabeigtu procesu.
Ja jūsu Outlook profils ir bojāts, varat to novērst, izpildot šo vienkāršo rokasgrāmatu.
Jūs nevarat atvērt vadības paneli? Apskatiet šo soli pa solim sniegto ceļvedi, lai atrastu risinājumu.
Pēc jauna Outlook konta izveides problēma ir jāatrisina, un Outlook sāks darboties bez problēmām. Tikai daži lietotāji apgalvo, ka jums nav jāizveido jauns profils sadaļā Mail.
Tā vietā jums vienkārši jānoņem visi profili, jāsāk programma Outlook, un jums tiks lūgts izveidot jaunu profilu.
Ja jums ir vairāki konti, varat tos visus noņemt un pēc tam pievienot pa vienam, līdz atrodat kontu, kas izraisa šo problēmu.
Piezīme: Ja jūs nevarat novērst Outlook problēmas vai vienkārši vēlaties labu e-pasta klientu, mēs ļoti iesakām Mailbird. Līderis tirgū, kas var apmierināt visas jūsu vajadzības pasta pārvaldībā.
⇒ Lejupielādējiet tagad Mailbird (bez maksas)
2. Izmantojiet uzdevumjoslas saīsni, lai palaistu programmu Outlook
Daudzi lietotāji mēdz piespraust visbiežāk izmantotās lietojumprogrammas savai uzdevumjoslai, lai tās ātri palaistu. Pēc lietotāju domām, jūs varat izvairīties no mapju kopas nevar atvērt kļūdas ziņojumu, vienkārši palaižot programmu Outlook, izmantojot tās uzdevumjoslas saīsni.
Lai to izdarītu, rīkojieties šādi:
- Pārliecinieties, vai programma Outlook ir piestiprināta uzdevumjoslai. Ja nē, atrodiet Outlook saīsni un velciet to uz uzdevumjoslu.
- Uzdevumjoslā atrodiet Outlook saīsni un ar peles labo pogu noklikšķiniet uz tās. Izvēlnē izvēlieties opciju Jauns e-pasta ziņojums vai Outlook 2016 .
Pēc tam Outlook jāsāk bez problēmām un kļūdu ziņojumiem. Paturiet prātā, ka tas ir tikai risinājums, tāpēc jums būs jāatkārto šis risinājums katru reizi, kad vēlaties startēt programmu Outlook.
Jūsu uzdevumjosla nedarbojas sistēmā Windows 10? Neuztraucieties, mums ir piemērots risinājums.
3. Programmai Outlook noteikti izmantojiet atsevišķu paroli
Pēc lietotāju domām, kļūda Mapju kopu nevar atvērt, ja savam Gmail kontam izmantojat divpakāpju verifikāciju.
Divpakāpju verifikācija ir viens no labākajiem veidiem, kā aizsargāt savu e-pasta kontu no nesankcionētas piekļuves, taču dažreiz ar to var rasties problēmas.
Ja jums rodas šī problēma programmā Outlook, noteikti izmantojiet programmu Outlook atsevišķu paroli un pārbaudiet, vai tā atrisina problēmu.
4. Izrakstieties no iCloud

Vairāki lietotāji ziņoja, ka , lietojot iCloud ar Outlook, parādās kļūda Mapju kopu nevar atvērt . Lai novērstu problēmu, jums vienkārši jāpierakstās un jāpierakstās iCloud.
Tas ir diezgan vienkārši, un to varat izdarīt, veicot šīs darbības:
- Noteikti pilnībā aizveriet programmu Outlook.
- Tagad sāciet iCloud . To var izdarīt, atverot izvēlni Sākt un ierakstot iClould . Rezultātu sarakstā izvēlieties lietotni iCloud Desktop .
- Kad tiek atvērts iCloud , noklikšķiniet uz pogas Izrakstīties .
- Jums tiks vaicāts, vai vēlaties saglabāt savus kontaktus, kalendāru un uzdevumus. Izvēlieties opciju Dzēst no datora .
- Pēc kontaktu dzēšanas pagaidiet dažas minūtes, līdz izmaiņas stājas spēkā.
- Tagad vēlreiz pierakstieties iCloud .
- Kad esat pierakstījies, izvēlieties iespēju sinhronizēt pastu, kontaktpersonas, kalendārus un uzdevumus .
Pēc tam Outlook ir jāsāk no jauna, un jums ar to nebūs problēmu.
iCloud kalendārs netiek sinhronizēts ar programmu Windows 10? Lai atrisinātu problēmu, skatiet šo ērto ceļvedi.
5. Pārinstalējiet iCloud
Programmā iCloud ir dažas problēmas ar programmu Outlook, kas var izraisīt mapju kopas atvēršanas kļūdas ziņojuma parādīšanos.
Pēc lietotāju domām, lai novērstu šo problēmu, pilnībā jāinstalē iCloud. Tas ir salīdzinoši vienkārši, un to varat izdarīt, veicot šīs darbības:
- Atveriet programmu Outlook un dodieties uz Fails> Konta iestatījumi> Konta iestatījumi> Datu faili .
- Atrodiet iCloud datu failu un noklikšķiniet uz Noņemt . Jūs varat viegli atpazīt iCloud datu failu pēc tā paplašinājuma .aplzod . Kad parādās apstiprinājuma ziņojums, apstipriniet, ka vēlaties izdzēst datu failu.
- Pēc tam aizveriet programmu Outlook.
- Tagad atveriet iCloud vadības paneli un noņemiet atzīmi no opcijas Mail, Contacts, Calendars and Tasks with Outlook.
- Lejupielādējiet un instalējiet jaunāko iCloud versiju. Instalēšanas laikā noteikti atlasiet opciju Remonts .
- Pēc atkārtotas iCloud instalēšanas restartējiet datoru.
- Kad dators ir restartēts, startējiet iCloud vadības paneli un atlasiet Mail, Contacts, Calendars and Tasks with Outlook un sāciet sinhronizācijas procesu.
Pēc tam atkārtoti palaidiet programmu Outlook un pārbaudiet, vai kļūdas ziņojums joprojām tiek parādīts. Tikai daži lietotāji apgalvo, ka, lai novērstu šo problēmu, iCloud nav jāpārinstalē. Pēc viņu domām, lai novērstu šo kļūdu, jums vienkārši jālabo iCloud instalācija.
Ja vēlaties lejupielādēt iCloud vadības paneli operētājsistēmā Windows 10, apskatiet šo lielisko rakstu un dariet to viegli.
6. Neinstalējiet Exchange Server kumulatīvo atjauninājumu
Vairāki lietotāji ziņoja Pēc mapes Exchange servera kumulatīvā atjauninājuma instalēšanas mapju kopu nevar atvērt . Ja jums rodas šī problēma, noņemiet šo atjauninājumu un pārbaudiet, vai tas atrisina problēmu.
7. Pārliecinieties, vai esat instalējis Office 64 bitu versiju

Pēc lietotāju domām, kļūdu mapju kopu nevar atvērt, ja izmantojat Microsoft Office 32 bitu versiju. Ja izmantojat Windows 64 bitu versiju, iesakām pārinstalēt Office un tā vietā instalēt 64 bitu versiju.
64 bitu versija piedāvā labāku veiktspēju 64 bitu sistēmās, tāpēc nav iemesla to neinstalēt. Lietotāji ziņoja, ka pēc Office 64 bitu versijas instalēšanas veiksmīgi atrisināja problēmu, tāpēc noteikti izmēģiniet to.
Ja vēlaties uzzināt, kā atšķirt 32 bitu un 64 bitu lietotni, skatiet šo noderīgo ceļvedi.
8. Noņemiet lietotāju no delegātiem un pievienojiet viņus vēlreiz
Šis kļūdas ziņojums dažreiz var parādīties, lietojot koplietojamo pastkasti. Lai novērstu problēmu, lietotāji iesaka noņemt lietotājus no delegātiem vai piekļuves atļauju līmeņa un vēlreiz tos pievienot.
Pēc tam jums vienkārši jārestartē programma Outlook, un problēma ir pilnībā jāatrisina.
9. Izmantojiet Outlook rīkus
Ja saņemat mapē Outlook nevar atvērt kļūdas ziņojumu, iespējams, ka to varēsit novērst, izmantojot Outlook rīkus. Šis ir trešās puses rīks, taču tas var palīdzēt novērst šo problēmu. Lai izmantotu šo rīku, vienkārši veiciet šīs darbības:
- Lejupielādējiet un instalējiet jaunāko Outlook rīku versiju .
- Pēc tam startējiet Outlook rīkus un pārejiet uz Startēšanas slēdžiem .
- Kolonnā pa kreisi noklikšķiniet uz Profili un pēc tam noklikšķiniet uz Sākt Outlook .
- Tagad jums vajadzētu redzēt paneli Izvēlēties profilu . Noklikšķiniet uz Jauns un ievadiet sava profila nosaukumu.
- Tagad noklikšķiniet uz Opcijas un pārbaudiet Iestatīt kā noklusējuma profilu . Noklikšķiniet uz Labi, lai saglabātu izmaiņas.
- Tagad ievadiet nepieciešamo profila informāciju, piemēram, e-pasta adresi un paroli.
- Ja viss ir kārtībā, programma Outlook iestatīs jūsu e-pastu un automātiski izveidos jūsu profilu. Kad process ir pabeigts, noklikšķiniet uz Pabeigt .
Pēc tam Outlook būtu jāsāk automātiski, bez kļūdām.
10. Pārliecinieties, vai jūsu .pst fails atrodas C diskā
Vairāki lietotāji apgalvo, ka tiek parādīta kļūda Mapju kopu nevar atvērt, jo .pst fails atrodas citā diskā, nevis C. Pēc viņu domām, .pst faila pārvietošana uz C disku novērsa viņu problēmu, tāpēc noteikti pamēģini to.
Lai novērstu problēmu, .pst fails jāpārvieto uz jebkuru direktoriju C diskā un jāatlasa tas Outlook konfigurācijas logā.
Tas ir dīvains risinājums, taču maz lietotāju apgalvo, ka tas viņiem darbojas, tāpēc noteikti izmēģiniet to.
Vai vēlaties uzzināt, kā atvērt PST failus operētājsistēmā Windows 10? Izpildiet šo rokasgrāmatu un uzziniet.
11. Dzēsiet kontu no lietotnes Mail
Windows 10 jau ir iebūvēts e-pasta klients ar nosaukumu Mail. Šī ir stabila e-pasta lietojumprogramma, taču daudzi lietotāji dod priekšroku kaut ko progresīvāku.
Pēc lietotāju domām, kļūda Mapju kopu nevar atvērt var parādīties, ja esat pievienojis e-pasta kontu Mail pirms tā pievienošanas programmai Outlook.
Šī ir dīvaina kļūda, taču to var novērst, vienkārši noņemot e-pasta kontu no programmas Mail. Lai to izdarītu, jums jāievēro šīs vienkāršās darbības:
- Atveriet lietotni Mail .
- Tagad pārejiet uz sadaļu Konti kreisajā rūtī.
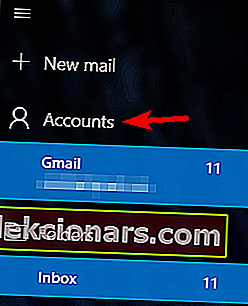
- Tagad parādīsies rūts Pārvaldīt kontu . No tā atlasiet savu e-pasta kontu.
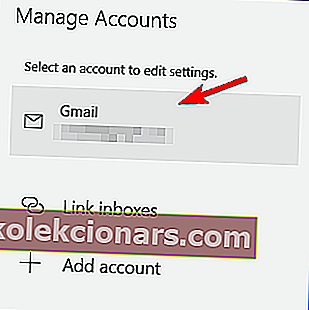
- Kad parādās konta iestatījumu logs, noklikšķiniet uz Dzēst kontu .
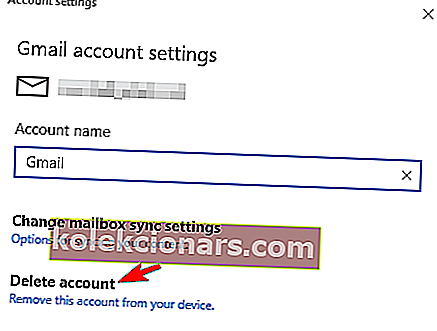
- Tagad parādīsies apstiprinājuma ziņojums. Noklikšķiniet uz Dzēst, lai noņemtu kontu.
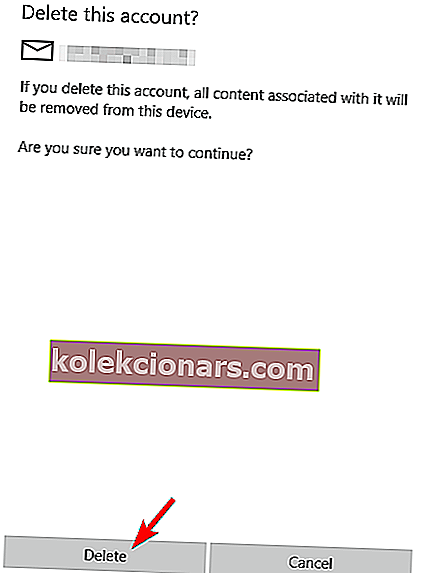
Pēc e-pasta konta noņemšanas no lietotnes Mail jums jāspēj bez problēmām startēt programmu Outlook. Mēs nezinām, kāpēc rodas šī problēma, taču, ja izmantojat lietotni Mail, noņemiet no tā savu e-pasta kontu un pārbaudiet, vai tas atrisina problēmu.
Pasta lietotne nedarbojas operētājsistēmā Windows 10? Neuztraucieties, mums ir piemērots risinājums.
12. Neizmantojiet pogu X, lai aizvērtu programmu Outlook
Tas ir tikai risinājums, taču tas darbojas pēc lietotāju domām. Daudzi lietotāji ziņoja, ka nevar startēt programmu Outlook Kļūdas dēļ nevar atvērt mapju kopu .
Pēc lietotāju domām, šī problēma parādās tāpēc, ka izmantojat pogu X, lai aizvērtu programmu Outlook. Mēs neesam pārliecināti, kā tas ietekmē programmu Outlook, taču lietotāji ir izdomājuši risinājumu.
Lai novērstu šī ziņojuma parādīšanos, noteikti aizveriet programmu Outlook, noklikšķinot uz Fails> Iziet . To darot, jums vajadzētu būt iespējai to sākt bez kļūdām. Tas ir vienkāršs risinājums, un lietotāji apgalvo, ka tas darbojas, tāpēc iesakām to izmēģināt.
13. Eksportējiet savu profilu no reģistra
Vairāki lietotāji ziņoja, ka pēc jaunināšanas no Office 2013 uz Office 2016. mapju kopu nevar atvērt . Pēc viņu domām, šīs kļūdas dēļ viņi nevarēja iestatīt savu profilu programmā Outlook.
Tomēr lietotāji atrada veidu, kā eksportēt savu Outlook 2013 profilu, izmantojot reģistra redaktoru. Lai to izdarītu, jums jāveic šādas darbības:
- Nospiediet Windows taustiņu + R un ievadiet regedit . Nospiediet taustiņu Enter vai noklikšķiniet uz Labi .
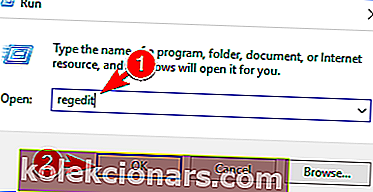
- Kreisajā rūtī dodieties uz taustiņu:
HKEY_CURRENT_USERSOFTWAREMicrosoftOffice15.0OutlookProfilesAr peles labo pogu noklikšķiniet uz Profili taustiņa un izvēlnē izvēlieties Eksportēt .
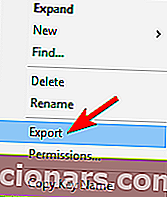
- Izvēlieties failam drošu atrašanās vietu, kā nosaukumu iestatiet profile.reg un noklikšķiniet uz Saglabāt .
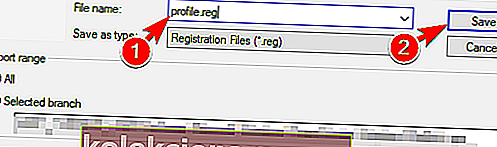
- Tagad atrodiet failu profile.reg , ar peles labo pogu noklikšķiniet uz tā un izvēlnē izvēlieties Rediģēt .
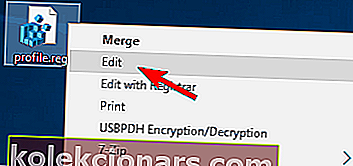
- Atverot Notepad, failā 15.0 aizstājiet ar 16.0 . Lai to izdarītu automātiski, vienkārši nospiediet Ctrl + H un ievadiet 15,0 ir atrast to, ko un 16.0 šajā Aizvietot ar laukā. Tagad noklikšķiniet uz pogas Aizstāt visu .
- Pēc tam saglabājiet izmaiņas.
- Tagad atrodiet profile.reg un palaidiet to.
- Tagad parādīsies apstiprinājuma ziņojums. Noklikšķiniet uz Jā, lai turpinātu.
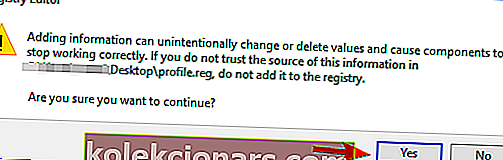
Pēc tam jūsu profils tiks pievienots programmai Outlook, un jums vajadzētu būt iespējai to izmantot bez problēmām. Paturiet prātā, ka tas ir uzlabots risinājums, tādēļ, ja jums nav ērti rediģēt savu reģistru, ieteicams šo risinājumu pilnībā izlaist.
Ja nevarat rediģēt Windows 10 reģistru, izlasiet šo ērto rokasgrāmatu un atrodiet ātrākos problēmas risinājumus.
Vai nevarat piekļūt reģistra redaktoram? Lietas nav tik biedējošas, kā šķiet. Pārbaudiet šo rokasgrāmatu un ātri atrisiniet problēmu.
14. Noņemiet Evernote
Evernote ir lieliska piezīmju veidošanas lietotne, taču dažreiz šī lietotne var būt saistīta ar kļūdu Mapju kopu nevar atvērt . Evernote dažreiz traucēs Outlook un izraisīs šīs kļūdas parādīšanos.
Lai novērstu problēmu, lietotāji iesaka no datora atinstalēt Evernote.
Ja tas atrisina problēmu, ieteicams instalēt jaunāko Evernote versiju un pārbaudīt, vai problēma joprojām pastāv.
15. Noņemiet .xml failus no Outlook direktorija
Pēc lietotāju domām, kļūdu mapes kopu nevar atvērt, pateicoties Outlook direktorijā esošajiem XML failiem. Šie faili var tikt bojāti, izraisot problēmas parādīšanos.
Lai novērstu problēmu, šie faili jāizdzēš manuāli. Šo failu noņemšana neradīs problēmas, jo programma Outlook tos atjaunos, tāpēc nav jāuztraucas.
Lai novērstu problēmu, jums jāveic šādas darbības:
- Nospiediet Windows taustiņu + R un ievadiet lietotnes datus . Nospiediet taustiņu Enter vai noklikšķiniet uz Labi .
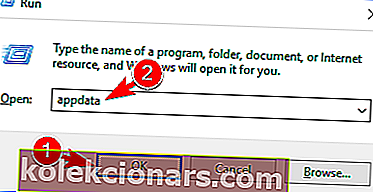
- Kad tiek atvērts AppData direktorijs, dodieties uz vietni LocalMicrosoftOutlook16 * .
- Tagad atrodiet un noņemiet visus .xml failus.
Pēc tam mēģiniet vēlreiz palaist programmu Outlook. Lietotāji ziņoja, ka .xml failu noņemšana viņiem novērsa problēmu, tāpēc noteikti izmēģiniet to.
Mūsu risinājumā mēs parādījām, kā novērst problēmu programmā Outlook 2016, taču pieejai jābūt vienādai arī vecākām Outlook versijām.
16. Izmantojiet tikai vienu Exchange kontu
Mapju kopu nevar atvērt. Kļūdas ziņojums var parādīties programmā Outlook, ja izmantojat divus vai vairākus Exchange kontus. Šī ir dīvaina kļūda, un kā risinājumu lietotāji vienlaikus iesaka izmantot tikai vienu Exchange kontu.
Pēc viņu domām, lai piekļūtu otrajam kontam, varat izmantot atļaujas, taču, ja pievienojat divus vai vairākus kontus, parādīsies kļūdas ziņojums. Šī ir dīvaina kļūda, taču cerams, ka Microsoft to jau ir novērsis.
Outlook 2016 neatbalsta Exchange kontu iestatīšanu? Lai ātri atrisinātu problēmu, skatiet šo rokasgrāmatu.
17. Izmantojiet scanpst.exe, lai labotu .ost failu
Lietotāji ziņoja, ka mapju kopu nevar atvērt, ja .ost fails ir bojāts, var parādīties kļūda.
Lai novērstu problēmu, jums jāizmanto Microsoft Outlook iesūtnes labošanas rīks, kas pazīstams arī kā scanpst.exe . Lai to izdarītu, rīkojieties šādi:
- Atveriet Office instalācijas direktoriju. Pēc noklusējuma tam vajadzētu būt
C:Program Files(x86)MicrosoftOfficeOffice16. - Tagad atrodiet scanpst.exe un palaidiet to.
- Kad tiek palaists Microsoft Outlook iesūtnes labošanas rīks , noklikšķiniet uz Pārlūkot .
- Tagad jums jāizvēlas .ost vai .pst fails. .Ost failu varat atrast šajā direktorijā:
C:Usersyour_usernameMyDocumentsOutlookFilesKas attiecas uz .pst failu, tas atrodas
C:Usersyour_usernameAppDataLocalMicrosoftOutlook. Remonta procesā varat izmantot jebkuru no šiem failiem. - Kad esat atlasījis vajadzīgo failu, noklikšķiniet uz pogas Sākt , lai to skenētu.
- Kad skenēšana būs pabeigta, jums tiks vaicāts, vai vēlaties labot failu. Noklikšķiniet uz pogas Labot . Paturiet prātā, ka, ja vēlaties pilnībā novērst visas kļūdas, iespējams, pāris reizes būs jāveic remonta process.
Pēc .ost faila labošanas kļūdas ziņojums jāpazūd, un jūs bez problēmām varēsit izmantot programmu Outlook.
18. Izmantojiet Google DNS
Mapju kopu nevar atvērt, dažreiz DNS konfigurācijas dēļ var parādīties kļūda .
Lielākā daļa lietotāju izmanto noklusējuma DNS, kuru nodrošina viņu interneta pakalpojumu sniedzējs, taču, ja datorā jums ir šī problēma, jūs varētu vēlēties pārslēgties uz Google DNS. Lai to izdarītu, rīkojieties šādi:
- Atveriet vadības paneli un dodieties uz Tīkla un koplietošanas centru .

- Kreisajā rūtī noklikšķiniet uz Mainīt adaptera iestatījumus .
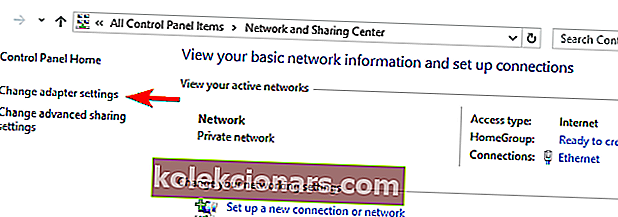
- Tagad parādīsies logs Tīkla savienojumi . Atrodiet savienojumu, ar peles labo pogu noklikšķiniet uz tā un izvēlnē atlasiet Rekvizīti .
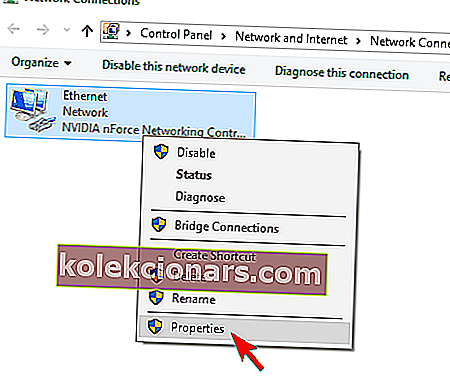
- Kad tiek atvērts logs Properties , atlasiet Internet Protocol Version 4 (TCP / IPv4) un noklikšķiniet uz Properties .
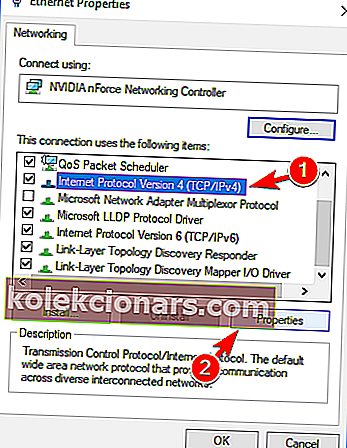
- Atlasiet opciju Izmantot šo DNS servera adrešu opciju un iestatiet Preferred DNS server uz 8.8.8.8 un Alternate DNS server uz 8.8.4.4 . Noklikšķiniet uz Labi, lai saglabātu izmaiņas.
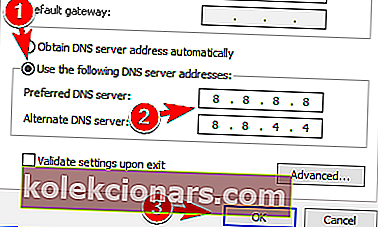
Ja DNS serveris nereaģē operētājsistēmā Windows 10, to var novērst, veicot vienkāršas darbības šajā rakstā.
Jūs nevarat mainīt statisko IP adresi un DNS serveri sistēmā Windows 10? Izpildiet šo rokasgrāmatu, lai novērstu problēmu.
Pēc tam, kad esat iestatījis DNS, jums tas vienkārši jāizskalo, lai pabeigtu procesu. Lai to izdarītu, rīkojieties šādi:
- Nospiediet Windows taustiņu + X, lai atvērtu izvēlni Win + X, un izvēlieties Komandu uzvedne (Administrēšana) . Ja komandu uzvedne nav pieejama, tā vietā varat izmantot arī PowerShell .
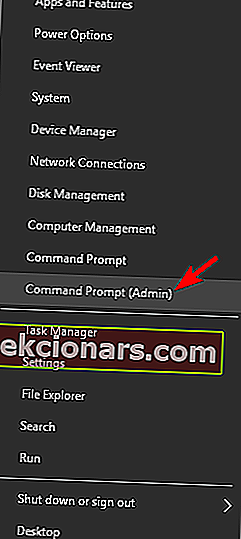
- Kad sākas komandu uzvedne , ievadiet komandu ipconfig / flushdns un nospiediet taustiņu Enter, lai to palaistu.
Pēc tam jūsu DNS tiks mainīts, un visas problēmas ar Outlook būtu pilnībā jāatrisina.
Ja jums ir grūtības piekļūt komandu uzvednei kā administratoram, labāk apskatiet šo rokasgrāmatu tuvāk.
Ja 10. logā nevarat izskalot DNS izšķirtspējas kešatmiņu, skatiet šo rokasgrāmatu un ātri novērsiet problēmu.
19. Palaidiet programmu Outlook kā administratoru un izslēdziet saderības režīmu
Tikai daži lietotāji apgalvo, ka jūs varat novērst . Mapju kopu nevar atvērt, vienkārši palaižot programmu Outlook kā administratoru. Tie paši lietotāji arī apgalvo, ka šo problēmu izraisa saderības režīms, tāpēc pārliecinieties, ka to neizmantojat programmai Outlook.
Lai mainītu šos iestatījumus, jums jāveic šādas darbības:
- Atrodiet Outlook saīsni, ar peles labo pogu noklikšķiniet uz tās un izvēlnē atlasiet Rekvizīti .
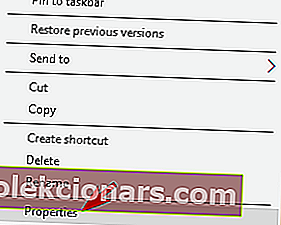
- Atveriet cilni Saderība un noņemiet atzīmi no izvēles rūtiņas Palaist šo programmu saderības režīmā . Tagad pārbaudiet Palaist šo programmu kā administratora opciju un noklikšķiniet uz Lietot un Labi, lai saglabātu izmaiņas.
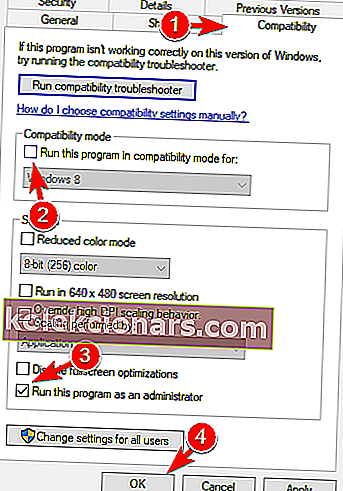
Pēc šo izmaiņu veikšanas mēģiniet vēlreiz palaist programmu Outlook un pārbaudiet, vai kļūdas ziņojums atkal parādās.
Vairāki lietotāji apgalvo, ka saderības režīma ieslēgšana viņiem novērsa problēmu, tādēļ, ja šī opcija ir atspējota, noteikti iespējojiet to un pārbaudiet, vai tā atrisina problēmu.
Vai nekas nenotiek, noklikšķinot uz Palaist kā administrators? Neuztraucieties, mums ir piemērots risinājums.
Uzziniet visu, kas jāzina par administratora kontu un kā to iespējot / atspējot tieši šeit!
20. Pārinstalējiet programmu Outlook un noņemiet tās vērtības no reģistra
Ja saņemat mapi, nevar atvērt kļūdu, mēģinot palaist programmu Outlook, iespējams, to varēsit novērst, atkārtoti instalējot Office. Lai to izdarītu, vispirms ir jāinstalē Office no datora.
Pēc Office noņemšanas restartējiet datoru, lai pabeigtu atinstalēšanas procesu. Paturiet prātā, ka pēc noņemšanas programma Outlook atstās noteiktus reģistra ierakstus, tāpēc tie būs jānoņem manuāli. Lai to izdarītu, rīkojieties šādi:
- Atveriet reģistra redaktoru . Lai iegūtu vairāk instrukciju, kā to izdarīt, pārbaudiet 13. risinājumu .
- Kad tiek atvērts reģistra redaktors , kreisajā rūtī dodieties uz
HKEY_CURRENT_USERSoftwareMicrosoftOfficeAr peles labo pogu noklikšķiniet uz Office taustiņa un izvēlnē izvēlieties Dzēst .
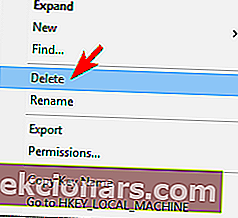
- Kad parādās apstiprinājuma dialoglodziņš, noklikšķiniet uz Jā .
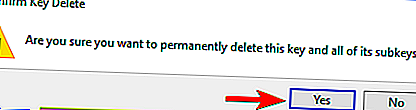
- Pēc tam restartējiet datoru.
Kad dators tiek restartēts, programma Outlook ir pilnībā jānoņem. Tagad jums vienkārši jāpārinstalē Microsoft Office, un problēma ir jānovērš.
Ja vēlaties pilnībā atinstalēt lietotni operētājsistēmā Windows 10, apskatiet šo sarakstu ar labākajiem atinstalētājiem, kurus varat izmantot šodien.
Vai vēlaties uzzināt, kā noņemt programmatūras pārpalikumus operētājsistēmā Windows 10? Apskatiet šo rokasgrāmatu, kas jums palīdzēs to izdarīt.
21. Izmantojiet Microsoft atbalsta un atkopšanas palīgu
Šis kļūdas ziņojums var būt diezgan kaitinošs, un tas var liegt palaist programmu Outlook. Tomēr, iespējams, problēmu var novērst, lejupielādējot Microsoft atbalsta un atkopšanas palīgu.
Pēc Microsoft domām, šis rīks var novērst dažādas Outlook problēmas, un vairāki lietotāji apgalvo, ka tas viņiem ir novērsis šo problēmu. Rīks ir pilnīgi bezmaksas un vienkāršs lietošanā, tāpēc noteikti izmēģiniet to.
22. Labojiet Office instalāciju
Ja mapju kopu nevar atvērt, kļūdas ziņojums tiek parādīts pastāvīgi, iespējams, to var novērst, labojot Office instalāciju.
Dažreiz instalācija var tikt bojāta, un, lai novērstu problēmu, jums tā jālabo, veicot šīs darbības:
- Atveriet vadības paneli un dodieties uz Programs and Features .
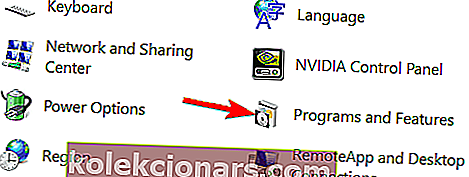
- Kad tiek atvērts logs Programmas un līdzekļi , lietojumprogrammu sarakstā atlasiet Microsoft Office un augšpusē noklikšķiniet uz pogas Mainīt .
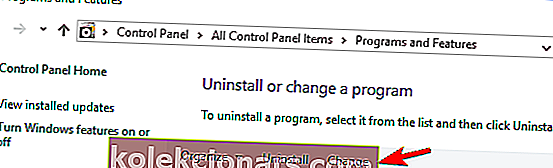
- Tagad atlasiet opciju Ātrā labošana .
- Izpildiet ekrānā redzamos norādījumus, lai pabeigtu remontu.
Pēc Office instalācijas labošanas problēma jāatrisina un visam jādarbojas normāli.
Vai nevarat labot Office operētājsistēmā Windows 10? Paļaujieties, ka mēs atrisināsim problēmu.
23. Iestatiet citu noklusējuma kontu
Vairāki lietotāji apgalvo, ka viņi novērsa šo kļūdu, vienkārši izvēloties citu noklusējuma kontu. Ja programmai Outlook ir piešķirts tikai viens e-pasta konts, šis risinājums jums nedarbosies, tāpēc, iespējams, to vajadzētu izlaist.
Ja programmai Outlook ir piešķirti vairāki e-pasta konti, iespējams, problēmu var novērst, atlasot citu noklusējuma kontu. Lai to izdarītu, rīkojieties šādi:
- Atveriet vadības paneli un dodieties uz Pasts> E-pasta konti .
- Tagad jums vajadzētu redzēt visus pieejamos e-pasta kontus. Iestatiet citu kontu kā noklusējuma kontu un saglabājiet izmaiņas.
- Pēc tam mēģiniet vēlreiz piekļūt programmai Outlook. Paturiet prātā, ka, iespējams, pāris reizes būs jāiestata noklusējuma konts, pirms atrodat to, kas darbojas.
Tas ir dīvains risinājums, taču tas darbojas pēc lietotāju domām, tāpēc noteikti izmēģiniet to, ja programmai Outlook ir pievienoti vairāki konti.
24. Notīriet Microsoft Office akreditācijas datus
Pēc lietotāju domām, jūs varat labot Mapju kopu nevar atvērt kļūdas dēļ, vienkārši noņemot Microsoft Office akreditācijas datus no akreditācijas datu pārvaldnieka.
Akreditācijas datu pārvaldniekā ir visas jūsu vietējās paroles, un, lai novērstu problēmu, jums ir jānoņem Microsoft Office akreditācijas dati. Lai to izdarītu, vienkārši veiciet šīs darbības:
- Nospiediet Windows taustiņu + S un ievadiet akreditācijas datus . Rezultātu sarakstā atlasiet Credential Manager .
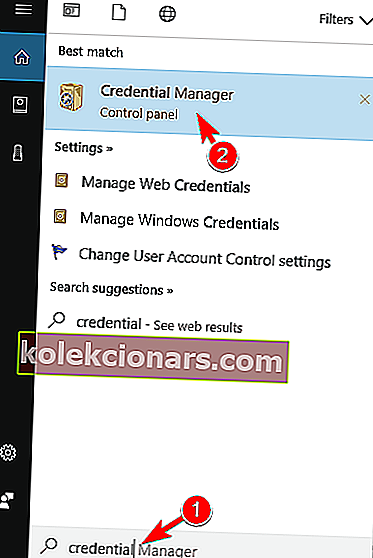
- Kad tiek atvērts akreditācijas datu pārvaldnieks , noklikšķiniet uz Windows akreditācijas dati .
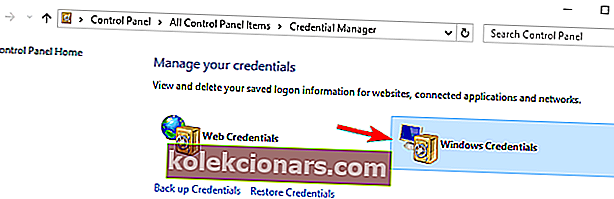
- Akreditācijas datu sarakstā atrodiet programmu Outlook vai Microsoft Office un noklikšķiniet uz tā.
- Tagad izvēlieties Noņemt, lai noņemtu akreditācijas datus no datora.
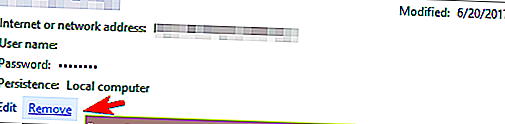
- Tagad parādīsies apstiprinājuma ziņojums. Noklikšķiniet uz Jā, lai noņemtu akreditācijas datus.
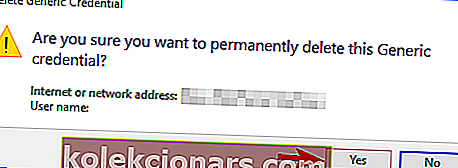
Pēc akreditācijas datu noņemšanas problēma ir jāatrisina, un jūs bez problēmām varēsit izmantot programmu Outlook.
Credential Manager nedarbojas sistēmā Windows 10? Pārbaudiet šo vienkāršo rokasgrāmatu, lai viegli atrisinātu problēmu.
25. Palaidiet programmu Outlook drošajā režīmā
Tikai daži lietotāji apgalvo, ka šo problēmu var novērst, vienkārši palaižot programmu Outlook drošajā režīmā. Outlook izmanto arī dažādus pievienojumprogrammas, un, lai novērstu problēmu, iespējams, tās būs jāatspējo.
Tas ir salīdzinoši vienkārši, un to varat izdarīt, veicot šīs darbības:
- Nospiediet Windows taustiņu + R un ievadiet Outlook / seifs . Nospiediet taustiņu Enter vai noklikšķiniet uz Labi .
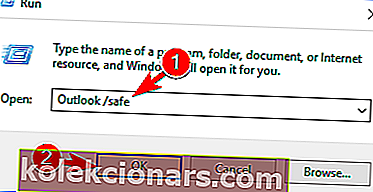
- Ja programma Outlook tiek palaista drošajā režīmā, jums ir jāatspējo pievienojumprogrammas. Lai to izdarītu, noklikšķiniet uz Fails> Opcijas> Pievienojumprogrammas .
- Tagad noklikšķiniet uz pogas Go blakus Pārvaldīt: Com-in Add .
- Atspējojiet visus pieejamos pievienojumprogrammas un noklikšķiniet uz Labi, lai saglabātu izmaiņas.
Pēc pievienojumprogrammu atspējošanas mēģiniet vēlreiz palaist programmu Outlook un pārbaudiet, vai problēma joprojām parādās. Lietotāji ziņoja, ka LABBYY FineReader pievienojumprogramma bija šīs problēmas cēlonis, tādēļ, ja jums tas ir, noteikti atspējojiet to un pārbaudiet, vai tas atrisina problēmu.
Lielākā daļa Windows lietotāju nezina, cik viegli ir sāknēšanas izvēlnei pievienot drošo režīmu. Uzziniet, kā to izdarīt, veicot tikai dažas darbības.
Drošais režīms nedarbojas? Nekrītiet panikā, šī rokasgrāmata palīdzēs jums tikt pāri sāknēšanas problēmām.
26. Noņemiet Outlook kontu un noņemiet tā failus
Mapju kopu nevar atvērt, jo jūsu Outlook profila problēmu dēļ var parādīties kļūda. Lai novērstu problēmu, lietotāji iesaka noņemt jūsu profilu un tā .ost failu. Tas ir salīdzinoši vienkārši, un to varat izdarīt, veicot šīs darbības:
- Noņemiet savu Outlook.com e-pasta kontu.
- Pēc tam jums ir jānoņem tā .ost fails. Lai to izdarītu, dodieties uz
C:Usersyour_usernameAppDataLocalMicrosoftOutlookdirektoriju, atrodiet .ost failu un izdzēsiet to.
- Pēc tam atkārtoti izveidojiet savu Outlook e-pasta kontu.
Tas ir vienkāršs risinājums, un maz lietotāju ziņoja, ka tas viņiem izdevās, tāpēc noteikti izmēģiniet to. Vairāki lietotāji apgalvo, ka varat veikt šo risinājumu, nenoņemot savu e-pasta kontu.
Pēc viņu domām, jums vienkārši jāizdzēš ar kontu saistītais .ost fails, un programma Outlook to automātiski atjaunos.
Daži lietotāji arī iesaka izdzēst visus .ost failus, jo iespējams, ka kāds cits e-pasta konts izraisa šo problēmu.
27. Pārtrauciet visus Outlook procesus, kas darbojas fonā
Pēc lietotāju domām, šī problēma var parādīties, ja Outlook process darbojas fonā.
Dažu kļūdu dēļ programma Outlook, iespējams, darbojas fonā bez jūsu ziņas, un tas var izraisīt mapju kopas atvēršanas kļūdas parādīšanos.
Lai novērstu problēmu, jāpārtrauc Outlook process, izmantojot uzdevumu pārvaldnieku. Lai to izdarītu, rīkojieties šādi:
- Atveriet uzdevumu pārvaldnieku . To var ātri izdarīt, nospiežot tastatūras taustiņus Ctrl + Shift + Esc .
- Kad tiek atvērts uzdevumu pārvaldnieks , cilnē Procesi meklējiet programmu Outlook . Ja to nevarat atrast, dodieties uz cilni Sīkāka informācija un meklējiet Outlook procesu. Kad esat atradis procesu, ar peles labo pogu noklikšķiniet uz tā un izvēlnē izvēlieties Beigt uzdevumu .
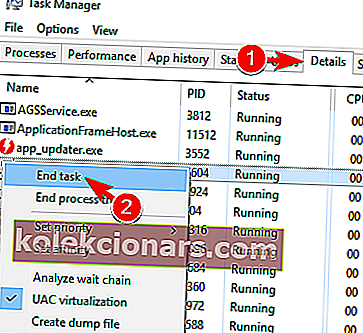
Paturiet prātā, ka tas ir tikai risinājums, tāpēc jums tas būs jāatkārto katru reizi, kad rodas problēma.
Vai nevarat atvērt uzdevumu pārvaldnieku? Neuztraucieties, mums ir piemērots risinājums.
Windows nebeigs uzdevumu Task Manager? Paļaujieties, ka mēs atrisināsim problēmu.
28. Izmantot / resetnavpane parametru
Daži lietotāji ziņoja, ka viņiem izdevās novērst problēmu, vienkārši izmantojot parametru / resetnavpane . Šķiet, ka problēmu izraisīja navigācijas rūts programmā Outlook, un tas izraisīja šīs problēmas rašanos.
Lai to labotu, navigācijas rūts ir jāatiestata, veicot šīs darbības:
- Nospiediet Windows taustiņu + R, lai atvērtu dialoglodziņu Palaist .
- Kad tiek atvērts dialoglodziņš Palaist , ievadiet komandu Outlook.exe / resetnavpane . Nospiediet taustiņu Enter vai noklikšķiniet uz Labi, lai to palaistu.
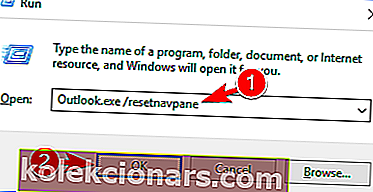
Pēc šīs komandas izpildes navigācijas rūts tiks atiestatīta uz noklusējumu, un, cerams, problēma tiks novērsta.
29. Aizveriet lietojumprogrammu Lync
Pēc lietotāju domām, trešo pušu lietotnes var traucēt programmu Outlook un izraisīt kļūdu Mapju kopu nevar atvērt . Vairāki lietotāji secināja, ka šīs kļūdas cēlonis ir Lync lietojumprogramma.
Lai novērstu problēmu, jums ir jāaizver šī lietojumprogramma un jāpārbauda, vai tā atrisina problēmu. Ja problēma joprojām pastāv, iespējams, nāksies atinstalēt Lync, lai novērstu problēmu.
30. Pārliecinieties, vai ceļš uz .pst failu ir pareizs
Daudzi lietotāji ziņoja par šo problēmu, jo viņu .pst faila ceļš nav pareizs. Daži lietotāji izvēlas šo failu saglabāt citā vietā, un tas var izraisīt problēmas parādīšanos.
Lai novērstu problēmu, vadības panelī jādodas uz pasta iestatījumiem un jāiestata pareizais ceļš uz .pst failiem. Pēc tam problēma ir jāatrisina, un jūs bez problēmām varēsiet izmantot programmu Outlook.
31. Iespējot IPv6
Pēc lietotāju domām , mapju kopu nevar atvērt, ja tīkla savienojumam nav iespējota IPv6 kļūda. Lai novērstu problēmu, tā jāiespējo, veicot šīs darbības:
- Pārejiet uz Tīkla un koplietošanas centru un atveriet savienojuma rekvizītu logu. Lai iegūtu vairāk instrukciju, kā to izdarīt, pārbaudiet 18. risinājumu .
- Kad tiek atvērts logs Properties , atrodiet interneta protokola versiju 6 (TCP / IPv6) un pārbaudiet to. Tagad noklikšķiniet uz Labi, lai saglabātu izmaiņas.
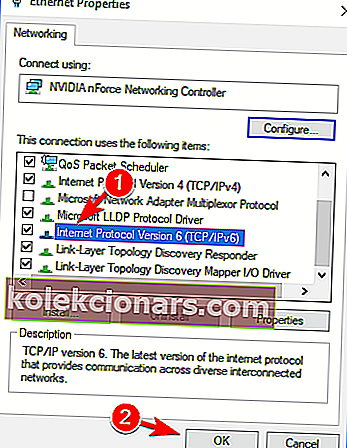
Kad esat iespējojis IPv6, problēmai vajadzētu pazust.
32. Iespējot Izmantot kešatmiņā saglabāto apmaiņas režīmu
Pēc lietotāju domām, jūs, iespējams, varēsit novērst problēmu, vienkārši iespējojot funkciju Kešatmiņas apmaiņas režīma izmantošana . Lai iespējotu šo opciju, rīkojieties šādi:
- Dodieties uz Vadības panelis> Pasts> E-pasta konti .
- Atlasiet problemātisko kontu un noklikšķiniet uz Mainīt .
- Tagad pārejiet uz bezsaistes iestatījumiem un atzīmējiet opciju Izmantot kešatmiņā saglabāto apmaiņas režīmu .
Pēc šīs funkcijas iespējošanas problēma ir jāatrisina, un jūs bez problēmām varēsit izmantot programmu Outlook. Daži lietotāji liek domāt, lai varētu lejupielādēt dalītu mapes un lejupielādēt publiskās mapes iespējas, kā arī, lai jūs varētu arī vēlaties izmēģināt to.
33. Dzēsiet Outlook atslēgu no sava reģistra
Pēc lietotāju domām , mapju kopu nevar atvērt, ja tiek bojāta jūsu Outlook atslēga. Lai novērstu problēmu, jāatver reģistra redaktors un jāizdzēš problemātiskā atslēga. Lai to izdarītu, rīkojieties šādi:
- Atveriet reģistra redaktoru .
- Kreisajā rūtī dodieties uz šo taustiņu
HKEY_CURRENT_USERSoftwareMicrosoftOffice15.0 OutlookProfilesOutlookPaturiet prātā, ka šo atslēgu dažkārt var saukt par Outlook noklusējuma profilu .
- Ar peles labo pogu noklikšķiniet uz Outlook taustiņa un izvēlnē izvēlieties Dzēst . Kad parādās apstiprinājuma ziņojums, noklikšķiniet uz Jā .
- Tagad ar peles labo pogu noklikšķiniet uz Profili taustiņa un izvēlnē izvēlieties Jauns> Atslēga . Ievadiet Outlook kā jaunās atslēgas nosaukumu.
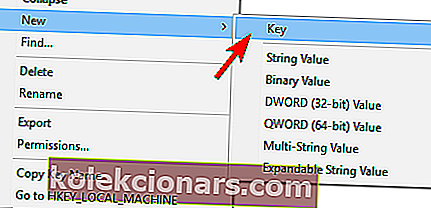
Pēc tam jums vienkārši jāatsāk programma Outlook, un problēma ir pilnībā jāatrisina.
Ja vēlaties novērst piekļuvi reģistra rediģēšanas rīkiem sistēmā Windows 10, skatiet šo īpašo rokasgrāmatu, kas jums palīdzēs to izdarīt.
34. Mainiet AllowUnregisteredMapiServices DWORD vērtību
Tikai daži lietotāji apgalvo, ka šī problēma rodas jūsu reģistrā esošā AllowUnregisteredMapiServices DWORD dēļ. Acīmredzot ir problēma ar šo DWORD un iCloud pakalpojumu, kas izraisa kļūdas parādīšanos.
Lai to labotu, jāatver reģistra redaktors un jāmaina šī atslēga. To var izdarīt, veicot šīs darbības:
- Atveriet reģistra redaktoru .
- Kreisajā rūtī dodieties uz
HKEY_CURRENT_USERSoftwareMicrosoftOffice12.0OutlookSecurityŠī atslēga var nedaudz atšķirties atkarībā no izmantotās Outlook versijas.
- Pārejot uz drošības atslēgu, labajā rūtī atrodiet AllowUnregisteredMapiServices DWORD. Veiciet dubultklikšķi uz AllowUnregisteredMapiServices DWORD, lai atvērtu tā rekvizītus un iestatītu tā vērtības datus uz 1. Noklikšķiniet uz Labi, lai saglabātu izmaiņas.
Ja jūsu reģistrā nav pieejama šī atslēga un DWORD, iespējams, tās būs jāizveido manuāli un pēc tam jārediģē. Reģistra pārveidošana ir uzlabota procedūra, tādēļ, ja tas jums nepatīk, varat izlaist šo risinājumu.
Mapju kopu nevar atvērt, jo kļūda var liegt jums izmantot programmu Outlook, taču jums vajadzētu būt iespējai novērst šo problēmu, izmantojot kādu no mūsu risinājumiem.
Ja jums ir kādi citi ieteikumi vai jautājumi, nevilcinieties tos atstāt zemāk esošajā komentāru sadaļā, un mēs tos noteikti pārbaudīsim.
FAQ: Uzziniet vairāk par Outlook problēmām un to novēršanu
- Kā izlabot mapju kopu Nevar atvērt?
Vispirms varat izrakstīties no iCloud, lai maldinātu šo kļūdu. Lai to izdarītu, pilnībā aizveriet programmu Outlook un no izvēlnes Sākt palaidiet iCloud, pēc tam noklikšķiniet uz pogas Izrakstīties . Izvēlieties Dzēst kontaktpersonas, kalendāru un uzdevumus no datora, kad tiek prasīts, un vēlreiz pierakstieties iCloud. Varat arī izveidot jaunu Outlook profilu.
- Vai var atvērt Outlook mapju kopu Nevar atvērt?
Ja iepriekš minētie risinājumi to neizlaboja, mēģiniet izdzēst kontu no lietotnes Mail un noņemt .xml failus no Outlook direktorija. Lai to izdarītu, nospiediet Windows taustiņu + R un ievadiet AppData. Atverot direktoriju AppData, dodieties uz vietni LocalMicrosoftOutlook16 *, pēc tam atrodiet un noņemiet visus .xml failus.
- Vai es varu atinstalēt programmu Outlook un to pārinstalēt?
Jā, vienkārši atveriet Vadības panelis -> Programmas un ar peles labo pogu noklikšķiniet uz Microsoft Office / Outlook. Pēc tam noklikšķiniet uz pogas Mainīt un atlasiet pogu Pārinstalēt vai Labot. Izpildiet ekrānā redzamos norādījumus, lai pabeigtu procesu.
Redaktora piezīme: šī ziņa sākotnēji tika publicēta 2019. gada septembrī, un kopš tā laika tā ir atjaunota un atjaunināta 2020. gada maijā, lai nodrošinātu svaigumu, precizitāti un vispusību.