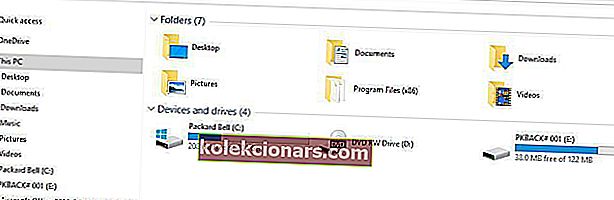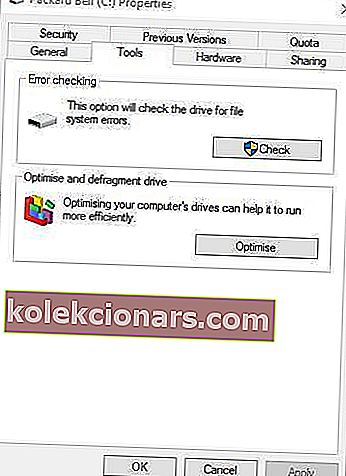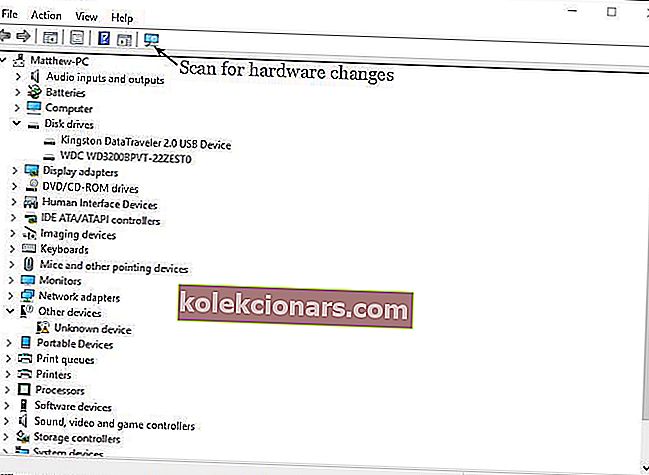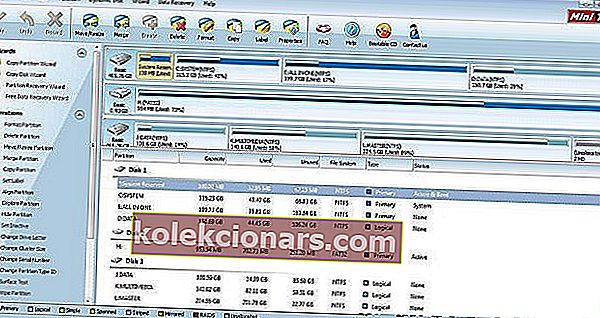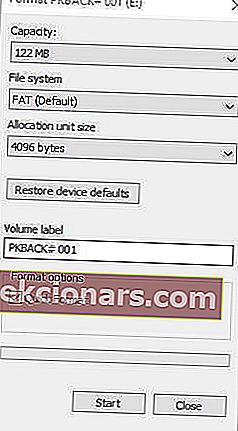Kļūda “ Diska struktūra ir bojāta un nav lasāma ” rodas, ja cietajā diskā ir bojāts nodalījums. Kad tas notiks, Windows nevar piekļūt bojātajam nodalījumam un atvērt tā failus. Lai gan kļūda ir biežāk sastopama ārējos diskdziņos, tā var notikt arī ar iekšējiem HDD.
Ja tas notiek jūsu iekšējā cietajā diskā, tas ir daudz nopietnāk, jo tajā ir instalēta jūsu Windows. Sliktākajā gadījumā jūs, iespējams, nevarēsiet palaist sistēmā Windows. Šī ārējo atmiņas disku problēma nav tik dramatiska. Zemāk varat atrast dažus Windows kļūdas “Diska struktūra ir bojāta” labojumus.
Kā es varu novērst Windows diska struktūru “Diska struktūra ir bojāta un nelasāma”
- Atvienojiet un atkal pievienojiet ārējo HDD vai USB disku
- Palaidiet Check Disk (CHKDSK) skenēšanu
- Pārinstalējiet ārējos cietos diskus
- Labojiet HDD ar M3 RAW
- Labojiet HDD ar MiniTool Partition Wizard
- Formatējiet ārējo diskdzini
1. Atvienojiet un atkārtoti pievienojiet ārējo HDD vai USB disku
Ja šī kļūda rodas ar noņemamu krātuvi, piemēram, USB disku, atvienojiet atmiņas ierīci no kontaktligzdas. Pēc tam aizveriet visu uzdevumjoslas programmatūru un pievienojiet ārējo atmiņu. Vai arī restartējiet sistēmu Windows, pirms atkal pievienojat ārējo HDD. Pēc tam mēģiniet atvērt tos pašus failus, kurus veicāt iepriekš, kad tika parādīta kļūda “Diska struktūra ir bojāta”. .
2. Palaidiet Check Disk (CHKDSK) skenēšanu
Windows ir utilīta Check Disk, kas skenē cietos diskus un novērš visas iespējamās kļūdas. Tas pārbauda diska failu sistēmas integritāti, piemēram, galvenās failu tabulas. Tas neapšaubāmi ir labākais Windows rīks, lai novērstu kļūdu “Diska struktūra ir bojāta”.
- Nospiediet pogu File Explorer Windows uzdevumjoslā.
- Noklikšķiniet uz Šis dators loga File Explorer kreisajā pusē.
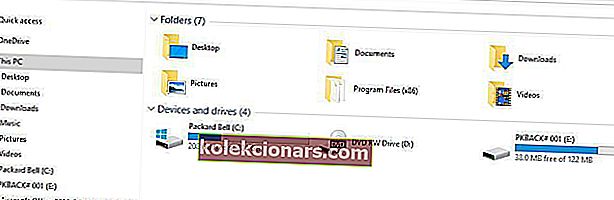
- Tagad varat ar peles labo pogu noklikšķināt uz C: diska vai citām ārējām atmiņas ierīcēm ar bojātām disku struktūrām. Konteksta izvēlnē atlasiet Rekvizīti .
- Atlasiet cilni Rīki, kurā ir poga Pārbaudīt .
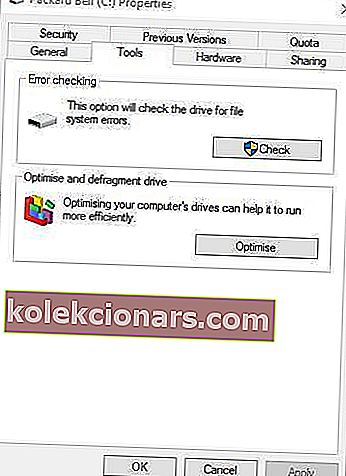
- Nospiediet pogu Pārbaudīt un noklikšķiniet uz Skenēt disku, lai palaistu CHKDSK skenēšanu.
- Alternatīvi, jūs varat arī palaist CHKDSK, izmantojot komandu uzvedni, kurai ir parametru slēdži. Vispirms nospiediet taustiņu Win + X karsto taustiņu un atlasiet Komandu uzvedne (Administrēšana) .
- Lai skenētu C: HDD, komandu uzvednē ievadiet “chkdsk / rc:” un nospiediet taustiņu Enter. Ārējā krātuvē vai citā diska nodalījumā aizstājiet C ar atbilstošo diska burtu.

Skenēšana, iespējams, aizņems dažas stundas, taču tas viss ir atkarīgs no HDD lieluma. Ārējiem diskdziņiem tas būs nedaudz ātrāks. Ņemiet vērā, ka Windows var arī ieplānot skenēšanu, lai sāktu nākamo sistēmas pārstartēšanu.
3. Pārinstalējiet ārējos cietos diskus
Iespējams, šo problēmu var novērst arī atkārtota atmiņas ierīces instalēšana. Tas nav kaut kas, ko jūs varat darīt cietajiem diskiem, uz kuriem atrodas sistēma Windows, taču jūs varat pārinstalēt ārējos atmiņas diskus ar kļūdu diska struktūrā. Lai to izdarītu, rīkojieties šādi:
- Windows meklēšanas lodziņā ievadiet Ierīču pārvaldnieks un atlasiet Ierīču pārvaldnieks.
- Noklikšķiniet uz Diskdziņi, lai izvērstu šo sadaļu, un pēc tam ar peles labo pogu noklikšķiniet uz ārējā diska diska, lai labotu.
- Konteksta izvēlnē atlasiet opciju Atinstalēt .
- Nospiediet pogu Meklēt aparatūras izmaiņas , lai atkārtoti instalētu diska diskdzini.
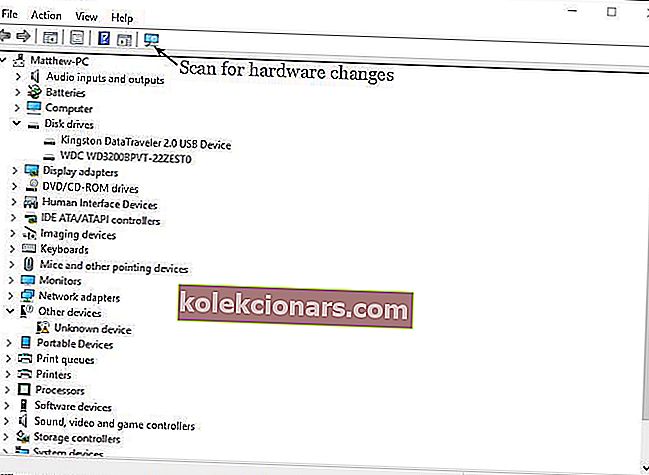
- Pēc diska pārinstalēšanas restartējiet Windows.
4. Nostipriniet HDD ar M3 RAW
Ir daudzas trešo pušu programmas, ar kurām varat novērst disku struktūras kļūdas. M3 RAW pārbauda un labo failu sistēmas. Lai gan tā nav bezmaksas programmatūra, no šīs vietnes varat pievienot Windows izmēģinājuma versiju un ar to salabot diska disku.
- Atveriet M3 RAW un atlasiet labojamo disku.
- Noklikšķiniet uz pogas Tālāk , lai skenētu diska disku.
- Programmatūra parādīs failu sarakstu diskā. Nospiediet pogu Fix Drive , lai labotu diska disku.
5. Labojiet HDD ar MiniTool Partition Wizard
MiniTool Partition Wizard ir augsti novērtēts bezmaksas disku nodalījumu pārvaldnieks, kas lepojas ar 20 miljoniem lielu lietotāju bāzi un atbalsta lielāko daļu atmiņas ierīču. Tas var arī novērst diska struktūras kļūdas diska nodalījumos. Nospiediet pogu Lejupielādēt MiniTool mājas lapā, lai pievienotu programmu Windows un salabotu diska disku ar šo programmatūru šādi.
- Atveriet logu MiniTool Partition Wizard, kurā ir uzskaitīti visi savienotie cietie diski.
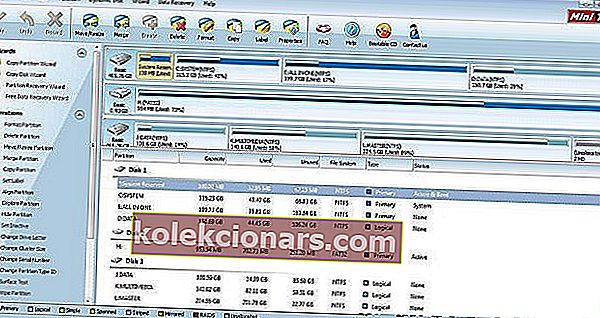
- Atlasiet bojāto diska disku un loga kreisajā pusē noklikšķiniet uz Pārbaudīt failu sistēmu .
- Atveras logs Pārbaudīt failu sistēmu, kurā varat atlasīt opciju Pārbaudīt un novērst atklātās kļūdas .
- Nospiediet pogu Sākt , lai sāktu skenēšanu.
- Pēc failu sistēmas MiniTool Partition Wizard skenēšanas restartējiet Windows.
6. Formatējiet ārējā diska diskdzini
Tas ir labojums, kas konkrētāk paredzēts ārējiem diskdziņiem, kuros nav Windows, piemēram, USB zibatmiņām. Diska formatēšana izdzēš visu tā saturu un izveido jaunu failu sistēmu, lai aizstātu bojāto. Tas ir labs risinājums, ja faili glabāšanas diskā nav būtiski. Bet, ja jums patiešām ir nepieciešams saglabāt daļu no diska satura, saglabājiet failus, izmantojot datu atkopšanas lietderības programmu, piemēram, EaseUS Data Recovery Wizard. Pēc tam formatējiet disku šādi:
- Pievienojiet ārējo atmiņas ierīci darbvirsmai vai klēpjdatoram.
- Atveriet failu pārlūku un noklikšķiniet uz Šis dators, lai atvērtu ierīču un disku sarakstu.
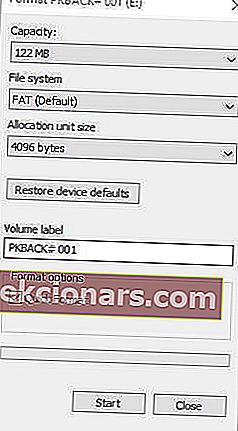
- Pēc tam ar peles labo pogu noklikšķiniet uz tajā norādītā diska un atlasiet Formatēt, lai atvērtu zemāk redzamo logu.
- Nolaižamajā izvēlnē Failu sistēma izvēlieties failu sistēmas formātu.
- Atlasiet opciju Ātrā formatēšana, ja tā vēl nav atlasīta, un nospiediet pogu Sākt , lai formatētu disku.
Šie ir daži no labākajiem veidiem, kā novērst bojātas diska struktūras, izmantojot Windows rīkus un trešo pušu programmatūru. Šajā Windows pārskata ceļvedī ir sniegta sīkāka informācija par dažām citām parocīgām trešo pušu disku pārvaldības utilītprogrammām, ar kurām varat novērst šo kļūdu. Ja jūs joprojām nevarat novērst cieto disku, tā var būt aparatūras problēma.
Redaktora piezīme: šī ziņa sākotnēji tika publicēta 2017. gada maijā, un kopš tā laika tā ir pilnībā atjaunota un atjaunināta, lai nodrošinātu svaigumu, precizitāti un vispusību.
SAISTĪTIE STĀSTI, KURUS JŪS PĀRBAUDĪT:
- Ko darīt, ja dators SSD vietā izvēlas HDD sāknēšanu
- Labākā HDD veselības pārbaudes programmatūra IOLO Phoenix Bundle
- Sistēmas un saspiestās atmiņas augsta diska lietojums [FIKSĒTS]