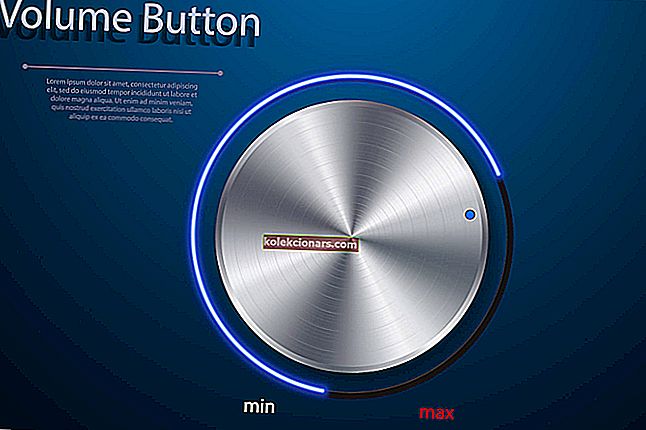- Nāves zilā ekrāna kļūdu ziņojumi, iespējams, ir visnīstamākais kļūdas ziņojums, ar kādu Windows lietotājs jebkad var saskarties, tieši tāpēc, ka ir grūti pateikt, kas tieši tos izraisīja.
- Kļūdas ziņojums wdf01000.sys ir arī BSoD tipa kļūda, un mēs izskatīsim dažas darbības, kuras varat izmēģināt, lai to labotu.
- Mūsu veltītajā centrā ir daudz citu tādu rakstu kā šis, lai novērstu kļūdas Zilā ekrāna kļūdās, tāpēc pārliecinieties, vai esat atzīmējis lapu, jo tie vienmēr var parādīties vēlreiz.
- Ja jums ir nepieciešami vairāk noderīgu rakstu, skatiet mūsu lapu Labot.

Windows 10 kļūda wdf01000.sys ir viena no tām zilā ekrāna kļūdām, kurai var būt dažādi kļūdu ziņojumi. Kļūdas ziņojums varētu būt kaut kas līdzīgs:
Apturēt 0 × 00000050: PAGE_FAULT_IN_NONPAGED_AREA - Wdf01000.sys.
Tomēr visos wdf01000 .sys kļūdas ziņojumos tajos būs iekļauts wdf01000 .sys; un šī sistēmas kļūda var rasties diezgan nejauši vai palaižot noteiktu programmatūru. Šādi jūs varat novērst kļūdu wdf01000.sys sistēmā Windows 10.
Kā es varu novērst kļūdu wdf01000.sys operētājsistēmā Windows 10?
- Palaidiet sistēmas failu pārbaudītāja skenēšanu
- Palaidiet Check Disk
- Uzsākt ļaunprātīgas programmatūras skenēšanu
- Pārinstalējiet programmatūru
- Atveriet zilā ekrāna problēmu novēršanas rīku
- Pārbaudiet, vai nav ierīces draivera kļūdu
- Pārreģistrējiet failu wdf01000.sys
- Atjaunojiet Windows uz atjaunošanas punktu
1. Palaidiet sistēmas failu pārbaudītāja skenēšanu
- Nospiediet Windows taustiņu + X, lai atvērtu izvēlni Win + X.
- Noklikšķiniet uz Komandu uzvedne (Administrēšana), lai atvērtu komandu uzvedni kā administratoru.
- Vispirms uzvednē ievadiet “DISM.exe / Online / Cleanup-image / Restorehealth”; un nospiediet Return taustiņu.
- Pēc tam komandu uzvednē ievadiet “sfc / scannow” un nospiediet pogu Enter.

- Kad SFC skenēšana ir pabeigta, komandrindā var būt norādīts, ka Windows resursu aizsardzība atrada bojātus failus un tos veiksmīgi salaboja. Ja tas tā ir, restartējiet Windows.
Kļūda wdf01000.sys un citas zilā ekrāna kļūdas bieži var rasties bojātu vai trūkstošu sistēmas failu dēļ. Sistēmas failu pārbaudītājs ir Windows rīks, kas atjauno bojātus sistēmas failus.
Tādējādi SFC varētu atrisināt šo zilā ekrāna problēmu.
Šķiet, ka viss tiek zaudēts, kad sistēmā DISM neizdodas? Apskatiet šo ātro ceļvedi un atbrīvojieties no raizēm.
komanda scannow ir apstājusies, pirms process ir pabeigts? Neuztraucieties, mums ir pieejams vienkāršs labojums.
2. Palaidiet Check Disk
- Uzdevumjoslā nospiediet pogu Cortana.
- Meklēšanas lodziņā ievadiet atslēgvārdu Komandu uzvedne.
- Ar peles labo pogu noklikšķiniet uz Komandu uzvedne un atlasiet opciju Palaist kā administratoram .

- Uzvednē ievadiet chkdsk / f un nospiediet taustiņu Return.

Kļūda wdf01000.sys var būt arī cietā diska korupcijas sekas. Pārbaudes disks ir vēl viena lietderība, kas, iespējams, novērš BSOD kļūdu. Ja jums ir grūtības piekļūt komandu uzvednei kā administratoram, labāk apskatiet šo rokasgrāmatu tuvāk.
chkdsk tev sagādā galvassāpes? Pārbaudiet šo ātro ceļvedi, lai novērstu visas ar to saistītās problēmas.
3. Uzsākt ļaunprātīgas programmatūras skenēšanu
Ļaunprātīga programmatūra, kas var sabojāt sistēmas failus, var būt atbildīga par wdf01000 .sys BSOD kļūdu. Tāpēc varētu būt vērts meklēt pret ļaunprātīgu programmatūru, izmantojot pretvīrusu programmatūru.
Noklikšķiniet uz pogas Bezmaksas lejupielāde šajā mājaslapā, lai operētājsistēmai Windows 10 pievienotu Malwarebytes bezmaksas programmatūras versiju. Pēc tam varat nospiest šīs programmatūras pogu Skenēt tūlīt , lai notīrītu ļaunprātīgu programmatūru.
Veiciet pilnu sistēmas skenēšanu tieši no Windows Defender. Uzziniet, kā tas tiek darīts tieši šeit!
4. Pārinstalējiet programmatūru
- Atveriet Palaist ar Windows taustiņu + R īsinājumtaustiņš.
- Pēc tam ievadiet Run un ievadiet “appwiz.cpl” un noklikšķiniet uz Labi, lai atvērtu tieši zemāk redzamo logu.

- Atlasiet programmatūru, kas nepieciešama pārinstalēšanai.
- Nospiediet pogu Atinstalēt .
- Noklikšķiniet uz Jā, lai sniegtu papildu apstiprinājumu.
- Pēc tam restartējiet darbvirsmu vai klēpjdatoru.
- Ja varat, lejupielādējiet atinstalētās programmatūras atjauninājuma kopiju no izdevēja vietnes.
- Pēc tam atveriet programmas iestatīšanas vedni, lai pārinstalētu programmatūru.
Ja, palaižot vai palaižot noteiktu programmu, rodas kļūda wdf01000, programmatūras atkārtota instalēšana var atrisināt problēmu. Tas aizstās visus programmatūras failus un reģistra ierakstus.
Lielākā daļa lietotāju nezina, kā rīkoties, kad viņu Windows atslēga vairs nedarbojas. Esiet soli priekšā, izlasot šo noderīgo ceļvedi.
Vai nepieciešama papildu informācija par Windows 10 lietotņu pārinstalēšanu? Apskatiet šo veltīto rakstu.
5. Atveriet zilā ekrāna problēmu novēršanas rīku
- Tā kā kļūda wdf01000 ir arī BSOD kļūda, zilā ekrāna problēmu novēršanas rīks var būt noderīgs tās novēršanai. Lai atvērtu šo problēmu novēršanas rīku, nospiediet pogu Cortana.
- Meklēšanas lodziņā ievadiet atslēgvārdu “problēmu novēršana”.

- Noklikšķiniet uz Problēmu novēršana, lai atvērtu logu momentuzņēmumā tieši zemāk.

- Atlasiet zilā ekrāna problēmu novēršanas rīku un pēc tam noklikšķiniet uz tā Palaist problēmu novēršanas pogu.
- Pēc tam tiks atvērts problēmu novēršanas rīka logs, kas var atklāt dažas problēmas.

Ja rodas problēmas ar lietotnes Iestatīšana atvēršanu, apskatiet šo rakstu, lai atrisinātu problēmu.
Vai rodas problēmas ar problēmu novēršanu? Labojiet to, izmantojot šo pilnīgo ceļvedi.
6. Pārbaudiet, vai nav ierīces draivera kļūdu
SYS failu kļūdas var rasties bojātu draiveru failu dēļ. Tādējādi bojātu ierīču draiveru atjaunināšana vai vismaz atkārtota instalēšana var novērst kļūdu wdf01000.sys.
Tomēr šajā gadījumā nav skaidrs, kurš draiveris vai draiveri jums jāatjaunina. Viens no veidiem, kā pārbaudīt draiveru problēmas, ir nospiest Windows taustiņu + X karsto taustiņu un noklikšķināt uz Device Manager , kas atver logu, kas parādīts momentuzņēmumā tieši zemāk.

Veiciet dubultklikšķi uz ierīču kategorijām, lai tās izvērstu, un meklējiet dzeltenās izsaukuma zīmes. Ierīces pārvaldnieka logā dzeltenā izsaukuma zīme izceļ ierīces draivera problēmu.
Ja blakus jebkurai ierīcei redzat dzeltenu izsaukuma zīmi, atjauniniet šīs ierīces draiveri. Skatiet šo rakstu, lai iegūtu sīkāku informāciju par draiveru atjaunināšanu.
Varat arī ar peles labo pogu noklikšķināt uz norādītās ierīces un atlasīt Atinstalēt . Pēc tam Windows var automātiski atkārtoti instalēt draiveri, restartējot darbvirsmu vai klēpjdatoru.
Windows nevar automātiski lejupielādēt jaunus draiverus? Neuztraucieties, mēs esam jūs aptvēruši.
7. Pārreģistrējiet failu wdf01000.sys
- Atveriet lietotni Cortana.
- Meklēšanas lodziņā ievadiet “Komandu uzvedne”, ar peles labo pogu noklikšķiniet uz Komandu uzvedne un atlasiet Palaist kā administrators .
- Komandu uzvednē ievadiet “regsvr32 C: Windowssystem32driverswdf01000.sys ” un nospiediet pogu Atgriezties.

Iespējams, ka fails wdf01000.sys reģistrā nav pareizi reģistrēts. Tomēr jūs varat pārreģistrēt failu wdf01000.sys utilītā Regsvr32. Šādi jūs varat izmantot šo utilītu, lai pārreģistrētu failu wdf01000.
8. Atjaunojiet Windows uz atjaunošanas punktu
- Atveriet palaišanas piederumu operētājsistēmā Windows ar īsinājumtaustiņu Win taustiņš + R.
- Tekstlodziņā ievadiet rstrui.exe un noklikšķiniet uz pogas Labi .
- Nospiediet pogu Nākamais logā Sistēmas atjaunošana, lai atvērtu atjaunošanas punktu sarakstu, kā norādīts tālāk.

- Atlasiet atjaunošanas punktu, kas bija pirms jūsu klēpjdatora vai darbvirsmas kļūdas wdf01000.sys.
- Pēc izvēlētā atjaunošanas punkta instalētā programmatūra tiks noņemta.
- Lai pārbaudītu, kāda programmatūra būs jāpārinstalē, nospiediet pogu Skenēt ietekmētās programmas .

- Noklikšķiniet uz Tālāk un Pabeigt, lai apstiprinātu izvēlēto atjaunošanas punktu.
Sistēmas atjaunošana ir vēl viena noderīga lietderība zilā ekrāna kļūdu novēršanai. Lietderība atjauno Windows darbību iepriekšējā datumā. Tādējādi tas atcels sistēmas failos, reģistrā un citās sistēmas programmās veiktās modifikācijas pēc atlasītā atjaunošanas punkta.
Tādējādi problēmu var novērst, atjauninot Windows atpakaļ uz atjaunošanas punktu, kas bija pirms jūsu darbvirsmas vai klēpjdatora wdf01000.sys kļūdas. Sistēmas atjaunošanas utilītu var izmantot šādi.
Ja jūs interesē vairāk informācijas par to, kā izveidot atjaunošanas punktu un kā tas varētu jums palīdzēt, apskatiet šo vienkāršo rakstu, lai uzzinātu visu, kas jums jāzina.
Sistēmas atjaunošana nedarbojas? Pārbaudiet šo noderīgo ceļvedi un vēlreiz iestatiet lietas pareizi.
FAQ: Uzziniet vairāk par nāves zilā ekrāna kļūdām
- Vai ļaunprātīga programmatūra var izraisīt kļūdas Blue Screen of Death kļūdas?
Tā kā nāves zilā ekrāna kļūdas izraisa letālas sistēmas kļūdas, ļaunprogrammatūra var būt arī to cēlonis. Ja tas notiks, jums būs nepieciešams stabils pretvīrusu risinājums.
- Kā es varu zināt, kāds bija BSoD cēlonis?
Nāves zilā ekrāna kļūdas vienmēr atstāj žurnālfailus, un jūs varat arī izmantot BSoD problēmu novēršanas rīku, lai noskaidrotu, kas izraisīja kļūdu jūsu konkrētajā gadījumā.
- Kuras aparatūras sastāvdaļas galvenokārt ir vainojamas BSoD?
Visbiežākās aparatūras problēmas, kas var izraisīt Blue Screen of Death kļūdas, ir cietais disks. Ja jūsu gadījumā tas ir cēlonis, varbūt jums tas jāatjaunina ar labāku modeli.
Šīs ir dažas izšķirtspējas, kas var novērst kļūdu wdf01000.sys sistēmā Windows 10. Turklāt reģistra labošana, izmantojot sistēmas optimizācijas programmatūru, var arī palīdzēt atrisināt problēmu.
Ja jums ir kādi citi jautājumi, droši atstājiet tos komentāru sadaļā zemāk.
Redaktora piezīme: Šis ziņojums sākotnēji tika publicēts 2018. gada martā, un kopš tā laika tas ir atjaunināts un atjaunināts 2020. gada aprīlī, lai iegūtu svaigumu, precizitāti un vispusību.