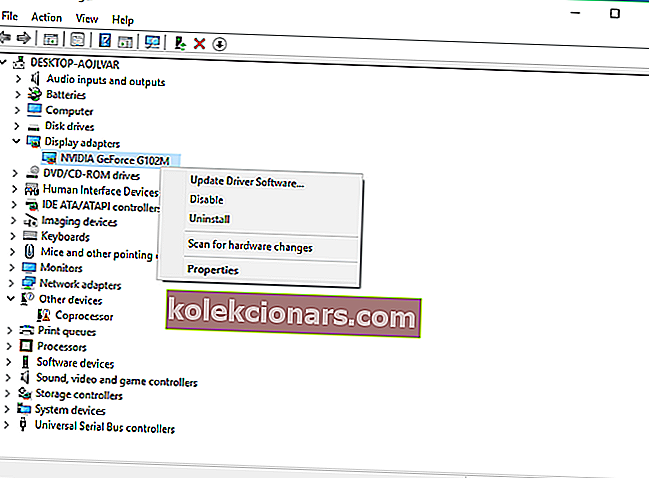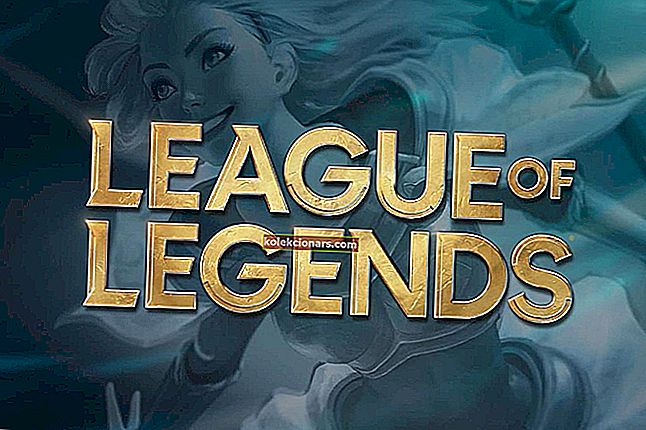- Draiveri ir būtiska katras Windows ekosistēmas sastāvdaļa. Bez šīm programmatūras pakotnēm jūs galvenokārt nevarat palaist aparatūru, kā paredzēts.
- Lai pārbaudītu draiveru atjauninājumus, atveriet ierīču pārvaldnieku, ar peles labo pogu noklikšķiniet uz aparatūras un izvēlieties Atjaunināt draivera programmatūru.
- Parasti, kad aparatūras komponents nedarbojas pareizi, mēs vispirms aplūkojam tā draiverus. Lai iegūtu papildinformāciju par to, skatiet sadaļu Draiveri.
- Atjauninājumi un drošība iet roku rokā, kad runa ir par datora drošību. Apmeklējiet mūsu Atjaunināšanas un drošības centru, lai iegūtu daudz rakstu par šo tēmu.

Draiveri ir būtiska katras Windows ekosistēmas sastāvdaļa. Bez šīm neredzamajām programmatūras pakotnēm jūs galvenokārt nevarat palaist aparatūru, kā paredzēts.
Tādējādi to atjaunināšana ir būtiska vērtība visiem Windows lietotājiem - gan mājas lietotājiem, gan profesionāļiem.
Katrai aparatūrai nepieciešama pareiza draivera pareiza darbība, jo draiveri ir katra datora dvēsele.
Ja trūkst konkrēta datora komponenta vai tam ir novecojis draiveris, var rasties dažādas problēmas.
Piemēram, ja grafiskajai kartei trūkst draivera, jums būs problēmas ar displeju, ja skaņas kartē trūkst draivera, datorā nedzirdēsit nevienu skaņu utt.
Lai jūsu dators darbotos pareizi, ir svarīgi atjaunināt visus draiverus. Bet operētājsistēmā Windows 10 atjaunināt draiverus ir nedaudz grūtāk, nekā tas bija iepriekšējās OS versijās.
Jūs droši vien zināt, ka Microsoft iedomājās Windows 10 kā pakalpojumu. Tas nozīmē, ka nākotnē mēs neiegūsim jaunu Windows versiju, bet tikai lielākus pašreizējās versijas atjauninājumus.
Šo atjauninājumu problēma ir tā, ka daži no tiem var padarīt jūsu draiverus novecojušus vai pat nesaderīgus.
Tādā veidā ir ļoti ieteicams pārbaudīt visus draiverus pēc galvenā Windows 10 atjauninājuma instalēšanas.
Tā kā, kā mēs teicām, ja atjauninājums padara jūsu draiverus novecojušus vai nesaderīgus, var rasties lielas problēmas.
Ir pāris veidi, kā pārbaudīt draiveru atjaunināšanu, un katra metode ir diezgan vienkārša. Tātad, ja jums joprojām nav, dariet savam datoram labu un atjauniniet visus draiverus uz jaunākajām versijām.
Vai meklējat labāko draiveru atjaunināšanas programmatūru? Šeit ir mūsu labākās izvēles.
Kā es varu atjaunināt draiverus sistēmā Windows 10?
- Izmantojiet Windows atjaunināšanu
- Izmantojiet ierīču pārvaldnieku
- Atjauniniet draiverus no ražotāja vietnes
- Instalējiet īpašu draiveru lejupielādes programmatūru
1. Izmantojiet Windows Update
Microsoft ir sava veida partnerība ar lielākiem aparatūras ražotājiem, piemēram, Intel, Nvidia, AMD utt.
Tādēļ šie uzņēmumi regulāri izlaiž draiveru atjauninājumus saviem komponentiem, izmantojot Windows atjaunināšanu.
Tātad, ja jūs šūpojat jaunāku NVidia vai ATI grafikas karti, viss, kas jums jādara, lai jūsu draiveri būtu atjaunināti, ir regulāri pārbaudīt, vai nav Windows atjauninājumu.

Jūs droši vien jau zināt, kā pārbaudīt atjauninājumus sistēmā Windows 10, taču tas nekaitēs, ja mēs jums vēlreiz atgādināsim.
Lai pārbaudītu atjauninājumus, dodieties uz lietotni Iestatījumi > Atjauninājumi un drošība un vienkārši pārbaudiet, vai nav atjauninājumu .
Tādā veidā jūs atjaunināsiet visus savus draiverus un instalēsit arī visus citus pieejamos Windows 10 atjauninājumus.
Windows atjauninājums sagādā problēmas? Neuztraucieties! Atrisiniet jebkuru problēmu, izmantojot kādu no šiem rīkiem!
2. Izmantojiet ierīču pārvaldnieku
- Dodieties uz Meklēt , ierakstiet devicemng un atveriet Ierīču pārvaldnieku .
- Tagad ierīču pārvaldniekā būs redzams visu jūsu aparatūras saraksts.
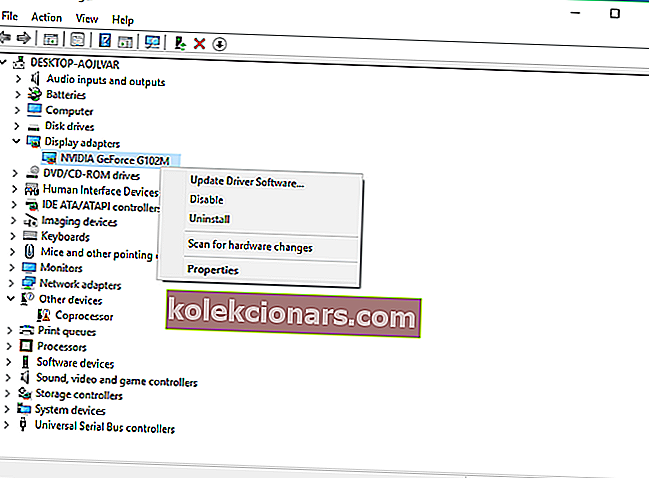
- Lai pārbaudītu draiveru atjauninājumus jebkuram komponentam, vienkārši noklikšķiniet uz tā ar peles labo pogu un izvēlieties Atjaunināt draivera programmatūru .
- Ja draivera atjauninājums ir pieejams, vednis to automātiski instalēs, ja nē, jūsu draiveris jau ir atjaunināts.
Kā mēs teicām, šī ir vispopulārākā metode draiveru atjauninājumu pārbaudei sistēmā Windows 10.
Gadījumā, ja draiveru atjauninājumus nesaņemat, izmantojot Windows atjaunināšanu, draiveru atjauninājumu pārbaude visbiežāk notiek, izmantojot ierīces pārvaldnieku.
Var paiet zināms laiks, lai manuāli pārbaudītu katru draiveri, taču, to darot, jūs varat atrisināt daudzas problēmas. Lai ierīces draiveros pārbaudītu draiveru atjauninājumus, rīkojieties, kā aprakstīts iepriekš.
3. Atjauniniet draiverus no ražotāja vietnes

Draiverus var arī manuāli lejupielādēt no ražotāja vietnes, ja ierīču pārvaldnieks neatrod atjauninājumus jūsu draiveriem.
Šeit ir oficiālās draiveru lejupielādes saites visbiežāk sastopamajiem draiveriem, kas tiek izmantoti Windows datoros:
- NVIDIA draiveru atjauninājumi
- AMD draiveru atjauninājumi
- Intel draiveru atjauninājumi
- HP draiveru atjauninājumi
- Dell draiveru atjauninājumi
- Lenovo draiveru atjauninājumi
4. Instalējiet īpašu draiveru lejupielādes programmatūru

Ir dažādi trešo pušu rīki, kurus varat izmantot, lai automātiski instalētu jaunākos draiverus savā Windows 10 datorā. Driver Fusion ir viens no efektīvākajiem.
Papildus tam, ka tas ir saderīgs ar visām populāro OEM ierīču ražotāju versijām, piemēram, AMD, ASUS, Creative, Intel, HP, Lenovo, NVIDIA vai Razer, Driver Fusion atvieglo draiveru atjaunināšanu.
Rīks darbojas automātiski, lai atrastu novecojušus draiverus. Kad parādās jauni atjauninājumi, viegli paņemiet tos no programmas datu bāzes un izlaidiet problēmu ar manuālu lejupielādi.
Turklāt pēc noklusējuma ik pēc divām nedēļām fonā tiek veikta problēmu pārbaude, savukārt pirms svarīgu izmaiņu veikšanas vienmēr tiek izveidotas datora sistēmas failu un iestatījumu dublējumkopijas.

Vadītāja apvienošana
Izmantojot uzlabotas atjaunināšanas funkcijas, Driver Fusion kļūst par obligātu nepieciešamību visiem tiem, kas vēlas uzraudzīt savus draiverus. Iegūstiet to bez maksas Apmeklējiet vietniIr vēl daži veidi, kā atjaunināt datora draiverus, taču tie, kurus mēs uzskaitījām iepriekš, ir vislabākie.
Jūs arī paklups vēl uz dažām programmām, kas piedāvā skenēt draivera izmaiņas un automātiski instalēt atjauninājumus.
Tomēr mēs neiesakām izmantot visas šīs programmas, jo ne visas no tām garantē visprecīzākos rezultātus.
FAQ: Lasiet vairāk par draiveru atjaunināšanu
- Kā es varu atjaunināt visus savus draiverus Windows 10?
Jums automātiski jāatjaunina draiveri no ierīces pārvaldnieka. Varat arī izmantot mūsu ekspertu rokasgrāmatu par Windows 10 draiveru atjaunināšanu.
- Vai Windows 10 automātiski instalē draiverus?
- Kā es varu redzēt, kādi draiveri ir jāatjaunina?
Redaktora piezīme. Šis ziņojums sākotnēji tika publicēts 2019. gada augustā, un kopš tā laika tas ir atjaunināts un atjaunināts 2020. gada aprīlī, lai iegūtu svaigumu, precizitāti un vispusību.