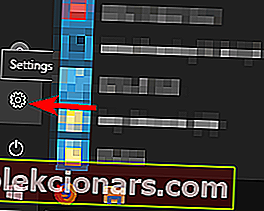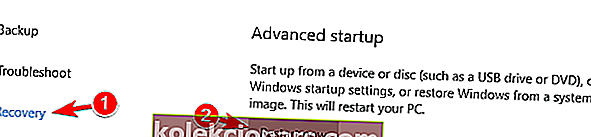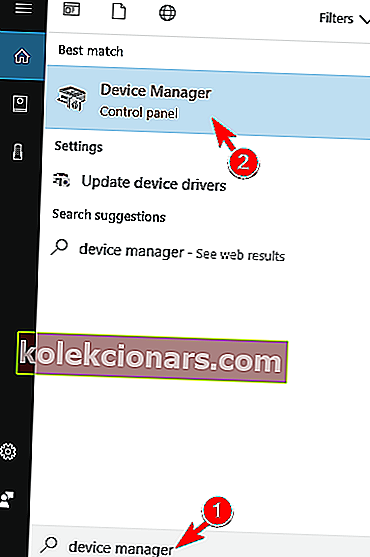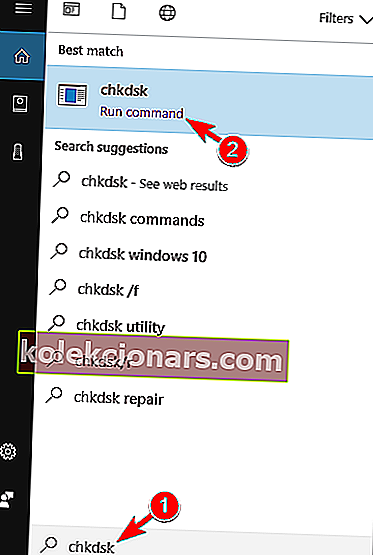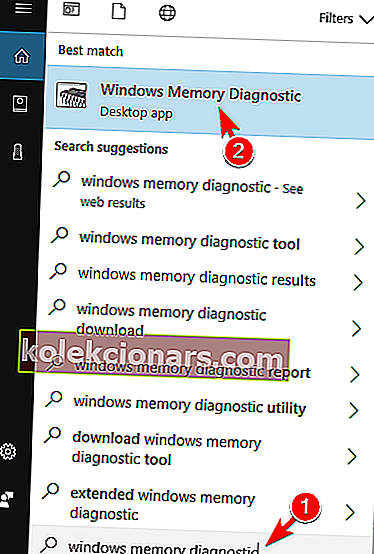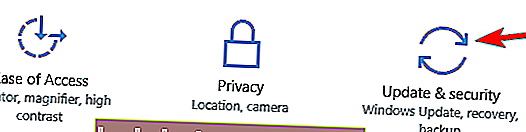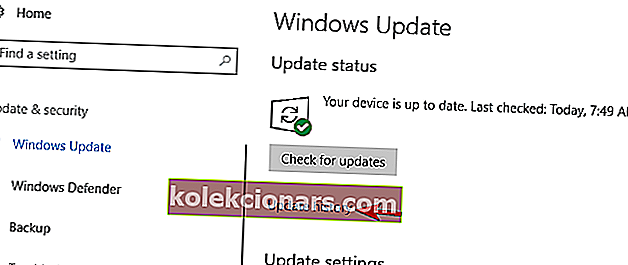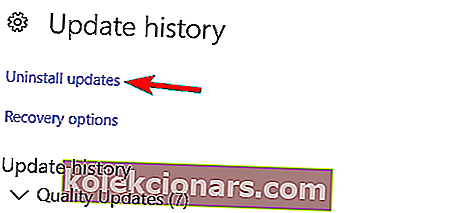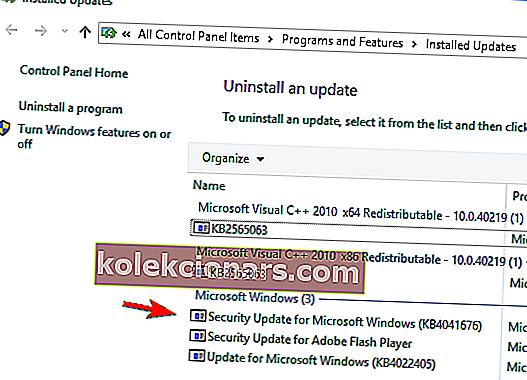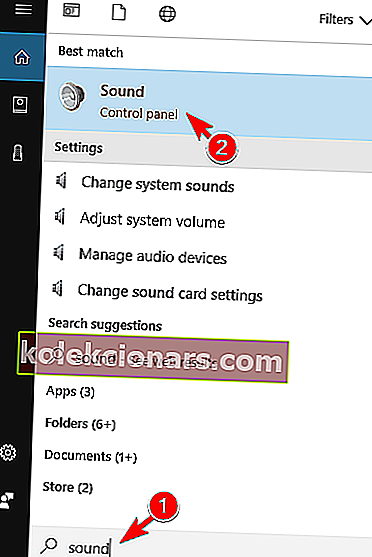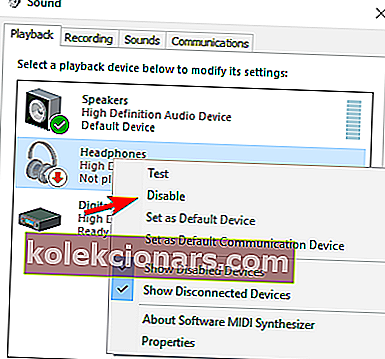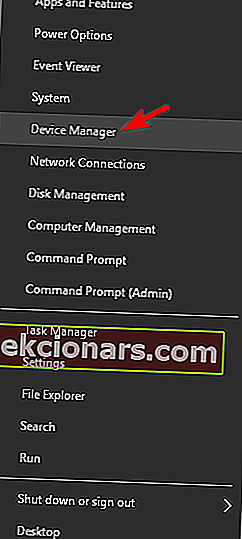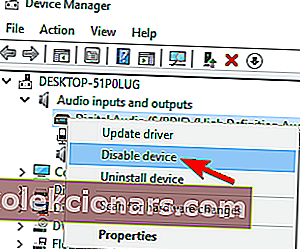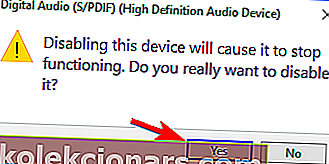- Tā kā aparatūras problēmas ir galvenais šīs kļūdas cēlonis, bieži tās atjaunināšana var būt risinājums.
- Mēs esam uzrakstījuši daudz citu rakstu par Whea kļūdām, un tie satur labojumus katram no tiem.
- Kā redzat, Windows 10 kļūdas, ko izraisa aparatūras nesaderība, var būt arī galvenais kļūdu ziņojumu cēlonis.
- Diemžēl zilā ekrāna kļūdas ir ļoti izplatītas un postošas, taču mūsu bibliotēkā ir raksti, kas aptver lielāko daļu no tiem.
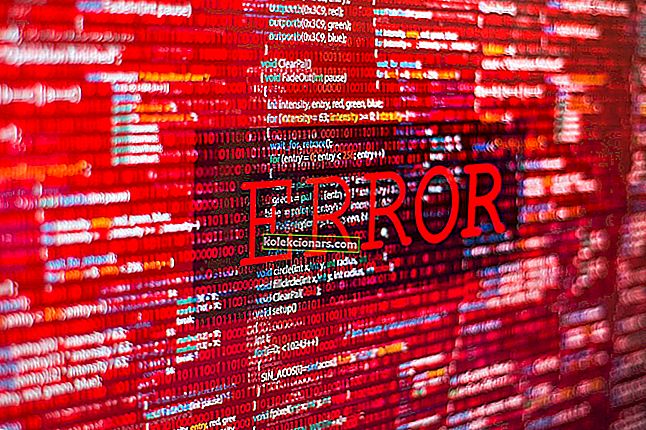
Kvieši Nelabojamas Kļūdas ziņojums, kas jums uz Windows 10 uz zila ekrāna var izraisīt divām lietām.
Vai nu jums ir aparatūras kļūme, vai arī jums ir problēmas ar Windows 10 draiveriem, kas, iespējams, nav saderīgi ar jūsu operētājsistēmu.
Jebkurā gadījumā jūs faktiski nevarēsit izmantot savu galddatoru vai klēpjdatoru, kamēr nenovērsīsit problēmu.
Sliktākajā gadījumā kļūdas ziņojumu Whea Uncorrectable Error , kas tiek parādīts zilā ekrānā, darbinot Windows 10, var izraisīt jebkurš aparatūras kļūmju skaits.
Tie ietver:
- Cietais disks nereaģē
- Jūsu RAM atmiņa nereaģē
- Mainboard nedarbojas pareizi
Labs scenārijs būtu tāds, ka pēc datora atjaunināšanas uz Windows 10 daži draiveri mašīnā nedarbosies tā, kā vajadzētu. Bet kā tos visus pārbaudīt, mēs redzēsim tālāk sniegtajā apmācībā.
Kur neizlabojamas kļūdu variācijas
Tā kā neizlabojama kļūda var būt nopietna, un daudzi lietotāji ziņoja arī par šādām kļūdām:
- Nepareizas kļūdas Windows 10 sysprep
- Pēc lietotāju domām, dažreiz šī kļūda var rasties, lietojot sysprep.
- Tomēr jums vajadzētu būt iespējai novērst problēmu, izmantojot kādu no mūsu risinājumiem.
- Kāpēc neizlabojama kļūda overclock
- Daudzi lietotāji ziņoja, ka šī kļūda sāka parādīties pēc overclocking.
- Lai novērstu problēmu, mēģiniet mainīt vai noņemt overclock iestatījumus.
- Neaizlabojama kļūda hal.dll, ntoskrnl exe
- Dažos gadījumos šo kļūdu var izraisīt daži faili.
- Daudzi lietotāji ziņoja, ka gan hal.dll, gan ntoskrnl.exe var izraisīt šīs kļūdas parādīšanos.
- Kļūda, kas nav novēršama kļūda, pārkarst
- Dažreiz šī kļūda var parādīties pārkaršanas dēļ.
- Ja dators pārkarst, mēģiniet to notīrīt vai pārbaudiet, vai ventilators darbojas pareizi.
- Kļūda, neizlabojama kļūda, startējot
- Vairāki lietotāji ziņoja, ka šis kļūdas ziņojums parādās, tiklīdz tiek palaists viņu dators
- Lai novērstu šo problēmu, jums būs jāizmanto viens no mūsu risinājumiem drošajā režīmā.
- Kāpēc neizlabojama kļūda BIOS atjauninājums
- Dažreiz BIOS atjauninājums var izraisīt šīs problēmas parādīšanos
- Lai novērstu problēmu, iespējams, būs jāatgriežas pie vecākās BIOS versijas.
Kā izlabot neizlabojamas kļūdas?
1. Atspējojiet Overclock BIOS
- Atveriet izvēlni Sākt un dodieties uz Iestatījumi .
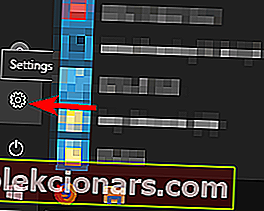
- Dodieties uz Atjaunināšana un drošība un pēc tam uz cilni Atkopšana .
- Papildu startēšanas laikā noklikšķiniet uz Restartēt tūlīt , un dators tiks restartēts.
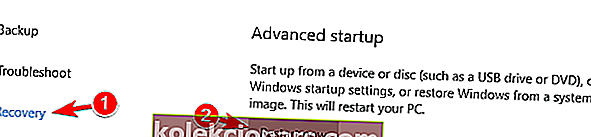
- Papildu startēšanas laikā dodieties uz problēmu novēršanu, pēc tam uz Papildu opcijas un pēc tam UEFI programmaparatūras iestatījumus .
- Noklikšķiniet uz Restartēt.
- Pēc datora restartēšanas tam automātiski jāatver BIOS, tāpēc dodieties uz cilni Papildu .
- Naviateto Performance un meklējiet Overclocking.
- Pārliecinieties, vai overclocking ir atspējots.
- Saglabājiet izmaiņas BIOS (nospiežot F10 uz tastatūras) un normāli palaidiet datoru.
Visbiežākais šīs kļūdas labojums ir overclocking atspējošana no BIOS. Paturiet prātā, ka datora pārsniegšana var izraisīt daudzas problēmas, tostarp pārkaršanu, Zilo nāves ekrānu un citas tehniskas kļūmes.
Tātad programmatūras pārsniegšana var izraisīt neizlabojamas kļūdas . Lai novērstu šo problēmu, varat atspējot vai atinstalēt jebkuru datorā esošo overclocking programmatūru.
Pēc overclocking atspējošanas jums vairs nevajadzētu saskarties ar šo problēmu, bet, ja tas joprojām pastāv, pārbaudiet kādu no šiem risinājumiem.
2. Palaidiet Windows drošajā režīmā un pārbaudiet, vai nav draiveru
- Pārstartējiet vai aizveriet Windows 10 datoru.
- Kad dators sāk darboties, nospiediet tastatūras taustiņu F8 vai cita kombinācija būtu Shift + F8 .
- Jāuzsāk atkopšanas režīms .
- Izvēlieties Drošais režīms , izpildot ekrānā redzamos norādījumus.
- Kad dators ir palaidis drošajā režīmā , virziet peli uz ekrāna labo pusi
- Sākuma izvēlnē noklikšķiniet uz meklēšanas lodziņa.
- Ierakstiet meklēšanas lodziņā Device Manager .
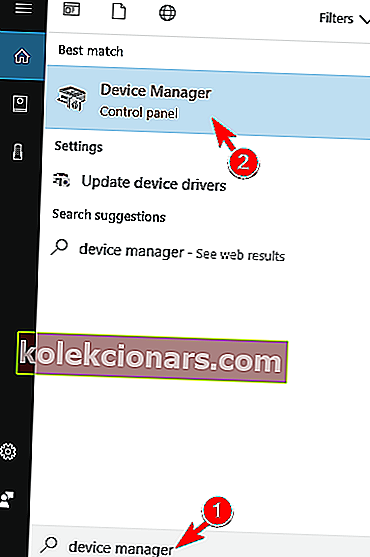
- Pēc ierīces pārvaldnieka atvēršanas draiveri jāatjaunina pa vienam.
- Tādā veidā mēs redzēsim, vai kāds no mūsu draiveriem ir izraisījis šīs kļūdas parādīšanos.
- Pēc draiveru atjaunināšanas mums jāpārstartē dators.
- Pārbaudiet, vai saņemat to pašu kļūdas ziņojumu.
Draiveru manuāla atjaunināšana ir ļoti kaitinoša un var neatgriezeniski sabojāt datoru (lejupielādējot nepareizas draiveru versijas), tāpēc iesakām to darīt automātiski - TweakBit draiveru atjaunināšanas rīku (100% drošu un mūsu pārbaudītu).
Šo rīku ir apstiprinājušas Microsoft un Norton Antivirus. Pēc vairākiem testiem mūsu komanda secināja, ka tas ir vislabāk automatizētais risinājums.
Atruna : dažas šī rīka funkcijas nav bezmaksas.
Apskatiet mūsu ērto ceļvedi, lai atjauninātu draiverus kā īsts tehniķis!
3. Pārbaudiet, vai nav aparatūras problēmu
- Ievadiet drošo režīmu, kā paskaidrots pirmajā apmācībā.
- Atveriet sākuma ekrānu un ierakstiet chkdsk .
- Noklikšķiniet (kreisais klikšķis) uz chkdsk .
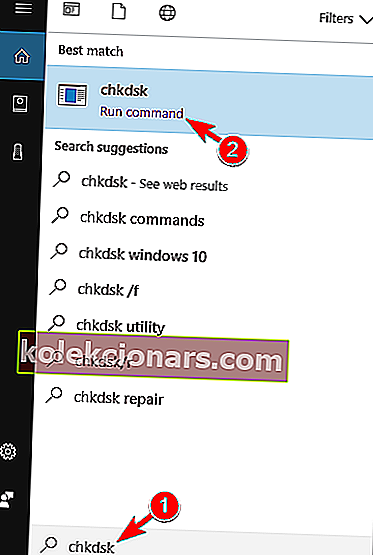
- Sāciet programmu chkdsk un ļaujiet tai darboties.
- Ja pa ceļam tiek novērotas kļūdas, iespējams, cietais disks nedarbojas pareizi.
Esiet efektīvs un samaziniet CHKDSK atskaites laiku, iepazīstoties ar mūsu ceļvedi.
4. Palaidiet Windows atmiņas diagnostiku
- Nospiediet Sākt
- Meklēšanas lodziņā ierakstiet Windows atmiņas diagnostika .
- Noklikšķiniet uz (kreisais klikšķis) Windows atmiņas diagnostikā .
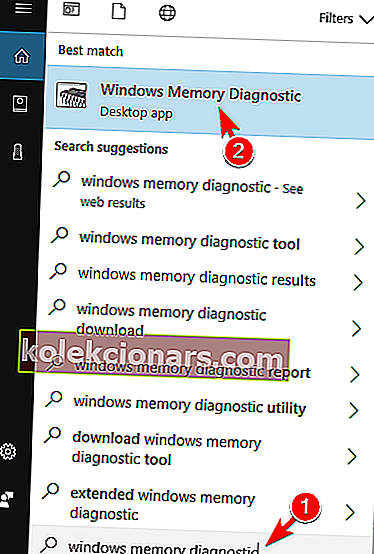
- Ļaujiet darboties Windows atmiņas diagnostikai
- Ja pa ceļam rodas kādas pieturas, piemēram, pārbaudot cieto disku ar kļūdām, mēģiniet nomainīt atmiņu.
Uzziniet visu, kas jāzina par Windows atmiņas diagnostiku, izmantojot mūsu ceļvedi.
5. Atinstalējiet problemātiskos Windows atjauninājumus
- Nospiediet Windows taustiņu + I, lai atvērtu lietotni Iestatījumi .
- Tagad dodieties uz sadaļu Atjaunināšana un drošība .
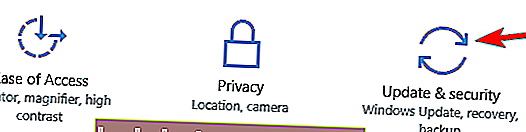
- Noklikšķiniet uz Atjaunināt vēsturi .
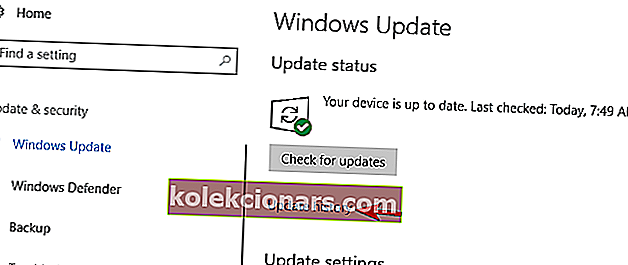
- Tagad noklikšķiniet uz Atinstalēt atjauninājumus .
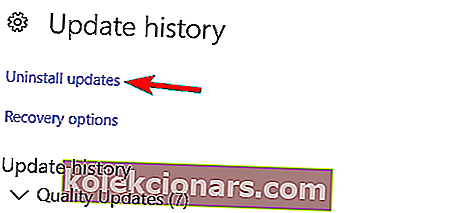
- Tagad parādīsies atjauninājumu saraksts.
- Veiciet dubultklikšķi uz konkrēta atjauninājuma, lai to noņemtu.
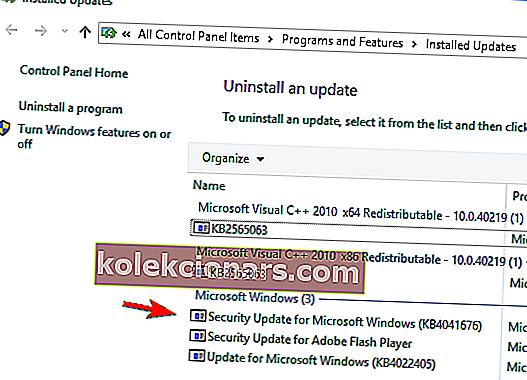
Pēc lietotāju domām, Whea Uncorrectable Error dažkārt var parādīties problemātisku Windows atjauninājumu dēļ. Ja pamanījāt šo kļūdu pēc nesenā atjauninājuma, iespējams, būs jānoņem atjauninājums, lai novērstu šo problēmu.
Pēc problemātisko atjauninājumu noņemšanas pārbaudiet, vai problēma joprojām parādās. Ja tā nav, ieteicams bloķēt problemātisko Windows atjauninājumu instalēšanu.
Lai to izdarītu, vienkārši lejupielādējiet problēmu novēršanas rīku Rādīt vai paslēpt un palaidiet to. Atlasiet atjauninājumu, kura instalēšanu vēlaties novērst, un problēma ir jāatrisina.
6. Atspējojiet Turbo Boost funkciju BIOS
Dažreiz noteiktas BIOS funkcijas var izraisīt Whea_Uncorrectable_Error parādīšanos. Vairāki lietotāji ziņoja, ka, atspējojot Turbo Boost BIOS, problēma viņiem tika novērsta, tāpēc noteikti izmēģiniet to.
Lai noskaidrotu, vai jūsu BIOS atbalsta šo funkciju un kā to atrast, iesakām pārbaudīt mātesplates rokasgrāmatu. Ja datorā ir instalēts Intel Turbo Boost, iesakām to arī noņemt.
Ir vērts pieminēt, ka arī citi iestatījumi var izraisīt šīs problēmas parādīšanos, un, lai to novērstu, iespējams, būs jāatjauno BIOS noklusējuma iestatījumi. Pēc tam problēma ir jāatrisina.
7. Atspējojiet papildu audio ierīces
- Nospiediet Windows taustiņu + S un ievadiet skaņu .
- Rezultātu sarakstā atlasiet Skaņa .
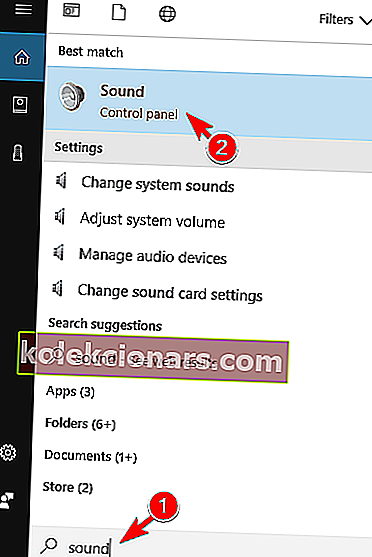
- Kad tiek atvērts logs Skaņa , dodieties uz cilni Atskaņošana
- Ar peles labo pogu noklikšķiniet uz katras noklusējuma audio ierīces un izvēlieties Atspējot .
- Atkārtojiet tās pašas darbības arī visām ierakstīšanas ierīcēm.
- Pēc tam noklikšķiniet uz Lietot un Labi, lai saglabātu izmaiņas.
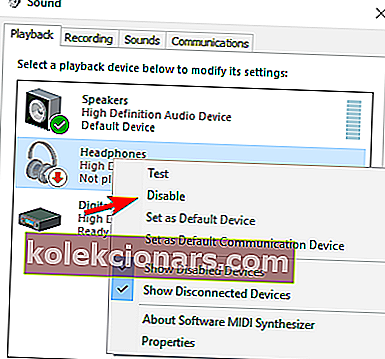
Daži lietotāji arī no ierīces pārvaldnieka iesaka atspējot papildu audio ierīces. Lai to izdarītu, rīkojieties šādi:
- Nospiediet Windows Key + X, lai atvērtu Win + X izvēlni, un izvēlieties Device Manager .
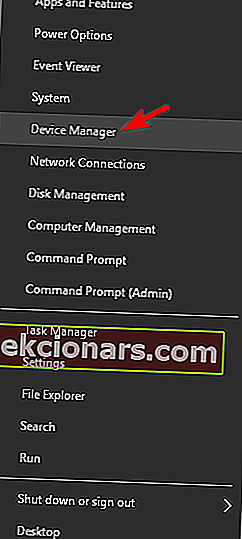
- Atrodiet savas audio ierīces un atspējojiet visas ierīces, izņemot noklusēto.
- Lai atspējotu ierīci, vienkārši noklikšķiniet uz tās ar peles labo pogu un izvēlnē izvēlieties Atspējot ierīci .
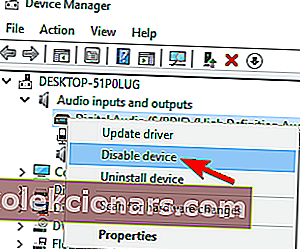
- Kad parādās apstiprinājuma ziņojums, noklikšķiniet uz Jā .
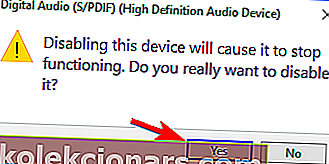
Pēc lietotāju domām, ziņojums Whea_Uncorrectable_Error var parādīties jūsu audio ierīču dēļ. Lai novērstu problēmu, jums jāatrod un jāatspējo papildu audio izejas un ievades ierīces.
Pēc visu noklusējuma ierīču atspējošanas problēma ir jāatrisina.
Šīs apmācības palīdzēs jums noteikt, kas tieši izraisa zilā ekrāna kļūdas ziņojumu. Ja tā ir aparatūras problēma, tā var būt arī no grafikas kartes, mātesplates vai iespējamas strāvas padeves kļūmes.
Šajā gadījumā mēs iesakām doties uz tuvāko datoru veikala tehnisko atbalstu un informēt viņus par problēmām.
Viņiem, iespējams, būs visas datoram nepieciešamās aparatūras daļas, lai tās nomainītu un pastāstītu, kurai daļai ir problēmas.
Informējiet mūs, kura no metodēm jums vislabāk darbojās, atstājot mums ziņojumu komentāru sadaļā.
Bieži uzdotie jautājumi: Lasiet vairāk par problēmu
- Kas ir Whea neizlabojama kļūda?
Kļūda, kas nav izlabojama, ir BSoD kļūda, ko parasti izraisa cietā diska kļūme, atmiņas moduļa bojājums, nepareizi ievietots procesors vai citas aparatūras problēmas. Bet tā var būt arī problēma ar nesaderīgiem draiveriem.
- Ko nozīmē Whea?
WHEA ir saīsinājums terminam Windows aparatūras kļūdu arhitektūra, kā definējis Microsoft.
- Kas ir aparatūras kļūda?
Aparatūras kļūda ir aparatūras komponenta nepareiza darbība no datorsistēmas. Aparatūras komponentiem ir kļūdu noteikšanas mehānismi, kas var noteikt, kad ir aparatūras kļūda.
- Kas ir BCD kļūda?
BCD nozīmē Boot Configuration Data, un BCD kļūda parasti rodas, ja BCD trūkst, ir bojāts vai mainīts. Būtībā Windows vairs nedarbosies pareizi. Atrodiet risinājumus Windows 10 sāknēšanas kļūdu novēršanai un pārbaudiet Windows 10 sāknēšanas remonta programmatūras sarakstu.