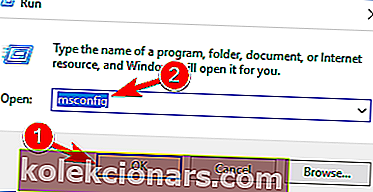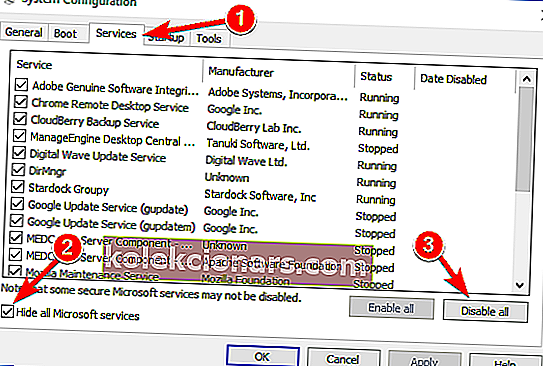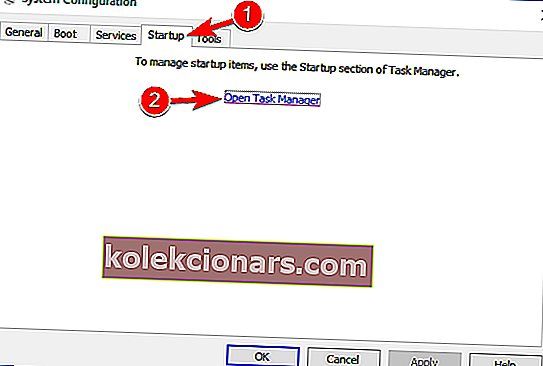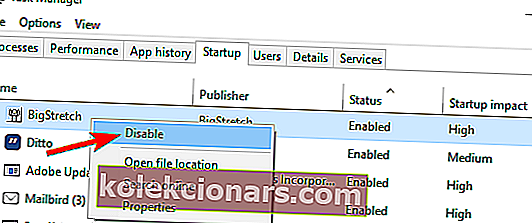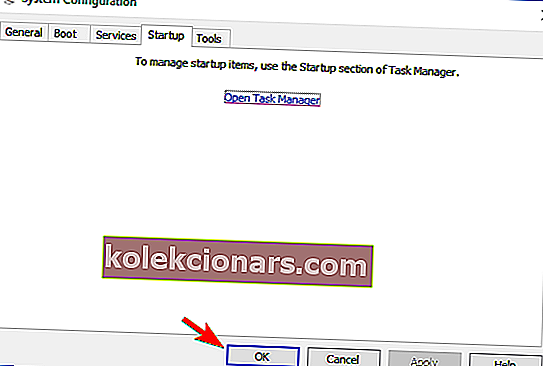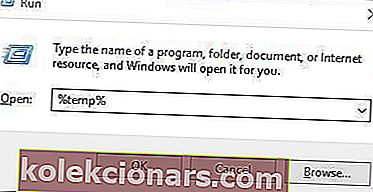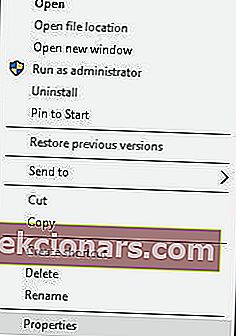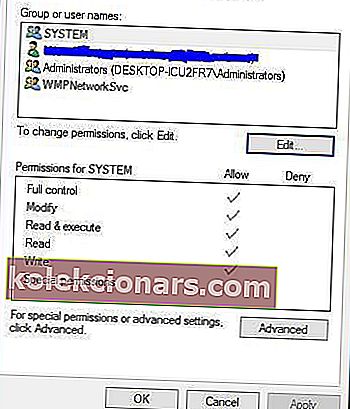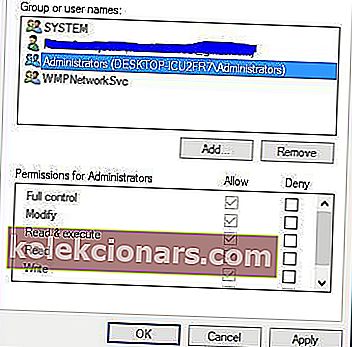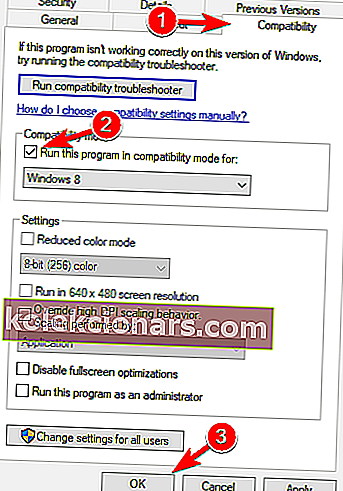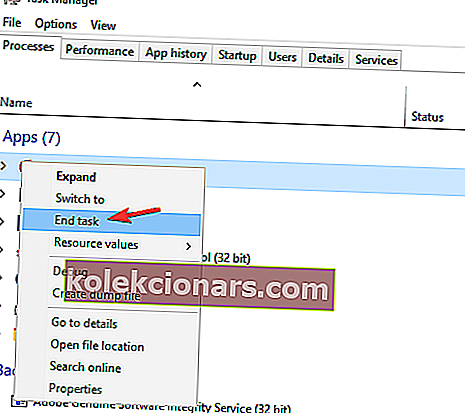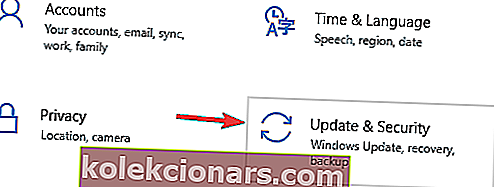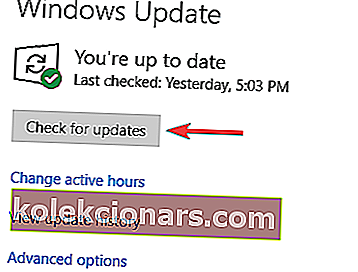- BlueStacks ir populārs uz mākoni balstīts Android emulators personālajiem datoriem, kur lietotāji savos datoros var baudīt tūkstošiem lietotņu.
- Ja BlueStacks Engine nedarbosies jūsu sistēmā, mēģiniet palaist to saderības režīmā, aizveriet fona lietojumprogrammas un apturiet pretvīrusu programmatūras darbību.
- Ja sekojat šai rokasgrāmatai, BlueStacks jūsu sistēmā vajadzētu darboties labi, bet, ja tas kādreiz avarē vai pārstāj darboties, skatiet mūsu BlueStacks Guides rakstu kolekciju.
- Ikreiz, kad rodas problēmas ar sistēmu, neatkarīgi no tā, vai tā ir saistīta ar aparatūru vai programmatūru, problēmu novēršanas lapai vajadzētu būt jūsu pirmajai pieturai.

BlueStacks ir populārs uz mākoni balstīts Android emulators personālajiem datoriem, kur lietotāji savos datoros var izbaudīt tūkstošiem lietotņu. Lai gan platforma ir diezgan stabila, dažreiz lietotāji ziņo par problēmām, kas saistītas ar tās darbību, piemēram, BlueStacks Engine nedarbosies noteiktās sistēmās.
Ja esat saskāries ar kļūdām, palaižot BlueStacks savā Windows datorā, tālāk sniegtie labojumi palīdzēs to ātri izveidot un palaist.
Ko es varu darīt, ja BlueStacks Engine nedarbosies?
Bluestacks ir noderīga lietojumprogramma, taču daudzi lietotāji ziņoja, ka Bluestacks iestrēgst inicializējot. Tā var būt liela problēma, un, runājot par problēmām, šeit ir daži līdzīgi jautājumi, par kuriem ziņoja lietotāji:
- Blestacks, kas iestrēdzis, inicializējot ekrānu Windows 10 - šī problēma var parādīties gandrīz jebkurā Windows versijā, un pat tad, ja nelietojat Windows 10, jums vajadzētu būt iespējai lielāko daļu mūsu risinājumu piemērot savai Windows versijai.
- Dzinēja startēšanas laikā iestrēguši bluacki - dažreiz šī problēma var rasties fonā darbojošos Bluestacks procesu dēļ. Lai novērstu problēmu, vienkārši pabeidziet šos procesus un pārbaudiet, vai tas palīdz.
- Bluestacks iestrēdzis apsveikuma ekrānā - šī ir vēl viena problēma, kas var novērst Bluestacks darbību. Lai novērstu problēmu, pārliecinieties, vai antivīruss netraucē Bluestacks.
- Bluestacks iestrēdzis tikai sekundi - vairāki lietotāji ziņoja par šo problēmu savā datorā. Lai novērstu šo problēmu, atspējojiet visas startēšanas programmas un mēģiniet vēlreiz palaist Bluestacks.
1. Aizveriet visas papildu programmas
Trešās puses lietojumprogrammas dažreiz var traucēt Bluestacks un izraisīt Bluestacks iestrēgšanu inicializācijas laikā. Tā kā daudzas no šīm lietojumprogrammām automātiski tiek palaistas ar Windows, ieteicams veikt tīru sāknēšanu un atspējot visas startēšanas programmas un pakalpojumus.
Tas ir diezgan vienkārši, un to varat izdarīt, veicot šīs darbības:
- Nospiediet Windows taustiņu + R un ievadiet msconfig . Tagad nospiediet taustiņu Enter vai noklikšķiniet uz Labi .
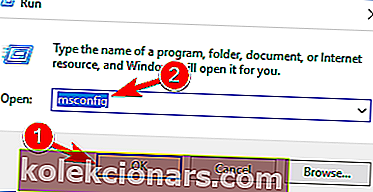
- Tagad tiks atvērts logs Sistēmas konfigurācija . Pārejiet uz cilni Pakalpojumi un atzīmējiet Slēpt visus Microsoft pakalpojumus . Tagad noklikšķiniet uz pogas Atspējot visu .
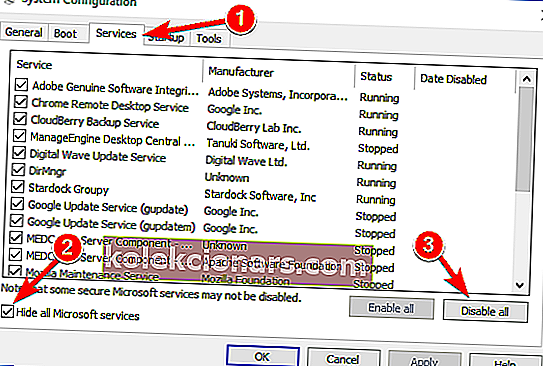
- Pārejiet uz cilni Startup un noklikšķiniet uz Open Task Manager .
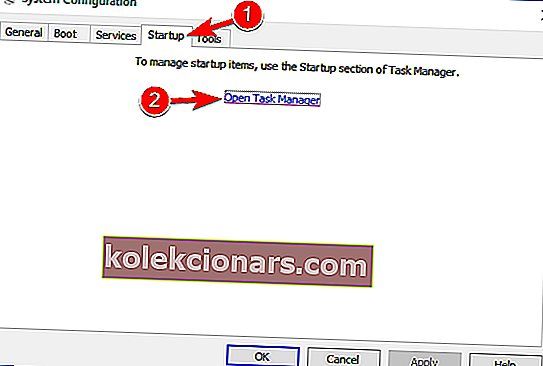
- Startēšanas lietojumprogrammu saraksts tagad tiks parādīts uzdevumu pārvaldniekā . Ar peles labo pogu noklikšķiniet uz saraksta pirmā ieraksta un izvēlnē izvēlieties Atspējot . Atkārtojiet šo darbību visām starta lietojumprogrammām sarakstā.
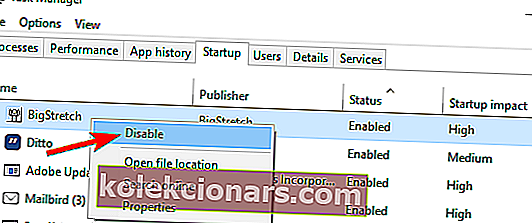
- Aizveriet uzdevumu pārvaldnieku. Tagad atgriezieties sistēmas konfigurācijas logā un noklikšķiniet uz Lietot un Labi, lai saglabātu izmaiņas. Restartējiet datoru, lai piemērotu izmaiņas.
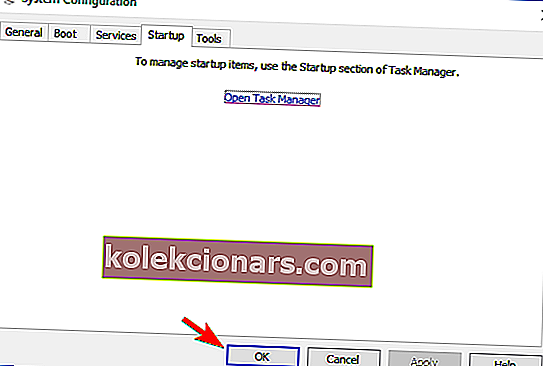
Kad dators ir restartēts, pārbaudiet, vai joprojām parādās problēma ar Bluestacks. Ja nē, tas nozīmē, ka to izraisīja viena no startēšanas lietojumprogrammām.
Lai atrastu cēloni, jums jāiespējo startēšanas programmas un pakalpojumi, līdz atrodat problemātisko lietojumprogrammu.
Kad esat to atradis, noņemiet to no datora un pārbaudiet, vai tas palīdz.
Vai meklējat labāko Bluestacks VPN? Šeit ir labākās iespējas.
2. Instalējiet jaunāko Bluestacks versiju
Dažreiz vecākas un novecojušas Bluestacks dzinēja versijas netiks palaistas, un, lai novērstu šo problēmu, iesakām pārinstalēt programmu Bluestacks.
Vispirms noteikti atinstalējiet Bluestacks no sava datora un pēc tam lejupielādējiet programmatūras jaunāko versiju no Bluestacks vietnes.
Papildus jaunākās versijas lejupielādei pārliecinieties, vai esat instalējis nepieciešamo .NET Framework. Visus nepieciešamos komponentus varat lejupielādēt no Microsoft lejupielādes lapas.
Daži lietotāji iesaka pilnībā noņemt visus failus, mapes un reģistra atslēgas, kas saistītas ar Bluestacks. Lai to izdarītu, rīkojieties šādi:
- Atinstalējiet Bluestacks. To varat izdarīt, dodoties uz lietotni Iestatījumi> Sistēma> Lietotnes un funkcijas . Atrodiet Bluestacks un noklikšķiniet uz pogas Atinstalēt .
- Atrodiet un noņemiet šādas mapes:
- C: Program Files (x86) BlueStacks vai C: Program FilesBlueStacks
- C: ProgramDataBlueStacks
- C: ProgramDataBlueStacksSetup
- Nospiediet Windows taustiņu + R, ievadiet % temp% un nospiediet taustiņu Enter vai noklikšķiniet uz Labi.
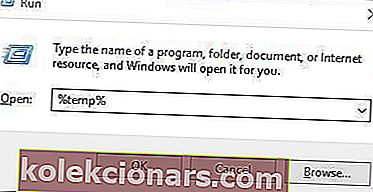
- Dzēst visus BST failus un mapes. BST failus varat meklēt, izmantojot meklēšanas joslu augšējā labajā stūrī.
- Lejupielādējiet noņemšanas rīku un izmantojiet to, lai noņemtu Bluestacks.
- Pēc tam jūs varat arī izmantot CCleaner, lai noņemtu visus reģistra ierakstus, kas palikuši pēc programmatūras Bluestacks noņemšanas.
Ja šis process šķiet mazliet sarežģīts, varat arī noņemt Bluestacks, izmantojot atinstalētāja programmatūru.
Atinstalētāja programmatūra ir īpaša lietojumprogramma, kas pilnībā noņem izvēlēto lietojumprogrammu kopā ar visiem tās failiem un reģistra ierakstiem.
Izmantojot programmatūru, piemēram, Revo Uninstaller, jūs nodrošināsiet, ka Bluestacks tiek pilnībā noņemts no jūsu sistēmas. Kad esat noņemis Bluestacks, izmantojot šo rīku, instalējiet to vēlreiz un pārbaudiet, vai problēma ir atrisināta.
3. Mainiet drošības īpašības
Lietotāji ziņoja, ka Bluestacks inicializācijas problēmas var rasties jūsu drošības iestatījumu dēļ.
Dažreiz jums var nebūt nepieciešamo privilēģiju, lai palaistu šo lietojumprogrammu, taču šo problēmu varat novērst, veicot šīs darbības:
- Dodieties uz Bluestacks instalācijas direktoriju. Pēc noklusējuma tam vajadzētu būt C:> Program Files> BlueStacks .
- Atrodiet HD-StartLauncher , ar peles labo pogu noklikšķiniet uz tā un izvēlieties Properties.
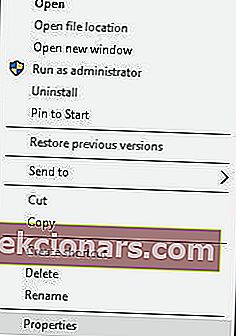
- Atveriet cilni Drošība un noklikšķiniet uz Rediģēt.
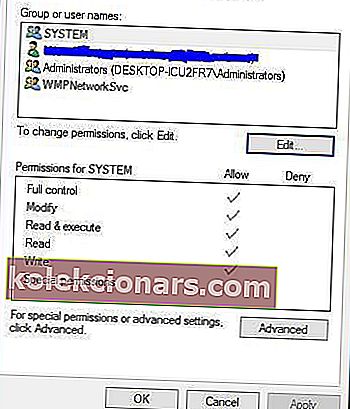
- Jo Grupu nosaukumi vai lietotājvārdi sadaļā izvēlieties savu lietotāja vārdu un zem Atļaujas sadaļā pārbaudītu pilnu kontroli šajā Atļaut kolonnu.
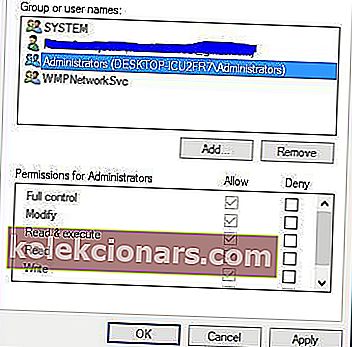
- Kad esat pabeidzis, noklikšķiniet uz Lietot un Labi, lai saglabātu izmaiņas.
Neizdevās izveidot savienojumu ar serveri? Lūk, kā novērst šo problēmu.
4. Palaidiet Bluestacks saderības režīmā
Tikai daži lietotāji ziņoja, ka problēmas ar Bluestacks nesākšanos var novērst, palaižot to saderības režīmā. Lai to izdarītu, rīkojieties šādi:
- Ar peles labo pogu noklikšķiniet uz saīsnes Bluestacks un izvēlnē izvēlieties Properties .
- Atveriet cilni Saderība , pārbaudiet Palaidiet šo programmu saderības režīmā un nolaižamajā izvēlnē atlasiet iepriekšējo Windows versiju.
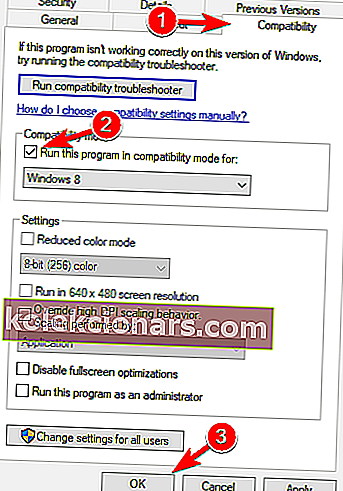
- Kad esat pabeidzis, noklikšķiniet uz Lietot un Labi, lai saglabātu izmaiņas.
5. Pabeidziet visus Bluestack procesus
Ja, inicializējot datorā, iestrēgst Bluestacks, iespējams, problēmu var novērst, atspējojot visus darbojošos Bluestacks procesus. Tas ir diezgan vienkārši izdarāms, un to varat izdarīt, veicot šīs darbības:
- Ieslēdziet lidmašīnas režīmu. Ja jums nav klēpjdatora, varat vienkārši atspējot interneta savienojumu.
- Nospiediet Ctrl + Shift + Esc, lai atvērtu uzdevumu pārvaldnieku .
- Atrodiet visus Bluestacks procesus un pārtrauciet tos. To var izdarīt, ar peles labo pogu noklikšķinot uz Bluestacks procesa un izvēlnē izvēloties Beigt uzdevumu .
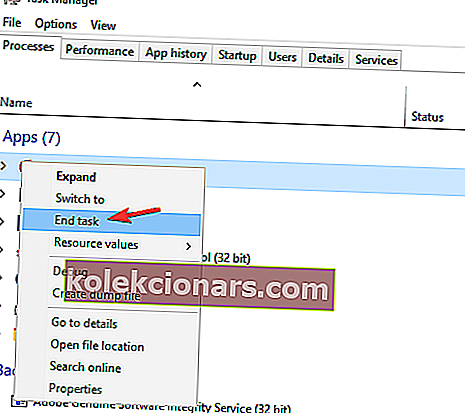
- Kad esat atspējojis visus Bluestacks procesus, aizveriet uzdevumu pārvaldnieku .
- Pārejiet uz Bluestacks instalācijas direktoriju un palaidiet HD-Quit , HD-QuitMultiInstance un HD-Restart .
- Pēc tam mēģiniet vēlreiz palaist Bluestacks.
Tagad jāsāk Bluestacks. Atspējojiet lidojuma režīmu vai iespējojiet interneta savienojumu, un jūs varat doties.
Dažreiz uzdevumu pārvaldnieks tiek atvērts lēni. Atrisiniet šo kaitinošo problēmu ar mūsu ceļveža palīdzību!
6. Izmēģiniet vecāku Bluestacks versiju
Pēc lietotāju domām, dažreiz Bluestacks netiks startēts jaunākās versijas problēmu dēļ. Lai novērstu šo problēmu, lietotāji iesaka pārslēgties atpakaļ uz vecāku versiju un pārbaudīt, vai tas palīdz.
Lai to izdarītu, vispirms pilnībā jāizdzēš pašreizējā Bluestacks instalācija. Pēc tam instalējiet vecāko versiju un pārbaudiet, vai tas palīdz.
7. Pārbaudiet savu antivīrusu

Jūsu pretvīrusu programmatūra var izraisīt Bluestacks nesākšanos. Tomēr jūs varat novērst šo problēmu, vienkārši atspējojot noteiktas pretvīrusu funkcijas.
Ja tas nedarbojas, noteikti pievienojiet Bluestacks izņēmumu sarakstam gan antivīrusā, gan ugunsmūrī. Ja problēma joprojām pastāv, antivīruss ir pilnībā jāatspējo.
Sliktākajā gadījumā jūsu vienīgā iespēja varētu būt antivīrusu pilnīga noņemšana.
Ja antivīrusu atinstalēšana problēmu atrisina, ieteicams apsvērt iespēju pāriet uz citu antivīrusu risinājumu.
Tirgū ir daudz lielisku pretvīrusu lietojumprogrammu, un dažas no tām, piemēram, BullGuard, piedāvā lielisku aizsardzību, netraucējot jūsu sistēmai.
8. Instalējiet jaunākos atjauninājumus
Vēl viens problēmu cēlonis ar Bluestacks var būt atjauninājumu trūkums.
Starp Bluestacks un jūsu Windows versiju var būt noteiktas nesaderības problēmas. Lai nodrošinātu, ka viss darbojas nevainojami, mēs iesakām jūs regulāri atjaunināt savu Windows 10.
Lielākoties Windows 10 trūkstošos atjauninājumus instalē automātiski, taču dažreiz var rasties dažas kļūmes, kas liek izlaist atjauninājumus. Tomēr jūs varat manuāli pārbaudīt atjauninājumus, rīkojoties šādi:
- Nospiediet Windows taustiņu + I, lai atvērtu lietotni Iestatījumi .
- Kad tiek atvērta lietotne Iestatījumi , dodieties uz sadaļu Atjaunināšana un drošība .
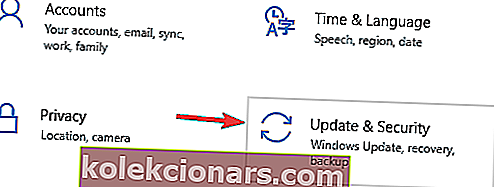
- Tagad noklikšķiniet uz pogas Meklēt atjauninājumus .
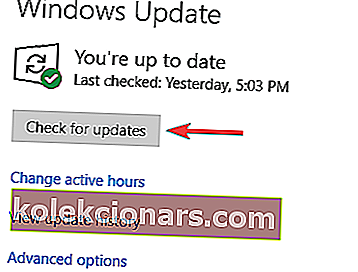
Ja ir pieejami kādi atjauninājumi, tie tiks automātiski lejupielādēti fonā. Kad atjauninājumi ir instalēti, pārbaudiet, vai problēma ar Bluestacks ir atrisināta.
Bluestacks ir viens diezgan noderīgs rīks, un, ja Bluestacks ir iestrēdzis inicializācijas laikā jūsu Windows 10 datorā, noteikti izmēģiniet dažus no mūsu risinājumiem.
FAQ: BlueStacks Engine netiek inicializēts
- Kā salabot manu Bluestacks dzinēju?
Mainiet grafikas režīmu, veicot šīs rokasgrāmatas darbības, pārliecinieties, vai izmantojat jaunāko BlueStacks versiju. Ja tas nedarbojas, jūs vienmēr varat pārbaudīt oficiālās BlueStacks atbalsta lapas un iesniegt biļeti.
- Kāpēc Bluestacks nedarbojas sistēmā Windows 10?
Tā varētu būt vienkārša saderības problēma. Apskatiet iepriekš minētos risinājumus, lai uzzinātu, kā novērst BlueStacks.
- Kāpēc Bluestacks tiek inicializēts tik ilgi?
Izpildiet šo rokasgrāmatu, lai paātrinātu BlueStacks un pārliecinātos, vai jums ir minimālās sistēmas prasības:
- četrkodolu procesors (Intel vai AMD)
- Radeon HD8650G / GeForce 9800 / Intel Iris 5100 GPU
- 8 GB RAM
- Pieejams 5 GB vietas
Lai palielinātu ielādes laiku, apsveriet jaunināšanu uz SSD un papildu atmiņas pievienošanu.
- Kā novērst BlueStacks 4 ielādes problēmu ?
Pārstartējiet datoru, pārinstalējiet BlueStacks, izslēdziet Hyper-V, kā parādīts mūsu rokasgrāmatas 5. darbībā.
Redaktora piezīme: Šis ziņojums sākotnēji tika publicēts 2018. gada augustā, un kopš tā laika tas ir atjaunināts un atjaunināts 2020. gada martā, lai iegūtu svaigumu, precizitāti un vispusību.