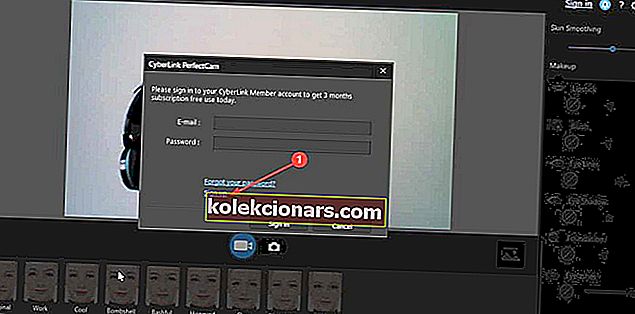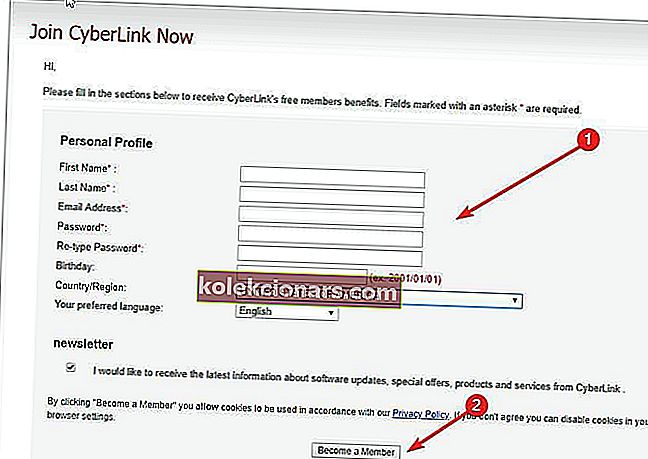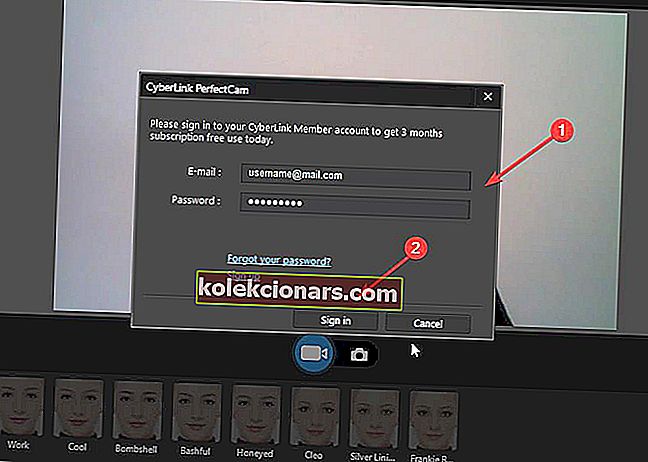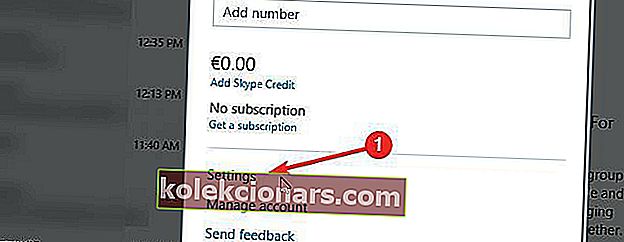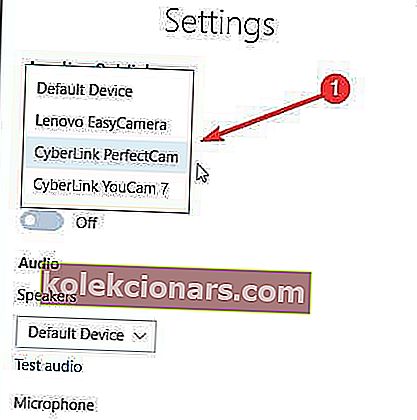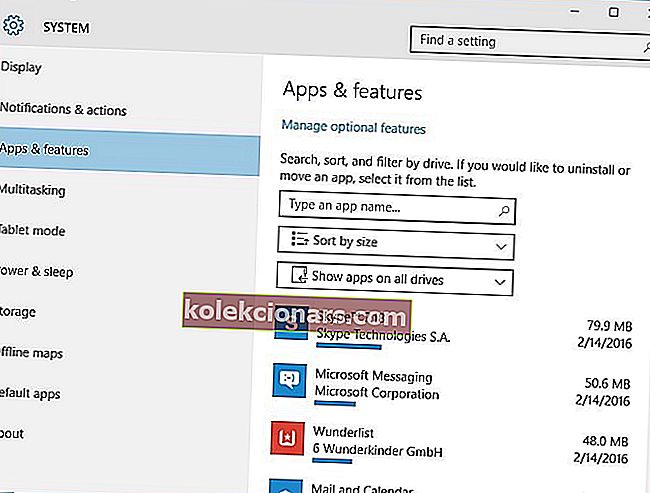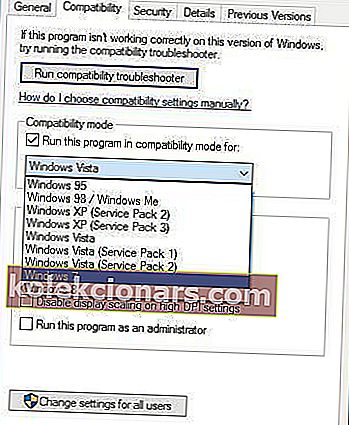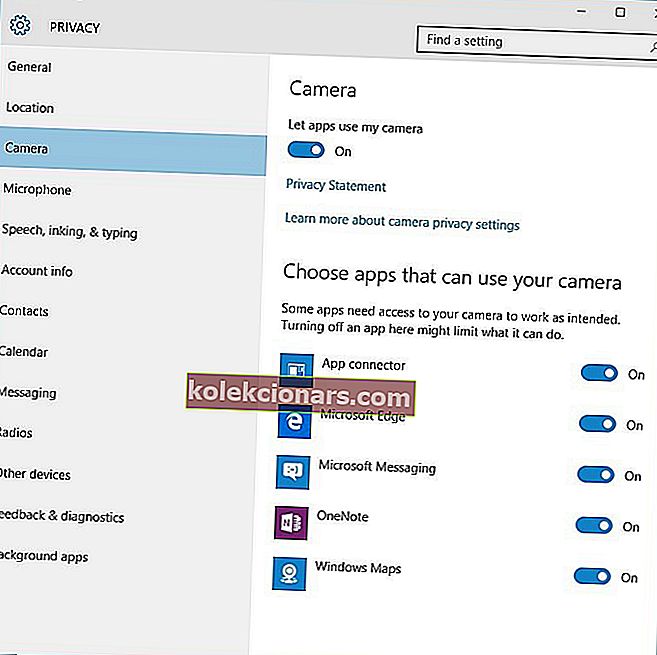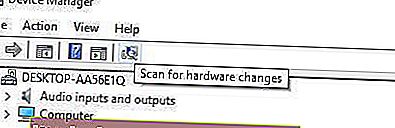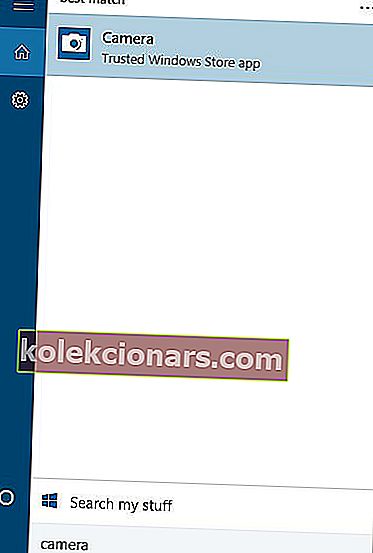- Par Microsoft LifeCam ir vairāk nekā krāšņs melnā un sudraba alumīnija dizains. Tas rada skaidrus attēlus un asus video ierakstus, kas jums patiks.
- Ļaujiet mums palīdzēt atrast nepieciešamo Microsoft LifeCam programmatūru un draiverus operētājsistēmai Windows 10. Turklāt šeit nav problēmu, kas paliks spēkā, kad rīkojaties ātri.
- Ātrus līdzīgu problēmu labojumus var atrast arī mūsu tīmekļa kameras problēmu novēršanas sadaļā.
- Par jebkuru programmatūras risinājumu, kuru varat meklēt, atgriezieties mūsu Windows 10 lejupielāžu centrā.

Veicot Skype zvanus, nav nekas neparasts, ka tīmekļa kameru izmantojat, lai sazinātos ar citiem cilvēkiem.
Runājot par tīmekļa kamerām, Windows 10 lietotāji ir ziņojuši par dažām Microsoft LifeCam problēmām , un šodien mēs tos novērsīsim.
Kā es varu novērst Microsoft LifeCam problēmas sistēmā Windows 10?
1. Izmantojiet trešo personu tīmekļa kameras programmatūru
- Lejupielādējiet un instalējiet datora oficiālo vietni CyberLink Youcam 7 bezmaksas versiju .
- Atveriet to no instalācijas mapes. Dodieties uz apakšējo joslu un atrodiet ikonu Youcam. Noklikšķiniet uz tā.
- Izvēlnē atlasiet Palaist PerfectCam4 . Reģistrējieties 90 dienu izmēģinājumam, noklikšķinot uz Reģistrēties .
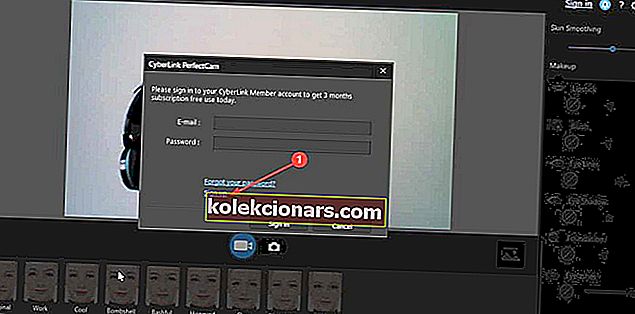
- Pierakstieties oficiālajā lapā un pārbaudiet, vai verifikācijas saite ir jūsu e-pasta adresē.
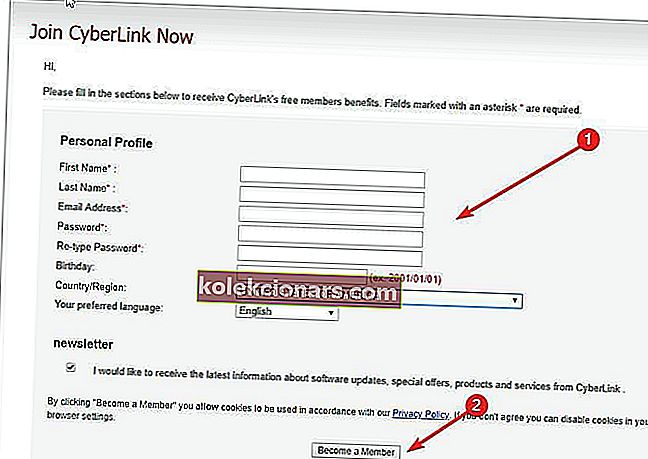
- Lai sāktu, pierakstieties vietnē PerfectCam.
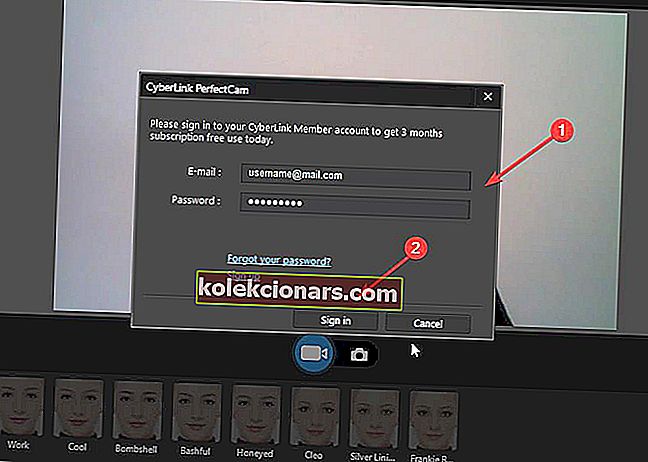
- Pēc pierakstīšanās ļaujiet PerfectCam palaist un atvērt Skype. Skype galvenajā logā atlasiet Privātums> Zvani> Video iestatījumi .
- Šajā lapā nolaižamajā izvēlnē Atlasīt tīmekļa kameru atlasiet CyberLink Web Camera Filter (mūsu gadījumā meklējiet PerfectCam) .
- Noklikšķiniet uz pogas Pabeigt , lai saglabātu izmaiņas un iespējotu CyberLink YouCam (PerfectCam).
Ja jums nav laika, iemaņu un pacietības sekot katram zemāk uzskaitītajam solim, iesakām izmēģināt ātru labojumu, kas varētu noderēt jums: izmantojot trešās puses tīmekļa kameras programmatūru.
Mēs ļoti iesakām izmantot CyberLink Youcam 7. Šis rīks, būdams viens no līderiem tirgū, ir ļoti uzticams un savietojams ar visiem kameru modeļiem.
Tas mums noderēja, un tas ir arī bez maksas. Tas prasa reģistrēšanos oficiālajā vietnē, taču, lai reģistrētos bezmaksas versijai, ir nepieciešamas vairāk nekā 30 sekundes.
Ja šis risinājums darbojas jūsu datorā, varat izmantot šo rīku visās savās kamerās un aizmirst par visiem šādiem jautājumiem.
2. Ātrais labojums jaunākajām Skype versijām
- Atveriet Skype> kreisajā augšējā stūrī noklikšķiniet uz Lietotāja profils (ikona ar iemiesojuma attēlu). Noklikšķiniet uz Iestatījumi .
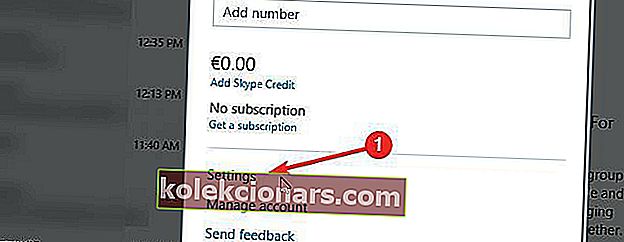
- Pēc tam noklikšķiniet uz nolaižamās izvēlnes Video un atlasiet Cyberlink PerfectCam .
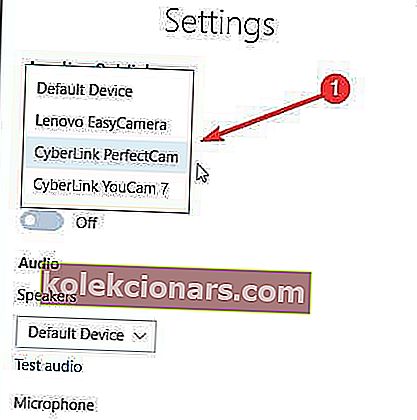
- Mēģiniet veikt dažus pārbaudes zvanus. Šis risinājums mūsu testa komandai darbojās jau no pirmā mēģinājuma. Neaizmirstiet noņemt tīmekļa kameras pārsegu, ja tāds ir.
Ja jums ir jaunā Skype versija, šo problēmu var novērst daudz vieglāk. Ja šis ātrais labojums jums nedarbojās, izmantojiet tālāk norādītos risinājumus.
Mēs esam daudz rakstījuši par tīmekļa kameru problēmām sistēmā Windows 10. Lai iegūtu papildinformāciju, skatiet šo rokasgrāmatu.
3. Pārinstalējiet Skype
- Atveriet sadaļu Iestatījumi un dodieties uz Sistēma> Lietotnes un funkcijas .
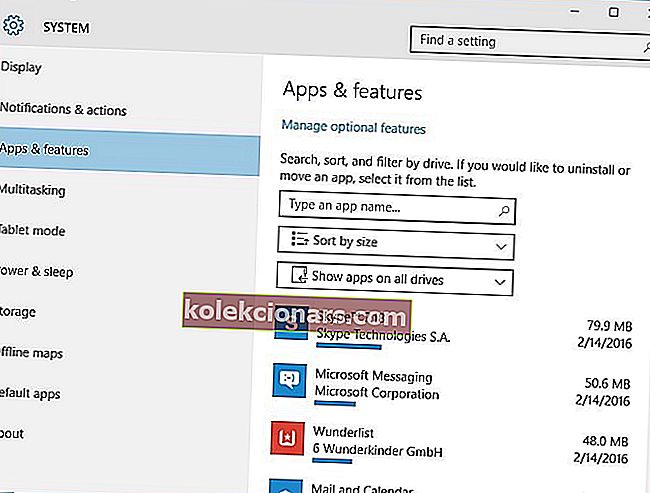
- Sarakstā atrodiet Skype , atlasiet to un noklikšķiniet uz pogas Atinstalēt .
- Lai pārliecinātos, ka Skype ir pilnībā atinstalēta, lejupielādējiet Skype noņemšanas rīku un palaidiet to savā datorā. Šim rīkam vajadzētu pilnībā noņemt visas Skype pēdas no datora.
- Pēc Skype atinstalēšanas vienkārši lejupielādējiet jaunāko versiju un instalējiet to.
Ja jūsu Microsoft LifeCam nedarbojas ar Skype, mēģiniet pārinstalēt Skype operētājsistēmā Windows 10. Lai to izdarītu, izpildiet iepriekš sniegtos norādījumus.
4. Instalējiet LifeCam draiverus un LifeCam programmatūru saderības režīmā
- Ar peles labo pogu noklikšķiniet uz faila, kuru vēlaties palaist, un izvēlieties Rekvizīti .

- Atveriet cilni Saderība un pārbaudiet Palaidiet šo programmu saderības režīmā .
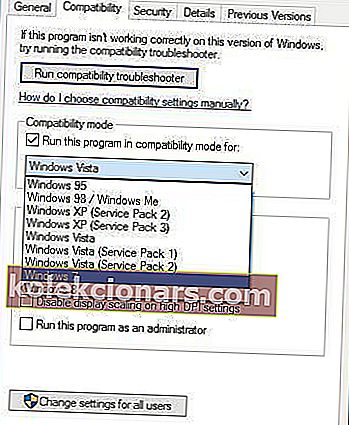
- Sarakstā izvēlieties Windows 8 vai Windows 7 . Ja Windows 8 vai Windows 7 opcija jums neder, varat eksperimentēt ar citām opcijām.
- Noklikšķiniet uz Lietot un Labi .
- Mēģiniet palaist lietojumprogrammu vēlreiz.
Dažas lietojumprogrammas operētājsistēmā Windows 10 nedarbosies pareizi, tāpēc jums tās būs jādarbina, izmantojot saderības režīmu.
Kas attiecas uz LifeCam jautājumiem, dažreiz labāk ir lejupielādēt Windows 8 vai pat Windows 7 programmatūru / draiverus un instalēt tos saderības režīmā.
Lietotāji ir ziņojuši, ka LifeCam tīmekļa kamera darbojas normāli pēc draiveru / programmatūras instalēšanas saderības režīmā iepriekšējām Windows versijām.
Lai palaistu lietojumprogrammas saderības režīmā sistēmā Windows 10, veiciet iepriekš aprakstīto procedūru.
Mums jāpiemin, ka , lai novērstu šo problēmu , jums būs jāieslēdz saderības režīms gan draiveriem, gan LifeCam programmatūrai.
5. Atinstalējiet LifeCam draiverus
- Atveriet ierīču pārvaldnieku , nospiežot Windows taustiņu + X un sarakstā izvēloties Ierīču pārvaldnieks .

- Kad tiek atvērts ierīču pārvaldnieks , atrodiet savu LifeCam draiveri , ar peles labo pogu noklikšķiniet un izvēlieties Atinstalēt .

- Tagad atveriet Iestatījumi> Konfidencialitāte .
- Kreisajā rūtī izvēlieties Kamera .
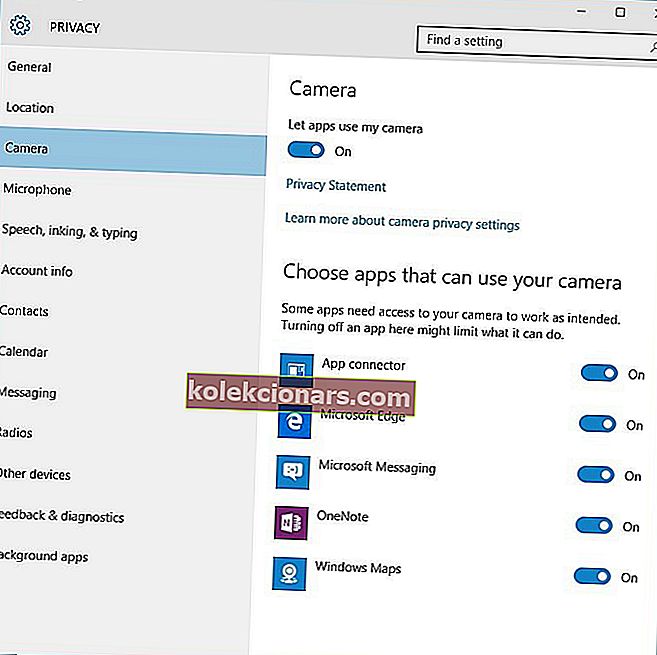
- Jo Kameras iespējas pārliecināties, ka Ļaut lietotnēm izmantot mana kamera ir ieslēgta .
- Pēc tam restartējiet datoru.
Pārliecinieties, ka viss tiek izdzēsts, izmantojot labākos draiveru noņemšanas rīkus!
6. Noņemiet LifeCam lietojumprogrammatūru un LifeCam draiverus
- Dodieties uz Iestatījumi> Sistēma> Lietotnes un līdzekļi .
- Atrodiet LifeCam programmatūru un atinstalējiet to.
- Tagad dodieties uz Device Manager un atinstalējiet LifeCam draiverus.
- Pēc draiveru atinstalēšanas noklikšķiniet uz pogas Meklēt aparatūras izmaiņas .
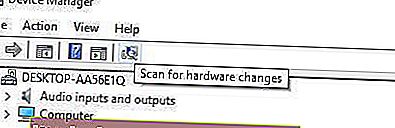
- Tam datorā jāinstalē noklusējuma draiveri un jānovērš LifeCam problēmas.
Lietotāji ziņo, ka operētājsistēma Windows 10 automātiski instalē LifeCam draivera versiju 4.25, un, ja tas notiks, jums, iespējams, būs jāatgriežas pie iepriekšējās draiveru versijas, izmantojot ierīču pārvaldnieku .
Lai to izdarītu, izpildiet šos norādījumus:
- Atveriet ierīču pārvaldnieku un atrodiet LifeCam draiveri.
- Ar peles labo pogu noklikšķiniet uz tā un izvēlieties Atgriešanas draiveris .
7. Palaidiet programmatūru Camera
- Nospiediet Windows taustiņu + S un ierakstiet Kamera .
- Rezultātu sarakstā izvēlieties Kamera .
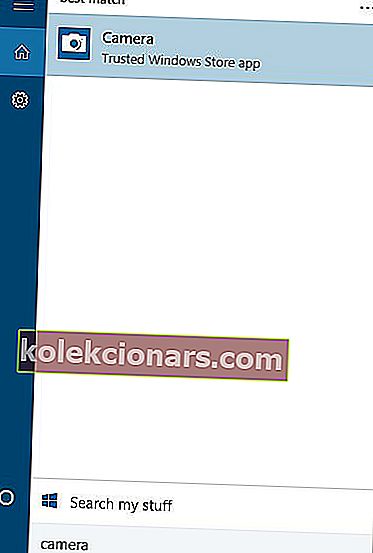
- Ja kamera darbojas pareizi, jums vajadzētu redzēt attēlu.
- Tagad aizveriet lietotni Camera un mēģiniet izmantot LifeCam ar Skype .
Tas izklausās kā neparasts risinājums, taču dažiem lietotājiem ir izdevies novērst LifeCam problēmas ar Skype , palaižot lietotni Camera .
Microsoft LifeCam varētu būt laba tīmekļa kamera, taču tai ir noteiktas problēmas ar Windows 10.
Attiecībā uz jautājumiem lielāko daļu no tiem var atrisināt, atjauninot draiverus vai pārinstalējot Skype. Runājot par saderības un programmatūras problēmām, ņemiet vērā šīs lietas:
- Microsoft LifeCam HD-5000 programmatūra - ja jūs uztrauc Windows 10 saderība, tad Windows 8 programmatūrai LifeCam HD-5000 vajadzētu darboties arī ar šo versiju.
- Microsoft LifeCam HD-3000 programmatūra - LifeCam HD-3000 nonāk kastē ar Windows 10 saderības uzlīmi. Ātra instalēšanas rokasgrāmata nenozīmē, ka jums ir jāizvēlas Windows 10 no oficiālā saraksta lejupielādes, jo darbojas arī Windows 7.
- Microsoft LifeCam Studio programmatūra - jūsu gadījumā nav nepieciešama papildu programmatūra, programmaparatūra vai draiveri.
- Microsoft LifeCam kino programmatūra - tāpat kā iepriekš, esiet droši, ka nav nepieciešama atjaunināta programmatūra.
FAQ: Uzziniet vairāk par Microsoft LifeCam
- Kas ir Microsoft LifeCam programmatūra?
Programmatūra ir paredzēta jūsu Microsoft LifeCamera skatīšanas programmai.
- Kā es varu izmantot Microsoft LifeCam operētājsistēmā Windows 10?
Jūs varat izmantot Microsoft LifeCam, lai uzlabotu apgaismojumu vai pievienotu visu veidu efektus saviem videoklipiem. Apskatiet arī šos lieliskos datora video rediģēšanas programmatūras rīkus.
- Kā es varu novērst Microsoft LifeCam nedarbojas ar Skype?
Lai ātri atrisinātu šo problēmu, mēģiniet pārinstalēt Skype. Varat arī izvēlēties instalēt klasisko Skype operētājsistēmā Windows 10.
Redaktora piezīme . Šis ziņojums sākotnēji tika publicēts 2018. gada martā, un kopš tā laika tas ir atjaunināts un atjaunināts 2020. gada jūnijā, lai iegūtu svaigumu, precizitāti un vispusību.