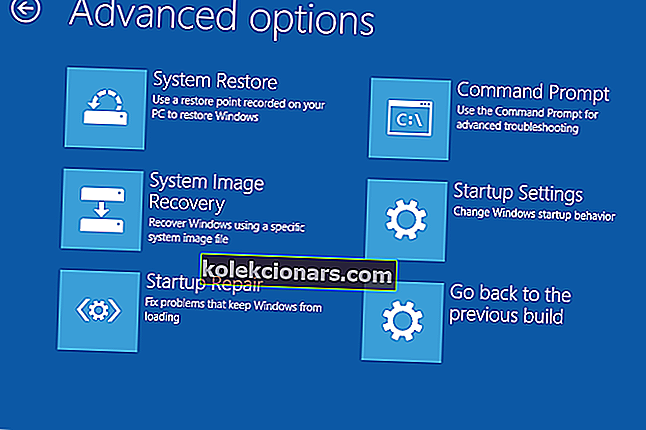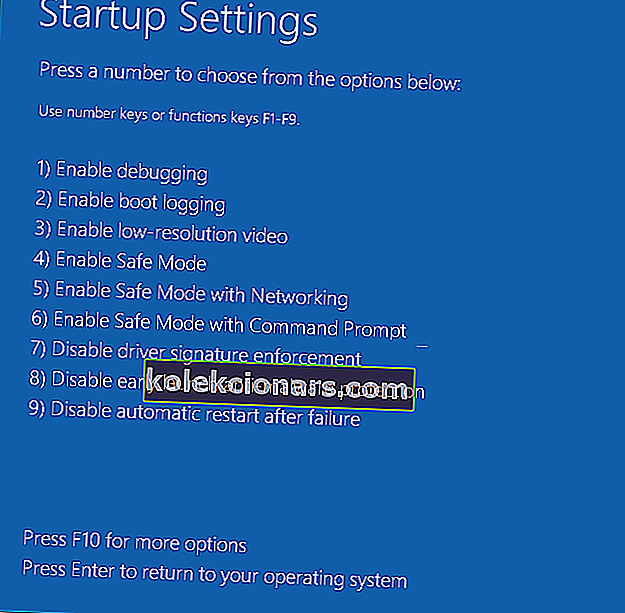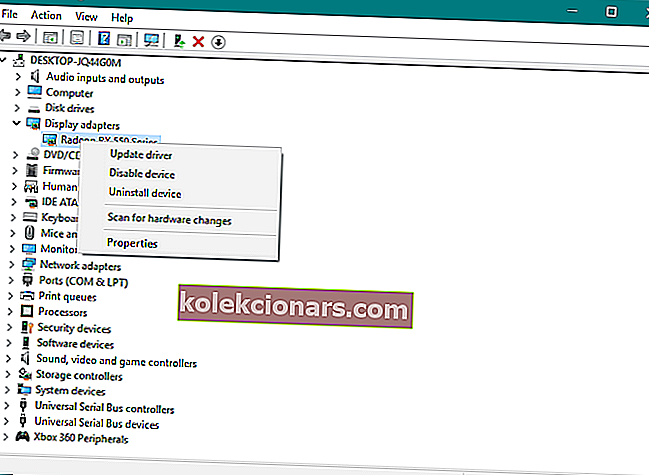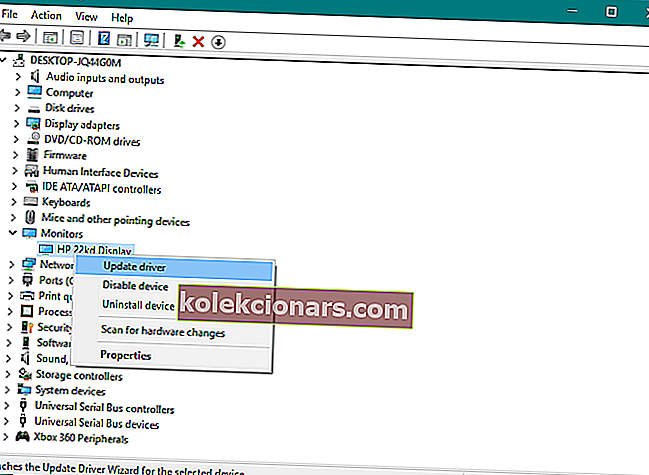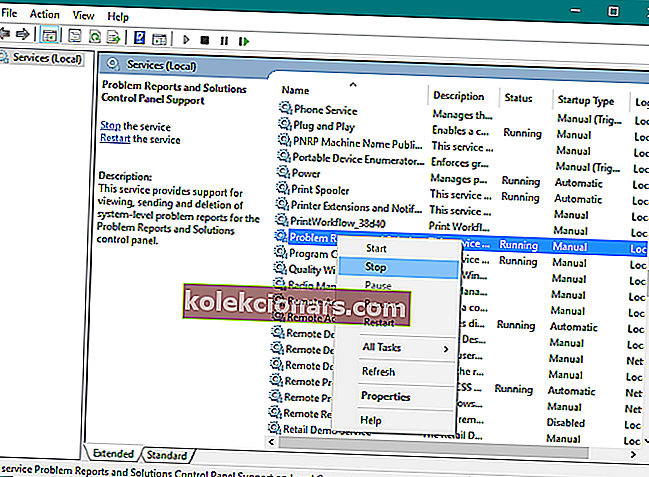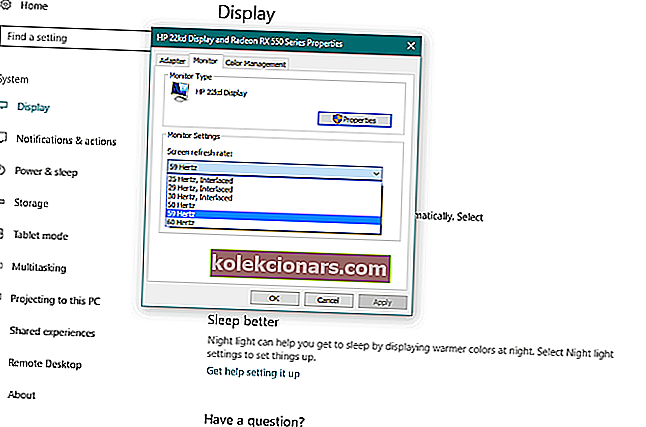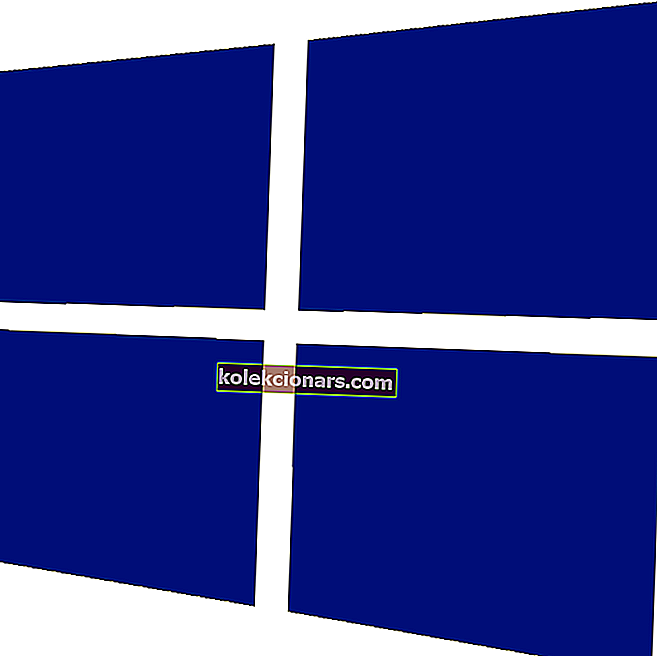- Windows 10 mirgojošā ekrāna problēmām var būt nopietnas sekas, lietojot datoru.
- Mēs izveidojām zemāk sniegto ceļvedi, kas palīdzēs tos atrisināt, tāpēc droši izpildiet norādītās darbības.
- Kad ekrāns atkal darbojas pareizi, varat atgriezties pie labākajiem ekrāna koplietošanas rīkiem.
- Nevilcinieties grāmatzīmē mūsu Windows 10 kļūdu centru, lai iegūtu līdzīgus ieteikumus un padomus.

Pēc jaunināšanas uz Windows 10 daži lietotāji ir ziņojuši, ka viņiem ir problēma ar mirgojošu ekrānu.
Par laimi, mēs esam šeit, lai atrisinātu jūsu problēmu, vienkārši izpildiet dažus no šiem papildu norādījumiem, un jūsu monitors vairs nemirgos.
Kā es varu tikt galā ar ekrāna zibšņiem sistēmā Windows 10?
- Automātiski atjaunināt draiverus
- Ieejiet drošajā režīmā un notīriet sāknēšanu
- Skenējiet datorā vīrusus
- Atjauniniet GPU draiverus
- Atjauniniet monitora draiverus
- Atspējojiet Windows pakalpojumus
- Atjauniniet Windows
- Atjauniniet Windows 10 lietotnes
- Dzēst Windows 10 lietotnes
- Mainiet monitora atsvaidzināšanas ātrumu
- Veiciet Windows atkopšanu
1. Automātiski atjaunināt draiverus
- Lejupielādējiet DriverFix un instalējiet to savā datorā.
- Šis rīks nekavējoties sāks meklēt datoru, lai atrastu novecojušus draiverus. Esiet pacietīgs, kamēr skenēšanas procedūra ir pabeigta.
- Jūs saņemsiet detalizētu visu identificēto problēmu sarakstu. Atlasiet, kurus draiverus vēlaties atjaunināt, un DriverFix tos lejupielādēs un instalēs.

- Visbeidzot, restartējiet datoru, lai izmaiņas notiktu.
Pēc jaunināšanas uz Windows 10 nav tik bieži atklāts, ka jūs joprojām izmantojat nepiemērotus draiverus.
Novecojušas versijas var radīt daudz problēmu. Izredzes ir, ka tas traucē arī jūsu ekrānam, tāpēc nevilcinieties ātrai draiveru atjaunināšanai izmantot DriverFix.
Lai izmantotu šo rīku, jums jābūt profesionālim. Lai to instalētu, nav nepieciešamas nekādas pūles, un pēc tam vienkārši veiciet iepriekš aprakstītās darbības.

DriverFix
Saskaroties ar Windows 10 mirgojoša ekrāna problēmām, jums ir tiesības aizdomas par iemeslu, kas saistīts ar draiveri. Izmantojiet DriverFix, lai viegli atjauninātu draiverus! Bezmaksas izmēģinājums Lejupielādējiet šeit2. Pārbaudiet, vai datorā nav vīrusu

Vienmēr ir ieteicams pārbaudīt, vai datorā nav vīrusu vai citas ļaunprātīgas programmatūras. Protams, jūs varat izmantot Windows Defender.
Tomēr lieliska alternatīva ir neviens cits kā Bitdefender. Šis rīks efektīvi skenē datoru, vai tajā nav vīrusu vai spiegprogrammatūru, un tas palīdz jums no tiem atbrīvoties.
Jūs, visticamāk, novērtēsiet, ka tas ir viegls un no jūsu puses neprasa īpašas prasmes vai uzmanību. Jūs varat vienkārši būt drošs, ka šis antivīruss nekad neatstāj ļaunprātīgas programmatūras pēdas.

Bitdefender Antivirus Plus +
Šis pretvīrusu līdzeklis var viegli skenēt datoru, vai tajā nav ļaunprātīgas programmatūras, un atrisināt mirgojošā ekrāna problēmu. Vēlaties to izmēģināt? 74,99 ASV dolāri gadā Apmeklējiet vietni3. Ieejiet drošajā režīmā un notīriet sāknēšanu
- Restartējiet datoru.
- Kamēr dators tiek sāknēts, nospiediet un turiet tastatūras taustiņu Shift un noklikšķiniet uz opcijas Restartēt, vienlaikus turot nospiestu taustiņu Shift .
- Noklikšķiniet uz ikonas Problēmu novēršana .
- Noklikšķiniet uz ikonas Papildu opcijas .
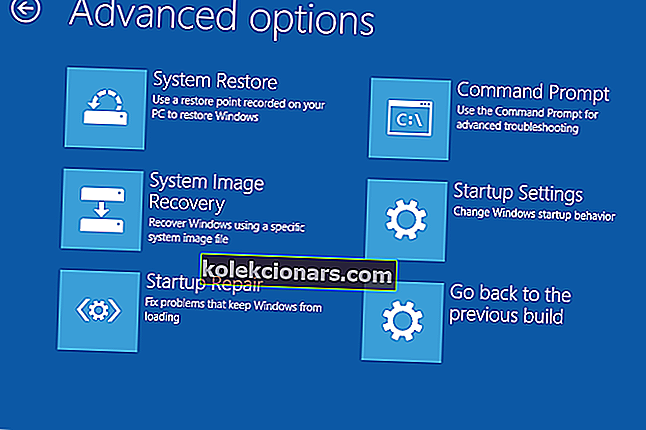
- Pēc tam nākamajā ekrānā noklikšķiniet uz ikonas Startēšanas opcijas .
- Atlasiet Drošais režīms ar tīklu.
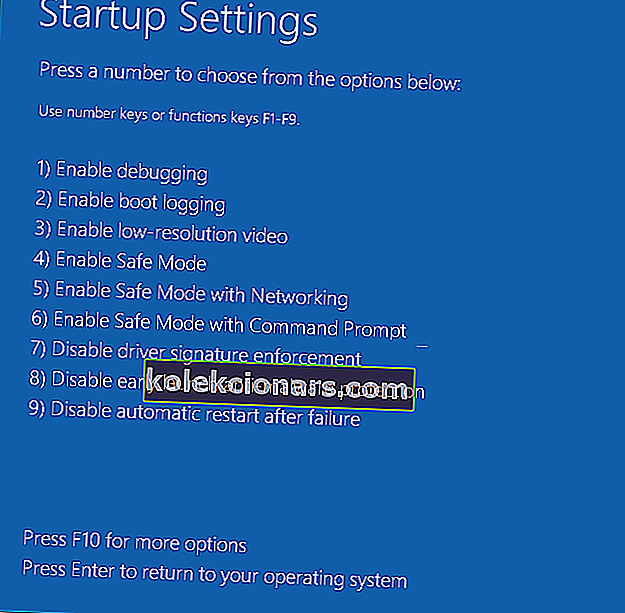
- Noklikšķiniet uz pogas Restartēt, un dators tiks restartēts.
- Pēc pārstartēšanas jūs redzēsiet Startup settings ekrānu.
- Lai ieietu drošajā režīmā, nospiediet atbilstošo funkciju taustiņu, piemēram, F4.
Tālāk pārbaudiet, vai problēma joprojām parādās drošajā režīmā.
Tā ir Windows problēmu novēršanas opcija, ar kuru jūsu Windows tiek palaists ar ierobežotu funkciju daudzumu, tāpēc jūs varēsiet redzēt, vai problēmas rada dažas Windows funkcijas.
Drošais režīms nedarbojas operētājsistēmā Windows 10? Nekrītiet panikā, šī rokasgrāmata palīdzēs jums tikt pāri sāknēšanas problēmām.
Ja problēma nerodas drošajā režīmā ar tīklu, pārejiet uz tālāk norādītajām tīrīšanas sāknēšanas darbībām.
Ja problēma nav redzama drošajā režīmā, veiciet tīru sāknēšanu, lai noteiktu, kura programmatūra izraisa mirgojošā ekrāna problēmu.
Lai veiktu tīru sāknēšanu, rīkojieties šādi:
- Dodieties uz meklēšanu.
- Ierakstiet msconfig meklēšanas lodziņā un pēc tam noklikšķiniet msconfig .
- Par pakalpojumu cilnes Sistēmas konfigurācija Dialoglodziņā atlasiet Slēpt visus Microsoft pakalpojumus rūtiņu, un pēc tam doties uz atspējotu visus .
- Par Startup cilnes sistēmas konfigurācijas Dialoglodziņā pieskarieties vai noklikšķiniet uz Atvērt uzdevumu pārvaldnieku .
- Par Startup cilnes Task Manager, katra starta pozīcijas, izvēlieties objektu un pēc tam noklikšķiniet uz Atspējot .
- Aizveriet uzdevumu pārvaldnieku .
- Par Startup cilnes sistēmas konfigurācijas dialoglodziņā noklikšķiniet uz Labi un pēc tam restartējiet datoru.
Bet pirms Clean Boot veikšanas jums jāzina, ka tas var sabojāt jūsu sistēmu, kaut kas noiet greizi, tāpēc, veicot to, esiet ļoti uzmanīgs.
Ja jūs interesē startēšanas lietotņu pievienošana vai noņemšana operētājsistēmā Windows 10, skatiet šo vienkāršo rokasgrāmatu.
Vai nevarat atvērt uzdevumu pārvaldnieku? Neuztraucieties, mums ir piemērots risinājums.
4. Atjauniniet GPU draiverus
- Dodieties uz Meklēt, ierakstiet devicemngr un atveriet Ierīču pārvaldnieku .
- Izvērsiet displeja adapterus.
- Ar peles labo pogu noklikšķiniet uz grafikas kartes un dodieties uz Atjaunināt draivera programmatūru .
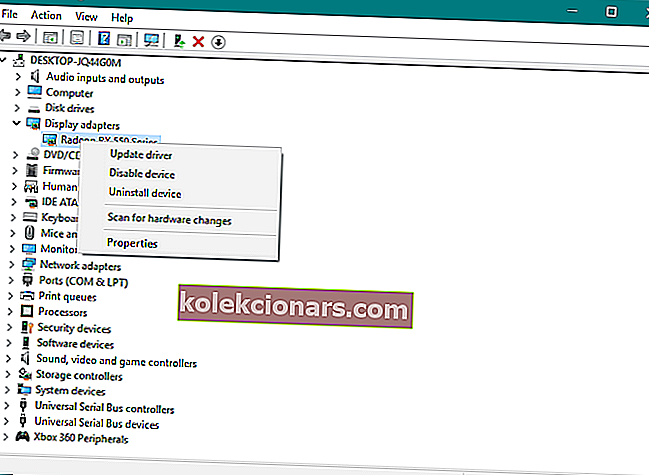
- Izpildiet papildu ekrānā redzamos norādījumus.
- Ja ir pieejams jauns atjauninājums, pagaidiet, līdz process ir pabeigts, un instalējiet atjauninājumu.
- Restartējiet datoru.
Ekrāna mirgošanas loģisks cēlonis ir novecojis grafikas kartes draiveris. Tātad, mēs atjaunināsim GPU draiveri un pārbaudīsim, vai tam ir kāda pozitīva ietekme.
Ja neesat pārliecināts, kā atjaunināt GPU draiveri, veiciet iepriekš norādītās darbības vai pat labāk, izmantojiet rīku DriverFix.
5. Atjauniniet monitora draiverus
- Dodieties uz Meklēt, ierakstiet devicemngr un atveriet Ierīču pārvaldnieku .
- Izvērst monitorus.
- Ar peles labo pogu noklikšķiniet uz monitora un dodieties uz Atjaunināt draivera programmatūru .
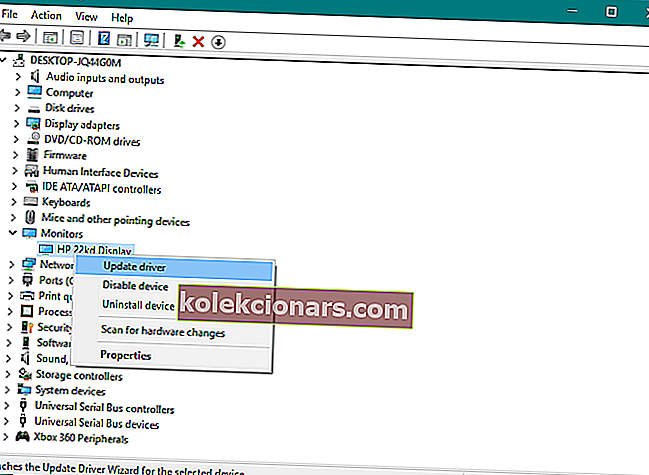
- Izpildiet papildu ekrānā redzamos norādījumus.
- Ja ir pieejams jauns atjauninājums, pagaidiet, līdz process ir pabeigts, un instalējiet atjauninājumu.
- Restartējiet datoru.
Tas pats attiecas arī uz jūsu monitora draiveriem. Novecojuši monitori var izraisīt mirgojoša ekrāna problēmu tikpat bieži kā novecojuši GPU draiveri.
Lai novērstu problēmu, vienkārši izmantojiet iepriekš minētos padomus vai izmantojiet DriverFix.
6. Atspējojiet Windows pakalpojumus
- Dodieties uz Meklēt, ierakstiet services.msc un atveriet Pakalpojumi.
- Atrodiet problēmu ziņojumus un risinājumu vadības paneli , ar peles labo pogu noklikšķiniet uz tā un izvēlieties Apturēt.
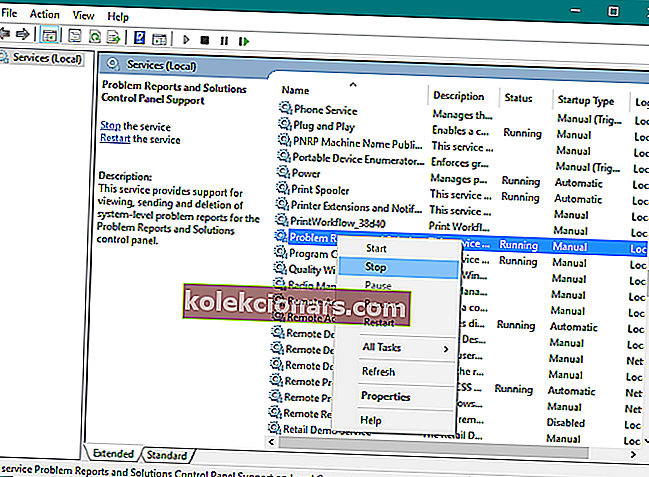
- Dariet to pašu Windows kļūdu ziņošanas pakalpojumam.
- Restartējiet datoru.
Daži lietotāji arī ziņoja, ka problēmu novēršana un problēmu risinājumu vadības paneļa un Windows kļūdu ziņošanas pakalpojuma atspējošana arī atrisina problēmu.
7. Atjauniniet Windows
Ne vienmēr ir ieteicams instalēt jaunākos Windows 10 atjauninājumus. Tā kā daži no tiem var traucēt jūsu operētājsistēmu. Piemēram, nepareiza atjaunināšana var izraisīt ekrāna mirgošanas problēmu.
Tātad, kāds ir risinājums slikta atjauninājuma gadījumā? Nu, instalējiet vēl dažus atjauninājumus!
Ja ekrāna mirgošanas problēmu patiešām izraisīja Windows atjauninājums, Microsoft galu galā to atzīs un izlaidīs labošanas plāksteri.

Lai instalētu jaunākos atjauninājumus, dodieties uz Iestatījumi> Atjaunināšana un drošība un pārbaudiet, vai nav atjauninājumu. Ja ir pieejams jauns atjauninājums, jūsu dators tiks lejupielādēts un instalēts automātiski.
Vai jums rodas problēmas ar Windows 10 atjaunināšanu? Apskatiet šo ceļvedi, kas palīdzēs tos ātri atrisināt.
8. Atjauniniet Windows 10 lietotnes
Daži lietotāji ir arī teikuši, ka dažas Windows lietotnes var izraisīt ekrāna mirgošanas problēmu. Tātad, mēs izmantosim tādu pašu praksi kā Windows Update. Mēs atjaunināsim visas jūsu lietotnes.

Lai atjauninātu Windows lietotnes, vienkārši dodieties uz Microsoft veikalu, noklikšķiniet uz trīs punktu izvēlnes un dodieties uz Lejupielādes un atjauninājumi.
Ja ir pieejami kādi jauni atjauninājumi, vienkārši noklikšķiniet uz Saņemt atjauninājumus , un sāksies atjaunināšanas process.
Vai vēlaties automātiski atjaunināt Windows 10 lietotnes? Apskatiet šo ātro rakstu un uzziniet, kā vienmēr būt lietas kursā.
9. Dzēsiet Windows 10 lietotnes

Ja Windows lietotņu atjaunināšana nedarīja darbu, mēs kļūsim ekstrēmāki un izdzēsīsim traucējošo (-ās) lietotni (-es).
Tā kā tas var būt grūts un laikietilpīgs uzdevums, skatiet mūsu detalizēto ceļvedi par Windows lietotņu dzēšanu, lai atvieglotu jūsu dzīvi.
10. Mainiet monitora atsvaidzes intensitāti
- Atveriet lietotni Iestatījumi.
- Tagad dodieties uz Sistēma > Displejs > Displeja adaptera rekvizīti.
- Atveriet cilni Monitor.
- Mainiet ekrāna atsvaidzināšanas ātrumu atbilstoši monitora iespējām.
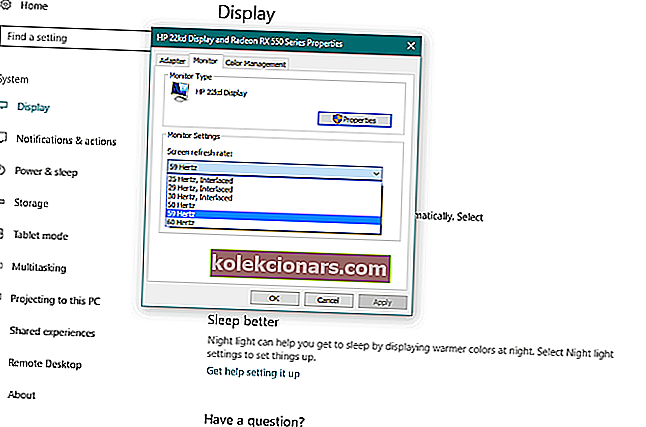
Vēl viens mirgojošas problēmas cēlonis varētu būt nepareiza monitora atsvaidzināšanas frekvence. Tātad, meklējiet monitora rokasgrāmatā labāko atjaunināšanas ātrumu, ar kuru tas ir saderīgs, un attiecīgi mainiet to.
Veiciet iepriekš minētās darbības, lai mainītu monitora atsvaidzināšanas ātrumu.
11. Veiciet Windows atkopšanu

- Atveriet izvēlni Sākt .
- Noklikšķiniet uz PC Settings .
- Atveriet sadaļu Atjaunināšana un drošība un izvēlieties Atiestatīt šo datoru .
- Sadaļā Atiestatīt datoru noklikšķiniet uz Sākt , noklikšķiniet uz Saglabāt manus failus un izpildiet ekrānā redzamos norādījumus.
Ja neviena no šīm darbībām nepalīdzēja ar mirgojošā ekrāna problēmu, varat mēģināt veikt sistēmas atkopšanu.
Atkopšana atšķiras no jaunas sistēmas kopijas instalēšanas, jo tā neietekmē instalētos failus, tāpēc atkopšanu varat veikt, nebaidoties izmantot failus vai iestatījumus.
Lai atsvaidzinātu datoru, neietekmējot failus, veiciet iepriekš minētās darbības.
Ja rodas problēmas ar lietotnes Iestatīšana atvēršanu, apskatiet šo ērto rakstu, lai atrisinātu problēmu.
Ja jums nepieciešama plašāka informācija par to, kā izmantot Windows 10 atiestatīšanas funkciju, apskatiet šo pilnīgo rokasgrāmatu, kas palīdzēs labāk saprast, kā tā darbojas un ko tā dara.
Papildus tam ņemiet vērā, ka ceļā var rasties vairākas problēmas vai kļūdu ziņojumi:
- Windows 10 ekrāna mirgo ieslēgšana un izslēgšana - ekrāns var nemirgot pastāvīgi, bet tikai noteiktos laika intervālos.
- Windows 10 mirgojošā sākuma izvēlne - ir iespēja, ka ekrāns mirgos tikai tad, kad atverat izvēlni Sākt.
- Windows 10 mirgojošais ekrāns Lenovo - ekrāna mirgošanas problēma biežāk sastopama Lenovo ierīcēs.
- Windows 10 mirgojošais ekrāns Dell - ekrāna mirgošanas problēma ir izplatīta arī Dell ierīcēs.
- Windows 10 uzdevumjosla mirgo - atkal ir iespēja, ka mirgos tikai viena ekrāna daļa, šajā gadījumā uzdevumjosla.
- Windows 10 mirgojošais ekrāns sāknēšanas laikā - ekrānā mirgo sāknēšanas laikā arī Windows 10.
- Ekrāns mirgo Windows 7 - lai gan vairāk lietotāju saskārās ar šo problēmu operētājsistēmā Windows 10, tā ir izplatīta arī operētājsistēmā Windows 7.
Mēs ceram, ka šīs darbības jums palīdzēja atrisināt problēmu ar mirgojošu ekrānu. Bet, ja jums ir kādi jautājumi vai ieteikumi, lūdzu, izsakiet savas domas zemāk esošajā komentāru sadaļā.
Redaktora piezīme . Šis ziņojums sākotnēji tika publicēts 2018. gada aprīlī, un kopš tā laika tas ir atjaunināts un atjaunināts 2020. gada septembrī, lai iegūtu svaigumu, precizitāti un vispusību.