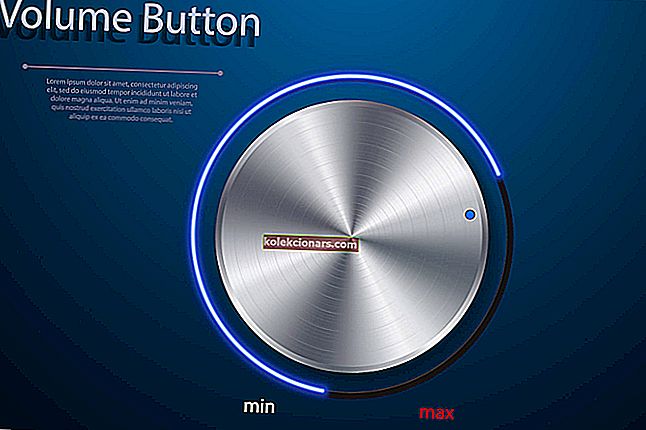Classpnp.sys ir Microsoft Windows SCSI klases sistēmas fails, kas nāk kā daļa no Windows OS. Lai gan parastajiem lietotājiem nekad nav jāzina par failu CLASSPNP.SYS, dažkārt var rasties kļūdas, kas saistītas ar šādiem kritiskiem sistēmas ierīču draiveriem.
Kļūda CLASSPNP.SYS ir BSOD kļūda, un tā atstāj skarto datoru neizmantojamu. Kļūda var rasties vairāku iemeslu dēļ, tostarp aparatūras kļūmes un programmatūras bojājumu dēļ.
Lielākā daļa CLASSPNP.SYS kļūdu gadījumu ir saistīti ar aparatūras kļūmi, savukārt daži lietotāji ziņoja, ka kļūda ir parādījusies pēc spēles un citu Windows lietojumprogrammu instalēšanas.
Šajā rakstā mēs iepazīstinām jūs ar visiem iespējamiem risinājumiem, kā novērst CLASSPNP.SYS BSOD kļūdu operētājsistēmās Windows 10, 7 un 8.
Darbības, lai novērstu CLASSPNP.SYS BSOD kļūdas
1. risinājums: atinstalējiet nesen instalētās programmas
Daži Windows lietotāji ir ziņojuši, ka kļūda CLASSPNP.SYS ir parādījusies pēc videospēles vai programmatūras instalēšanas. Šādā situācijā ir ļoti iespējams, ka kļūdu rada programmatūra.

Reprezentatīvais attēls - programma nav saistīta ar kļūdu.
Ja jūs varat palaist sistēmā Windows un aiziet gar pieteikšanās ekrānu, mēģiniet atinstalēt spēli vai programmatūru. Tagad restartējiet datoru un pārbaudiet, vai problēma ir novērsta.
- Lasiet arī: 10 labāko atinstalētāja programmatūru datoru lietotājiem
2. risinājums: atvienojiet ārējo aparatūru / perifērijas ierīces
Vēl viens izplatīts CLASSPNP.SYS kļūdas cēlonis ir perifērijas ierīces. Ja klēpjdatoram vai personālajam datoram esat pievienojis aparatūru, piemēram, USB peli, ārējo cieto disku, bezvadu peles Bluetooth dongle, ārējo dzesētāju un jebkuru citu ierīci, mēģiniet tos atvienot.
Izslēdziet datoru. Atvienojiet vienu no perifērijas ierīcēm un restartējiet datoru. Dariet to, līdz esat novērsis problēmu vai visas ārējās ierīces ir atvienotas.
Ja kļūda ir saistīta ar ārēju ierīci, varat kādu laiku turēt to atvienotu un pārbaudīt, vai tā darbojas ar citām ierīcēm. Tam vajadzētu ļaut pārbaudīt, vai aparatūrā nav kļūdu.
3. risinājums: Boot pēdējā zināmā labā konfigurācija
Windows OS saglabā sistēmas aparatūras konfigurācijas un draivera iestatījumu kopiju, kas ņemta no sistēmas reģistra. Sāknēšanas procesa kļūmju gadījumā OS startēšanas izvēlnē pievieno opciju Pēdējā zināmā labā konfigurācija.
Ja jūsu dators jau ir atklājis vairākas sāknēšanas kļūmes, normālai sāknēšanai varat izmantot opciju Pēdējā labi zināmā konfigurācija.
Pēc vairākiem neveiksmīgiem OS sāknēšanas mēģinājumiem Windows OS automātiski parādīs opciju Pēdējā zināmā labā konfigurācija .
Vai arī varat manuāli piekļūt šai opcijai, nospiežot taustiņu F8, līdz tiek parādīts sākuma opcijas ekrāns. Pārliecinieties, ka sākat nospiest taustiņu F8, pirms Windows sāk darboties.
Piezīme. Operētājsistēmās Windows 8 un Windows 10 opcija Pēdējā zināmā labā konfigurācija pēc noklusējuma ir atspējota. Jums tas jāiespējo manuāli no reģistra redaktora.
- Lasiet arī: Nenoslēdzama sāknēšanas skaļuma zilā ekrāna kļūda datorā: 4 veidi, kā to novērst
4. risinājums: BIOS mainiet SATA režīma iestatījumu
Jūsu dators ir konfigurēts izmantot IDE vai ACHI mehānismu, lai konfigurētu ar SATA (Serial ATA). Liels skaits lietotāju ir ziņojuši, ka SATA režīma maiņa BIOS iestatījumos ir palīdzējusi viņiem novērst kļūdu CLASSPNP.SYS.
Lai ievadītu BIOS iestatījumus, restartējiet datoru un sāciet nospiest taustiņu F2, līdz redzat BIOS ekrānu. Īsinājumtaustiņš var atšķirties atkarībā no klēpjdatora ražotāja.
BIOS iestatījumā uz laiku mainiet diska režīmu no AHCI uz IDE. Saglabājiet izmaiņas un izejiet no BIOS ekrāna.
Piezīme: Ja SATA režīms jau ir iestatīts uz IDE, mēģiniet mainīt to uz nākamo pieejamo iestatījumu, kas ir AHCI vai Saderības režīms.
Restartējiet datoru un pārbaudiet, vai CLASSPNP.SYS kļūda ir novērsta.
5. risinājums: noņemiet iekšējo aparatūru
CLASSPNP.SYS kļūda var rasties arī iekšējas aparatūras kļūmes dēļ. Ja jums ir bojāta RAM vai cietais disks, tas var novērst Windows normālu sāknēšanu.
Ja esat pievienojis RAM, video karti vai PCI-e karti, mēģiniet tos īslaicīgi noņemt.
Pat ja neesat pievienojis jaunu aparatūru, mēģiniet noņemt papildu RAM, videokarti vai PCI-e karti vai bezvadu karti un restartējiet datoru. Ja dators sāk darboties normāli, varat atkārtoti ievietot aparatūru.
Ja jums ir tikai viena RAM vienība, bet blakus ir tukša slota, izņemiet un ievietojiet RAM tukšajā slotā.
Alternatīvi, jūs varat arī izmantot atmiņas moduļa pārbaudes programmatūru Memtest86 + un izveidot no tā sāknējamu USB disku, lai pārbaudītu, vai atmiņas modulis nav slikts. Jūs varat lejupielādēt Memtest86 + ISO no oficiālās vietnes.
Vispirms pārliecinieties, vai esat izveidojis sāknējamu zibatmiņas disku vai kompaktdisku. Boot no USB diska un palaidiet atmiņas testu, lai pārbaudītu, vai atmiņas modulis nav slikts. Kad tiek konstatēts, noņemiet nepareizās atmiņas moduļus un restartējiet datoru.
- Lasiet arī: 5 labākās aparatūras konfigurācijas programmatūras Windows PC lietotājiem
6. risinājums: Palaidiet sistēmas failu pārbaudītāju
Microsoft Windows OS nāk ar iebūvētu sistēmas failu pārbaudītāja utilītu. Tas ļauj lietotājiem pārbaudīt, vai nav bojāti vai trūkst sistēmas failu, un tos novērš, aizstājot trūkstošo failu ar tā paša faila kešatmiņā saglabāto versiju.
Ja jūs varat palaist sistēmā Windows, atveriet komandu uzvedni kā administratoru un ierakstiet šādu komandu: sfc / scannow
Ja nevarat palaist sistēmā Windows, šeit ir norādīts, kā palaist sistēmas failu pārbaudītāju no atkopšanas režīma.
Atkopšanas režīmu var ievadīt no pieteikšanās ekrāna, Papildu remonta opcijas vai Atkopšanas ekrāna. Pieņemot, ka nevarat palaist sistēmā Windows, jums paliek divas iespējas. Lūk, kā to izdarīt.
1. iespēja: ja datoru neizdodas palaist vairākas reizes, sistēma Windows 10 piedāvā atkopšanas ekrānu. Ekrānā Atkopšana noklikšķiniet uz Skatīt uzlabotās remonta opcijas.
2. iespēja. Varat arī pāriet uz atkopšanas režīmu, nospiežot taustiņu F8.
Izslēdziet datoru. Nospiediet sākuma pogu un sāciet nospiest F8, līdz tiek parādīts atkopšanas ekrāns.
Palaidiet sistēmas failu pārbaudītāju no atkopšanas režīma
- Ekrānā Izvēlieties opciju noklikšķiniet uz opcijas Traucējummeklēšana .

- Noklikšķiniet uz Papildu opcijas. Sadaļā Papildu opcija atlasiet Komandu uzvedne.

- Pēc restartēšanas komandu uzvednes logā ievadiet šādu komandu.
sfc / Scannow
Ja šī komanda nedarbojās, izmēģiniet to. Šī komanda pārbaudīs tikai kļūdas C: diskā
Sfc / scannow / OFFBOOTDIR = C: / OFFWINDIR = C: Windows
Sistēmas failu pārbaudītājs tagad skenēs C: draiveri, vai tajā nav bojātu vai trūkstošu failu, un mēģinās to salabot ar jauniem failiem.
- Lasiet arī: atjauniniet Windows 10 pastu un kalendāru, lai iespējotu tumšo režīmu
7. risinājums: Atjaunojiet Windows uz agrāko punktu
Visiem Windows datoriem ir opcija Sistēmas atjaunošana . Sistēmas atjaunošanas funkcijas ļauj izveidot sistēmas atjaunošanas punktu un saglabāt to lokālajā diskā.
Windows pirms automātisku izmaiņu veikšanas, piemēram, jaunu atjauninājumu piemērošanas vai lietotnes instalēšanas, automātiski izveido atjaunošanas punktus un saglabā sistēmas darba kopiju.
Ja sistēmā kaut kas noiet greizi, varat atgriezties darba stāvoklī, atjaunojot datoru iepriekšējā punktā un atsaucot sistēmas izmaiņas.
Sistēmas atjaunošanas rekvizītiem var piekļūt vai nu no darbvirsmas, vai no atkopšanas opcijas.
1. iespēja: ja varat pieteikties un piekļūt darbvirsmai, rīkojieties šādi.
Tipa Atjaunot no Cortana / meklēšanas joslā un izvēlieties Izveidot System Restore Point iespēju. Tas atvērs logu Sistēmas rekvizīti .
2. iespēja: ja nevarat pieteikties vai palaist sistēmā Windows, rīkojieties šādi:
- Kad dators vairākas reizes nespēj sākt sāknēšanas procesu, tas parādīs atkopšanas ekrānu (ekrāns Automātiskā labošana). Ekrānā Atkopšana noklikšķiniet uz Skatīt papildu opcijas.
- Dators tiks restartēts ekrānā Select a option . Noklikšķiniet uz opcijas Traucējummeklēšana .

- Pēc tam noklikšķiniet uz Papildu opcijas un pēc tam atlasiet Sistēmas atjaunošana.

Veiciet sistēmas atjaunošanu
- No System Restore logu , noklikšķiniet uz Next pogas.
- Windows parādīs pēdējo izveidoto atjaunošanas punktu. Lai apskatītu visus pieejamos atjaunošanas punktus, noklikšķiniet uz opcijas “ Rādīt vairāk atjaunošanas punktu ”.

- Tagad jums jāizlemj, kuru atjaunošanas punktu izmantot. Es iesaku vispirms sākt ar jaunāko.
- Atlasiet atjaunošanas punktu un noklikšķiniet uz pogas “ Meklēt ietekmētās programmas” . Tas parādīs visas programmas, kuras ietekmē (atinstalētas / pārinstalētas), ja turpināsit veikt šo sistēmas atjaunošanu.

- Noklikšķiniet uz Tālāk . Izlasiet apstiprinājuma ziņojumu un noklikšķiniet uz Pabeigt.
Sistēmas atjaunošanas procesa pabeigšana Windows aizņems no dažām minūtēm līdz stundai.
Ja kļūda CLASSPNP.SYS tiek novērsta, jums nekas nav jādara. Ja nē, izmēģiniet citus atjaunošanas punktus, līdz problēma ir novērsta.
- Lasiet arī: Kā izveidot atjaunošanas punktu no Windows 10 darbvirsmas
8. risinājums: notīriet Windows instalēšanu
Šis ir vismazāk ieteicamais risinājums, lai novērstu CLASSPNP.sys kļūdu. Tomēr, ja problēma sākās jaunā datorā vai pēc atjauninājumu instalēšanas, problēmu var novērst, tīrot Windows instalēšanu ar jaunāko pieejamo versiju.
Pirms tīras instalēšanas pārliecinieties, vai esat veicis visu pieejamo datu dublējumu. Jūs varat atsaukties uz kādu no mūsu ceļvedim, kurā paskaidrots, kā instalēt Windows 10 Creators Update no ISO faila.
Secinājums
Parasti CLASSPNP.sys kļūdas cēlonis ir aparatūras kļūme vai bojāts draiveris. Reizēm Windows, iespējams, nespēj pareizi noteikt aparatūru, kas var izraisīt nepareizu darbību un novērst sistēmas normālu palaišanu.
Izmēģiniet visus šajā rakstā ieteiktos risinājumus un noskaidrojiet, kurš no tiem ir pielīmēts pie sienas.
Tāpat neaizmirstiet pastāstīt mums, kā risinājums palīdzēja salabot jūsu datoru zemāk esošajos komentāros.
SAISTĪTIE STĀSTI, KURI VAR PATĪKT:
- 11 labākie Windows 10 reģistra tīrīšanas līdzekļi, kas jāizmanto 2019. gadā
- Kā rīkoties, ja atkritnē Windows 10 pazūd atkritne
- 5 noderīga atkļūdošanas programmatūra, lai ātri atbrīvotos no datora kļūdām