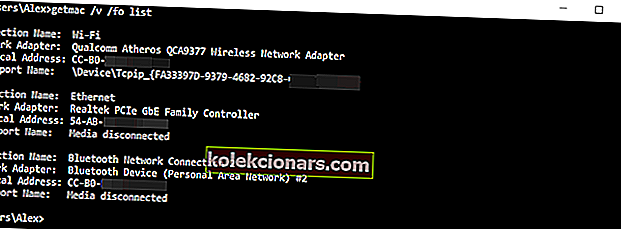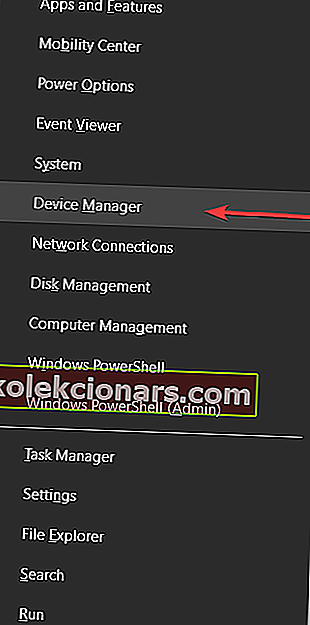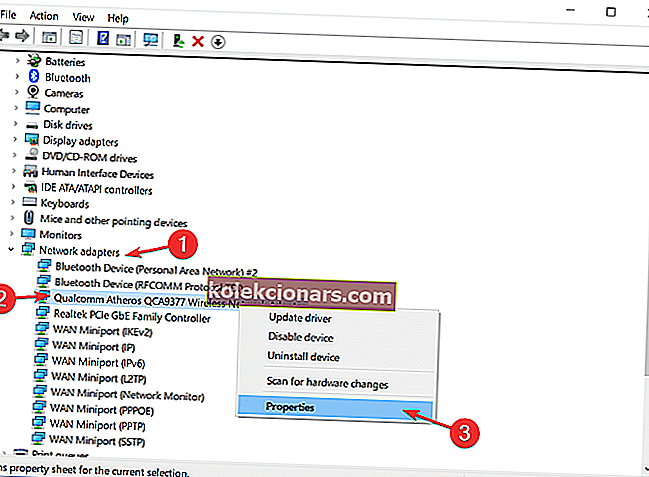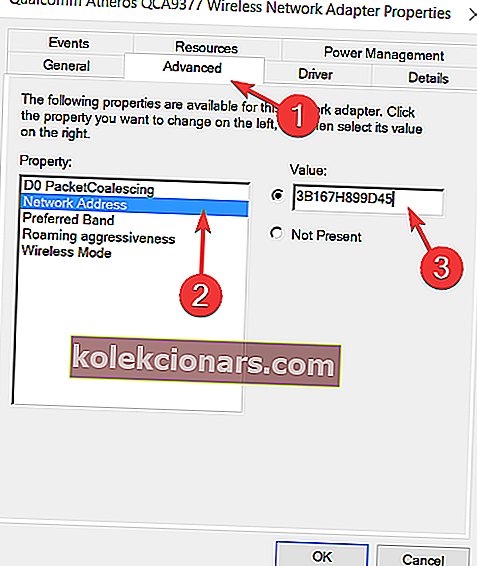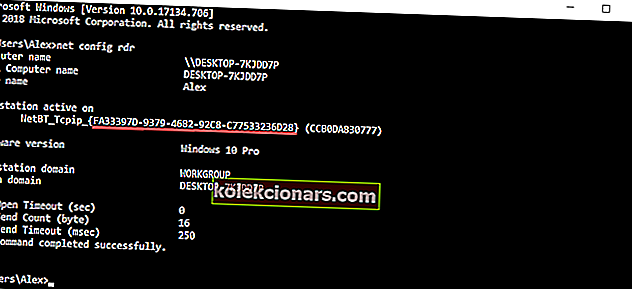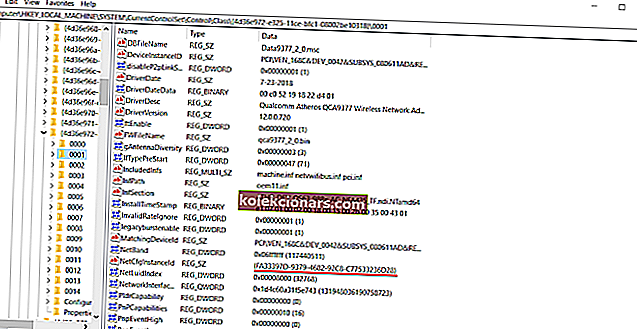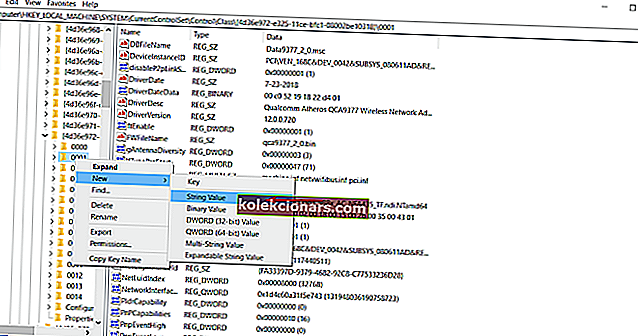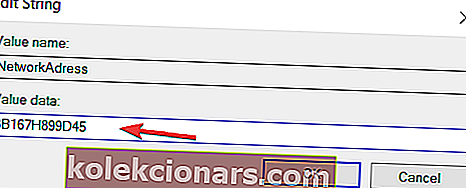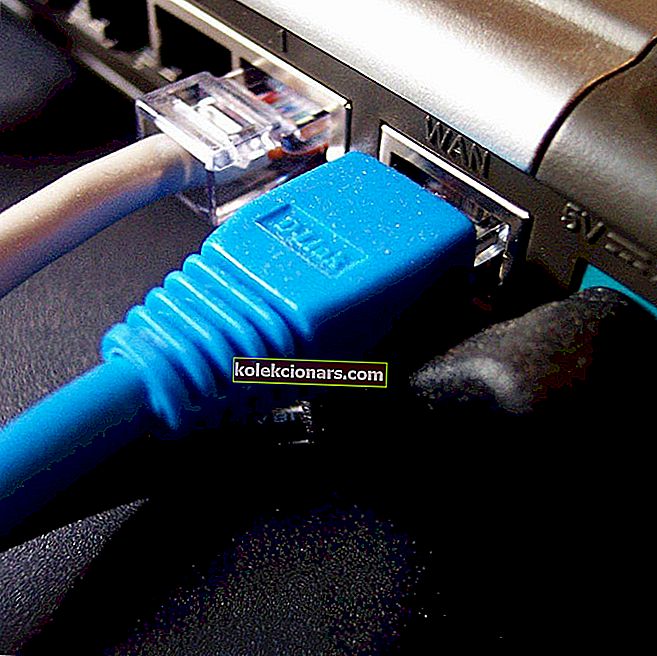
MAC adrese ir būtiska katras tīkla ierīces sastāvdaļa, un dažos gadījumos jūs varētu vēlēties mainīt savu MAC adresi.
Šī ir salīdzinoši vienkārša procedūra, un šodien mēs parādīsim, kā mainīt MAC adresi operētājsistēmā Windows 10, izmantojot MAC adrešu mainītāju.
MAC adrese ir unikāls identifikators, kas ļauj jūsu tīkla ierīcei, piemēram, Ethernet vai bezvadu kartei, izveidot savienojumu ar citiem tīkliem.
Katrai tīkla ierīcei ir pievienota multivides piekļuves kontroles jeb īsi MAC adrese, kas ļauj šo ierīci identificēt tīklā.
Tāpat kā IP adrese, arī MAC adresei ir izšķiroša nozīme, pārsūtot datus no viena datora uz otru, jo katram datu pakešam ir galvene, kas satur mērķa datora MAC adresi.
Atšķirībā no IP adreses, kuru datoram ir piešķīris ISP vai tīkla administrators, MAC adresi piešķir jūsu tīkla ierīces ražotājs.
Mainiet MAC adresi operētājsistēmā Windows 10, izmantojot MAC adrešu mainītāju
- Mainiet savu MAC adresi no Device Manager
- Izmantojiet trešo pušu rīkus, lai mainītu savu MAC adresi
- Izmantojiet reģistra redaktoru
Lai mainītu MAC adresi, vispirms jāzina, kā to atrast.
Atšķirībā no IP adreses, jūsu MAC adrese netiek parādīta tīkla informācijas logā, taču to joprojām ir viegli atrast, veicot šīs darbības:
- Nospiediet Windows taustiņu + X un izvēlnē atlasiet Komandu uzvedne .

- Kad tiek atvērta komandu uzvedne , ievadiet getmac / v / fo sarakstu un nospiediet taustiņu Enter, lai to palaistu.
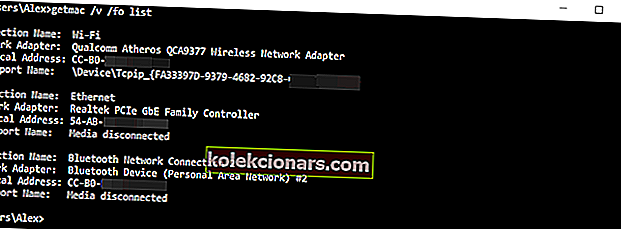
- Parādīsies visu tīkla adapteru saraksts. Atrodiet tīkla adapteri un pārbaudiet fiziskās adreses vērtību, lai redzētu adaptera MAC adresi. Kā redzat, MAC adresi attēlo ar heksadecimālo vērtību, un tā sastāv no 6 rakstzīmju pāriem.
Ja jums ir grūtības piekļūt komandu uzvednei kā administratoram, labāk apskatiet šo rokasgrāmatu tuvāk.
Tagad, kad jūs zināt, kā atrast un pārbaudīt savu MAC adresi, redzēsim, kā to mainīt. Lai mainītu MAC adresi, nav nepieciešama trešās puses programmatūra, taču, ja vēlaties, varat to izmantot.
Pirms mēs parādīsim, kā mainīt MAC adresi, ņemiet vērā, ka MAC adreses maiņa var radīt problēmas jūsu pašreizējā tīklā.
Sliktākajā gadījumā tīkls var neatpazīt jūsu tīkla ierīci.
1. risinājums - mainiet savu MAC adresi no Device Manager
- Nospiediet Windows taustiņu + X un sarakstā atlasiet Ierīču pārvaldnieks .
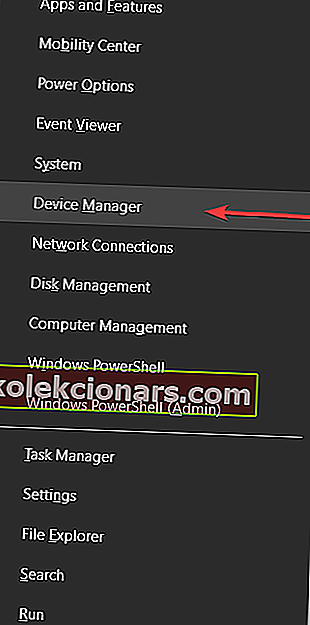
- Pēc ierīces pārvaldnieka atvēršanas atrodiet tīkla adapteri, ar peles labo pogu noklikšķiniet uz tā un izvēlieties Properties .
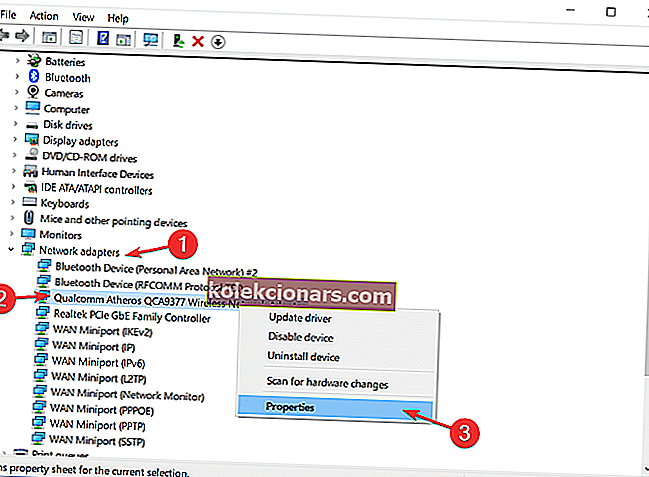
- Kad tiek atvērts logs Rekvizīti , dodieties uz cilni Papildu un Rekvizītu sarakstā atlasiet Tīkla adrese .
- Atlasiet opciju Vērtība un ievadiet jebkuru 12 rakstzīmju heksadecimālo vērtību.
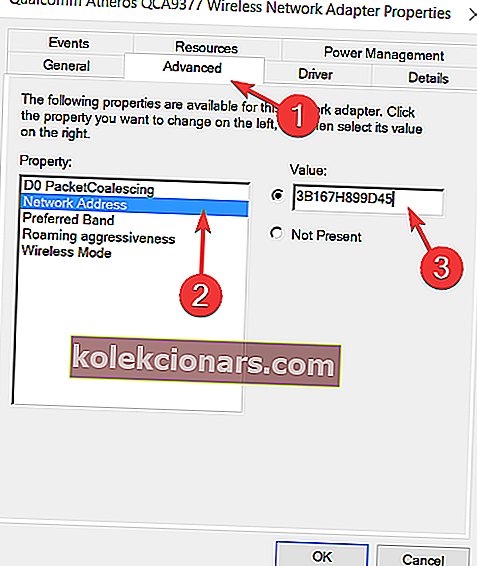
- Noklikšķiniet uz Labi, lai saglabātu izmaiņas.
Kā redzat, MAC adreses mainīšana ir diezgan vienkārša, taču ņemiet vērā, ka faktiskā fiziskā MAC adrese paliek nemainīga. Gadījumā, ja kaut kas noiet greizi, varat vienkārši atgriezties pie tā, veicot iepriekš minētās darbības.
Vienkārši izvēlieties Nav klātesošs ar 4. solī , un jūs viegli atgriezties pie noklusējuma MAC adresi.
Jūsu dators neiegūs tīkla adresi? Pārbaudiet šo rokasgrāmatu, lai atrisinātu problēmu ar pāris vienkāršiem soļiem.
2. risinājums - izmantojiet trešo pušu rīkus, lai mainītu savu MAC adresi
Ja vēlaties mainīt MAC adreses mainītāju, lai mainītu savu MAC adresi operētājsistēmā Windows 10, varat izmantot dažus rīkus.
Viens no šiem rīkiem ir Technitium MAC Address Changer. Lai izmantotu šo rīku, lai mainītu MAC adresi, rīkojieties šādi:
- Lejupielādējiet Technitium MAC adrešu mainītāju.
- Kad esat lejupielādējis un instalējis šo rīku, palaidiet to.
- Startējot Technitium MAC adrešu mainītājam, jums vajadzētu redzēt visu pieejamo tīkla adapteru sarakstu.
- Atlasiet tīkla adapteri, kuru vēlaties mainīt, un sadaļā Mainīt MAC adresi ievadiet jaunu MAC adresi. Atcerieties izmantot heksadecimālo vērtību. Ja vēlaties paātrināt šo darbību, varat vienkārši noklikšķināt uz pogas Nejauša MAC adrese, kas jums ģenerēs nejaušu MAC adresi.
- Noklikšķiniet uz Mainīt tūlīt! poga un jūsu MAC adrese ir jāmaina.
- Neobligāti : ja vēlaties atjaunot noklusējuma MAC adresi, noklikšķiniet uz pogas Atjaunot oriģinālu .
Vēl viens rīks, kuru varat izmantot SMAC MAC Address Changer.
Šis rīks darbojas līdzīgi kā iepriekšējais, taču tas tiek piegādāts kā novērtējuma kopija, tāpēc tam trūkst noteiktu funkciju, piemēram, iespēju mainīt vairāku adapteru MAC adresi.
Vēl viens MAC adrešu mainītāja rīks, kas mums jāpiemin, ir NoVirus Thanks MAC Address Changer. Tas ir pilnīgi bezmaksas un vienkāršs rīks, kas ļauj viegli mainīt savu MAC adresi.
Lai to izdarītu, jums jāuzsāk lietojumprogramma, jāizvēlas tīkla adapteris un noklikšķiniet uz pogas Mainīt MAC .
Pēc tam jūs varat manuāli vai nejauši ievadīt savu jauno MAC adresi. Protams, ir iespēja atjaunot arī jūsu MAC adresi.
Ja rodas problēma, ka sistēma Windows nevar izveidot savienojumu ar šo tīkla kļūdu, novērsiet to, izpildot šo soli pa solim sniegto instrukciju.
3. risinājums - izmantojiet reģistra redaktoru
Papildus ierīču pārvaldniekam un trešo pušu rīkiem varat arī mainīt savu MAC adresi, izmantojot reģistra redaktoru. Paturiet prātā, lai uzmanīgi mainītu reģistru, lai neradītu iespējamas problēmas.
Lai mainītu tīkla adaptera MAC adresi, izmantojot reģistra redaktoru, rīkojieties šādi:
- Atveriet komandu uzvedni . Komandu uzvedni varat atvērt, nospiežot Windows taustiņu + X un izvēlnē izvēloties Komandu uzvedne .
- Kad tiek atvērta komandu uzvedne , ierakstiet net config rdr un nospiediet taustiņu Enter.
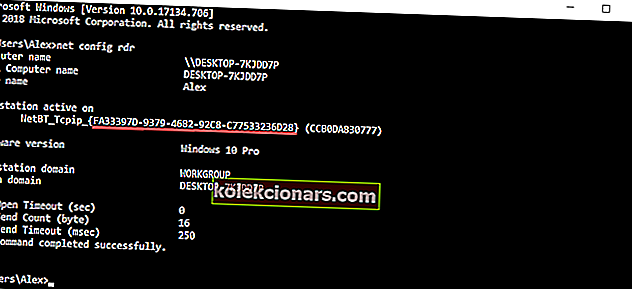
- Atrodiet aktīvo darbstaciju un pierakstiet numuru starp cirtainajām iekavām. Šis numurs būs vajadzīgs turpmākajām darbībām, tāpēc pierakstiet to vai neaizveriet komandu uzvedni. Mūsu piemērā šis skaitlis ir 0297EE55-1B73-4C00-BE24-1D40B59C00C3 , taču jūsu datorā tas būs atšķirīgs .
- Nospiediet Windows taustiņu + R un ievadiet regedit . Nospiediet OK vai Enter, lai palaistu reģistra redaktoru .

- Kad tiek atvērts reģistra redaktors, labajā rūtī dodieties uz šo atslēgu:
- HKEY_LOCAL_MACHINE / SYSTEM / Strāva / Vadība / SetControl / Klase / {4D36E972-E325-11CE-BFC1-08002BE10318}
Meklējot šo atslēgu, jūs redzēsiet vairākus līdzīgus taustiņus, tāpēc pievērsiet īpašu uzmanību un noteikti atlasiet pareizo.
- HKEY_LOCAL_MACHINE / SYSTEM / Strāva / Vadība / SetControl / Klase / {4D36E972-E325-11CE-BFC1-08002BE10318}
- Jums vajadzētu redzēt vairākas mapes ar nosaukumiem, piemēram, 0000, 0001 utt. Katra no šīm mapēm datorā attēlo vienu tīkla adapteri. Jums būs jāpārvietojas pa katru no tiem, lai atrastu tīkla adapteri. Lai atrastu tīkla adapteri, pārbaudiet NetCfgInstanceId vērtību, lai noskaidrotu, vai tā atbilst 3. darbībā iegūtajai vērtībai . Mūsu piemērā tas bija FA33397D-9379-4682-92C8-C77533236D28 , tāpēc mape 0001 atbilst mūsu tīkla adapterim.
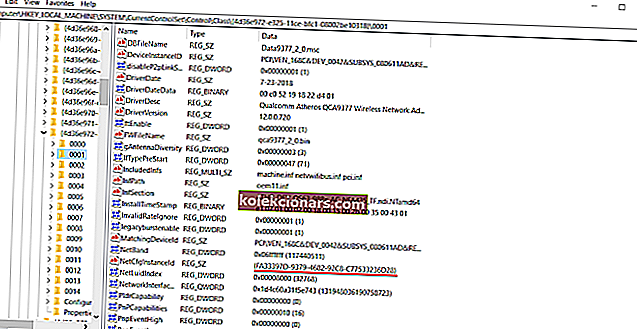
- Ar peles labo pogu noklikšķiniet uz mapes, kas apzīmē jūsu adapteri, mūsu gadījumā tas bija 0001, taču tā var būt cita jūsu datora mape un izvēlieties Jauns> Stīgas vērtība . Ievadiet NetworkAddress kā nosaukumu un veiciet dubultklikšķi uz NetworkAddress, lai atvērtu tā rekvizītus.
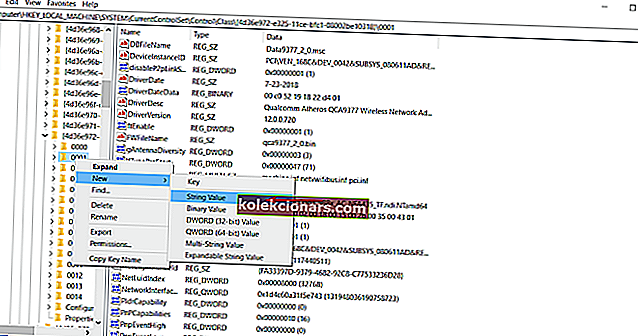
- Laukā Vērtības dati ievadiet vēlamo MAC adresi. Atcerieties, ka tai ir jābūt 12 zīmju heksadecimālai vērtībai.
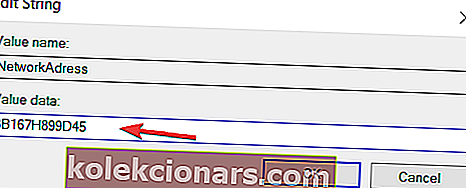
- Noklikšķiniet uz Labi, lai saglabātu izmaiņas.
- Lai lietotu izmaiņas, restartējiet datoru vai tīkla adapteri.
Ja nevarat rediģēt Windows 10 reģistru, izlasiet šo ērto rokasgrāmatu un atrodiet ātrākos problēmas risinājumus.
Vai nevarat piekļūt reģistra redaktoram? Lietas nav tik biedējošas, kā šķiet. Pārbaudiet šo rokasgrāmatu un ātri atrisiniet problēmu.
Mums jāpiemin, ka, mainot MAC adresi, dažreiz kā otrais raksturs jāizmanto 2,6, A vai E. Piemēram: A 6 CE91…, 3 E CCF1…, E 2 AA95… utt.
Tas attiecas uz visiem 3 risinājumiem. Neievērojot šo noteikumu, daži adapteri, iespējams, nedarbosies pareizi, ja maināt viņu MAC adresi, tāpēc ņemiet to vērā.
MAC adreses maiņa operētājsistēmā Windows 10 ir samērā vienkārša, un tas var būt vēl vieglāk, ja izmantojat jebkuru trešo personu MAC adrešu mainītāja rīku, kas tīkla adapterim var piešķirt nejaušu MAC adresi.
Ja jums ir vēl kādi jautājumi, droši atstājiet tos komentāru sadaļā zemāk.
LASI ARĪ:
- Kā novērst Windows 10 tīkla adaptera problēmas
- Pilnīgs labojums: MACHINE CHECK EXCEPTION kļūda sistēmā Windows 10
- Kā instalēt virtuālo privāto tīklu sistēmā Windows Server 2019
- Labojums: Operētājsistēmā Windows 10 nav atrasts Wi-Fi tīkls
Redaktora piezīme: šī ziņa sākotnēji tika publicēta 2016. gada maijā, un kopš tā laika tā ir atjaunināta, lai iegūtu svaigumu un precizitāti.