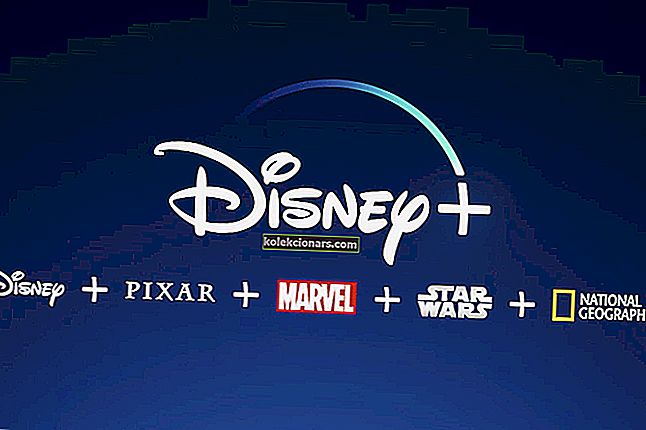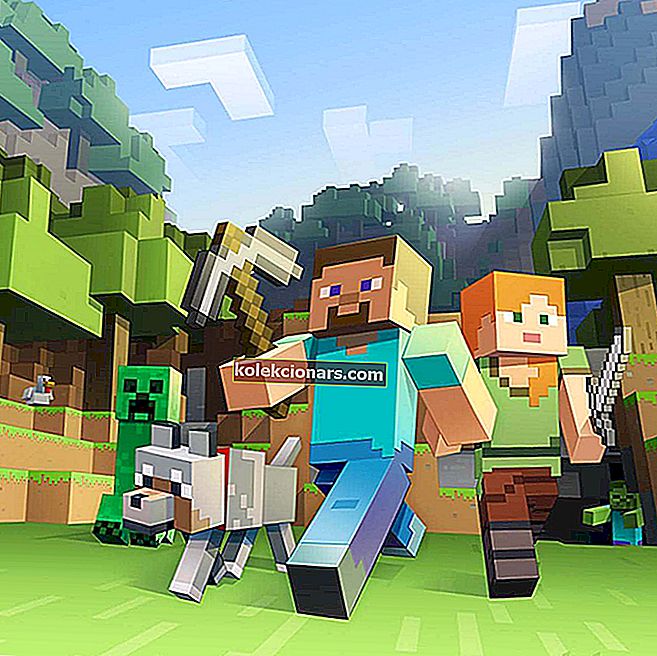Lai gan viss laika gaitā sistēmā Windows ir ievērojami attīstījies, miega režīms joprojām ir kaut kas tur un tas būs ilgu laiku.
Galvenais izmantojums ir cietā diska un datora monitora izslēgšana pēc noteikta laika, lai novērstu nevajadzīgu enerģijas patēriņu.
Bet ko darīt, ja dators vienkārši nedarbosies Windows 10? Jūs atrodaties īstajā vietā, lai uzzinātu.
Šajā rakstā mēs uzskaitīsim visus iespējamos risinājumus šīs problēmas novēršanai. Noteikti ievērojiet tos norādītajā secībā.
Ko es varu darīt, ja mans dators Windows 10 nedarbojas miega režīmā?
- Pārliecinieties, ka miega režīms ir iespējots
- Meklējiet vīrusus
- Noņemiet perifērijas ierīces
- Atspējot hibrīda režīmu
- Mainiet papildu barošanas iestatījumus
1. Pārliecinieties, ka miega režīms ir iespējots
Sāksim ar acīmredzamo un apstiprināsim, ka miega režīma taimauts vispirms ir iespējots. Daudzi lietotāji pat nezina par dažām nelielām izmaiņām, kas tiek veiktas pēc katra sistēmas atjaunināšanas.
Tātad, ja nesen atjauninājāt sistēmu Windows, noteikti pārbaudiet enerģijas plāna iestatījumus. Pastāv neliela iespēja, ka kaut kas mainījās bez jūsu ziņas.
Lai to izdarītu, rīkojieties šādi:
- Nospiediet Windows taustiņu + I, lai uzreiz atvērtu lietotni Iestatījumi .
- Izvēlieties Sistēma .

- Kreisajā rūtī atlasiet Ieslēgt un gulēt .
- Sadaļā Miega režīms iestatiet vēlamās vērtības un izejiet.

Ja rodas problēmas ar lietotnes Iestatīšana atvēršanu, apskatiet šo rakstu, lai atrisinātu problēmu.
Varat arī atjaunot aktīvā enerģijas plāna papildu enerģijas iestatījumus, veicot tālāk norādītās darbības.
- Nospiediet Windows taustiņu + I, lai atvērtu iestatījumus .
- Atlasiet Sistēma .
- Kreisajā rūtī izvēlieties Ieslēgt un gulēt .
- Augšējā labajā stūrī noklikšķiniet uz Papildu enerģijas iestatījumi .

- Atlasiet “ Mainīt, kad dators guļ ”.

- Tagad noklikšķiniet uz “ Atjaunot šī plāna noklusējuma iestatījumus ”.
- Saglabāt izmaiņas.

Jūs nevarat atrast savus enerģijas plānus? Atgūstiet tos, veicot vienkāršos soļus šajā rakstā.
2. Meklējiet vīrusus
Turklāt daži lietotāji ziņoja, ka ļaunprātīga programmatūra kavē viņu datoru gulēt vai hibernēt.
Tiek uzskatīts, ka tas darbojās fonā, galvenokārt pārlūkprogrammā Chrome bija paslēpts reklāmprogrammatūra.
Lai izpildītu šo darbību, jums būs jāveic padziļināta sistēmas pārbaude, izmantojot trešās puses antivīrusu vai Windows Defender. Tādā veidā jūs būsiet pārliecināts, ka ļaunprātīgas programmatūras klātbūtne neizraisa miega režīma problēmas.
Tā kā procedūra atšķiras no dažādiem trešo pušu risinājumiem, mēs noteikti parādīsim, kā veikt dziļu bezsaistes skenēšanu, izmantojot Windows Defender:
- Atveriet Windows Defender no paziņojumu apgabala.
- Atlasiet vīrusu un draudu aizsardzību .

- Noklikšķiniet uz sadaļas Papildu skenēšana .

- Izvēlieties Windows Defender bezsaistes skenēšanu un pēc tam noklikšķiniet uz pogas Skenēt tūlīt .

- Dators tiks restartēts un sāksies skenēšanas procedūra.
Vai nepieciešama papildu informācija par to, kā veikt pilnu sistēmas skenēšanu tieši no Windows Defender? Uzziniet vairāk šajā īpašajā ceļvedī.
3. Noņemiet perifērijas ierīces
Cits pamatots iemesls, kāpēc dators nespēj gulēt, slēpjas perifērijas ierīcēs. Dažiem no tiem, piemēram, pelei vai tastatūrai, nevajadzētu radīt problēmas. Tomēr to nevaram teikt par tīmekļa kameru, printeri vai SD lasītāju.
Turklāt noteikti noņemiet DVD no DVD-ROM, ja tas netiek izmantots. Pēc perifēro ierīču atvienošanas problēma ir jāatrisina.
No otras puses, ja jūs joprojām esat aizķēries ar bezmiega datoru, noteikti turpiniet veikt tālāk norādītās darbības.
4. Atspējojiet hibrīda režīmu
Hibrīdais režīms ir, kā teikts pašā nosaukumā, enerģijas taupīšanas režīmu miega un hibernācijas režīmā. Tās galvenais pielietojums ir līdzināties ziemas guļas enerģijas taupīšanas īpašībām, vienlaikus saglabājot miega režīma ielādes ātrumu.
Tas izklausās lieliski, taču ne katra mātesplatē atbalsta šo tehnoloģiju. Tas nozīmē, ka, ja izmantojat vecāku datora konfigurāciju un ir iespējots hibrīda režīms, pastāv liela iespēja, ka dators nekad netiks gulēts.
Lai to atrisinātu, acīmredzams risinājums ir atspējot hibrīdo režīmu un pāriet no turienes. Lūk, kā to izdarīt:
- Nospiediet Windows taustiņu + I, lai atvērtu iestatījumus .
- Atlasiet Sistēma .

- Kreisajā rūtī izvēlieties Ieslēgt un gulēt .
- Augšējā labajā stūrī noklikšķiniet uz Papildu enerģijas iestatījumi .

- Izvēlieties vēlamo Power plānu jūs aktīvi izmantot, un noklikšķiniet uz " Mainīt plāna iestatījumus "

- Nākamajos logos noklikšķiniet uz “ Mainīt papildu enerģijas iestatījumus ”.

- Koka izvēlnē izvērsiet Miega režīms .
- Izvērsiet opciju “ Atļaut hibrīda miegu ” un izslēdziet to .
- Saglabāt izmaiņas.

Visbeidzot, ja neviens no šiem risinājumiem jums nepalīdzēja, joprojām varat darīt vienu lietu.
5. Mainiet papildu enerģijas iestatījumus
Ir dažas nelielas lietas, kuras pārāk bieži tiek ignorētas, runājot par enerģijas plāniem un to papildu iestatījumiem. Precīzāk sakot, multimediju koplietošanas opcija un tajā esošā multivides koplietošana.
Šī funkcija neļauj datoram gulēt, kad straumējat kaut ko savā personālajā datorā, piemēram, YouTube videoklipus. Tā kā tas ir iespējots pēc noklusējuma, ieteicams to atspējot un, cerams, vienreiz un uz visiem laikiem novērst šo problēmu.
Ja neesat pārliecināts, kā to izdarīt, šīm darbībām vajadzētu parādīt, kā:
- Nospiediet Windows taustiņu + I, lai atvērtu iestatījumus .
- Atlasiet Sistēma .

- Kreisajā rūtī izvēlieties Ieslēgt un gulēt .
- Augšējā labajā stūrī atveriet Papildu barošanas iestatījumi .

- Noklikšķiniet uz “ Mainīt plāna iestatījumus ” blakus vēlamajam enerģijas plānam.

- Noklikšķiniet uz Mainīt papildu barošanas iestatījumus .

- Izvērsiet Multivides iestatījumi .
- Iestatiet opciju “ Kopīgojot multividi ” uz “ Ļaut datoram gulēt ”.
- Apstipriniet izmaiņas.

Ar to mēs varam noslēgt šo rakstu. Mēs noteikti ceram, ka tā bija noderīga lasīšana un palīdzēja beidzot iemidzināt datoru.
Ja jums ir dažas dilemmas, nekautrējieties pastāstīt mums zemāk komentāru sadaļā. Mēs noteikti sniegsim jums papildu padomus.
SAISTĪTIE RAKSTI, KURUS JŪS PĀRBAUDĪT:
- Windows 10 radītāju atjauninājumā trūkst hibrīda miega [Labot]
- Labojums: Pēc kritiena radītāju atjaunināšanas Windows nepamodīsies no miega režīma
- Barošanas ikona pazūd no Windows 10: Lūk, kā to atjaunot
Redaktora piezīme: šī ziņa sākotnēji tika publicēta 2017. gada oktobrī, un kopš tā laika tā ir pilnībā atjaunota un atjaunināta, lai iegūtu svaigumu, precizitāti un vispusību.