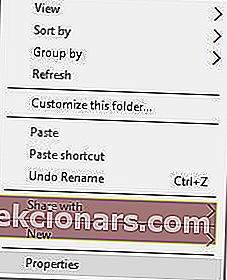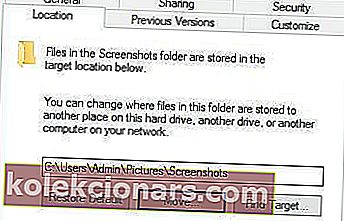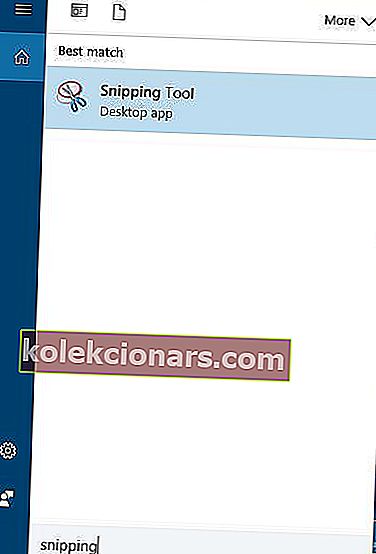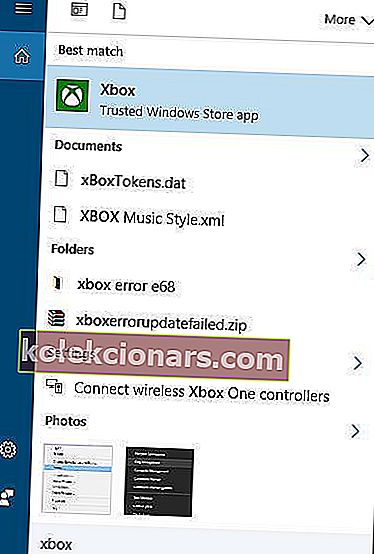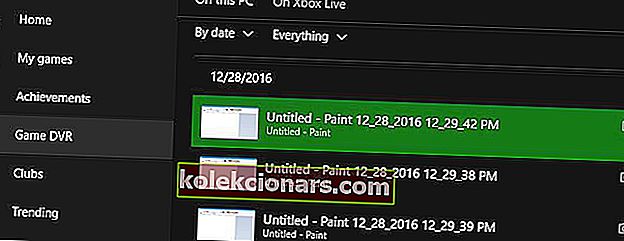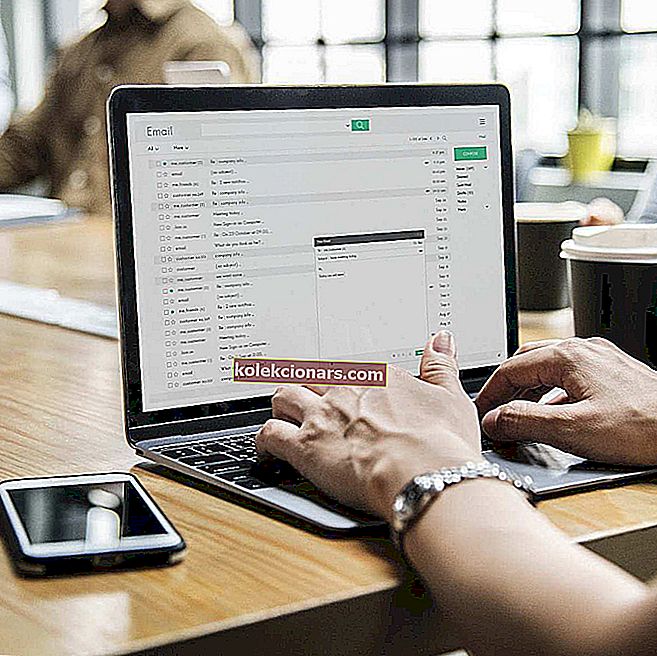
Dažreiz jums ātri jāpiedalās ekrānuzņēmumā ar kādu tiešsaistē. To izveide un koplietošana ir salīdzinoši vienkārša, un šodien mēs parādīsim, kur jūsu ekrānuzņēmumi iet uz Windows 10.
Kā es varu uzņemt ekrānuzņēmumus datorā?
- Izmantojiet taustiņu Print Screen
- Izmantojiet saīsni Windows Key + PrtScn
- Izmantojiet Snipping rīku
- Izmantojiet spēļu joslu operētājsistēmā Windows 10
Ekrānuzņēmumu izveidošana operētājsistēmā Windows 10 ir diezgan vienkārša, un jums pat nav nepieciešams izmantot sarežģītu programmatūras lietojumprogrammu.
Ekrānuzņēmumus varat viegli izveidot operētājsistēmā Windows 10, izmantojot iebūvētus rīkus vai īpašus rīkus, un šodien mēs parādīsim, kur jūsu ekrānuzņēmumi pēc noklusējuma tiek saglabāti sistēmā Windows 10.
Kur Windows 10 saglabā manus ekrānuzņēmumus?
Ja neesat mainījis noklusējuma iestatījumus, jums vajadzētu būt iespējai atrast ekrānuzņēmumus pa šo ceļu: C: Lietotāji [Lietotājs] Mani attēli Ekrānuzņēmumi.
Protams, jūs varat arī izveidot īpašu mapi, kurā varat saglabāt ekrānuzņēmumus. Jūs varat izveidot mapi darbvirsmā vai izmantot izvēlēto atrašanās vietu.
Turklāt jūs varat arī augšupielādēt ekrānuzņēmumus, ja tie ir kopīgojami ar kādu citu. Izpildiet šo rakstu, lai uzzinātu vairāk par to, kā augšupielādēt ekrānuzņēmumus un kādus rīkus izmantot.
Redaktora izvēle: ekrānuzņēmumiem izmantojiet īpašu rīku
Icecream ekrāna reģistrators (ieteicams)

Icecream Screen Recorder ir vienkāršs, vienkāršs rīks, tomēr ar pietiekami daudz funkciju, lai paveiktu vēlamo, bet nemulsinātu. Saglabājiet ekrānuzņēmumus sakārtotus un gatavus lietošanai tūlīt ar šo novatorisko programmu.
Ekrānuzņēmumus varat saglabāt tieši cietajā diskā uz izvēlēto galamērķi. Ekrānuzņēmumus varēsiet saglabāt dažādos failu formātos.

Šī programmatūra ir reāla alternatīva tipiskām tirgū uzņemtām ekrāna tveršanas lietotnēm.
Jūs varat viegli uzņemt attēlu, lai izceltu noteiktus apgabalus vai konkrētu sadaļu.
Šis rīks ir ideāls, ja ikdienas interneta sesiju laikā izmantojat vairākas pārlūkprogrammas.
Šeit ir tikai dažas tās funkcijas:
- Projekta vēsture: jūs varat viegli atrast savus iepriekšējos projektus
- Ekrāna apgabala izvēle: izvēlieties apgabalu, kuru vēlaties ierakstīt
- Zīmēšanas panelis: pievienojiet attēlam bultiņas, līnijas un atzīmes
- Varat arī ierakstīt tiešsaistes videoklipus.
- Uzņemiet videoklipus, vienkārši noklikšķinot uz pogas.
- Mainīt ierakstīto videoklipu formātu
- Ieplānojiet ekrāna ierakstīšanu
Icecream Screen Recorder jau ir pasaules bestsellers, un jūs to tagad varat izmēģināt bez maksas. Lejupielādei ir pieejama pilnībā funkcionāla izmēģinājuma versija.
- Lejupielādējiet tagad Icecream ekrāna reģistratoru
4 ātras metodes ekrānuzņēmumu uzņemšanai datorā
1. metode - izmantojiet taustiņu Print Screen
Šī, iespējams, ir viena no vecākajām ekrānuzņēmumu izveidošanas metodēm. Lai izveidotu ekrānuzņēmumu, vienkārši nospiediet tastatūras taustiņu Print Screen vai PrtScn. Nospiežot šo taustiņu, tiks izveidots visa ekrāna ekrānuzņēmums.
Ja vēlaties izveidot tikai pašreizējā loga ekrānuzņēmumu, to varat izdarīt, izmantojot saīsni Alt + PrtScn .
Izmantojot šos saīsnes, ekrānuzņēmums tiks saglabāts starpliktuvē. Lai to saglabātu cietajā diskā, jāsāk Paint vai jebkura cita attēlu rediģēšanas programmatūra un jāielīmē ekrānuzņēmums no starpliktuves, nospiežot saīsni Ctrl + V.
Lai gan šī metode ir diezgan vienkārša, mums jābrīdina, ka jūs nevarēsit skatīt iepriekš izveidotos ekrānuzņēmumus. Starpliktuve vienlaikus saglabā tikai vienu ierakstu, un, ja nejauši nokopējat starpliktuvē kaut ko citu, ekrānšāviņš tiks noņemts.
Ja izmantojat šo metodi, ieteicams pēc iespējas ātrāk ielīmēt ekrānuzņēmumu attēlu redaktorā, lai to nezaudētu. Izmantojot jebkuru attēlu rediģēšanas rīku, ekrānuzņēmumu var saglabāt jebkurā vēlamajā mapē.
Mums jāpiemin, ka jūs varat nedaudz izvairīties no problēmas ar starpliktuvi, vienkārši izmantojot starpliktuves pārvaldnieka rīku. Šāda veida rīki ļauj jums apskatīt visus vienumus, kas tika kopēti uz starpliktuvi, lai jūs nekad vairs nezaudētu nesaglabātos ekrānuzņēmumus.
Ja jums ir problēmas ar kopēšanu un ielīmēšanu operētājsistēmā Windows 10, šī pilnīgā rokasgrāmata palīdzēs jums atrisināt visas ar to saistītās problēmas.
Ja nevarat veikt ekrānuzņēmumus operētājsistēmā Windows 10, izpildiet šajā rakstā norādītās darbības un ātri novērsiet problēmu.
2. metode - izmantojiet saīsni Windows Key + PrtScn
Drukas ekrāna saīsne bija pieejama iepriekšējās Windows versijās, taču ar Windows 8 Microsoft ieviesa jaunu saīsni. Operētājsistēmā Windows 8 mēs saņēmām saīsni Windows Key + PrtScn , un šis nonāca pie Windows 10.
Mums jāpiemin, ka dažos klēpjdatoros var izmantot nedaudz atšķirīgu saīsni, tāpēc pārliecinieties, ka sīkāku informāciju skatiet klēpjdatora lietošanas instrukcijā.
Izmantojot šo saīsni, ekrāns uz pusi sekundes kļūs blāvs, un jūs dzirdēsiet aizvara skaņu. Tas nozīmē, ka esat veiksmīgi izveidojis ekrānuzņēmumu.
Paturiet prātā, ka ar šo metodi tiks izveidots visa ekrāna ekrānuzņēmums.
Izmantojot šo metodi, visi ekrānuzņēmumi tiek saglabāti direktorijā C: UsersYour_usernamePicturesScreenshots .
Varat arī piekļūt ekrānuzņēmumiem, atverot lietotni Fotoattēli un dodoties uz sadaļu Albumi> Ekrānuzņēmumi .

Mums ir jāpiemin, ka, ja vēlaties, varat mainīt noklusējuma ekrānuzņēmumu direktoriju. Lai to izdarītu, rīkojieties šādi:
- Atveriet pašreizējo ekrānuzņēmumu direktoriju. Pēc noklusējuma tam vajadzētu būt C: UsersYour_usernamePicturesScreenshots .
- Ar peles labo pogu noklikšķiniet uz tukšās vietas un izvēlnē atlasiet Rekvizīti .
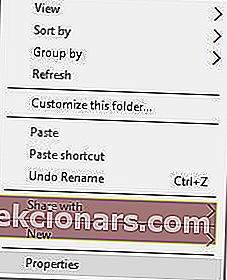
- Atveriet cilni Atrašanās vieta un noklikšķiniet uz pogas Pārvietot .
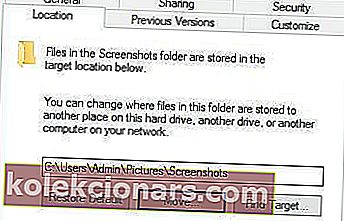
- Ekrānuzņēmumiem atlasiet jaunu direktoriju. Tiks parādīts ziņojums ar aicinājumu pārvietot visus failus no vecās vietas uz jauno. Izvēlieties Jā .
- Pēc tam jūsu ekrānuzņēmumu mape mainīsies. Attiecībā uz jauniem ekrānuzņēmumiem tie tiks saglabāti jaunajā ekrānuzņēmumu mapē.
Lai gan šī metode ir diezgan vienkārša, tai ir trūkumi. Izmantojot šo metodi, jūs nevarat izveidot viena loga ekrānuzņēmumu, kas dažiem lietotājiem var būt problēma.
Ja vēlaties, lai visi ekrānuzņēmumi būtu labi sakārtoti vienā mapē, iesakām izmēģināt šo metodi.
Windows atslēga nedarbojas? Mums ir plašs ceļvedis, kas palīdzēs jums to atgriezt šeit.
3. metode - izmantojiet rīku Snipping
Operētājsistēmā Windows 10 ir iebūvēts Snipping rīks, kas ļauj ērti izveidot ekrānuzņēmumus. Šis ir vienkāršs, tomēr spēcīgs rīks, un, lai to palaistu, rīkojieties šādi:
- Nospiediet Windows taustiņu + S un ievadiet fragmentu .
- Sarakstā atlasiet Snipping Tool .
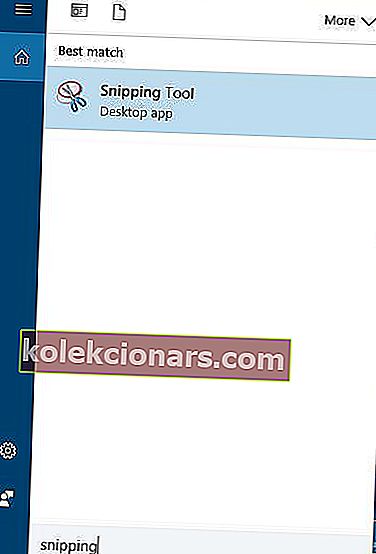
Snipping rīks ļauj jums izveidot loga fragmentus, lai jūs varētu viegli izveidot pašlaik atvērta loga ekrānuzņēmumu. Ja vēlaties, varat izveidot arī pilnekrāna ekrānuzņēmumus.
Šī lietojumprogramma atbalsta brīvas formas un taisnstūrveida ekrānuzņēmumus, lai jūs varētu ērti ekrānšāvēt tikai konkrētās ekrāna daļas.
Lietojumprogrammai ir arī aizkaves funkcija, kas var būt diezgan noderīga, īpaši, ja vēlaties ekrānšāvēt atvērtās izvēlnes.
Pēc ekrānuzņēmuma izveidošanas to var rediģēt ar pildspalvas rīku vai iezīmēt noteiktus vienumus. Ja jums nepieciešama uzlabota rediģēšana, ekrānuzņēmumu varat kopēt starpliktuvē un ielīmēt jebkurā fotoattēlu rediģēšanas rīkā.
Attiecībā uz saglabāšanu jums ir jāsaglabā katrs ekrānuzņēmums manuāli, vienlaikus izmantojot Snipping Tool.
Turklāt mums jāpiemin, ka nav īpašas ekrānuzņēmumu mapes, tāpēc jums būs manuāli jāizvēlas katra ekrānuzņēmuma saglabāšanas vieta.
Šī, iespējams, ir viena no vismodernākajām metodēm ekrānuzņēmumu uzņemšanai un saglabāšanai operētājsistēmā Windows 10.
Izmantojot šo metodi, varat ekrānšāvēt noteiktas ekrāna daļas un veikt pamata rediģēšanas darbības, kas var būt ļoti noderīgas.
Ja operētājsistēmā Windows 10 nevarat atrast izgriezuma rīku, apskatiet šo viegli sekojošo rokasgrāmatu, lai palīdzētu jums nekavējoties atgriezties pareizajā ceļā.
Vai neesat apmierināts ar Windows snipping rīku? Pārbaudiet šīs lieliskās alternatīvas.
4. metode - izmantojiet spēļu joslu sistēmā Windows 10
Windows 10 nāk ar noderīgu funkciju, ko sauc par Game Bar. Šī funkcija ļauj ierakstīt videoklipus un uzņemt ekrānuzņēmumus spēles laikā. Protams, jūs varat izmantot šo funkciju, lai izveidotu ekrānuzņēmumus arī no jebkuras lietojumprogrammas.
Lai izveidotu ekrānuzņēmumu ar Game Bar, vienkārši nospiediet Windows taustiņu + Alt + PrtScn . Paturiet prātā, ka, lai izmantotu šo funkciju, jums ir jāiespējo Game DVR opcija no Xbox lietotnes.
Nospiežot īsinājumtaustiņu, var parādīties neliels logs. Ja tas notiks, noteikti atlasiet Jā, šī ir spēles iespēja. Pēc tam jūs bez problēmām varēsit izveidot ekrānuzņēmumus.
Attiecībā uz ekrānuzņēmumiem tie tiks saglabāti direktorijā C: UsersYour_usernameVideosCaptures .
Varat arī redzēt saglabātos ekrānuzņēmumus no Xbox lietotnes. Lai to izdarītu, rīkojieties šādi:
- Nospiediet Windows taustiņu + S un ievadiet xbox . Izvēlnē izvēlieties Xbox .
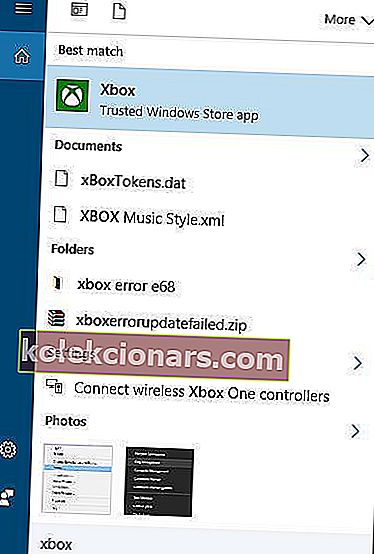
- Kad tiek atvērta Xbox lietotne, kreisās puses izvēlnē izvēlieties Game DVR .
- Atlasiet Šajā datorā, un jūs redzēsiet visus izveidotos ekrānuzņēmumus.
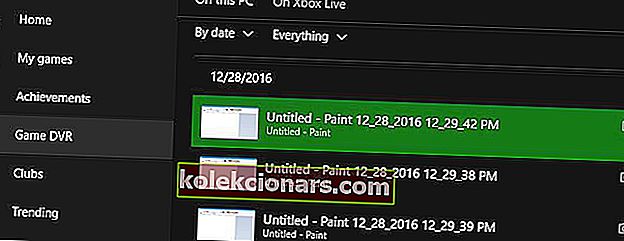
- Ja vēlaties, varat noklikšķināt uz atsevišķiem ekrānuzņēmumiem un izvēlēties opciju Atvērt mapi, lai atvērtu saglabāšanas direktoriju.
Notiek katastrofa! Jūs nevarat atvērt savu spēļu joslu. Nav nepieciešams krist panikā, mēs esam ieguvuši jums piemērotu risinājumu!
Kā redzat, ekrānuzņēmumu izveidošana operētājsistēmā Windows 10 ir diezgan vienkārša, un atkarībā no izmantotās metodes ekrānuzņēmumi tiks glabāti citā vietā.
Visbeidzot, tagad, kad jūs zināt, kā izveidot ekrānuzņēmumus un kur tos atrast, droši izmēģiniet kādu no mūsu metodēm. Ja jums ir vēl kādi jautājumi, nekautrējieties tos nomest zemāk esošajā komentāru sadaļā.
LASI ARĪ:
- Labākie 5 Windows 10 bezmaksas ekrānuzņēmumu uzņemšanas rīki
- 3 labākās pret ekrānuzņēmumu programmatūras operētājsistēmai Windows 10
- Labojums: uzņemot ekrānuzņēmumu operētājsistēmā Windows 10, attēli netiks saglabāti
- Labākā attēlu saspiešanas programmatūra operētājsistēmai Windows 10
- Kā lietot Google fotoattēlus operētājsistēmā Windows 10
Redaktora piezīme: šī ziņa sākotnēji tika publicēta 2016. gada decembrī, un kopš tā laika tā ir atjaunināta, lai iegūtu svaigumu un precizitāti.