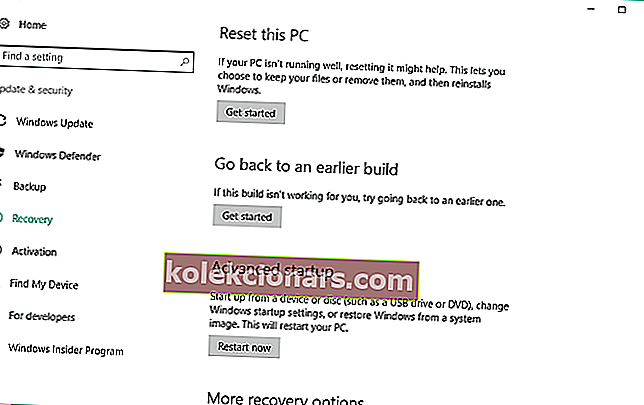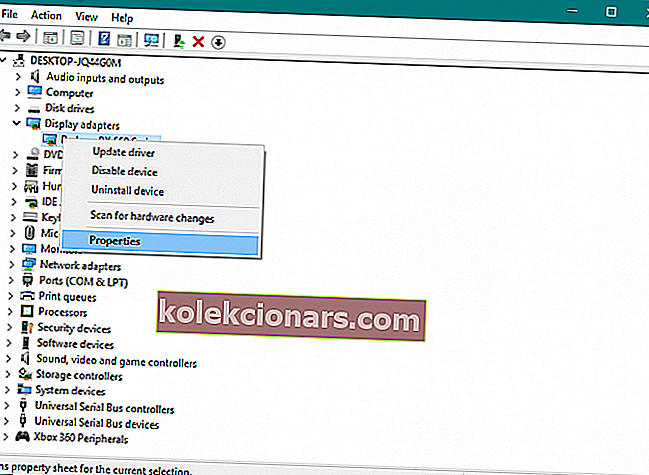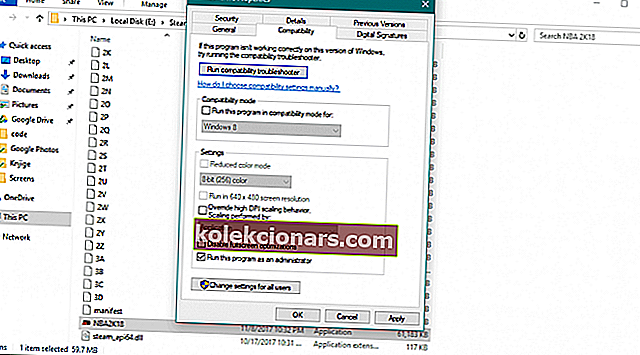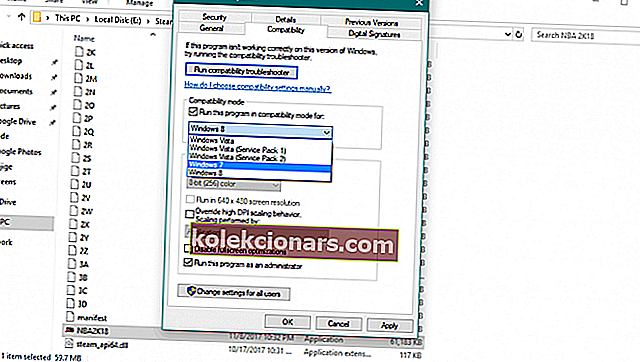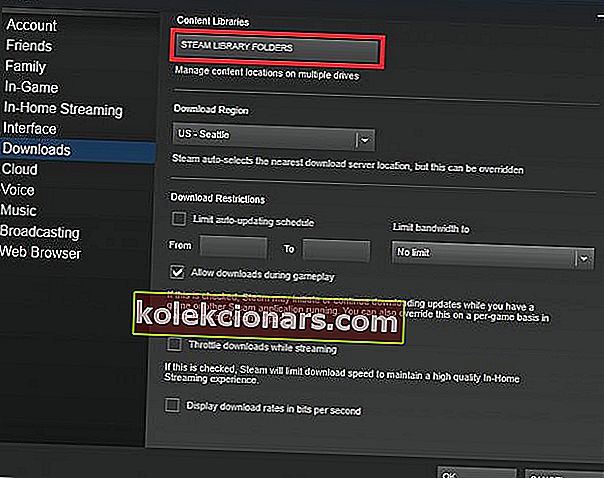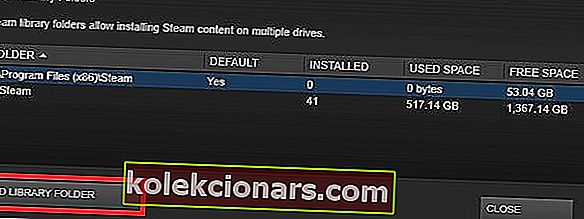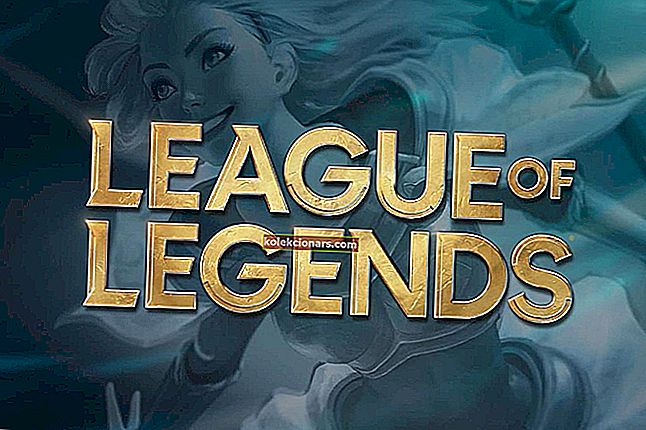- Tvaika spēles lielākoties darbojas bez problēmām, taču dažreiz tās netiks sāktas, mēģinot tās palaist.
- Tas var būt vairāku iemeslu dēļ, bet galvenokārt braucēju dēļ.
- Pievienojiet grāmatzīmei mūsu Steam lapu un bieži to pārbaudiet, kad mēs visu laiku augšupielādējam ceļvežus un labojumus.
- Izpētiet mūsu spēļu centru, ja vēlaties sekot līdzi spēļu pasaulei.

Microsoft padarīja Windows 10 par ļoti spēlētājiem draudzīgu operētājsistēmu ar visām šīm funkcijām, piemēram, spēļu straumēšanu, ierakstīšanu un lielisku Xbox One lietotni.
Bet datoru spēlētāji Steam izmanto pat vairāk nekā Xbox One lietotni, un daži no viņiem ziņoja, ka viņi vispār nespēj spēlēt tvaika spēles.
Ko es varu darīt, ja nevaru palaist Steam spēles?
- Atjauniniet draiverus un DirectX
- Pārbaudiet spēles kešatmiņu
- Atjauniniet Windows
- Atgrieziet Windows
- Atjauniniet GPU draiverus
- Palaidiet spēli kā administrators
- Palaidiet spēles saderības režīmā
- Noņemiet failu ClientRegistry.blob
- Pārvietojiet Steam klientu
1. Atjauniniet draiverus un DirectX
 Tas nekaitēs, ja dodaties uz Ierīču pārvaldnieku, ar peles labo pogu noklikšķiniet uz grafikas kartes sadaļā Displeja adapteris un redzat, vai ir kādi draivera atjauninājumi.
Tas nekaitēs, ja dodaties uz Ierīču pārvaldnieku, ar peles labo pogu noklikšķiniet uz grafikas kartes sadaļā Displeja adapteris un redzat, vai ir kādi draivera atjauninājumi.
Tas pats attiecas uz DirectX, pārbaudiet, vai ir instalēta jaunākā versija, un, ja nav, dodieties uz Microsoft vietni un lejupielādējiet to.
Draiveru manuāla atjaunināšana var būt ilgs process, īpaši, ja to darāt manuāli, lejupielādējiet DriverFix (100% drošs un mūsu pārbaudīts), lai to izdarītu automātiski.
Pēc vairākiem testiem mūsu komanda secināja, ka tas ir labākais automatizētais risinājums, lai novērstu neatgriezeniskus jūsu sistēmas bojājumus, lejupielādējot un instalējot nepareizas draiveru versijas.
Starp citu, DriverFix ir vairāk nekā 18 miljonu draiveru bibliotēka, tāpēc jaunākā atrašana ir vienkāršs risinājums šim vienkāršajam risinājumam.
Pēc tā instalēšanas rīks sāks automātiski meklēt sistēmu, lai atrastu draivera problēmas vai atjauninājumus, un sniegs ieteicamo failu sarakstu.

Vienīgā darbība, kas jums jādara, ir noklikšķināt uz pogas Atjaunināt visu , lai instalētu tos vienā kadrā, vai katram no tiem atzīmējiet atbilstošās rūtiņas un labajā pusē nospiediet viņu pogu Atjaunināt .

DriverFix
Izmantojot DriverFix, jūs varat atjaunināt draiverus tikai ar dažiem klikšķiem un atgriezties savā Steam spēlē! Bezmaksas izmēģinājums Apmeklējiet vietni2. Pārbaudiet spēles failu integritāti

- Palaidiet Steam.
- Dodieties uz bibliotēku un izvēlnē noklikšķiniet uz Rekvizīti .
- Atlasiet cilni Vietējie faili un noklikšķiniet uz pogas Pārbaudīt spēles failu integritāti .
- Pagaidiet, līdz process ir pabeigts, un atkārtoti palaidiet Steam.
3. Atjauniniet Windows

Microsoft pievērš lielu uzmanību spēlēm un uzskata spēlētājus par vērtīgu visas Windows kopienas daļu.
Tāpēc uzņēmums iekļauj dažus draudus spēlētājiem katrā nozīmīgākajā Windows 10 atjauninājumā.
Papildus jaunajām funkcijām galvenie Windows 10 atjauninājumi atrisina arī dažus ar spēlēm saistītus jautājumus. Šajā gadījumā mūsu jautājums par Steam.
Tātad, pārliecinieties, vai datorā ir instalēta jaunākā Windows 10 versija, un, iespējams, jums nekas cits nebūs jādara.
Atjauninājumus varat atrast, startējot Iestatījumi un pēc tam noklikšķinot uz Atjaunināšana un drošība .

Vai jums rodas problēmas ar Windows 10 atjaunināšanu? Šī rokasgrāmata palīdzēs tos ātri atrisināt
4. Atgrieziet Windows
- Atveriet lietotni Iestatījumi .
- Noklikšķiniet uz Atjaunināt un drošība .
- Pārvietojieties uz atkopšanas cilni no kreisās rūts un noklikšķiniet uz sākšana pogu doties atpakaļ uz iepriekšējo versiju Windows 10 sadaļā.
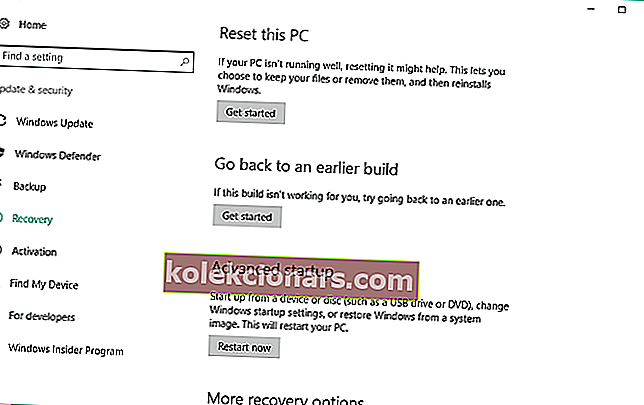
- Atlasiet iemeslu, lai atgrieztos pie iepriekšējā veidojuma, un noklikšķiniet uz Tālāk .
- Jums tiks piedāvāts lejupielādēt jaunākos atjauninājumus. Noklikšķiniet uz pogas Nē, paldies .
- Noklikšķiniet uz Tālāk, lai turpinātu.
- Vēlreiz noklikšķiniet uz Tālāk un atlasiet Atgriezties iepriekšējā versijā .
Piezīme . To varēsit izdarīt tikai tad, ja izmantojat Windows 10 versiju, kas ir vecāka par Fall Creators Update, jo šī opcija ir noņemta no šīs Windows versijas.
Ja izmantojat Windows 10 Fall Creators Update, vienīgais, ko jūs patiešām varat darīt, ir tīrīt dažas iepriekšējās sistēmas versijas instalēšanu.
5. Atjauniniet GPU draiverus
- Ar peles labo pogu noklikšķiniet uz pogas Sākt un izvēlnē Enerģijas lietotājs atlasiet Ierīču pārvaldnieks .
- Pārejiet uz Displeja adapteri un izvērsiet šo sadaļu.
- Ar peles labo pogu noklikšķiniet uz grafikas ierīces un atveriet Rekvizīti .
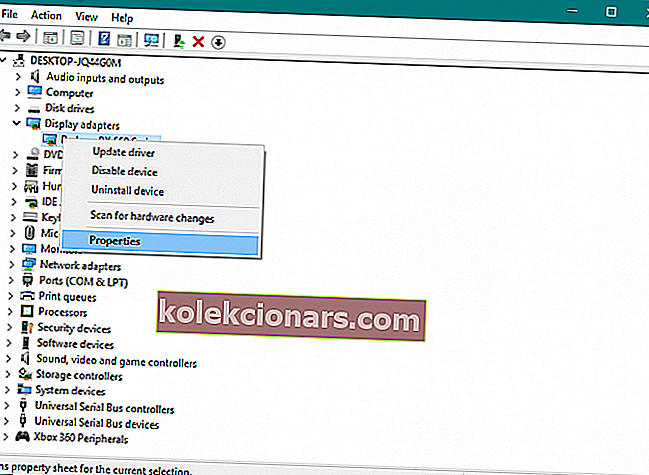
- Izvēlieties detalizētās cilni.
- Nolaižamajā izvēlnē atveriet HardwareIds .
- Nokopējiet pirmo rindu un ielīmējiet to pārlūkprogrammas adreses joslā.
- Meklēšanas rezultātos jums jāparāda precīzi draiveri, kas jums jāinstalē.
Piezīme. Šeit jums jārīkojas piesardzīgi. Draiverus bieži izplata daži aizdomīgi avoti, un jums ir jāizvairās no tādiem kā mēris.
Šeit ir oficiālās vietnes, kurās jums vajadzētu atrast savus draiverus:
- NVidia
- AMD / ATI
- Intel
6. Palaidiet spēli kā administrators
- Dodieties uz Steam bibliotēku
- Atrodiet spēli, kuru vēlaties palaist
- Ar peles labo pogu noklikšķiniet uz spēles nosaukuma un dodieties uz Rekvizīti
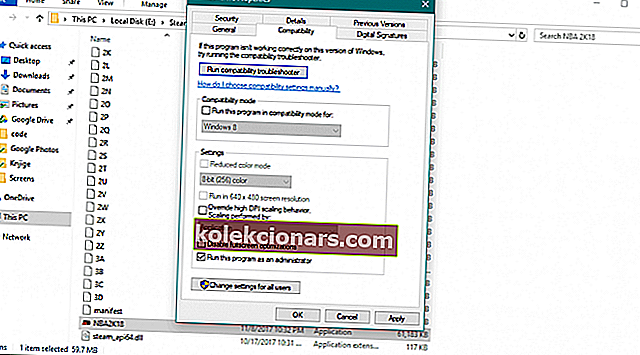
- Dodieties uz cilni Vietējie faili
- Noklikšķiniet uz Pārlūkot vietējos failus
- Atrodiet izpildāmo spēli, ar peles labo pogu noklikšķiniet uz tās un dodieties uz Rekvizīti
- Dodieties uz cilni Saderība un pārbaudiet Palaidiet šo programmu kā administratoru
- Saglabājiet izmaiņas un mēģiniet palaist spēli
Piezīme: Ja nekas nenotiek, noklikšķinot uz Palaist kā administrators , apskatiet šo lielisko ceļvedi, lai ātri atrisinātu problēmu.
7. Palaidiet spēles saderības režīmā
- Dodieties uz Steam bibliotēku
- Atrodiet spēli, kuru vēlaties palaist
- Ar peles labo pogu noklikšķiniet uz spēles nosaukuma un atlasiet Rekvizīti
- Dodieties uz cilni Vietējie faili
- Noklikšķiniet uz Pārlūkot vietējos failus
- Atrodiet izpildāmo spēli, ar peles labo pogu noklikšķiniet uz tās un dodieties uz Rekvizīti
- Dodieties uz cilni Saderība
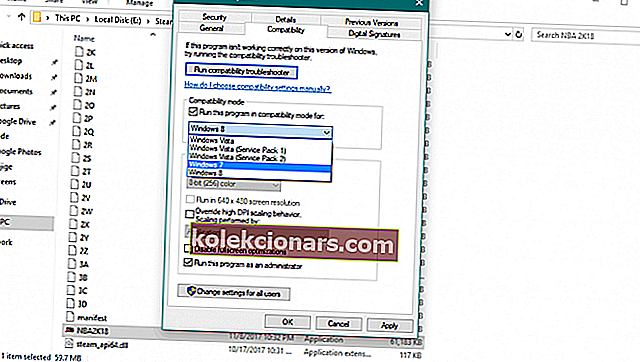
- Atzīmējiet izvēles rūtiņu Palaidiet šo programmu saderības režīmā:
- Izvēlieties operētājsistēmu
- Saglabājiet izmaiņas
Jūs nevarat izdzēst failu operētājsistēmā Windows 10? Apskatiet šo noderīgo ceļvedi, kas jums palīdzēs
9. Pārvietojiet Steam klientu

- Iziet no Steam klienta.
- Dodieties uz Steam instalācijas mapi un atrodiet mapi, kuru vēlaties pārvietot (piemēram, D: Steam ).
- Izdzēsiet visus failus un mapes, izņemot SteamApps & User datu mapes un Steam.exe
- Izgrieziet un ielīmējiet visu mapi Steam noklusējuma vietā. Parasti tas ir šāds ceļš:
C:\Program Files\Steam - Palaidiet Steam un piesakieties savā kontā.
Mainiet noklusējuma instalācijas ceļu
- Atveriet Steam
- Pārejiet uz izvēlni Steam klienta iestatījumi .
- Izvēlieties Tvaika Bibliotēka Mapes no Lejupielādes tab.
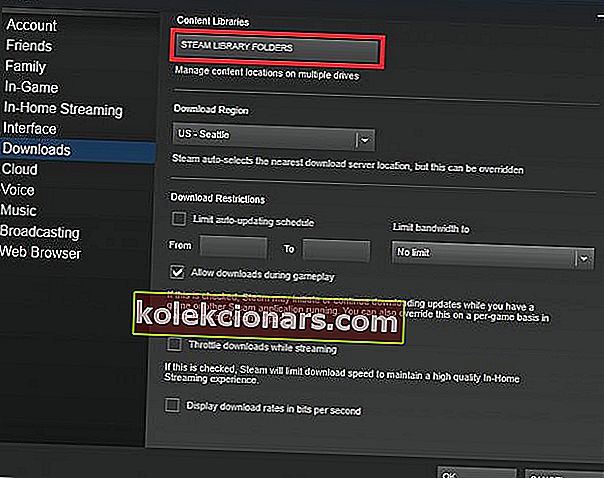
- Atlasiet Pievienot bibliotēkas mapi un izveidojiet jaunu ceļu
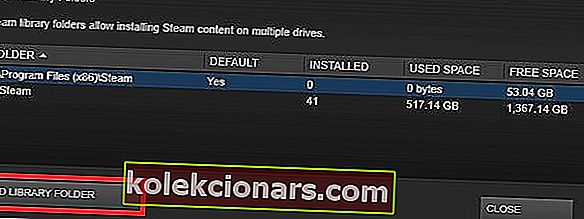
- Ar peles labo pogu noklikšķiniet uz jaunizveidotā ceļa, lai pārliecinātos, ka tas ir iestatīts uz noklusējumu.
Ja esat saskāries ar citām Steam kļūdām, iesakām apskatīt šo padziļināto rokasgrāmatu, kas palīdzēs novērst Windows 10 izplatītās Steam kļūdas.
Kāda ir jūsu spēļu pieredze operētājsistēmā Windows 10? Vai jums ir kādas problēmas vai viss norit gludi? Dalieties ar mums komentāros zemāk.
Redaktora piezīme. Šis ziņojums sākotnēji tika publicēts 2020. gada martā, un kopš tā laika tas ir atjaunināts un atjaunināts 2020. gada oktobrī, lai iegūtu svaigumu, precizitāti un vispusību.