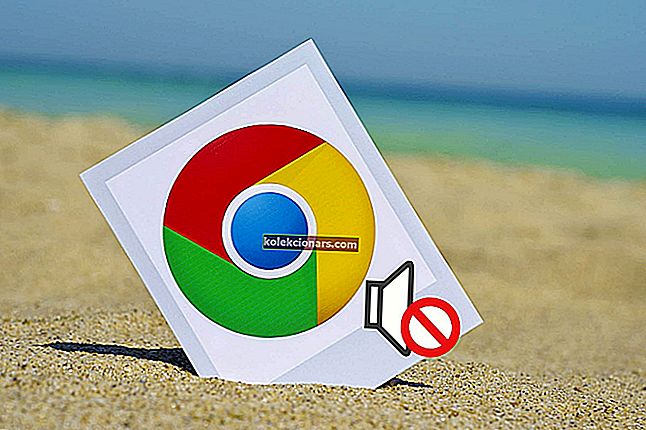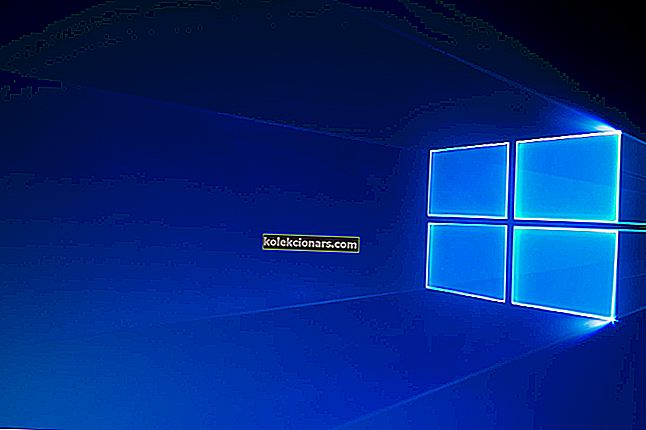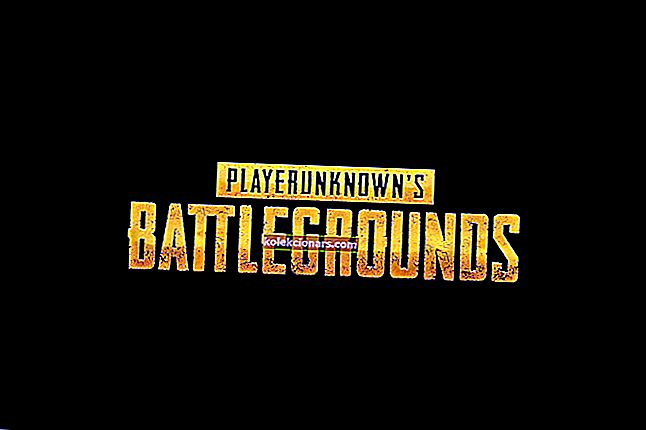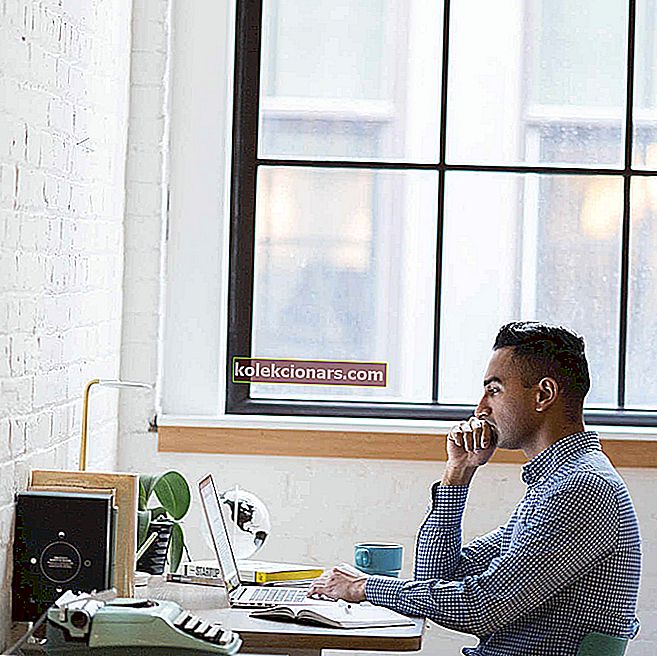
Windows 10 ir optimizēts darbam ar skārienekrāna ierīcēm, taču šķiet, ka dažiem lietotājiem ir problēmas ar Lenovo skārienekrāna monitoriem. Ja Lenovo skārienekrāna monitors nedarbojas, ieteicams pārbaudīt dažus no šiem risinājumiem.
Ja jums pieder skārienekrāna monitors, iespējams, daudzkārt vienkāršāk un ātrāk dažreiz izmantot tā skārienekrānu, nekā izmantot tastatūru un peli.
Tomēr var rasties problēmas, un dažreiz skārienekrāna monitors kāda iemesla dēļ vienkārši nedarbosies. Ja tas tā ir jūsu gadījumā, iespējams, vēlēsities izmēģināt šādu risinājumu.
Ko darīt, ja nedarbojas Lenovo skārienekrāna monitors?
- Atspējojiet un atkārtoti iespējojiet ar HID saderīgu skārienekrānu
- Atvienojiet perifērijas ierīces
- Remonts jūsu reģistrā
- Instalējiet jaunākos Windows atjauninājumus
- Atgriešanas draiveri
- Palaidiet iebūvēto Windows problēmu novēršanas rīku
- Turiet nospiestu barošanas pogu 1 minūti
1. risinājums: atspējojiet un atkārtoti iespējojiet ar HID saderīgu skārienekrānu
Tas ir diezgan vienkāršs risinājums, un tas ir darbojies ar citām skārienekrāna ierīcēm, tāpēc tas var jums palīdzēt ar jūsu Lenovo skārienekrāna monitoru.
- Atveriet Sākt un meklējiet Ierīču pārvaldnieks. Rezultātu sarakstā noklikšķiniet uz Device Manager, lai to atvērtu.
- Kad tiek atvērts ierīču pārvaldnieks, dodieties uz sadaļu Cilvēka saskarnes ierīces un paplašiniet to.
- Sadaļā Cilvēka saskarnes ierīces atrodiet ar HID saderīgu skārienekrānu.
- Ar peles labo pogu noklikšķiniet uz tā un izvēlieties Atspējot. Jums var jautāt, vai esat pārliecināts, ka vēlaties to atspējot, tāpēc noklikšķiniet uz Jā.
- Tagad vēlreiz ar peles labo pogu noklikšķiniet uz HID saderīga skārienekrāna un izvēlieties Iespējot.
- Pēc tam skārienekrāna ierīcei vajadzētu sākt darboties.
Kā redzat, tas ir vienkāršs risinājums, un lietotāji ziņo, ka tas ir izdevies novērst skārienekrāna problēmas ar citu zīmolu skārienekrāna ierīcēm, taču nav iemesla, kāpēc to neizmēģināt ar savu Lenovo skārienekrāna monitoru.
Ja meklējat vairāk risinājumu Lenovo skārienekrāna ierīcēm, mēs nesen aplūkojām, kā salabot skārienekrāna displeju Lenovo Edge 15, tāpēc, iespējams, vēlēsities to pārbaudīt.
Ja vēlaties uzzināt, kā Windows 10 var atspējot skārienekrānu, skatiet šo rakstu, lai uzzinātu, kas jums jādara.
2. risinājums: atvienojiet perifērijas ierīces
Ja iepriekš minētais risinājums nepalīdzēja, turpiniet problēmu novēršanu ar 2. darbību. Daži lietotāji ziņoja, ka visu perifērijas ierīču atvienošana un datora restartēšana palīdzēja viņiem novērst problēmu.
Es domāju, ka esmu atradis problēmu. Kad es sāku klēpjdatoru bez ārējā displeja vai USB, skārienekrāns darbojas lieliski. Problēma rodas tikai tad, kad es pievienoju USB ierīces.
Paturiet prātā, ka, lai atkal pievienotu perifērijas ierīces, jāgaida, līdz jūsu mašīna ir pilnībā palaista.
3. risinājums: labojiet reģistru
Ja dažas reģistra atslēgas ir bojātas, var rasties dažādas tehniskas problēmas, tostarp skārienekrāna problēmas.
Vienkāršākais veids, kā labot reģistru, ir izmantot īpašu rīku, piemēram, CCleaner. Windows 10 lietotāji var arī izmantot Microsoft sistēmas failu pārbaudītāju, lai pārbaudītu sistēmas failu korupciju, taču CCleaner ir īstā palīdzība šajā situācijā.
Turklāt jūs varat to lejupielādēt bez maksas un ar to optimizēt sistēmas resursus.
- Lejupielādējiet CCleaner bezmaksas izdevumu
Piezīme. Neaizmirstiet dublēt reģistru, pirms to pielāgojat. Gadījumā, ja kaut kas noiet greizi, jūs varēsiet atjaunot OS darba versiju.
1. Atveriet Sākt> ierakstiet cmd > ar peles labo pogu noklikšķiniet uz Komandu uzvedne> atlasiet Palaist kā administrators

2. Tagad ierakstiet komandu sfc / scannow

3. Pagaidiet, līdz skenēšanas process ir pabeigts, un pēc tam restartējiet datoru. Visi bojātie faili tiks aizstāti, atsāknējot.
Vai meklējat labākos Windows 10 reģistra tīrīšanas līdzekļus? Apskatiet šo sarakstu un izvēlieties sev piemērotāko.
Ja jums ir grūtības piekļūt komandu uzvednei kā administratoram, labāk apskatiet šo rokasgrāmatu tuvāk.
4. risinājums: instalējiet jaunākos Windows atjauninājumus
Pārliecinieties, vai datorā darbojas jaunākie Windows OS atjauninājumi. Microsoft pastāvīgi izlaiž atjauninājumus, lai uzlabotu sistēmas stabilitāti un novērstu dažādas problēmas.
Ja skārienekrāna problēma faktiski ir vispārēja Windows 10 kļūda, visticamāk, Microsoft jau ir nospiedis labojumfailu.
Lai piekļūtu Windows atjaunināšanas sadaļai, meklēšanas lodziņā varat vienkārši ierakstīt “atjaunināt”. Pēc tam dodieties uz Windows Update, pārbaudiet atjauninājumus un instalējiet pieejamos atjauninājumus.

Vai jums rodas problēmas ar Windows 10 atjaunināšanu? Apskatiet šo ceļvedi, kas palīdzēs tos ātri atrisināt.
5. risinājums: draiveru atcelšana
Instalējot jaunākos OS atjauninājumus, izmantojot Windows Update, sistēma instalē arī jaunākos draiverus. Tomēr dažreiz jaunākie draiveri nav pilnībā saderīgi ar jūsu sistēmas konfigurāciju, kas var izraisīt dažādas problēmas.
Šajā gadījumā problēmu var novērst, atgriežoties pie noklusējuma draiveriem.
Palaidiet ierīces pārvaldnieku, ar peles labo pogu noklikšķiniet uz HID saderīgā skārienekrāna un dodieties uz Rekvizīti. Pārejiet uz cilni Draiveris un noklikšķiniet uz “Atgriezt draiveri”.
Ja vēlaties izvairīties no līdzīgām problēmām nākotnē, varat bloķēt Windows 10 automātisku dažu draiveru atjaunināšanu. Lai uzzinātu vairāk par to, skatiet mūsu soli pa solim sniegto rokasgrāmatu, kas jums palīdzēs to izdarīt.
6. risinājums: Palaidiet iebūvēto Windows problēmu novēršanas rīku
Windows 10 ir arī iebūvēts problēmu novēršanas rīks, kuru varat izmantot vispārēju tehnisku problēmu novēršanai. Skārienekrāna problēmu risināšanai labākais risinājums ir palaist aparatūras un ierīču problēmu novēršanas rīku.
Dodieties uz Iestatījumi> Atjaunināšana un drošība> Problēmu novēršana> palaidiet aparatūras un ierīču problēmu novēršanas rīku.

Kad problēmu novēršanas rīks ir pabeidzis skenēšanas procesu, restartējiet datoru un pārbaudiet, vai problēma joprojām pastāv.
Ja problēmu novēršanas rīks apstājas pirms procesa pabeigšanas, salabojiet to ar šīs pilnīgās rokasgrāmatas palīdzību.
7. risinājums: turiet ieslēgšanas / izslēgšanas pogu 1 minūti
Lai cik dīvaini tas varētu šķist, daudzi Lenovo lietotāji apstiprināja, ka tas darbojas. Turklāt Lenovo atzīmēja to kā atbalsta forumu risinājumu, tāpēc ir vērts to izmēģināt.
Viss, kas jums jādara, ir pilnībā izslēgt datoru. Pagaidiet dažas sekundes un pēc tam atvienojiet strāvas vadu. Tagad turiet barošanas pogu 1 minūti. Pievienojiet datoru atpakaļ, un skārienekrānam vajadzētu darboties tūlīt.
Mēs ceram, ka mūsu risinājumi jums bija noderīgi un ka jums izdevās atrisināt visas skārienekrāna problēmas, kas jums radās ar Lenovo skārienekrāna monitoru.
Ja jums ir vēl kādi jautājumi, nevilcinieties tos atstāt zemāk esošo komentāru sadaļā.
SAISTĪTIE STĀSTI, KO PĀRBAUDĪT:
- Labojums: skārienekrāns nedarbojas ASUS klēpjdatorā
- Tagad jūs varat iegādāties pasaulē plānāko skārienekrāna klēpjdatoru HP Spectre 13
- Labojums: skārienekrānu nevar kalibrēt sistēmā Windows 10
Redaktora piezīme: Šis ziņojums sākotnēji tika publicēts 2016. gada janvārī, un kopš tā laika tas ir pilnībā atjaunots un atjaunināts, lai iegūtu svaigumu, precizitāti un vispusību.