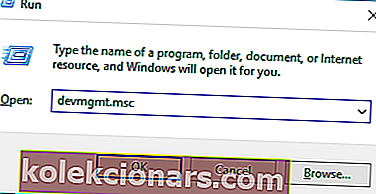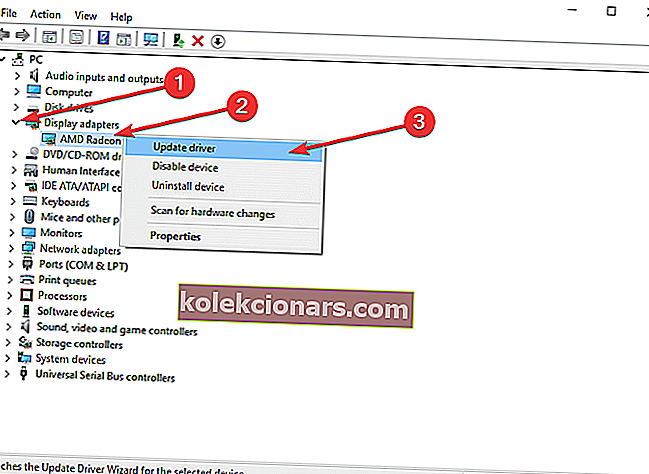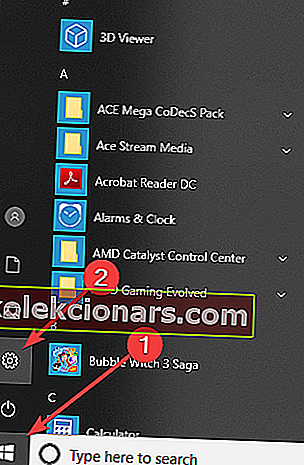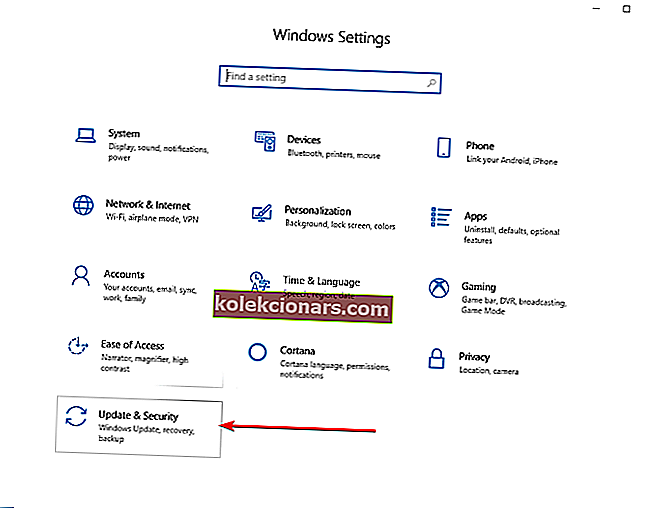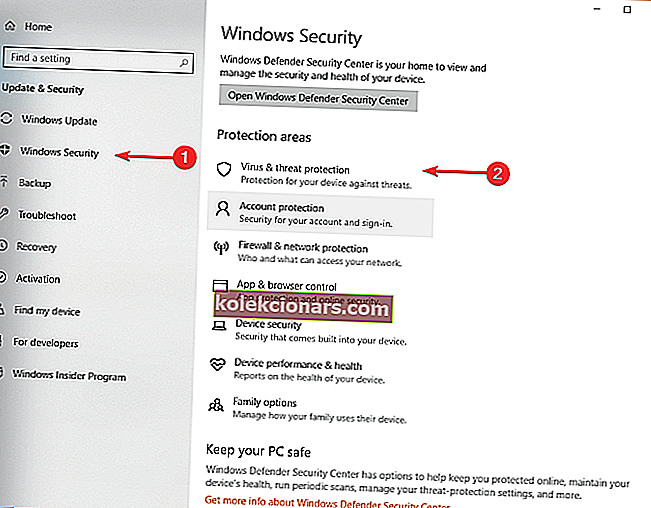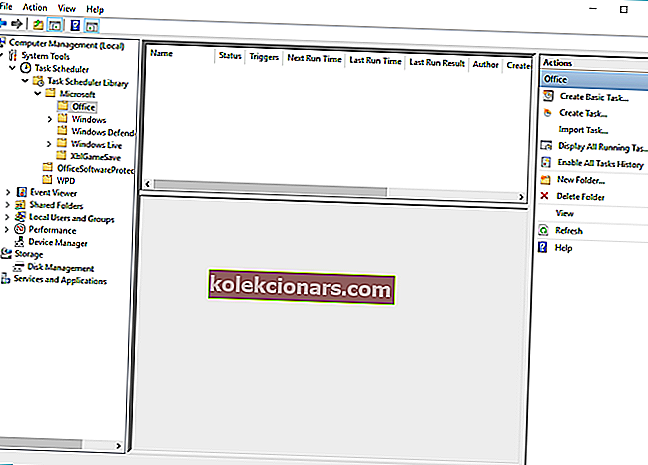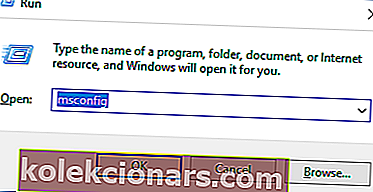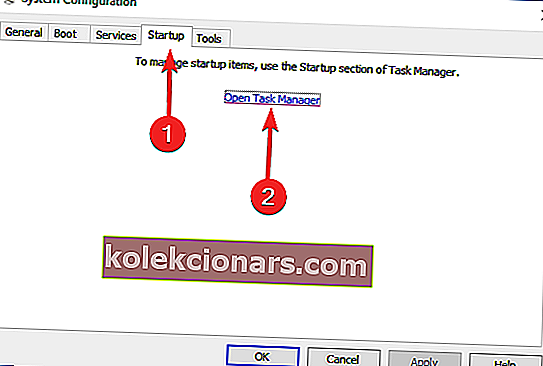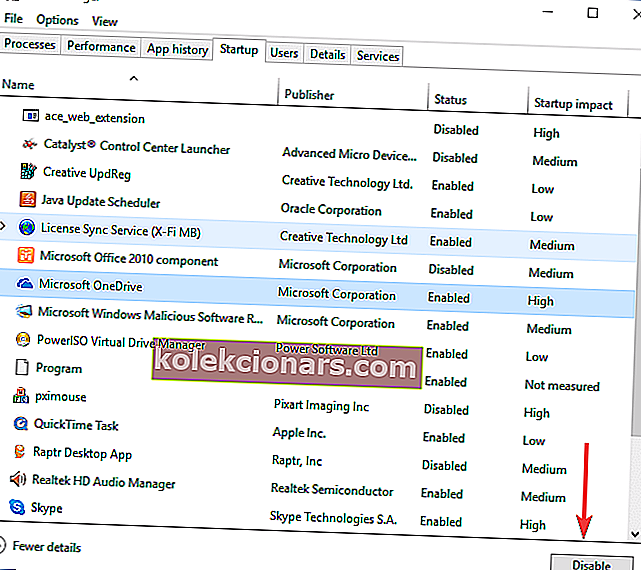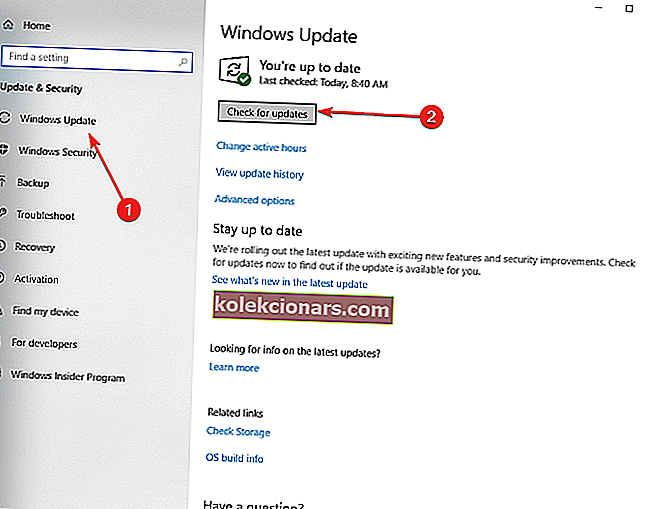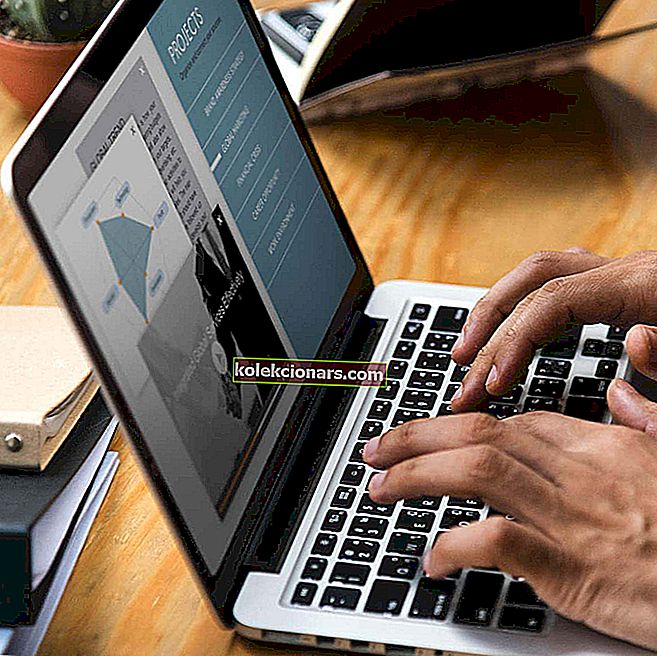Daži Windows 10 lietotāji ziņoja, ka dators automātiski Alt Tabs. Tas var būt jautājums, jo jūs atgriezīsities darbvirsmā, spēlējot iecienīto spēli vai strādājot pie svarīga projekta.
Lūk, kā viens lietotājs aprakstīja problēmu Microsoft Answers forumā:
Sveiki visiem,
Es iegādājos jaunu datoru šī mēneša sākumā, un esmu pamanījis dīvainu uznirstošo logu, kas vai nu ar Alt-tab jebkuru spēli, kuru esmu atvēris pilnekrāna režīmā, vai arī pārklāj visu pārējo, kas man atvērts, uz pusi sekundes un pēc tam automātiski aizveras pirms Es varu darīt jebko vai pat pateikt, kas tas ir. Tas notiek ik pēc pusstundas līdz dažām stundām, šķietami nejauši.
Tomēr mums izdevās nākt klajā ar virkni risinājumu, kuriem vajadzētu novērst dažādos cēloņus, kas izraisa šo neparasto uzvedību.
Ko darīt, ja Alt Tab turpina parādīties?
1. Atkārtoti pievienojiet tastatūru

- Pirmkārt, jums vajadzētu mēģināt atvienot un pēc tam atkal pieslēgt tastatūru.
- Ja izmantojat USB tastatūru, to varat izdarīt, neizslēdzot datoru.
- Ja izmantojat PS / 2 tastatūru, izslēdziet datoru un pēc tam atvienojiet tastatūru.
2. Atjauniniet tastatūras un displeja draiverus
- Nospiediet tastatūras Windows taustiņu + R > lodziņā Palaist ierakstiet devmgmt.msc , lai atvērtu ierīču pārvaldnieku.
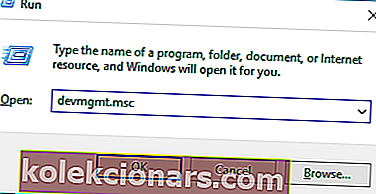
- Izvērsiet sadaļu Displeja adapteri > ar peles labo pogu noklikšķiniet uz katras pieejamās ierīces> atlasiet Atjaunināt draiveri.
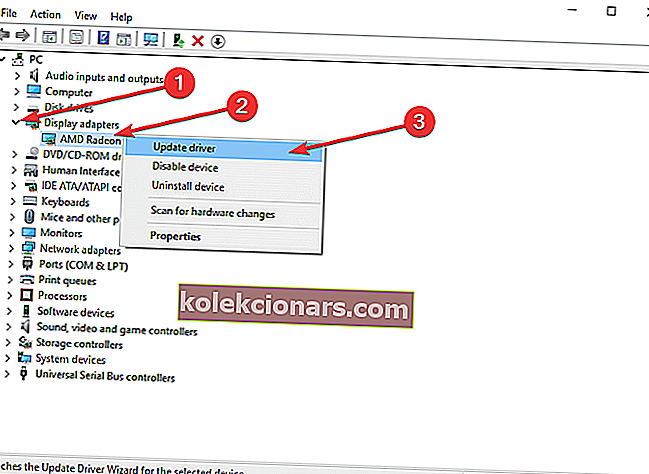
- Izvērsiet sadaļu Tastatūras > ar peles labo pogu noklikšķiniet uz pieejamās tastatūras> atlasiet Atjaunināt draiveri.
- Pēc jauno draiveru lejupielādes un instalēšanas restartējiet datoru un pārliecinieties, vai tam ir kaut kas mainījies.
- Ja nevēlaties manuāli atjaunināt draiverus, vienmēr varat izmantot trešo pušu rīkus, piemēram, TweakBit Driver Updater, lai automātiski atjauninātu visus draiverus.
3. Veiciet vīrusu skenēšanu
- Nospiediet pogu Sākt > atveriet Iestatījumi.
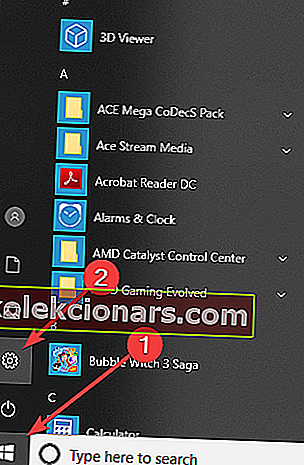
- Atlasiet Atjaunināt un drošība .
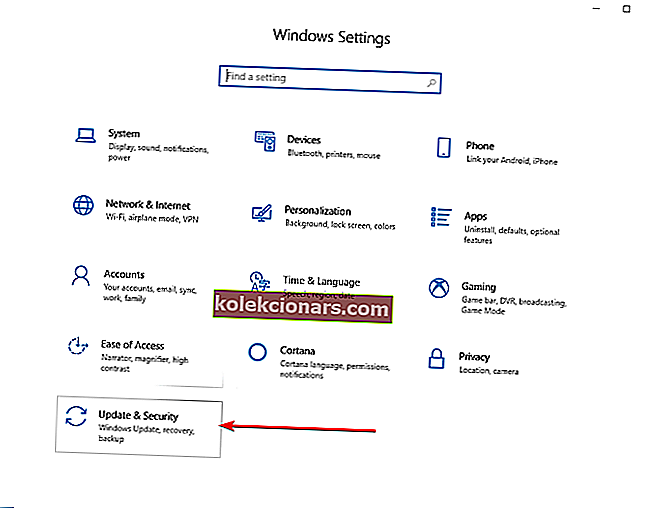
- Izvēlieties cilni Windows drošība > noklikšķiniet uz vīrusu un draudu aizsardzība.
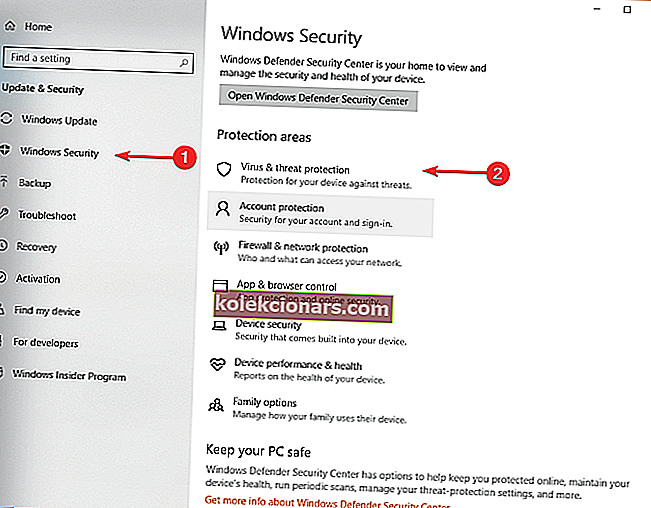
- Atlasiet Izpildīt jaunu uzlaboto skenēšanu > atlasiet Pilna skenēšana > noklikšķiniet uz Skenēt tūlīt.
- Pēc skenēšanas beigām restartējiet datoru un pārbaudiet, vai tas novērsa problēmu.
Lai arī Windows Defender piedāvā 100% aizsardzību pret ļaunprātīgu programmatūru, ieteicams izmēģināt trešās puses antivīrusu rīku, piemēram, Bitdefender, un ar to skenēt datoru.
4. Palaidiet spēli loga režīmā vai bez robežas loga režīmā

- Sāciet spēli un dodieties uz Grafikas iestatījumi.
- Iestatiet spēli darboties bezmalas loga režīmā.
- Ja ekrāns bez malām nav opcija, mēģiniet palaist spēli loga režīmā, tam ir līdzīgs efekts.
Vai vēlaties uzlabot datora Alt Tab funkcionalitāti? Izmēģiniet šīs lieliskās 5 programmatūras alternatīvas!
5. Atspējojiet uzdevumu uzdevumu plānotājā
- Ar peles labo pogu noklikšķiniet uz pogas Sākt > atlasiet Datoru pārvaldnieks .
- Piekļūstiet šai atrašanās vietai Uzdevumu plānotājs / Uzdevumu plānotāja bibliotēka / Microsoft / Office.
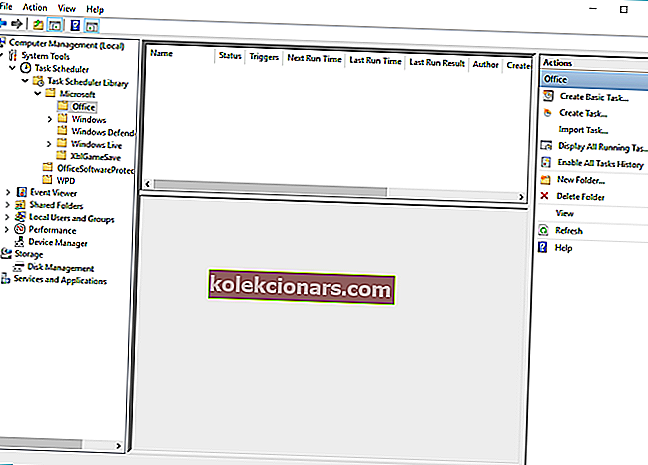
- Ar peles labo pogu noklikšķiniet uz OfficeBackgroundTaskHandlerRegistration un atlasiet Atspējot .
- Pēc šī uzdevuma atspējošanas palaidiet spēli un pārbaudiet, vai tā novērsa problēmu.
6. Atspējojiet startēšanas un servisa programmas
- Nospiediet Windows taustiņu + R > ierakstiet msconfig un nospiediet taustiņu Enter, lai palaistu sistēmas konfigurāciju.
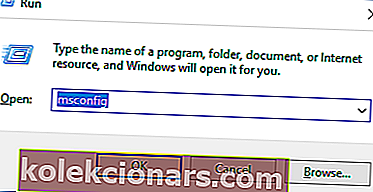
- In System Configuration logu, atveriet pakalpojumu cilni> noklikšķiniet uz Atspējot visu > izvēlētos Apply .

- Pēc tam dodieties uz cilni Startup > noklikšķiniet uz Open Task Manager .
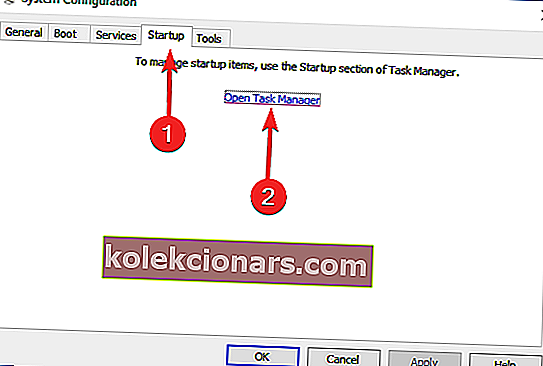
- Jums tiks piedāvāts cilnē Pakalpojumi > atlasiet katru lietotni un noklikšķiniet uz Atspējot.
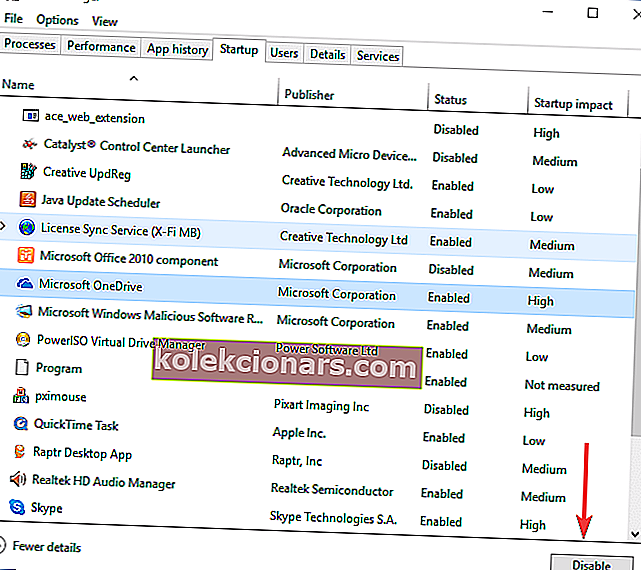
- Aizveriet uzdevumu pārvaldnieku un restartējiet datoru, lai redzētu, vai tajā nav veiktas izmaiņas.
7. Atjauniniet Windows
- Atveriet iestatījumus .
- Noklikšķiniet uz Atjaunināt un drošība .
- Atlasiet Windows Update > noklikšķiniet uz Meklēt atjauninājumus .
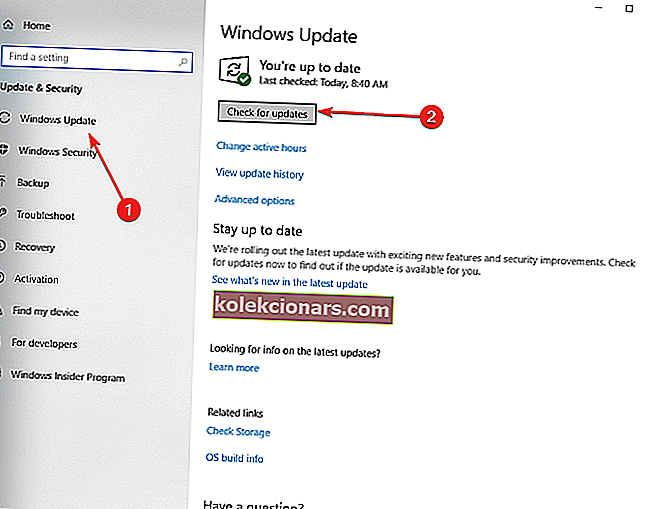
- Ja tā atrod atjauninājumus, ļaujiet tai pabeigt procesu un restartējiet datoru
- Pēc datora pārstartēšanas pārbaudiet, vai Windows atjaunināšana novērsa problēmu
Varat arī lejupielādēt konkrētus atjauninājumus no Microsoft atjauninājumu kataloga vietnes.
Mēs ceram, ka jums izdevās atrast vismaz vienu risinājumu no mūsu saraksta, kas jums noderēja. Ja jums šis raksts šķita noderīgs, atstājiet komentāru zemāk esošajā komentāru sadaļā.
LASI ARĪ:
- Pilnīgs labojums: “Alt Tab” nedarbojas operētājsistēmās Windows 10, 8.1 vai 7
- Atjauninot Steam spēli [FIX], radās kļūda
- Labojums: Windows 10 nepievērš uzmanību gamebar