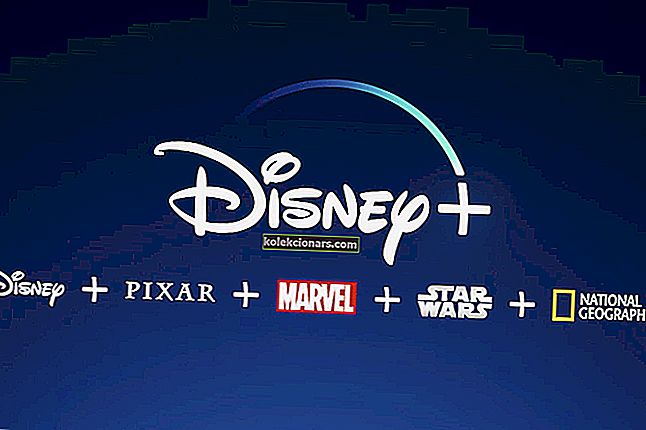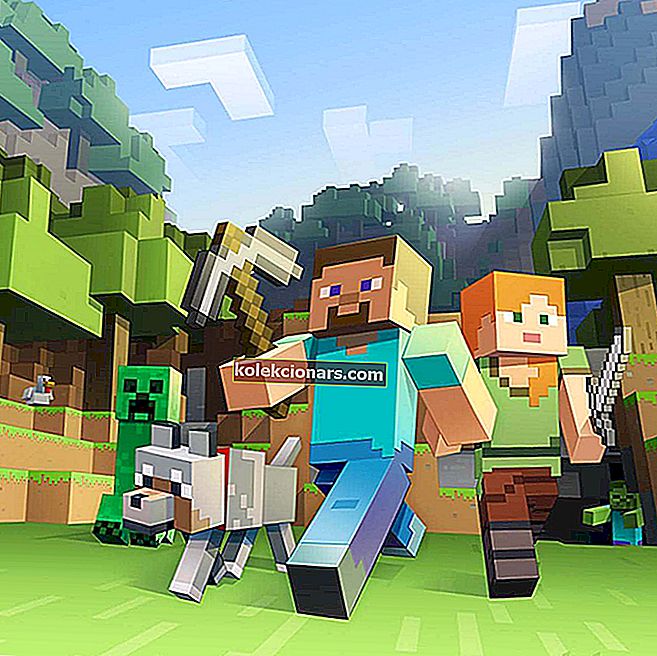- Razer ir labi izveidots perifērijas ierīču piegādātājs, kuru spēlētājiem nav nepieciešams ieviest.
- Tomēr Razer Kraken USB mikrofons un austiņas mēdz radīt neregulārus traucējumus. Nekavējoties novērsiet šīs problēmas un atsāciet spēli, izmantojot šos vienkāršos labojumus.
- Pārbaudiet vairāk noderīgas informācijas par spēļu austiņu izmantošanu.
- Atzīmējiet Razer problēmu novēršanas centru, lai tas vienmēr būtu pie rokas.

Razer Kraken austiņas ir spēļu austiņu pāri. Kraken austiņās ir ievelkami mikrofoni, kurus spēlētāji parasti var izmantot vairāku spēlētāju spēlēs.
Tomēr daži lietotāji ir ziņojuši, ka Razer Kraken USB mikrofons viņiem nedarbojas. Austiņām varētu būt lielisks audio, taču starp Razer austiņu neatklāšanu un Razer mikrofona nedarbošanos ir grūti saglabāt ticību.
Par laimi, ir dažas rezolūcijas, kas varētu novērst Razer Kraken draiverus, un mēs tos detalizēti aprakstām tālāk.
Ko es varu darīt, ja Razer Kraken netiek atklāts?
- Atveriet aparatūras un ierīču problēmu novēršanas rīku
- Kā noklusējuma ierīci atlasiet Razer Kraken austiņu mikrofonu
- Pielāgojiet austiņu mikrofona līniju skaļumā
- Palaidiet programmatūru administratora režīmā
- Atgrieziet Realtek audio draiveri
- Pārinstalējiet Razer Kraken Drive r
1. Atveriet aparatūras un ierīču problēmu novēršanas rīku
Aparatūra un ierīces ir iebūvēts Windows 10 problēmu novēršanas rīks, kas lietotājiem palīdz salabot perifērijas ierīces. Tādējādi šis problēmu novēršanas rīks varētu nodrošināt Razer Kraken mikrofona labojumu.
Aparatūru un ierīces varat atvērt šādi:
- Atveriet programmu Run, nospiežot Windows taustiņu + R īsinājumtaustiņu.
- Sadaļā Palaist ievadiet Vadības panelis un noklikšķiniet uz pogas Labi .
- Pēc tam noklikšķiniet uz Traucējummeklēšana, lai atvērtu vadības paneļa sīklietotni, kas parādīta tieši zemāk.

- Vadības paneļa loga kreisajā pusē noklikšķiniet uz Skatīt visu .
- Noklikšķiniet uz Aparatūra un ierīces, lai atvērtu tieši zemāk redzamo logu.

- Noklikšķiniet uz Papildu un atlasiet Lietot remontu automātiski .
- Noklikšķiniet uz Tālāk, lai sāktu aparatūras un ierīču problēmu novēršanas rīku. Pēc tam problēmu novēršanas rīks var atklāt problēmas un sniegt tām labojumus.
Vai jūsu Razer pele rīkojas nepareizi? Lūk, kā to novērst vienreiz un uz visiem laikiem.
2. Atlasiet Razer Kraken austiņu mikrofonu kā noklusējuma ierīci
- Pārbaudiet, vai Razer Kraken mikrofons ir iespējots un konfigurēts kā noklusējuma ierīce. Lai to izdarītu, ar peles labo pogu noklikšķiniet uz skaļruņa ikonas sistēmas teknē un atlasiet Skaņas, lai atvērtu tieši zemāk redzamo logu.

- Logā Skaņa atlasiet cilni Ierakstīšana.
- Ar peles labo pogu noklikšķiniet uz tukšās vietas cilnē Ierakstīšana un atlasiet Rādīt atspējotās ierīces .

- Ar peles labo pogu noklikšķiniet uz Razer Kraken austiņu mikrofona un atlasiet opciju Iespējot .
- Pēc tam ar peles labo pogu noklikšķiniet uz Austiņu mikrofons un atlasiet Iestatīt kā noklusējuma ierīci .
- Nospiediet pogu Lietot un noklikšķiniet uz Labi, lai aizvērtu logu.
3. Noregulējiet austiņu mikrofona līniju skaļumā
- Pārbaudiet, vai Razer Kraken mikrofona skaļums ir konfigurēts augstākajai vērtībai. Lai to izdarītu, ar peles labo pogu noklikšķiniet uz skaļruņa ikonas sistēmas teknē un atlasiet Skaņas .
- Pēc tam atlasiet cilni Ierakstīšana, ar peles labo pogu noklikšķiniet uz Razer Kraken austiņu mikrofona un atlasiet opciju Rekvizīti .
- Logā Austiņu mikrofons atlasiet cilni Līmeņi.
- Ja nepieciešams, velciet līniju skaļuma joslā pa labi (100%).
- Turklāt noklikšķiniet uz cilnes Papildu.
- Nolaižamajā izvēlnē Noklusējuma formāts atlasiet zemāko izlases ātrumu, kas varētu būt 2 kanālu, 16 bitu, 44100 Hz (CD kvalitāte) .
- Noklikšķiniet uz pogas Lietot un Labi .
4. Palaidiet programmatūru administratora režīmā
Palaidiet visas spēles un citu programmatūru, un administratora režīmā izmantojat Kraken mikrofonu. Tas nodrošinās programmatūras piekļuvi visām pievienotajām perifērijas ierīcēm.
Programmas var palaist administratora režīmā, ar peles labo pogu noklikšķinot uz to saīsnes vai .exe ikonas un atlasot Palaist kā administrators . Alternatīvi izvēlieties opciju Palaist šo programmu kā administratoru šādi.
- Ar peles labo pogu noklikšķiniet uz programmas saīsnes vai .exe ikonas un atlasiet Rekvizīti .
- Noklikšķiniet uz cilnes Saderība, lai atvērtu opcijas zemāk esošajā momentuzņēmumā.

- Atlasiet Palaist šo programmu kā administratora iestatījumu.
- Pēc tam noklikšķiniet uz Lietot > Labi, lai lietotu jauno opciju.
5. Atgrieziet Realtek audio draiveri
Draiveru atjaunināšana bieži novērš perifērijas ierīces. Tomēr daži Razer Kraken lietotāji ir paziņojuši, ka Realtek audio draiveru atjauninājumu atgriešana fiksēja viņu austiņu mikrofonus.
Šī izšķirtspēja varētu darboties arī jums, ja Realtek Digital Output varat atlasīt opciju Atgriezt draiveri . Šādi jūs varat atcelt Realtek Digital Output draiveri.
- Atveriet izvēlni Win + X ar Windows taustiņu + X karsto taustiņu.
- Izvēlnē Win + X noklikšķiniet uz Device Manager .
- Veiciet dubultklikšķi uz Audio ieejas un izejas, lai paplašinātu šo ierīču kategoriju.

- Ar peles labo pogu noklikšķiniet uz Realtek Digital Output un atlasiet Properties .
- Noklikšķiniet uz cilnes Draiveris, kas parādīta tieši zemāk.

- Pēc tam nospiediet pogu Atgriezt draiveri , ja tā nav pelēka.
Vai meklējat labākās USB-C austiņas, kuras iegādāties? Šī rokasgrāmata sniegs jums visas pareizās izvēles iespējas.
6. Pārinstalējiet Razer Kraken draiverus
- Ja nevarat atcelt Realtek draiveri, mēģiniet tā vietā pārinstalēt Razer Kraken draiveri. Lai atkārtoti instalētu austiņu draiveri, atveriet ierīces pārvaldnieka logu.
- Izvērsiet audio ieejas un izejas ierīču kategoriju.
- Pēc tam ar peles labo pogu noklikšķiniet uz Kraken austiņām un atlasiet Atinstalēt ierīci.
- Atvērtajā dialoglodziņa logā nospiediet pogu Atinstalēt .

- Pēc tam izslēdziet Windows un restartējiet darbvirsmu vai klēpjdatoru, pievienojot Kraken austiņas. Tas atkārtoti instalēs Razer Kraken draiveri.
Ja iepriekš minētās izšķirtspējas nenovērš jūsu Razer Kraken mikrofonu, var būt nepieciešams veikt aparatūras remontu.
Razer austiņas varat atgriezt ražotājam, lai tās labotu vai nomainītu, ja tām joprojām ir garantijas laiks. Razer austiņām ir viena gada garantijas atbalsta periods.
Informējiet mūs, kā tas jums darbojās, zemāk komentāru sadaļā.
FAQ: Uzziniet vairāk par Razer Kraken jautājumiem
- Kā es varu atkārtoti instalēt savu Razer Kraken draiveri?
Atveriet ierīču pārvaldnieku un paplašiniet opciju Audio ieejas un izejas . Pēc tam ar peles labo pogu noklikšķiniet uz Kraken austiņām un atlasiet Atinstalēt ierīci . Visbeidzot, restartējiet datoru, pievienojot Kraken austiņas, kas pārinstalēs Razer Kraken draiveri.
- Kā es varu panākt, lai mans Razer Kraken darbotos datorā?
Ar peles labo pogu noklikšķiniet uz skaļruņa ikonas sistēmas teknē un dodieties uz sadaļu Skaņas -> cilne Ierakstīšana -> Rādīt atspējotās ierīces . Ar peles labo pogu noklikšķiniet uz Razer Kraken austiņu mikrofona un atlasiet opciju Iespējot , pēc tam - Iestatīt kā noklusējuma ierīci . Nospiediet pogu Lietot , lai apstiprinātu izmaiņas.
- Kāpēc mans Razer Kraken ir tik kluss?
Ar peles labo pogu noklikšķiniet uz skaļruņa ikonas sistēmas teknē un dodieties uz sadaļu Skaņas -> cilne Ierakstīšana -> Razer Kraken austiņu mikrofons -> Rekvizīti -> Līmeņi . Velciet līniju skaļuma joslā līdz 100%. Pēc tam dodieties uz cilni Papildu -> Noklusējuma formāts (16 bitu, 44100 Hz CD kvalitāte). Nospiediet Lietot, lai apstiprinātu.
Redaktora piezīme. Šis ziņojums sākotnēji tika publicēts 2018. gada septembrī, un kopš tā laika tas ir atjaunināts un atjaunināts 2020. gada maijā, lai iegūtu svaigumu, precizitāti un vispusību.