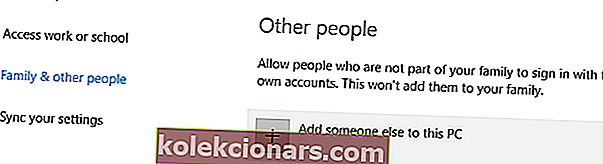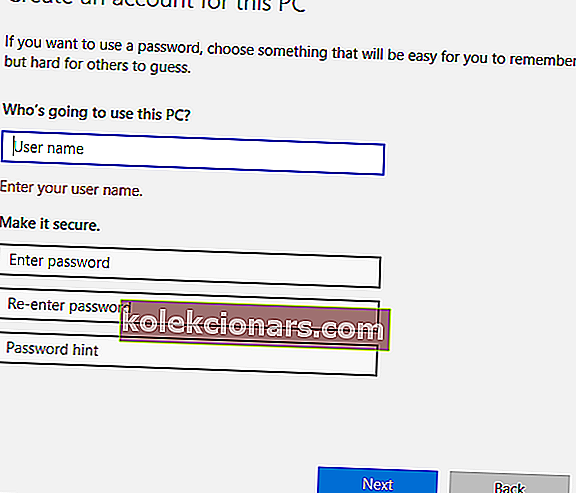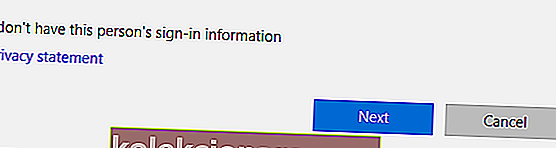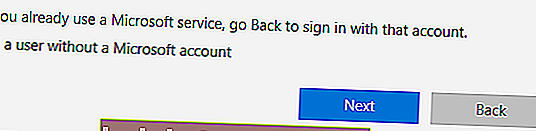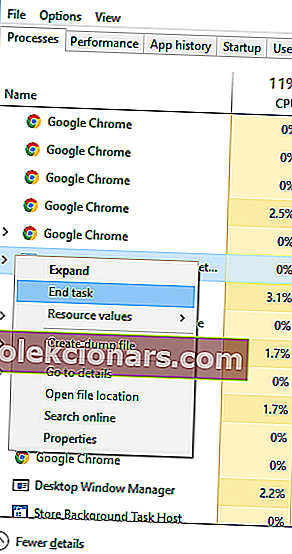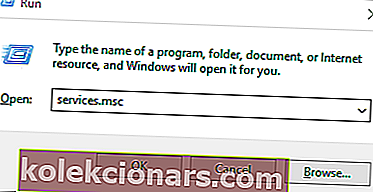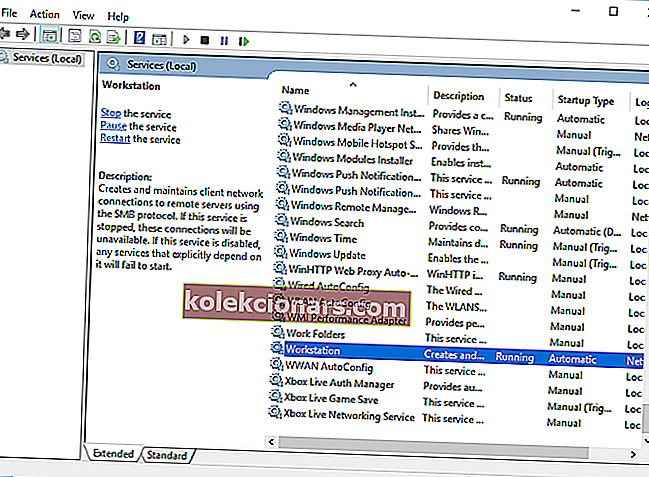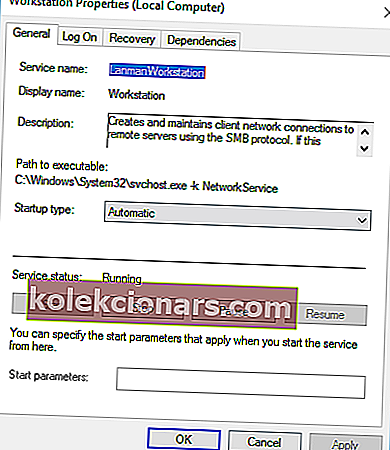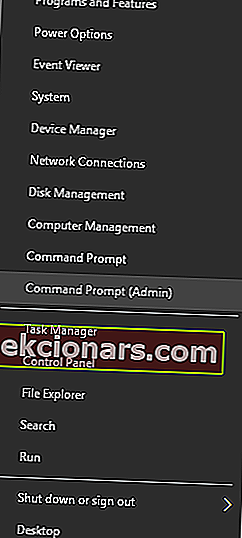Datora kļūdas radīsies agrāk vai vēlāk, un, lai gan dažas datora kļūdas ir samērā nekaitīgas, citas var liegt jums palaist lietojumprogrammas.
Viena no šīm kļūdām ir vēl viena kļūda, un šodien mēs parādīsim, kā to novērst sistēmā Windows 10.
Kā novērst citu gadījumu darbojas kļūda sistēmā Windows 10?
Labojums - “darbojas cita instance” Windows 10
1. risinājums - atinstalējiet Ad-Aware Web Companion
Pēc lietotāju domām, šī problēma rodas katru reizi, kad tiek startēta sistēma Windows 10, un šķiet, ka vainīgais ir Ad-Aware. Šis ir labs anti-spyware rīks, taču, tāpat kā daudzi citi drošības rīki, tas tiek piegādāts kopā ar Web Companion.
Lietotāji ziņoja, ka Web Companion izraisa vēl viena gadījuma parādīšanās kļūdu parādīšanos, un vienīgais veids, kā novērst šo problēmu, ir atinstalēt lietojumprogrammu.
Lai to izdarītu, rīkojieties šādi:
- Nospiediet Windows taustiņu + I, lai atvērtu lietotni Iestatījumi.
- Atveriet sadaļu Sistēma un pēc tam izvēlieties Lietotnes un funkcijas .
- Parādīsies visu instalēto lietojumprogrammu saraksts. Atlasiet lietotni Web Companion un noklikšķiniet uz pogas Atinstalēt , lai to noņemtu. Ja nevarat atrast šo lietojumprogrammu, iespējams, būs jānoņem Ad-Aware, lai novērstu problēmu.
Lietotāji ziņoja, ka Ad-Aware Web Companion noņemšana novērš problēmu, taču mums jāpiemin, ka gandrīz jebkura cita rīka dēļ šī kļūda var parādīties.
Ja problēma joprojām pastāv vai arī vispār neizmantojat Ad-Aware, iespējams, jums pašam jāatrod problemātiskā lietojumprogramma un tā jānoņem.
Izvēlieties atinstalēšanas rīku, lai ātri un bez problēmām noņemtu lietotnes!
2. risinājums - izveidojiet jaunu lietotāja kontu
Kā mēs jau iepriekš minējām, gandrīz jebkura lietojumprogramma var izraisīt citas kļūdas parādīšanos.
Ja nevarat atrast problemātisko lietojumprogrammu, ieteicams mēģināt izveidot jaunu Windows 10 lietotāja kontu.
Lai to izdarītu, jums jāievēro šīs vienkāršās darbības:
- Atveriet lietotni Iestatījumi un dodieties uz sadaļu Konti .
- Pārejiet uz cilni Ģimene un citi cilvēki . Sadaļā Citi cilvēki noklikšķiniet uz pogas Pievienot kādu citu šim datoram .
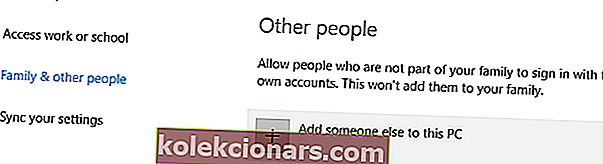
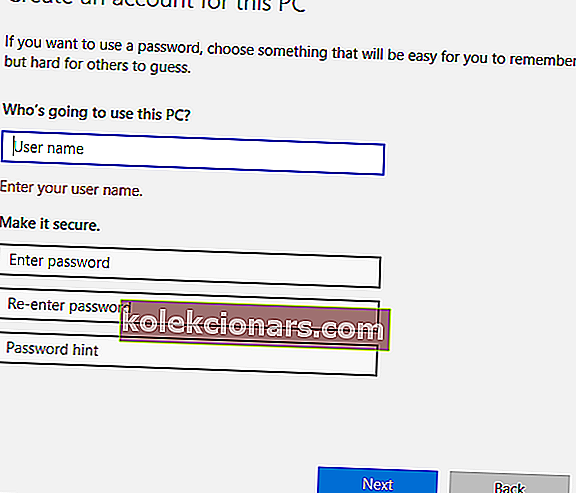
- Atlasiet Man nav šīs personas pierakstīšanās informācijas .
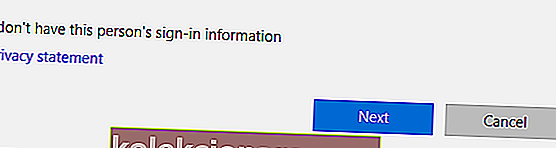
- Tagad noklikšķiniet uz Pievienot lietotāju bez Microsoft konta .
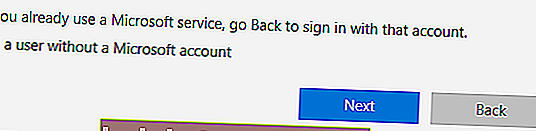
- Ievadiet vajadzīgo lietotāja vārdu un paroli jaunajam lietotājam un pēc tam noklikšķiniet uz pogas Tālāk .
Pēc jauna lietotāja konta izveides jums jāpiesakās un jāpārslēdzas uz to.
Ja problēma neparādās jaunajā lietotāja kontā, ieteicams apsvērt iespēju pāriet uz to un izmantot to kā galveno kontu.
3. risinājums - lejupielādējiet jaunākos atjauninājumus
Microsoft smagi strādā, lai risinātu Windows 10 aparatūras un programmatūras problēmas, un lielākā daļa problēmu tiek novērstas ar Windows atjauninājumiem.
Pēc lietotāju domām, šo problēmu var novērst, vienkārši instalējot jaunākos atjauninājumus. Windows 10 atjauninājumus instalē automātiski, taču, ja vēlaties, varat arī manuāli pārbaudīt atjauninājumus.
Lai to izdarītu, rīkojieties šādi:
- Atveriet lietotni Iestatījumi un dodieties uz sadaļu Atjaunināšana un drošība .
- Noklikšķiniet uz pogas Pārbaudīt atjauninājumus un pagaidiet, kamēr Windows 10 lejupielādē pieejamos atjauninājumus.
Pēc jaunāko atjauninājumu lejupielādes un instalēšanas pārbaudiet, vai problēma ir novērsta.
Windows atjauninājums netiks instalēts? Problēmas risināšana ir tikpat vienkārša kā elpošana ar mūsu visaptverošo ceļvedi!
4. risinājums - apturiet problemātiskos procesus
Lietotāji ziņoja, ka šī problēma rodas, mēģinot instalēt programmatūru AutoCAD. Šķiet, ka šo problēmu izraisa cits AutoCAD process, kas darbojas fonā, tāpēc, lai novērstu problēmu, jums ir jāaizver šis process.
Šī ir vienkārša procedūra, un to var izdarīt, izmantojot uzdevumu pārvaldnieku. Lai aizvērtu problemātisko procesu, rīkojieties šādi:
- Nospiediet Ctrl + Shift + Esc, lai atvērtu uzdevumu pārvaldnieku.
- Kad sāk darboties uzdevumu pārvaldnieks , dodieties uz cilni Procesi un atrodiet jebkuru AutoCAD procesu. Ar peles labo pogu noklikšķiniet uz tā un izvēlnē izvēlieties Beigt uzdevumu . Atkārtojiet to visiem AutoCAD procesiem.
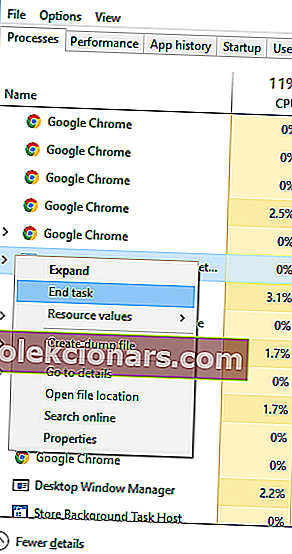
- Pēc visu problemātisko procesu beigām aizveriet uzdevumu pārvaldnieku un pārbaudiet, vai problēma ir atrisināta.
Paturiet prātā, ka šī problēma var skart gandrīz jebkuru lietojumprogrammu, nevis tikai AutoCAD. Tāpēc noteikti aizveriet vairākus problemātiskās lietojumprogrammas gadījumus un pārbaudiet, vai tas problēmu atrisina.
5. risinājums - atkārtoti instalējiet problemātisko lietojumprogrammu
Pēc lietotāju domām, mēģinot palaist noteiktu lietojumprogrammu, parādās vēl viena kļūda. Daudzi lietotāji ziņoja, ka kļūda parādās, mēģinot datorā palaist noteiktu spēli.
Ja jums ir šī kļūda kādā spēlē vai lietojumprogrammā, iesakām to pilnībā pārinstalēt. Pēc problemātiskās programmatūras atkārtotas instalēšanas pārbaudiet, vai problēma ir novērsta.
Pārbaudiet šo rokasgrāmatu, lai atkārtoti instalētu lietotnes kā eksperts!
6. risinājums - mainiet darbstacijas pakalpojuma Startēšanas veidu
Lietotāji ziņoja, ka , mēģinot instalēt atjauninājumus dažiem Adobe produktiem, parādās vēl viena kļūda.
Šķiet, ka šī kļūda ir saistīta ar darbstacijas pakalpojumu Windows 10, un, lai to labotu, jums jāmaina šī pakalpojuma iestatījumi. Lai to izdarītu, rīkojieties šādi:
- Nospiediet Windows taustiņu + R, lai atvērtu dialoglodziņu Palaist. Ievadiet services.msc un nospiediet taustiņu Enter vai noklikšķiniet uz Labi .
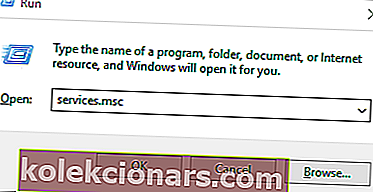
- Tagad parādīsies pakalpojumu logs. Atrodiet darbstacijas pakalpojumu un veiciet dubultklikšķi uz tā, lai atvērtu tā īpašības.
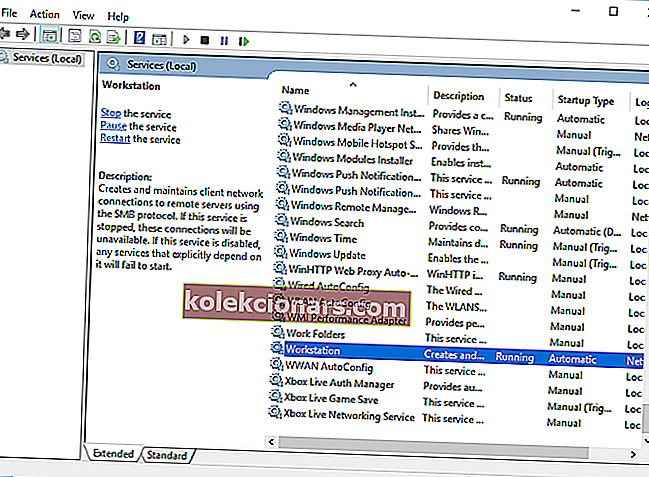
- Pārliecinieties, vai Startēšanas veids ir iestatīts uz Automātisks .
- Pārbaudiet pakalpojuma statusu . Ja tā nav iestatīta uz Running , palaidiet pakalpojumu, noklikšķinot uz pogas Sākt .
- Pēc startēšanas veida maiņas un pakalpojuma palaišanas noklikšķiniet uz Lietot un Labi, lai saglabātu izmaiņas.
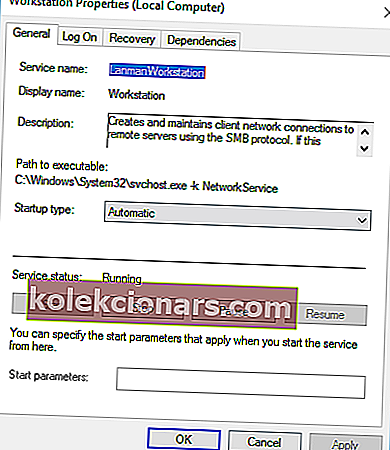
- Aizveriet pakalpojumu logu un mēģiniet vēlreiz instalēt lietojumprogrammu.
Labojums - “darbojas cita instance” LoL
1. risinājums - aizveriet lolpačera procesus
Lietotāji ziņoja, ka , mēģinot startēt League of Legends, notiek vēl viena kļūda. Pēc viņu domām, problēma parādās tāpēc, ka lolpatcher lietojumprogramma sākas vienlaikus ar spēli.
Lai novērstu šo problēmu, jums jāatrod un jāpārtrauc visi notiekošie lolpatcher procesi. Lai to izdarītu, jums būs jāizmanto uzdevumu pārvaldnieks un jāatrod problemātiskais process cilnē Process.
Vienā no mūsu iepriekšējiem risinājumiem mēs jau izskaidrojām, kā izbeigt procesu, izmantojot uzdevumu pārvaldnieku, tāpēc noteikti pārbaudiet, vai tajā ir detalizētas instrukcijas.
Daži lietotāji ziņoja, ka viņiem darbojas vairāki League of Legends klienti, taču pēc viņu procesu beigām problēma tika pilnībā atrisināta.
2. risinājums - palaidiet komandu netsh
Ja , mēģinot startēt League of Legends, rodas kļūda, kurā darbojas cita kļūda, iespējams, problēmu var novērst, izmantojot komandu uzvedni.
Lietotāji ziņoja, ka viņi novērsa problēmu, vienkārši palaižot komandu netsh winsock reset. Lai to izdarītu, rīkojieties šādi:
- Nospiediet Windows taustiņu + X, lai atvērtu izvēlni Win + X. Rezultātu sarakstā atlasiet Komandu uzvedne (Administrēšana) .
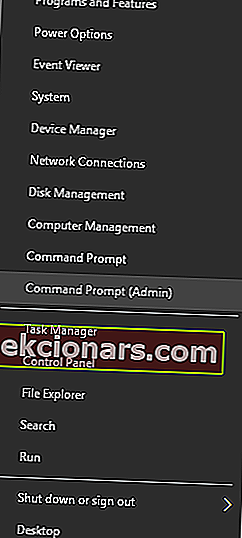
- Kad tiek palaista komandu uzvedne , ievadiet netsh winsock reset un nospiediet Enter .
- Pagaidiet komandas izpildi un pēc tam aizveriet komandu uzvedni .
- Restartējiet datoru.
Pēc datora restartēšanas mēģiniet palaist LoL un pārbaudiet, vai problēma joprojām pastāv.
Strādājiet komandrindā kā īsts tehniķis ar mūsu nevainojamo ceļvedi!
3. risinājums - piespraužiet Legends League ikonu savā uzdevumjoslā
Pēc lietotāju domām, viens potenciāls risinājums ir piespraust League of Legends ikonu uzdevumjoslā un mēģināt to sākt no turienes.
Lietotāji ziņoja, ka viņu uzdevumjoslā parādās divas League of Legends ikonas, kad viņi to vēlas sākt. Pēc viņu domām, jums ir jāpiesprauž jaunā ikona uzdevumjoslā un jāaizver otra.
Pēc tam dodieties uz uzdevumu pārvaldnieku un aizveriet visus procesus, kas saistīti ar Leģendu līgu. Visbeidzot, sāciet spēli, izmantojot piesprausto uzdevumjoslas ikonu.
Lietotāji arī ziņoja, ka, iespējams, pāris reizes pirms spēles sākuma būs jānoklikšķina uz ikonas, tāpēc paturiet to prātā. Tas nav labākais risinājums, taču tas ir potenciāls risinājums, tāpēc jūs varētu vēlēties to izmēģināt.
4. risinājums - palaidiet spēli kā administrators
Ja , mēģinot palaist League of Legends, rodas cita kļūda, iespējams, mēģiniet palaist to kā administratoru.
Tas ir pavisam vienkārši, un, lai to izdarītu, jums jāatrod lietojumprogramma, ar peles labo pogu noklikšķiniet uz tās un izvēlnē izvēlieties Palaist kā administrators .

Ja lietojumprogrammas palaišana kā administrators novērš problēmu, šis process būs jāatkārto katru reizi, kad vēlaties sākt spēli.
Ja neviens no iepriekšējiem risinājumiem nedarbojas, problēmas novēršanai, iespējams, būs jāpārinstalē League of Legends.
Nekas nenotiek, ja izvēlaties palaist kā administratoru? Neuztraucieties, mums ir jūsu mugura ar labākajiem padomiem!
Cita instance, kurā darbojas kļūda, neļaus palaist jūsu lietojumprogrammas, taču problēmu var novērst, pārtraucot problemātisko lietojumprogrammu.
Ja tas nedarbojas, izmēģiniet jebkuru citu šī raksta risinājumu.
LASI ARĪ:
- Labojums: Printera rinda iestrēdza, dzēšot operētājsistēmā Windows 10
- Labojiet Windows 10 kļūdas 0xc004e016 un 0xc004c003
- Windows 10 būvēšana netiks instalēta: jums jādara šādi
- Labojums: Windows 10 atjaunināšanas kļūda 0x80080008
- Conhost.exe augsta CPU izmantošanas problēma ir novērsta jaunākajā Windows 10 būvējumā