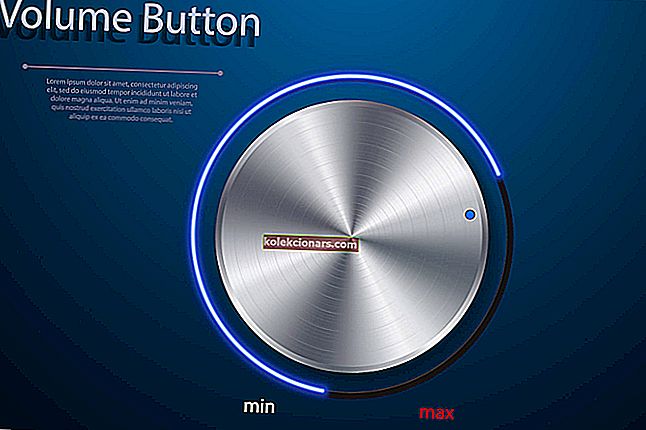- Parasti, ja programmu neizdodas palaist, tā atgriež kļūdas ziņojumu, informējot lietotāju par notiekošo. Šajā gadījumā Microsoft Office vienkārši netiek atvērts.
- Lai redzētu, kur ir problēma, varat veikt dažas darbības. Tie ietver uzdevumu pārvaldnieka atvēršanu vai drošā režīma izmantošanu.
- Jums vajadzētu apmeklēt arī šo Microsoft Word sadaļu un izbaudīt šīs Office lietojumprogrammas labākās iespējas.
- Ja vēl neesat tur, izmantojiet mūsu Windows 10 problēmu novēršanas centra ātros risinājumus.

Windows 10 lietotāji ir ziņojuši par problēmu saistībā ar Microsoft Office 2010. un 2013. gada versijām, kur tādi produkti kā Word, Excel vai PowerPoint netiks atvērti un neatgriezīsies bez kļūdām vai uzvednes.
Windows 10 lietotāju iesniegtajos pārskatos Microsoft Office komplekts kādu laiku darbojās lieliski, un bez redzama iemesla dažādu Office komponentu īsinājumtaustiņi pārtrauca palaist programmu.
Kad šī problēma parādījās, Microsoft Office neatgādāja nevienu kļūdu un nedeva nekādu uzvedni. Bet, veicot tālāk norādītās darbības, cerēsim, ka jūs varēsiet atrisināt savas problēmas.
Ko es varu darīt, ja Microsoft Office netiek atvērts?
- Atveriet uzdevumu pārvaldnieku
- Dodieties uz avotu
- Izmantojiet drošo režīmu
- Labojiet vai pārinstalējiet
- Instalējiet Windows atjauninājumus
- Atinstalējiet Windows atjauninājumus
- Atspējot pievienojumprogrammas
- Pārliecinieties, vai Office ir aktivizēts
- Noņemiet Word reģistra atslēgas
- Noņemiet vecos printera draiverus
1. Atveriet uzdevumu pārvaldnieku

Ja esat mēģinājis atvērt Microsoft Office Word (piemēram) no sava Windows 10 datora vai klēpjdatora un tas neko nedarīja, mēģiniet atvērt uzdevumu pārvaldnieku.
Nospiediet Ctrl + Shift + Esc vai ar peles labo pogu noklikšķiniet uz uzdevumjoslas un atlasiet Uzdevumu pārvaldnieks un apskatiet vai nu caur atvērtajām lietotnēm, vai cilnē Sīkāka informācija , kur to atradīsit kā WINWORD.EXE .
Ja redzat procesu tur, tas nozīmē, ka Windows 10 domā, ka programma ir atvērta, un neko nedarīs. Šajā gadījumā mēģiniet izveidot jaunu dokumentu, ar peles labo pogu noklikšķiniet uz tā un atlasiet Rediģēt .
Dažos gadījumos šī metode ir izrādījusies noderīga un var jums palīdzēt šaurā vietā.
Vai nevarat atvērt uzdevumu pārvaldnieku? Neuztraucieties, mums ir piemērots risinājums.
2. Dodieties uz avotu

Ja jūsu Microsoft Office saīsnes neko nedara, mēģinot tās palaist, tad starp pašu saīsni un faktisko izpildāmo failu, kas tai jāatver, var rasties saziņas problēma.
Atkarībā no instalētās Office versijas tie jāatrod vienā no šīm vietām:
- C: Programmas faili Microsoft OfficeOffice14
- C: Programmas faili (x86) Microsoft OfficeOffice14
Mēģiniet palaist nepieciešamo rīku no šejienes, ja tas darbojas, tad vainīgs bija jūsu saīsne. Izveidojiet jaunu saīsni izmantotajiem Office komponentiem un nomainiet kļūdainos.
Ja jūsu Office saīsne nedarbojas operētājsistēmā Windows 10, apskatiet šo noderīgo ceļvedi, lai viegli atrisinātu problēmu.
3. Izmantojiet drošo režīmu

Sākt Office produktu drošajā režīmā ir diezgan vienkārši, kā tas bija iepriekšējās Windows versijās.
Vienkārši atveriet utilītu Palaist (Windows atslēga + R) un ierakstiet tā produkta nosaukumu, kuram vēlaties sekot / droši .
Piemēram, ja vēlaties atvērt Microsoft Excel drošajā režīmā, ierakstiet excel / safe . Plašāku informāciju par Office produktu atvēršanu drošajā režīmā varat atrast šeit.
Drošais režīms nedarbojas operētājsistēmā Windows 10? Nekrītiet panikā, šī īsā rokasgrāmata palīdzēs jums tikt pāri sāknēšanas problēmām.
4. Labojiet vai pārinstalējiet

Visbeidzot, ja jums nav citu risinājumu, mēģiniet izmantot labošanas funkciju. Tam varat piekļūt, atverot Vadības panelis -> Programmas un līdzekļi -> atrodiet Microsoft Office un augšējā izvēlnē atlasiet Mainīt .
Parādītajā logā izvēlieties Remonts un izpildiet vedni. Ja tas nenovērš problēmu, atinstalējiet Microsoft Office un veiciet jaunu instalēšanu.
Plašāku informāciju par Microsoft Office atinstalēšanu un pārinstalēšanu varat atrast šeit.
Vai nevarat labot Office? Apskatiet šo soli pa solim sniegto rokasgrāmatu, kas palīdzēs jūsu Office atkal darboties.
5. Instalējiet Windows atjauninājumus
Microsoft regulāri izlaiž Microsoft Office atjauninājumus (un citas iekšējās funkcijas un programmas), izmantojot Windows atjaunināšanu.
Tātad, ja jūsu pašreizējā Office versija kaut kādā veidā tiek traucēta, iespējams, ka jauns atjauninājums to novērsīs. Tam nav obligāti jābūt Office atjauninājumam.
Varbūt dažas citas datorā instalētās funkcijas traucē Office lietošanu, neļaujot tam piekļūt. Abos gadījumos problēmu var atrisināt ar jaunu atjauninājumu instalēšanu.

Lai datorā instalētu jaunākos atjauninājumus, vienkārši dodieties uz Iestatījumi> Atjaunināt un drošība un pārbaudiet, vai nav atjauninājumu.
Ja rodas problēmas ar lietotnes Iestatīšana atvēršanu, apskatiet šo rakstu, lai atrisinātu problēmu.
Vai jums rodas problēmas ar Windows 10 atjaunināšanu? Apskatiet šo ceļvedi, kas palīdzēs tos ātri atrisināt.
6. Atinstalējiet Windows atjauninājumus
- Atveriet sadaļu Iestatījumi.
- Tagad dodieties uz Atjauninājumi un drošība > Windows atjaunināšana.
- Atveriet Atjauninājumu vēsture> Atinstalēt atjauninājumus.

- Tagad atrodiet jaunāko datorā instalēto Office atjauninājumu (varat kārtot atjauninājumus pēc datuma), ar peles labo pogu noklikšķiniet uz tā un dodieties uz Atinstalēt.
- Restartējiet datoru.
Tagad rīkosimies pilnīgi pretēji iepriekšējam risinājumam. Ja problēma sāka izpausties pēc Office komplekta atjaunināšanas, varat viegli atinstalēt jaunākos atjauninājumus un pārliecināties, vai tas novērš jūsu problēmu.
7. Atspējojiet pievienojumprogrammas

- Atveriet traucējošo lietotni.
- Dodieties uz Fails> Opcijas .
- Noklikšķiniet uz Pievienojumprogrammas un pēc tam atspējojiet visus pievienojumprogrammas.
- Restartējiet programmu un palaidiet to bez iespējotiem papildinājumiem.
Dažreiz bojāti pievienojumprogrammas var bloķēt jūsu Word / Excel / PowerPoint atvērt jebkuru dokumentu.
Tā kā jūs nevarat droši zināt, kurš pievienojumprogramma rada problēmu, ieteicams tos visus atinstalēt un pēc tam vēlreiz instalēt pa vienam.
Tādā veidā jūs varēsiet uzzināt, kurš no tiem rada problēmas. Uzdevums ir laikietilpīgs, taču patiesībā jums nav pārāk daudz izvēles iespēju.
8. Pārliecinieties, vai Office ir aktivizēts

Ja jūsu Microsoft Office Suite kopija nav oriģināla, nevarēsiet atvērt nevienu Office lietotni. Tehniski jūs varēsiet normāli atvērt jebkuru programmu, taču ar to neko nevarat izdarīt.
Jūs nevarat izveidot jaunus dokumentus vai atvērt un rediģēt esošos dokumentus. Tas ir tikai tukšs apvalks. Tātad, pārliecinieties, ka jūsu Office ir pareizi aktivizēts, un mēģiniet vēlreiz palaist.
Microsoft Office aktivizācijas vednis nedarbojas? Ātri apskatiet šo rakstu, lai pareizi aktivizētu savu Office.
9. Noņemiet Word reģistra atslēgas

- Dodieties uz Meklēt, ierakstiet regedit un atveriet reģistra redaktoru.
- Pārejiet uz kādu no šiem ceļiem:
- Word 2002: HKEY_CURRENT_USERS programmatūraMicrosoftOffice10.0WordData
- Microsoft Word 2003: HKEY_CURRENT_USERSprogrammatūraMicrosoftOffice11.0WordData
- Word 2007: HKEY_CURRENT_USERS programmatūraMicrosoftOffice12.0WordData
- Word 2010 : HKEY_CURRENT_USERSprogrammatūraMicrosoftOffice14.0WordData
- Microsoft Word 2013: HKEY_CURRENT_USERSprogrammatūraMicrosoftOffice15.0Word
- Word 2016: HKEY_CURRENT_USERSprogrammatūraMicrosoftOffice16.0Word
- Tagad vienkārši noklikšķiniet uz datu atslēgas un izdzēsiet to.
- Restartējiet datoru.
Ja jums īpaši rodas problēmas ar Word atvēršanu, mēs mēģināsim izdzēst dažas reģistra atslēgas. Cerams, ka programma darbosies arī pēc tam.
Vai nevarat piekļūt reģistra redaktoram? Lietas nav tik biedējošas, kā šķiet. Pārbaudiet šo vienkāršo rokasgrāmatu un ātri atrisiniet problēmu.
10. Noņemiet vecos printera draiverus

Un, visbeidzot, daži lietotāji ir arī ziņojuši, ka veco printera draiveru instalēšana jūsu Windows 10 datorā neļauj Microsoft Office darboties.
Ja tas tā ir, iesakām pārbaudīt šo rakstu, lai iegūtu detalizētus norādījumus par veco printera draiveru dzēšanu.
Tas arī viss. Mēs noteikti ceram, ka vismaz viens no šiem risinājumiem palīdzēja jums atrisināt problēmu ar Microsoft Office.
Ja jums ir kādi komentāri, jautājumi vai ieteikumi, vienkārši informējiet mūs zemāk esošajos komentāros.
Turklāt ņemiet vērā, ka šī problēma galvenokārt rodas ar Microsoft Word. Tomēr mums ir detalizēti risinājumi, kas attiecas uz visām Office programmām, tomēr:
- Microsoft Word netiek atvērts
- Ir gadījumi, kad mēģinot atvērt jebkuru Word dokumentu, tiek iegūts tāds pats rezultāts: jūs vienkārši nevarat nokļūt atvēršanas zilajā lodziņā.
- Word dokumenti netiek atvērti
- Lietotāji bieži sūdzas, ka dubultklikšķis uz Word dokumenta (.doc vai .docx) ir bezjēdzīgs. Viņi nevar atvērt Word failu vai faila ikona ir tukša.
- Microsoft Office netiks atvērts operētājsistēmā Windows 10
- Vēl vairāk, jūs varat saskarties ar to nožēlojamo situāciju, ka Office pilnībā nespēj atvērt. Pielietojiet iepriekš minētos risinājumus un apstipriniet to, kas jūsu gadījumā ir veiksmīgs.
Redaktora piezīme . Šis ziņojums sākotnēji tika publicēts 2017. gada novembrī, un kopš tā laika tas ir atjaunināts un atjaunināts 2020. gada jūnijā, lai iegūtu svaigumu, precizitāti un vispusību.