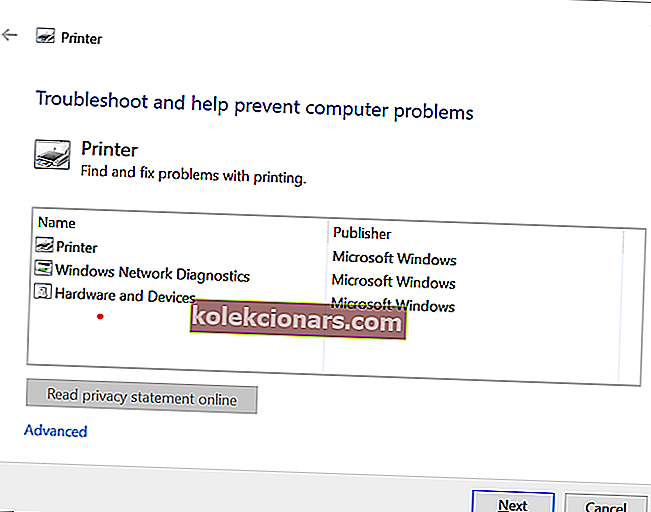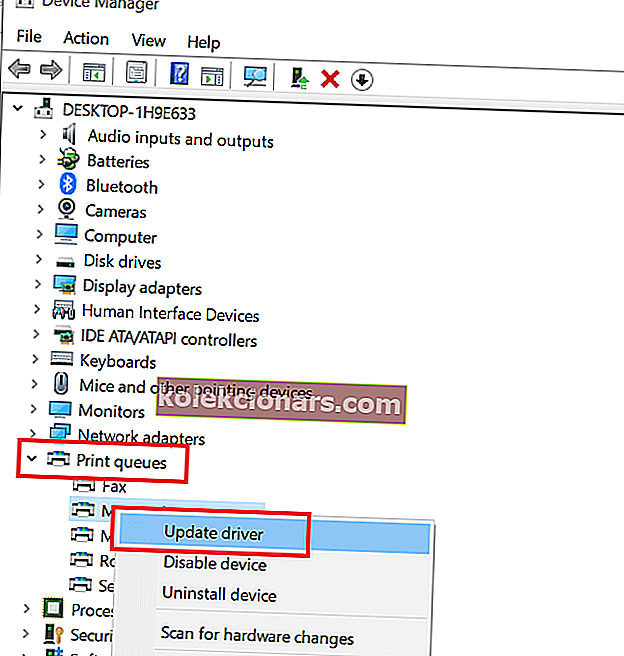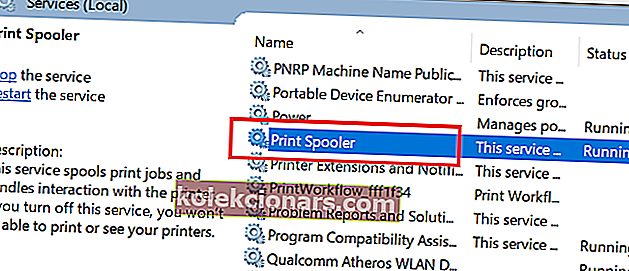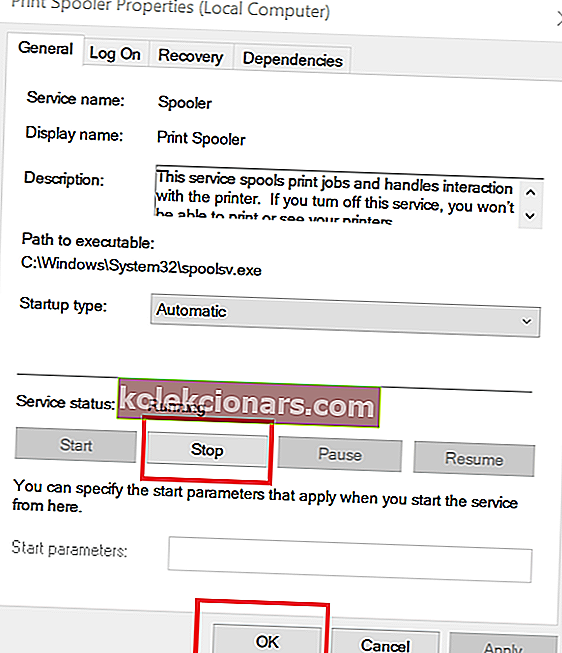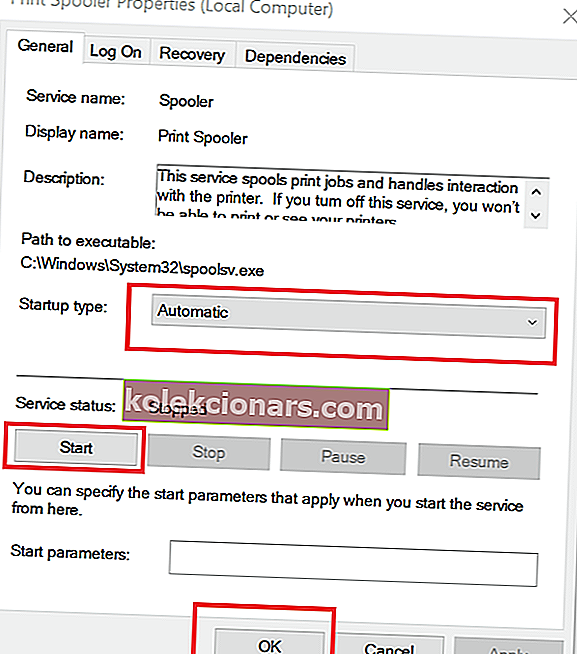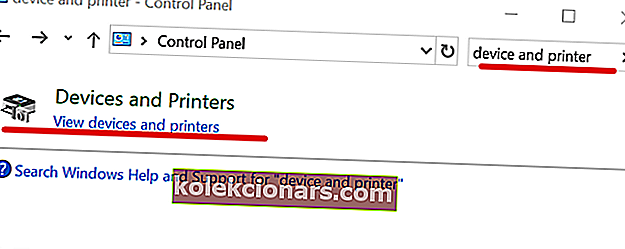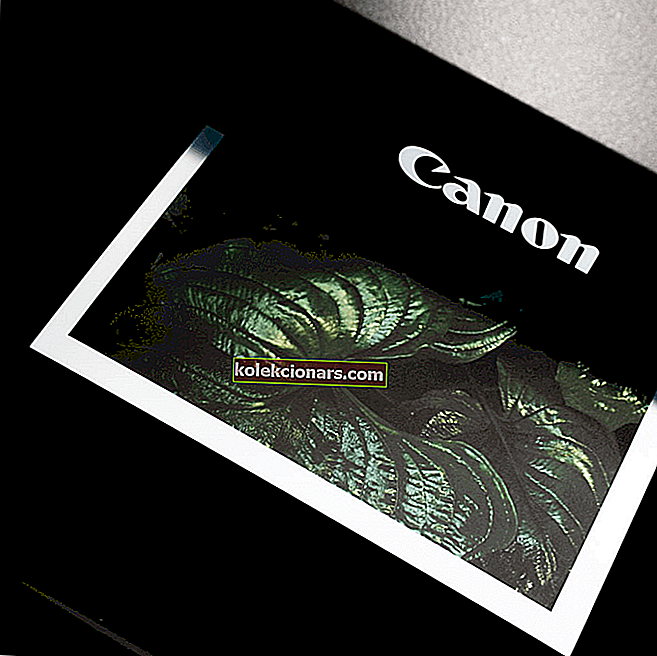
Printeriem, tāpat kā lielākajai daļai elektronisko ierīču, lietošanas laikā var rasties dažas kļūdas. Lietotāji ir ziņojuši, ka, drukājot dokumentu, printerim rodas negaidīta konfigurācijas kļūda.
Kļūdas kods un kļūdas cēlonis var atšķirties atkarībā no izmantotā printera un faktiskās problēmas. Ja mēģināt novērst šo kļūdu ar printeri, šeit ir daži labojumi, kurus varat izmēģināt.
Kā tikt galā ar negaidītu konfigurācijas problēmu printeros
1. Palaidiet Microsoft printera problēmu novēršanas rīku
Microsoft piedāvā printera problēmu novēršanas rīku, lai palīdzētu lietotājam gadījumā, ja viņš nevar izdrukāt vai savienot printeri ar savu Windows 10 sistēmu. Šis printera diagnostikas rīks pārbaudīs, vai sistēmā nav ar printeri saistītas problēmas, un mēģinās to novērst automātiski. Lūk, kā to izdarīt.
- Lejupielādējiet Microsoft printera problēmu novēršanas rīku šeit. Noklikšķiniet uz instalētāja, lai palaistu problēmu novēršanas rīku.
- Problēmu novēršanas saskarnē atlasiet Printer un noklikšķiniet uz Tālāk. Tas skenēs sistēmu un atklās problēmu.
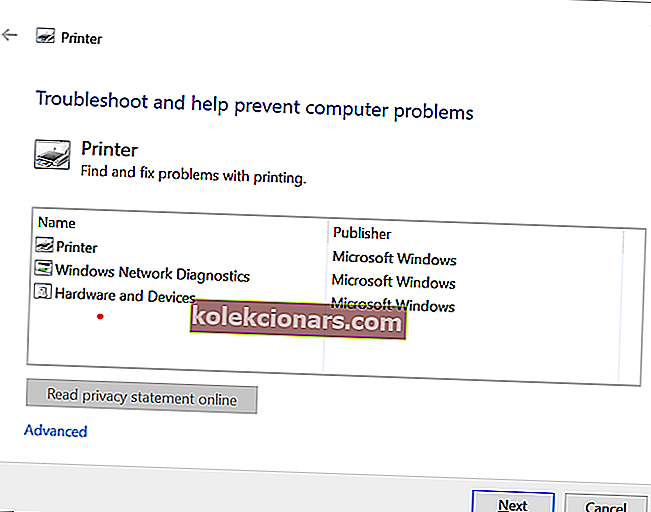
- Ja tiek prasīts, noklikšķiniet uz “Izmēģināt problēmu novēršanu kā administrators” .
- Traucējummeklētājs automātiski lietos visus labojumus un parādīs rezultātu.
- Aizveriet problēmu novēršanu un palaidiet printeri. Mēģiniet izdrukāt dokumentu un pārbaudīt, vai tajā nav uzlabojumu.
2. Atjauniniet printera draiverus
Ja printera draiveris ir bojāts un darbojas nepareizi OS nesaderības dēļ, tas var izraisīt negaidītu konfigurācijas problēmu. Mēģiniet ierīces pārvaldniekā atjaunināt printera draiveri un pārbaudīt, vai nav uzlabojumu.
- Nospiediet Windows taustiņu + R, lai atvērtu Palaist.
- Ierakstiet devmgmt.msc un nospiediet taustiņu Enter, lai atvērtu ierīču pārvaldnieku.
- Ierīces pārvaldniekā izvērsiet sadaļu Printeris .
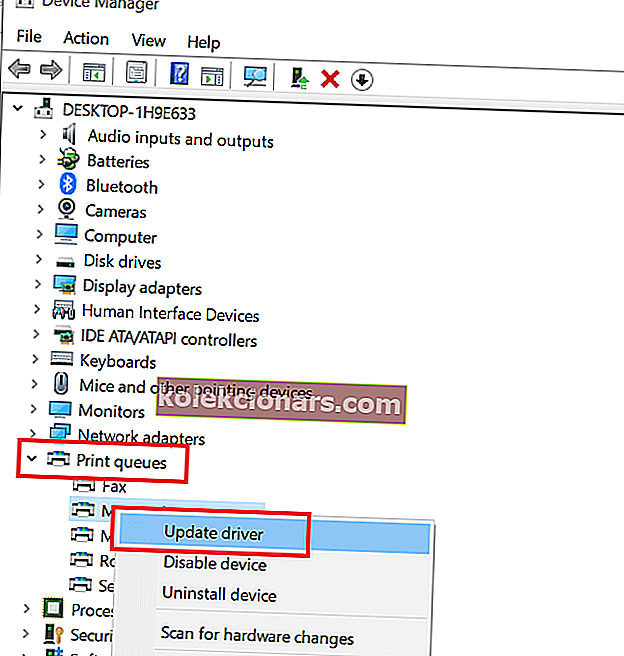
- Atlasiet printeri no printera saraksta (ja jums ir pievienoti vairāki printeri) un ar peles labo pogu noklikšķiniet uz sava printera.
- Atlasiet “ Atjaunināt draiveri” .
- Izvēlieties “ Automātiski meklēt atjauninātu draivera programmatūru ”. Ļaujiet Windows pārbaudīt visus atjauninājumus. Tas automātiski lejupielādēs un instalēs visus atjauninājumus.
Mēs esam daudz rakstījuši par printera konfigurācijas jautājumiem. Lai iegūtu papildinformāciju, skatiet šīs rokasgrāmatas.
3. Notīriet spolētāja failus
Ja iepriekšējie problēmu novēršanas padomi nepalīdzēja novērst kļūdu, varat mēģināt notīrīt spolētāja failus un restartēt spolētāja pakalpojumu. Spolētāja pakalpojums pārvalda drukāšanas darbu, tādējādi veco failu notīrīšana un pakalpojuma restartēšana var palīdzēt novērst problēmu. Lūk, kā to izdarīt.
Pārtraukt spolētāja pakalpojumu
- Nospiediet Windows taustiņu + R , lai atvērtu izpildi .
- Ierakstiet services.msc un nospiediet taustiņu Enter, lai atvērtu funkciju Pakalpojums.
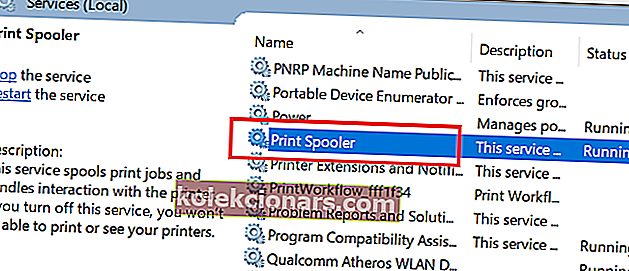
- Jo Pakalpojumu sarakstā atrodiet P rinter spolētāja pakalpojumu.
- Ar peles labo pogu noklikšķiniet uz Print Spooler un atlasiet Properties.
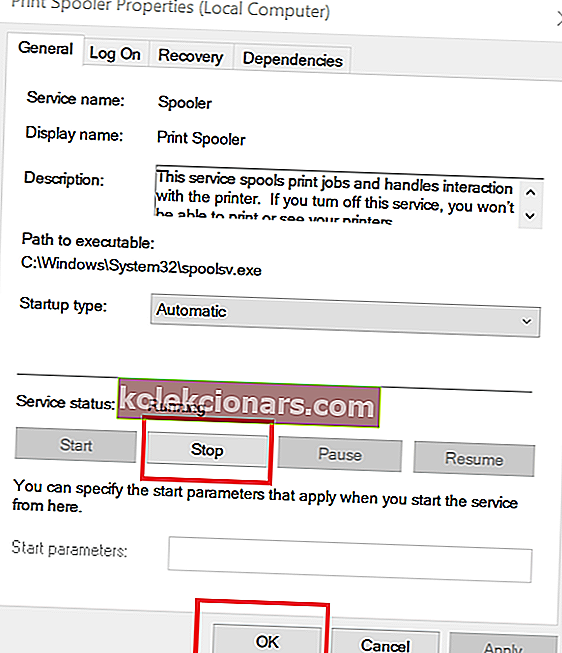
- Noklikšķiniet uz pogas Apturēt un noklikšķiniet uz Labi. Tas apturēs spolētāja pakalpojumu.
- Turiet pakalpojumu logu atvērtu un veiciet nākamās darbības.
Notīrīt spolētāja failus
- Nospiediet Windows taustiņu + R, lai atvērtu Palaist.
- Ierakstiet % WINDIR% \ system32 \ spool \ printers un nospiediet taustiņu Enter.
- Mapē Printeri atlasiet visus failus un izdzēsiet tos.
- Atgriezieties servisa logā, ar peles labo pogu noklikšķiniet uz Printera spolētājs un atlasiet Rekvizīti.
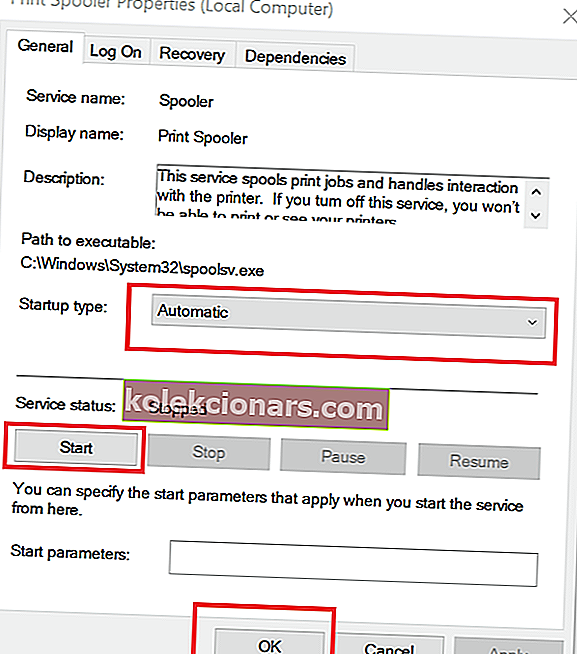
- Noklikšķiniet uz pogas Sākt un noklikšķiniet uz Labi, lai atkal sāktu pakalpojumu.
- Pārliecinieties, vai Startēšanas veids ir iestatīts uz Automātisks.
- Aizveriet logu Pakalpojumi un restartējiet sistēmu. Pēc restartēšanas pārbaudes, ja printera kļūda ir novērsta.
4. Padariet printeri koplietojamu
- Nospiediet Windows Key + R , ierakstiet Control, lai atvērtu vadības paneli.
- Vadības panelī meklējiet ierīces un printeri. Atveriet ierīces un printeri.
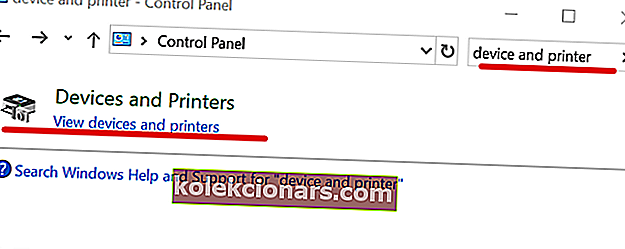
- Tagad ar peles labo pogu noklikšķiniet uz sava printera un atlasiet Printera rekvizīti.
- Atveriet cilni Kopīgošana un atzīmējiet opciju “ Koplietot šo printeri ”.
- Noklikšķiniet uz Lietot, lai saglabātu izmaiņas.
- Tagad mēģiniet vēlreiz izdrukāt dokumentu un pārbaudiet, vai kļūda ir novērsta.
SAISTĪTIE STĀSTI, KURI VAR PATĪKT:
- 6 dokumentu pārvaldības programmatūra, lai uzlabotu efektivitāti birojā
- Kādi ir labākie e-pasta klienti biļetenu izsūtīšanai?
- Lūk, kā atvērt PSD failus operētājsistēmā Windows 10