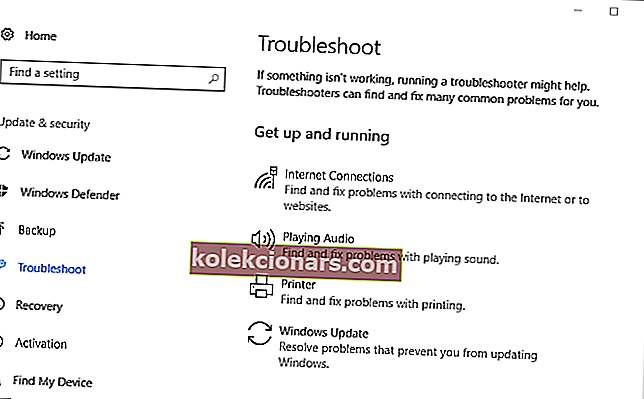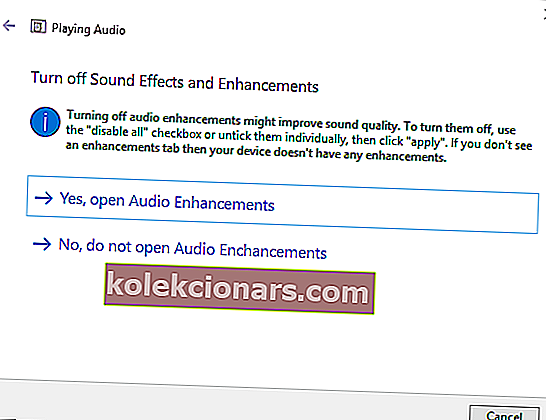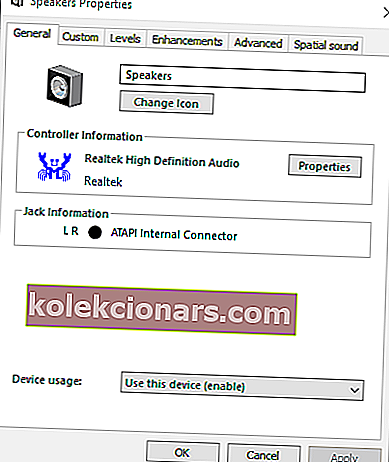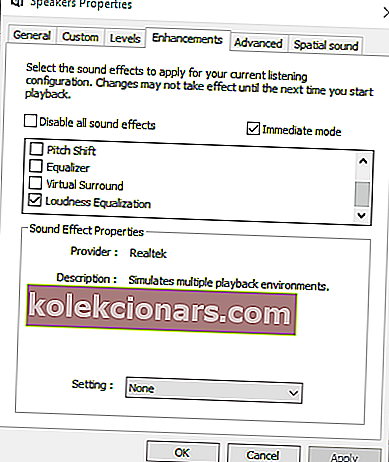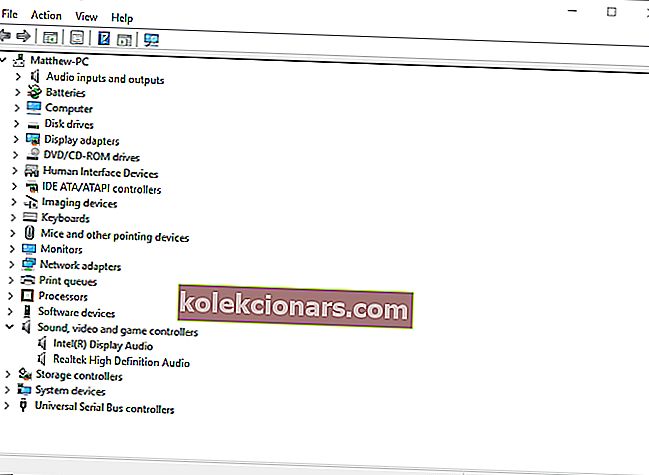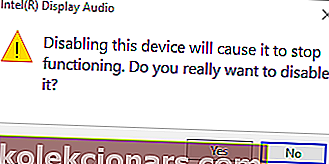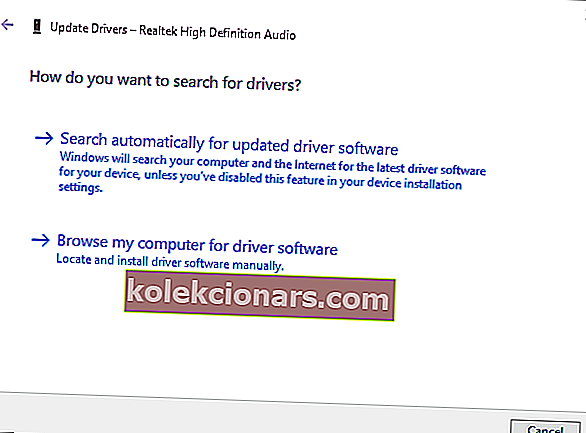- Ja jūsu Windows 10 datora apjoms ir kļuvis ļoti mazs, ļaujiet mums sniegt dažus ātrus risinājumus.
- Jūs varat pārbaudīt katru skaļuma regulatoru programmām vai veltīt laiku, lai restartētu skaņas kontrolieri.
- Ņemiet vērā, ka mūsu sadaļa Audio jautājumi sniedz jums ērtākus ceļvežus.
- Ikreiz, kad rodas līdzīgas problēmas, pārliecinieties, ka šis Windows 10 problēmu novēršanas centrs ir pirmais, kas jums ienāk prātā.

Zems datora skaļums operētājsistēmā Windows 10 nav gluži neparasts scenārijs. Vairumā gadījumu programmatūras skaņai ir samērā vienkārši labojumi, kas neatbilst Windows skaļuma joslas līmenim.
Ja klēpjdatora vai darbvirsmas audio ir zemāks par to, ko parasti varētu sagaidīt, šīs ir dažas izšķirtspējas, kas, iespējams, atjaunos Windows skaļuma līmeni.
Kā es varu atrisināt datora skaņas skaļuma problēmas Windows 10 datoros?
1. Pārbaudiet visus skaļuma regulatorus
Vispirms pārbaudiet katru programmu skaļuma regulatoru. Parasti ir citas skaļuma vadīklas, kas ignorēs Windows 10 skaļruņu joslu, kas parādīta zemāk esošajā momentuzņēmumā.
Faktiski varētu būt trīs skaļuma regulatori, kas ietekmē vienas programmas skaņu. Papildus noklikšķināšanai uz sistēmas teknes skaļruņa ikonas, pārbaudiet skaļruņu skaļuma vadību.
Pārliecinieties, vai skaļruņu skaļuma regulēšana ir tuvāk maksimālajam. Ņemiet vērā, ka dažos klēpjdatoros sānos vai priekšpusē ir arī rotējošs skaļuma regulators.
Lielākā daļa multivides atskaņotāju programmatūras rīku ietver savus skaļuma slīdņus.
Ja trešās puses programmatūras skaļuma vadība ir izslēgta daudz vairāk nekā Windows skaļuma slīdnis, to video un mūzikas atskaņošanas skaņa arī būs zemāka par platformas audio līmeni.
Kā tāds, pievērsiet uzmanību multivides programmatūras skaļuma joslām.

Windows Volume Mixer ietver arī trešās puses programmatūras skaļuma vadības joslu.
Ja šī skaļuma josla tiek vilkta uz leju, programmas skaņa var būt zemāka nekā datora noklusējuma skaļruņu audio konfigurācija.
Ar peles labo pogu noklikšķiniet uz skaļruņa ikonas sistēmas teknē un atlasiet Atvērt skaļuma maisītāju, lai atvērtu logu tieši zemāk.
Tad jūs varat pacelt uzdevumjoslā atvērtas trešās puses programmatūras audio slīdni, ja skaļums ir pārāk zems.

Skaņas kontrole nedarbojas operētājsistēmā Windows 10? Neuztraucieties, mums ir piemērots risinājums.
2. Mēģiniet izmantot Boom 3D Equalizer

Gadījumā, ja šis pirmais risinājums nedarbojas, iesakām pielāgot skaļumu, izmantojot Boom 3D Equalizer. Vai neesi par to dzirdējis?
Šī godalgotā pro audio uzlabošanas lietotne ļaus jums viegli mainīt skaļumu, manipulējot ar tā ekvalaizera frekvencēm.
Ir zināms, ka šis rīks aptver katru detaļu visā skaidrībā. Vēl vairāk, jūs varat pievienot arī īpašus efektus, lai uzlabotu skaņu un izvēlētos, kāda veida austiņas izmantojat.
Boom 3D oficiālajā vietnē ir izdevīga cena, taču tam ir arī bezmaksas izmēģinājums, kas palīdzēs jums redzēt, vai tas ir ideāli piemērots.

Boom 3D
Izmantojiet Boom 3D, lai ērti palielinātu skaļumu un pievienotu 3D efektus austiņām. Bezmaksas izmēģinājums Apmeklējiet vietni3. Palaidiet Windows audio problēmu novēršanas rīku
- Noklikšķiniet uz pogas Cortana, lai atvērtu Windows 10 meklēšanas lodziņu.
- Meklēšanas lodziņā ievadiet atslēgvārdu problēmu novēršanas rīku.
- Noklikšķiniet uz Problēmu novēršana, lai atvērtu logu Iestatījumi, kā parādīts tieši zemāk.
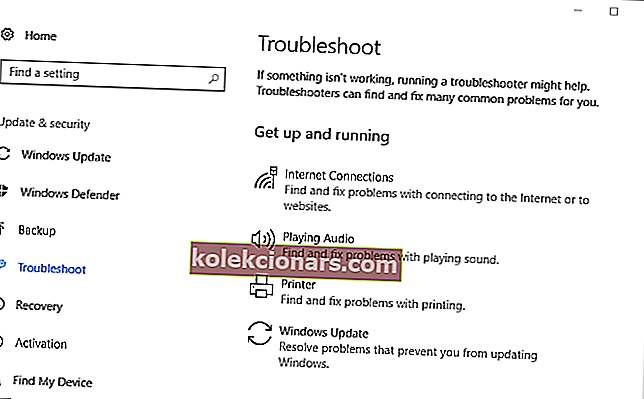
- Atlasiet sarakstā Playing Audio problēmu novēršanas rīku un nospiediet pogu Palaist problēmu novēršanas rīku, lai atvērtu zemāk redzamo logu.
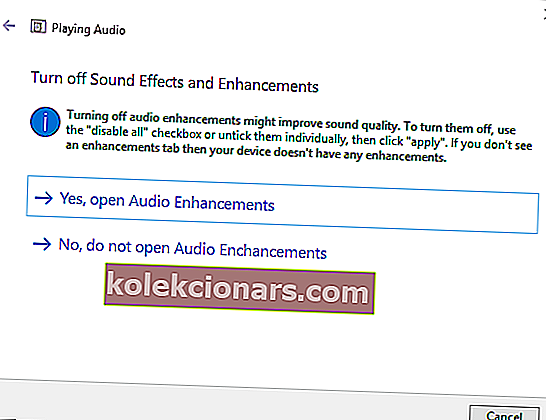
- Tad problēmu novēršanas rīks var atklāt un novērst audio problēmu. Ja problēmu novēršanas rīks kaut ko novērš, lai izmaiņas stātos spēkā, jums, iespējams, būs jārestartē arī Windows.
Ja esat palielinājis visus skaļuma regulatorus un skaņa joprojām ir pārāk zema, atveriet problēmu novēršanas rīku Playing Audio.
Windows 10 ir iekļauts Playing Audio problēmu novēršanas rīks, kas var atrisināt daudzas skaļuma problēmas. Jūs varat atvērt šo problēmu novēršanas rīku, kā aprakstīts iepriekš.
Trūkst Windows meklēšanas lodziņa? Atgūstiet to ar dažiem vienkāršiem soļiem no šīs veiklās rokasgrāmatas. Turklāt, ja rodas problēmas ar lietotnes Iestatīšana atvēršanu, apskatiet šo ātro rakstu, lai atrisinātu problēmu.
Ja problēmu novēršanas rīks apstājas pirms procesa pabeigšanas, salabojiet to ar šīs pilnīgās rokasgrāmatas palīdzību.
4. Pārbaudiet atlasīto atskaņošanas ierīci
Ja jums ir vairākas atskaņošanas ierīces, pārbaudiet, vai noklusējuma ierīce ir ieslēgta skaņa. To var izdarīt, ar peles labo pogu noklikšķinot uz skaļruņa ikonas sistēmas teknē un atlasot Atskaņošanas ierīces .
Tas atvērs logu tieši zem atskaņošanas ierīču saraksta. Ar peles labo pogu noklikšķiniet uz ierīces, kurai jābūt noklusējuma atskaņošanas ierīcei, un atlasiet Iestatīt kā noklusējuma ierīci .

5. Paceliet skaļruņus

Putekļi var aizsprostot darbvirsmas skaļruņus un samazināt to skaņas līmeni. Skaļruņu tīrīšana ir vēl viena iespējama pārāk maza datora skaļuma izšķirtspēja.
Ja jūs varat, nolaidiet skaļruņus ar pūtēju, lai tos rūpīgāk notīrītu. Roku putekļsūcēji ir vislabākie skaļruņu tīrīšanai, jo tiem ir vieglāk iesūkt.
Lai pabeigtu, noslaukiet skaļruņu konusus ar vates tamponu.
6. Atlasiet Loudness Equalization iestatījumu
- Ar peles labo pogu noklikšķiniet uz skaļruņu sistēmas teknes ikonas un atlasiet Atskaņošanas ierīces .
- Pēc tam ar peles labo pogu noklikšķiniet uz noklusējuma skaļruņiem un atlasiet Rekvizīti, lai atvērtu zemāk redzamo logu.
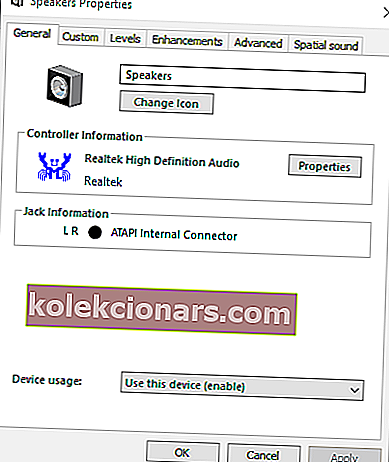
- Atlasiet cilni Uzlabojumi, kas parādīta tieši zemāk.
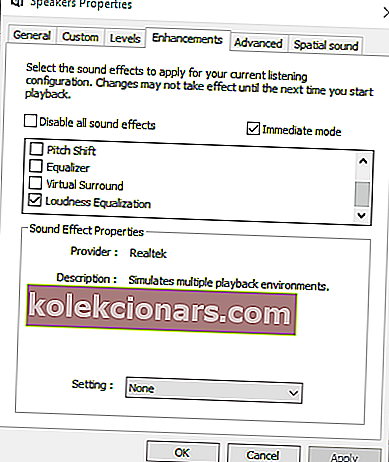
- Atlasiet opciju Skaļuma izlīdzināšana .
- Noklikšķiniet uz pogas Lietot un Labi, lai aizvērtu logu.
Ja Windows skaļuma līmenis ir pretrunīgs, dažas programmatūras skaņa būs nedaudz zemāka nekā tā varētu būt. Skaļums Izlīdzināšanas iestatījums var dot atšķirību.
Šī opcija nodrošina vienmērīgāku skaļumu visās programmās, kas palielinās vidējo audio līmeni. Šādi jūs varat izvēlēties Loudness Equalization .
Ja jūsu Windows 10 skaņa automātiski palielinās, iespējams, vēlēsities iepazīties ar šo detalizēto rokasgrāmatu, lai ātri atrisinātu problēmu.
7. Atjauniniet Windows
- Atveriet lietotnes Cortana meklēšanas lodziņu.
- Cortana meklēšanas lodziņā ievadiet atslēgvārdu atjauninājumus .
- Atlasiet Pārbaudīt atjauninājumus, lai atvērtu tieši zemāk redzamo logu.

- Atlasiet opciju Pārbaudīt atjauninājumus, lai redzētu, vai ir pieejami atjauninājumi.
- Pēc tam tiks parādīti pieejamie atjauninājumi. Noklikšķiniet uz pogas Instalēt tūlīt, lai Windows pievienotu jaunus atjauninājumus.
- Noklikšķiniet uz pogas Restartēt tūlīt , ja nepieciešama atsāknēšana.
Zems skaļums varētu būt saistīts ar skaņas kartes nesaderību ar Windows 10, it īpaši, ja nesen esat jauninājis uz šo platformu. Windows atjaunināšana var atrisināt skaņas karšu saderības problēmas.
Ja vēlaties uzzināt vairāk par skaņas karšu problēmām un to risināšanu, skatiet šo padziļināto rokasgrāmatu.
Vai jums rodas problēmas ar Windows 10 atjaunināšanu? Apskatiet šo ceļvedi, kas palīdzēs tos ātri atrisināt.
8. Restartējiet skaņas kontrolieri
- Skaņas kontrollera restartēšana var palīdzēt atrisināt Windows pārāk zemu skaļumu. Skaņas kontrolieri (vai karti) varat restartēt, nospiežot taustiņu Win + X karsto taustiņu, lai atvērtu izvēlni Win + X.
- Izvēlnē Win + X atlasiet Ierīču pārvaldnieks .
- Veiciet dubultklikšķi uz Skaņas, video un spēļu kontrolleri, lai paplašinātu audio ierīču sarakstu.
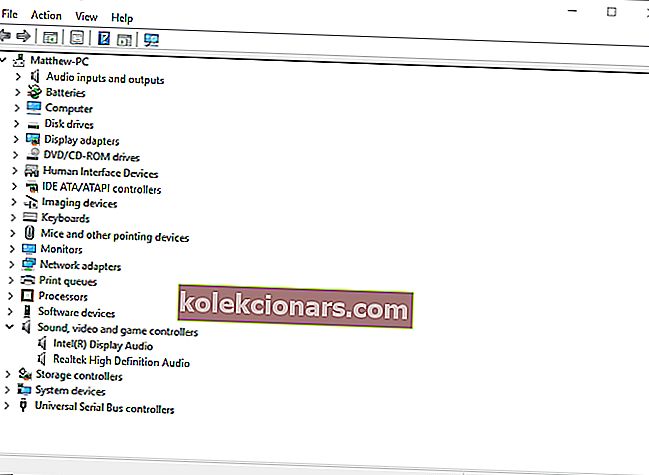
- Ar peles labo pogu noklikšķiniet uz aktīvā skaņas kontroliera un atlasiet Atspējot ierīci.
- Nospiediet pogu Jā dialoglodziņa logā, lai apstiprinātu izvēlēto opciju.
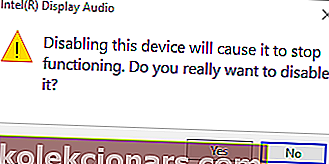
- Pagaidiet dažas minūtes un ar peles labo pogu noklikšķiniet uz atspējotā skaņas kontrollera un atlasiet Iespējot .
- Pēc tam restartējiet Windows OS.
9. Atjauniniet audio draiveri
- Atveriet izvēlni Win + X ar karsto taustiņu Win + X.
- Noklikšķiniet uz Device Manager, lai atvērtu logu Device Manager.
- Veiciet dubultklikšķi uz Skaņas, video un spēļu kontrolleri, lai paplašinātu atbilstošās ierīces.
- Ar peles labo pogu noklikšķiniet uz norādītās skaņas kartes un atlasiet Atjaunināt draiveri .
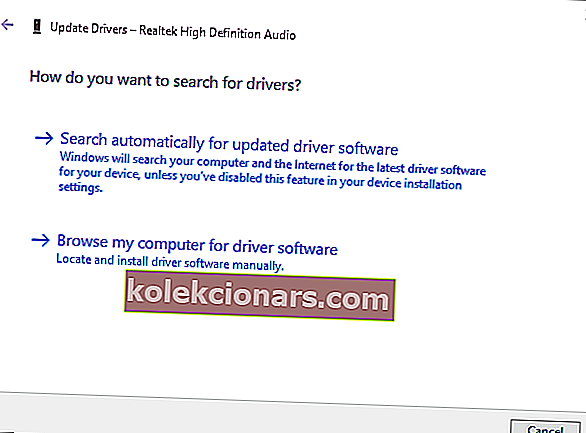
- Noklikšķiniet uz Meklēt automātiski, lai iegūtu atjauninātu draivera programmatūru, lai automātiski atjauninātu audio draiveri.
- Pārstartējiet klēpjdatoru vai darbvirsmu, ja Windows atjaunina draiveri.
Iespējams, ka skaņas kartes draiveris ir jāatjaunina. Novecojušas skaņas kartes draivera atjaunināšana var atrisināt daudzas audio problēmas. Šādi jūs varat atjaunināt audio draiveri sistēmā Windows 10.
Windows nevar automātiski atrast un lejupielādēt jaunus draiverus? Neuztraucieties, mēs esam jūs aptvēruši.
- Pat ja Windows neatjaunina draiveri, skaņas kartes ražotāja vietnē jūs joprojām varat atrast vairāk atjauninātu draiveri. Ar peles labo pogu noklikšķiniet uz ierīces pārvaldniekā norādītās skaņas kartes un atlasiet Rekvizīti, lai atvērtu zemāk redzamo logu.

- Atveriet ražotāja vietni, kas norādīta cilnē Vispārīgi, kas parādīta tieši iepriekš.
- Noklikšķiniet uz saites Lejupielādēt vietnē vai ievadiet skaņas karti draivera meklēšanas lodziņā, lai atrastu saderīgu audio draiveri.
- Atlasiet, lai lejupielādētu atjauninātu audio draiveri, kas ir saderīgs ar jūsu 32 vai 64 bitu Windows platformu.
- Pievienojiet Windows atjaunināšanas audio draiveri, atverot mapi, kurā to saglabājāt, un palaižot tā iestatīšanas vedni.
- Pēc draivera atjaunināšanas restartējiet Windows.
Vai zinājāt, ka lielākajai daļai Windows 10 lietotāju ir novecojuši draiveri? Esiet solis priekšā, izmantojot šo detalizēto ceļvedi.
Tāpēc ir daudz izšķirtspēju, kas var noteikt Windows pārāk zemu skaļumu. Varat arī mēģināt novērst problēmu ar dažiem no šiem labošanas rīku komplektiem.
Tomēr jums var būt nepieciešami rezerves darbvirsmas skaļruņi, ja neviens no iepriekš minētajiem labojumiem nedarbojas. Tātad, jums vajadzētu labāk pārbaudīt, vai skaļruņi darbojas ar citām ierīcēm.
Ja jums ir kādi citi ieteikumi vai jautājumi, nometiet tos zemāk esošajā komentāru sadaļā, un mēs noteikti tos pārbaudīsim.
Atgādinām, ka iepriekš minētie risinājumi ir noderīgi, risinot kādu no šiem jautājumiem:
- Windows 10 austiņas ir pārāk klusas - austiņu skaļāka padarīšana nav jauna vēlme, kas nāk no Windows 10 lietotājiem visā pasaulē. Pieņemot, ka esat viens no tiem, uzziniet vairāk par iestatījumu Loudness Equalization no iepriekšminētajām rindām.
- Pārāk mazs HP klēpjdatora apjoms operētājsistēmā Windows 10 - ja arī šī ir jūsu problēma, pārejiet uz iepriekš minēto sarakstu un izlemiet, kuru no ieteikumiem vēlaties izmēģināt vispirms.
- Realtek mazs skaļums operētājsistēmā Windows 10 - ja tūlīt pēc datora jaunināšanas ir pārāk mazs skaļums, iespējams, ka problēma ir saistīta ar Realtek HD Audio, kas mūsdienās iebūvēts daudzos datoros. Šoreiz jums var palīdzēt Windows audio problēmu novēršanas rīks.
FAQ: Uzziniet vairāk par skaļuma problēmu risināšanu
- Kāpēc mans skaļums ir tik zems?
Darbvirsmas skaļruņu aizsērēšana ar putekļiem un aparatūras problēmas bieži izraisa šo problēmu. Audio uzlabošanas programmatūra, piemēram, Boom 3D, to viegli izlabos.
- Kā es varu salabot mazu klēpjdatora skaļumu?
Katras programmas skaļuma vadības pārbaude, iespējams, ir pirmā lieta, kas jums jādara. Ja tam nav nekādas atšķirības, veiciet šajā rokasgrāmatā sīki aprakstītās darbības, lai novērstu Windows 10 maza apjoma problēmas.
- Kā palielināt skaļumu sistēmā Windows 10?
Ja tā ir arī jūsu vēlme, izveicīgie triki, ko varat izmantot, ietver skaņas pastiprinātāja vai VLC Media Player pievienošanu Windows, kā aprakstīts šajā rakstā, kas veltīts klēpjdatora skaļuma palielināšanai.
Redaktora piezīme . Šis ziņojums sākotnēji tika publicēts 2018. gada novembrī, un kopš tā laika tas ir atjaunināts un atjaunināts 2020. gada jūlijā, lai iegūtu svaigumu, precizitāti un vispusību.