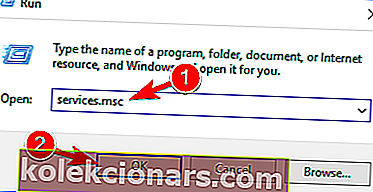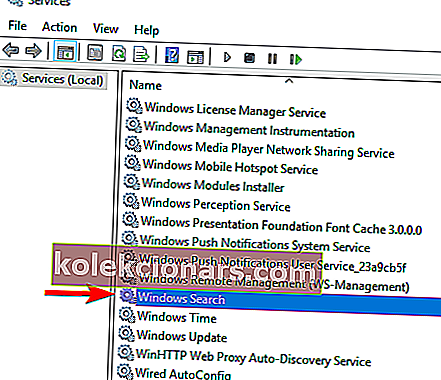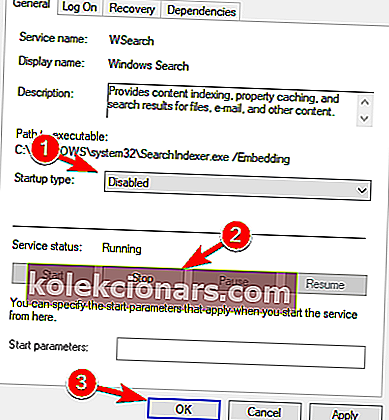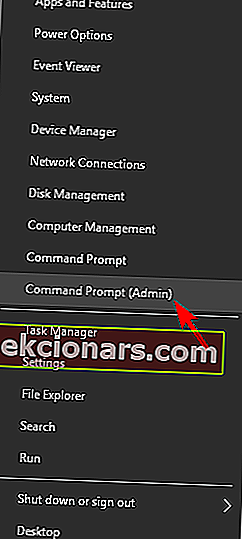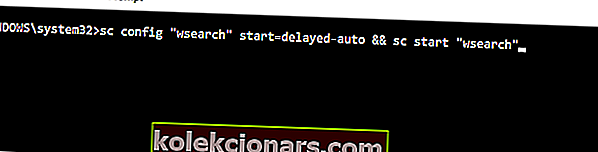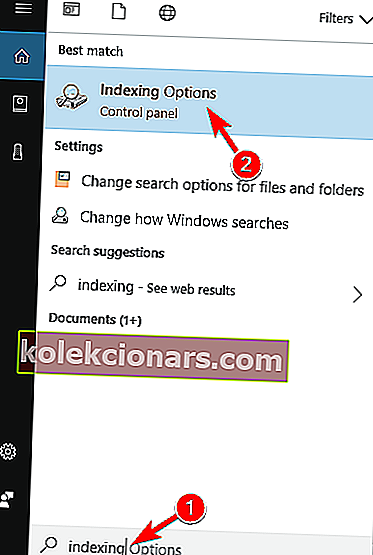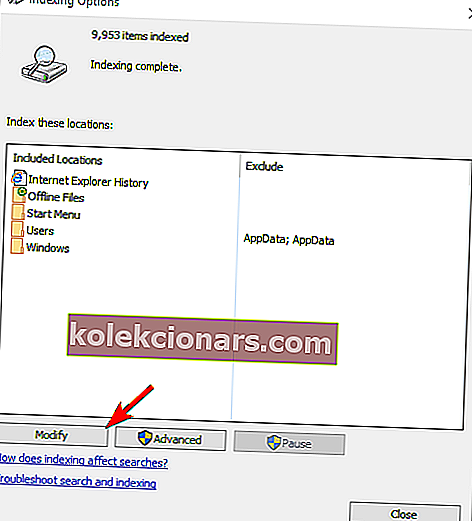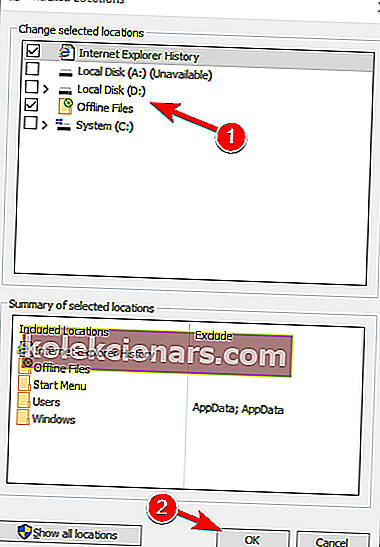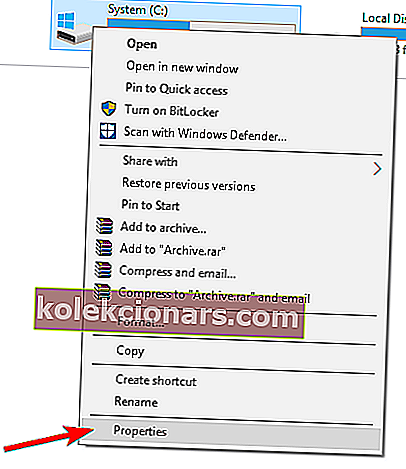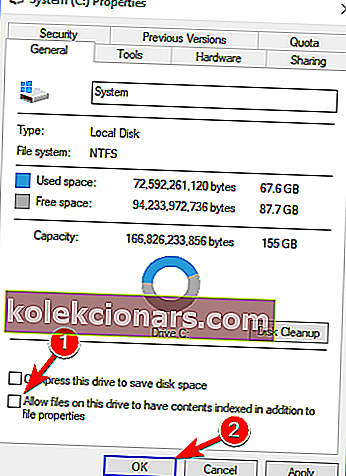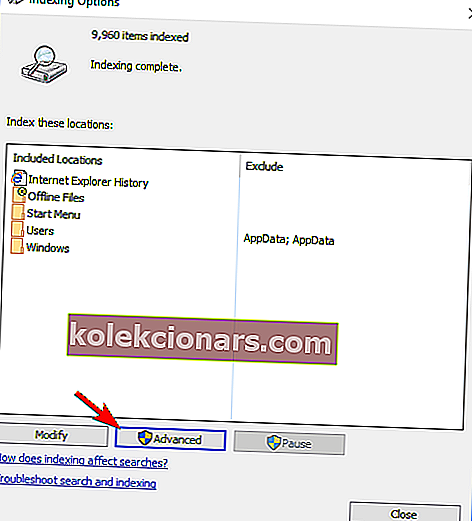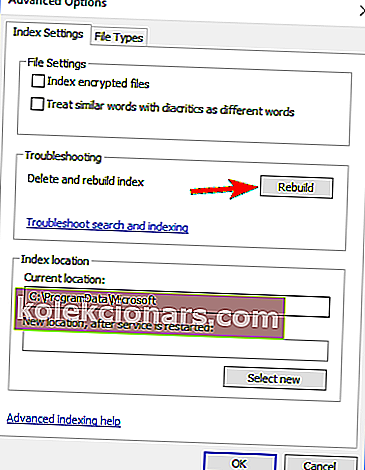Pirmkārt, ļaujiet man teikt, ka šī ziņa neattiecas uz Windows pieredzes indeksu, bet gan uz Windows 10 indeksēšanas funkciju, kas ir saistīta ar failu meklēšanu. Mēs īsi iepazīstamies ar tā funkcijām un paskaidrojam, kā to iespējot un atspējot.
Tiem, kas nezina, ko tieši indeksēšana veic operētājsistēmā Windows 10, šeit ir īss skaidrojums - ieslēdzot noteiktus indeksēšanas pakalpojuma komponentus, jūs varat paātrināt failu meklēšanu vai arī izvēlēties to atspējot, ja jums ir aizdomas, ka tas varētu būt vainīgais datora lēnajā darbībā.
Lai piekļūtu pakalpojumam “indeksēšanas opcijas” sistēmā Windows 10, atveriet meklēšanas joslu vai nospiediet Windows taustiņu un W kopā. Vienkārši ierakstiet “indeksēšana” tur, un jūs to atradīsit.
Lielākā daļa lietotāju nezina, kā rīkoties, kad Windows taustiņš pārstāj darboties. Iepazīstieties ar šo rokasgrāmatu un ejiet soli priekšā.
Failu indeksēšana ir diezgan svarīga, un šajā rakstā mēs aplūkosim šādas tēmas:
- Kas ir failu indeksēšana - indeksēšana ir Windows iebūvēta funkcija, kas ļauj ātri un viegli atrast noteiktus failus vai lietojumprogrammas.
- Indeksēšanas opcijas Windows 10 - indeksēšana ir pielāgojama funkcija, un šajā rakstā mēs parādīsim, kā mainīt indeksēšanas pamatopcijas.
- Windows 10 SSD indeksēšana - failu indeksēšana pilnībā atbalsta SSD diskus, un šajā rakstā mēs parādīsim, kā indeksēt visu disku.
- Windows indeksē ārējo cieto disku, noņemamos diskus - indeksēšana pilnībā atbalsta ārējos cietos diskus un noņemamos diskus, lai jūs varētu viegli indeksēt failus jebkurā noņemamā atmiņas ierīcē.
- Windows indeksēšanas izslēgšana - kā jau minējām, Windows indeksēšana atbalsta pielāgošanu, un jūs varat viegli izslēgt jebkura direktorija indeksēšanu. Tas ir diezgan noderīgi, ja jums ir direktorijs vai disks, kuram piekļūstat reti.
- Windows indeksēšanas atjaunošana, labošana, atiestatīšana - dažreiz jūsu indekss var tikt bojāts, un tas var negatīvi ietekmēt jūsu veiktspēju. Tomēr jūs varat viegli salabot indeksu tikai ar dažiem klikšķiem.
- Windows indeksēšana tiek izslēgta, ieslēgta - daži lietotāji vēlas pilnībā atspējot Windows indeksēšanu. Ir daži veidi, kā to izdarīt, un mēs tos aplūkosim šajā rakstā.
- Windows indeksējot faila saturu - indeksēšana ļauj indeksēt arī faila saturu. Tas ir diezgan noderīgi, ja strādājat ar teksta failiem un jums jāatrod fails, kurā ir noteikts vārds.
Kā es varu iespējot vai atspējot indeksēšanu sistēmā Windows 10?
- Atspējojiet Windows meklēšanas pakalpojumu
- Izslēdziet indeksēšanu, izmantojot komandu uzvedni
- Mainīt indeksēšanas opcijas
- Izslēdziet indeksēšanu noteiktam nodalījumam
- Pārveidot meklēšanas indeksu
1. risinājums - atspējojiet Windows meklēšanas pakalpojumu
Vairumā gadījumu šis pakalpojums tiek automātiski ieslēgts, taču, ja vēlaties pārliecināties, ka viss ir ideālā kārtībā, veiciet tālāk norādītās darbības, lai iespējotu indeksēšanas pakalpojumu sistēmā Windows 10:
- Atveriet palaist logu - nospiediet Windows taustiņu + R vai vienkārši ierakstiet Izpildīt meklēšanas joslā.
- Ierakstiet services.msc un nospiediet taustiņu Enter vai noklikšķiniet uz Labi .
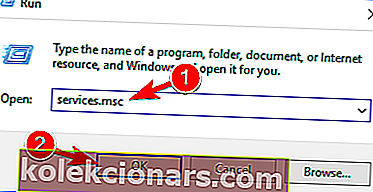
- Atrodiet Windows meklēšanas pakalpojumu un veiciet dubultklikšķi uz tā. Tas izskatās kā labajā ekrānuzņēmumā.
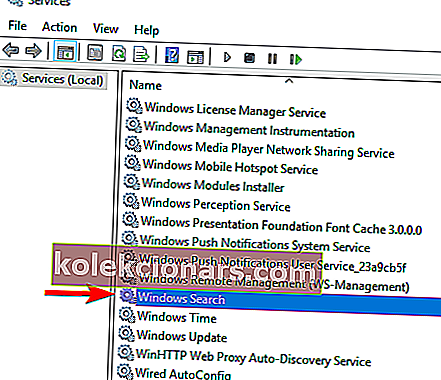
- Atrodiet Startēšanas veidu : un nolaižamajā izvēlnē atlasiet Atspējot . Tagad noklikšķiniet uz pogas Apturēt , lai apturētu pakalpojumu. Noklikšķiniet uz pogas Lietot un Labi, lai saglabātu izmaiņas.
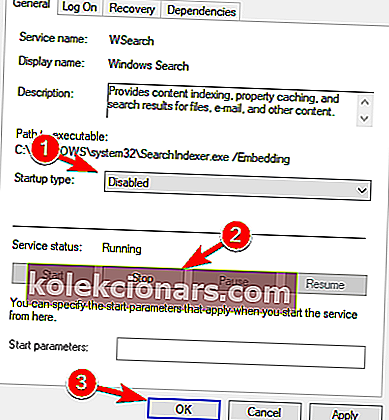
- Tagad restartējiet datoru.
Pēc datora restartēšanas datorā ir pilnībā jāatspējo Windows indeksēšanas funkcija. Lai to atkal ieslēgtu, vienkārši atsauciet šajā risinājumā veiktās izmaiņas.
Kā redzat, “Windows meklēšana” ir atbildīga par satura indeksēšanu, īpašumu kešošanu, failu, e-pasta ziņojumu un cita satura meklēšanas rezultātiem.
Tātad, iespējojot vai atspējojot, jūs attiecīgi ieslēdzat vai izslēdzat iepriekš minētās funkcijas. Jūs varat viegli izvēlēties pārtraukt vai restartēt pakalpojumu, ja rodas problēmas ar to.
Ja jums ir darīšana ar Windows Search Indexer lielu CPU izmantošanu, varat to novērst, izpildot šo rokasgrāmatu.
Windows meklēšanas protokola resursdators ir pārtraucis darbu ar Windows 10? Paļaujieties, ka mēs atrisināsim problēmu.
2. risinājums - izslēdziet indeksēšanu, izmantojot komandu uzvedni
Indeksēšanas atspējošana logā Pakalpojumi ir diezgan vienkārša, taču, ja esat pieredzējis lietotājs, varat to atspējot komandu uzvednē . Lai to izdarītu, vienkārši veiciet šīs darbības:
- Atveriet izvēlni Win + X, nospiežot Windows Key + X saīsni. Varat arī atvērt šo izvēlni, ar peles labo pogu noklikšķinot uz pogas Sākt . Izvēlnē atlasiet Komandu uzvedne (Administrēšana) vai PowerShell (Administrēšana) .
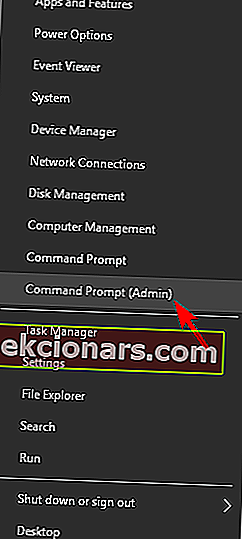
- Kad tiek atvērta komandu uzvedne , jums jāievada sc stop “wsearch” un& sc config “wsearch” start = atspējots un jānospiež Enter, lai to palaistu.
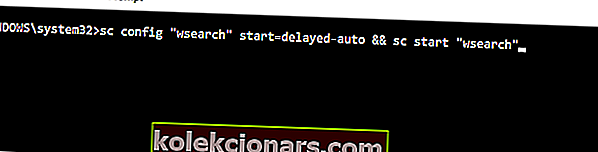
Pēc tam jūs nekavējoties pārtrauksit Windows meklēšanas pakalpojumu, un indeksēšanas funkcija ir jāatspējo. Kā redzat, tas ir ātrs un vienkāršs veids, kā atspējot indeksēšanu, tādēļ, ja esat pieredzējis lietotājs un vēlaties ātri atspējot šo funkciju, noteikti izmēģiniet šo metodi.
Lai iespējotu indeksēšanu, jums vienkārši jāizmanto komanda sc config “wsearch” start = delayed-auto && sc start “wsearch” .

Ja jums ir grūtības piekļūt komandu uzvednei kā administratoram, labāk apskatiet šo rokasgrāmatu tuvāk.
3. Mainiet indeksēšanas opcijas
Ja vēlaties mainīt indeksēšanas iespējas, varat izvēlēties vietas, kuras vēlaties indeksēt. Atspējojot atsevišķu atrašanās vietu indeksēšanu, jūs varētu uzlabot savu veiktspēju. Lai mainītu šo iestatījumu, rīkojieties šādi:
- Nospiediet Windows taustiņu + S un ievadiet indeksēšanu . Izvēlnē atlasiet indeksēšanas opcijas . Ja šī opcija nav pieejama meklēšanas joslā, tai būs jāpiekļūst, izmantojot vadības paneli .
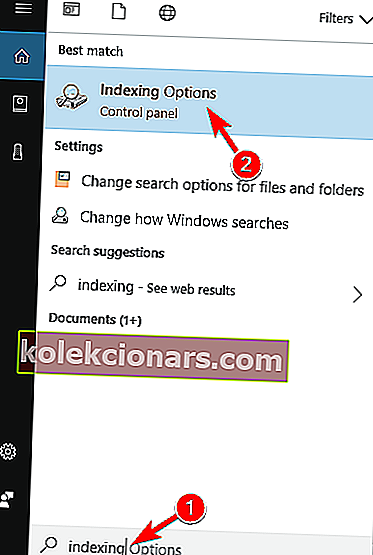
- Tagad jūs redzēsit indeksēto vietu sarakstu. Noklikšķiniet uz pogas Modificēt .
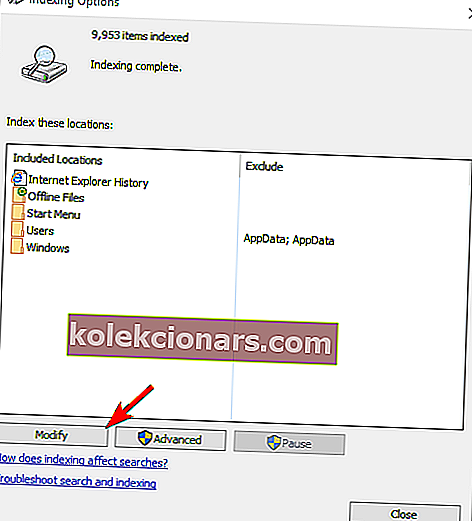
- Noņemiet atzīmi no vietām, kuras nevēlaties indeksēt, un noklikšķiniet uz Labi, lai saglabātu izmaiņas. Ja nepieciešams, varat arī pārbaudīt jaunu atrašanās vietu no failu koka, lai pievienotu to savam indeksam.
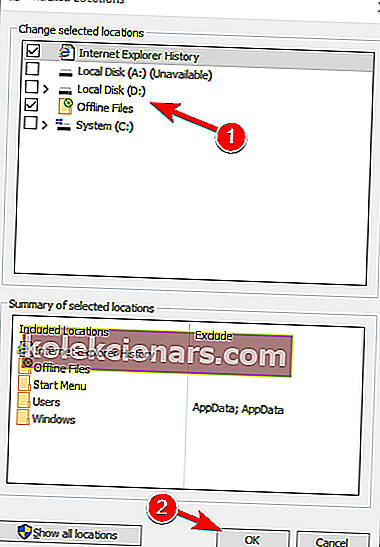
To darot, jūs varat optimizēt datoru un uzlabot veiktspēju, atspējojot reti izmantoto direktoriju indeksēšanu.
Jūs nevarat atvērt vadības paneli? Apskatiet šo soli pa solim sniegto ceļvedi, lai atrastu risinājumu.
4. Izslēdziet indeksēšanu noteiktam nodalījumam
Ja vēlaties uzlabot veiktspēju, varat atspējot indeksēšanu visam nodalījumam vai cietajam diskam. Lai atspējotu nodalījuma indeksēšanu, rīkojieties šādi:
- Atveriet šo datoru un atrodiet cieto disku. Ar peles labo pogu noklikšķiniet uz vēlamā diska un izvēlnē atlasiet Rekvizīti .
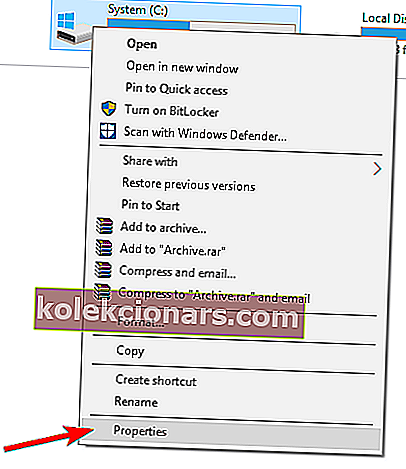
- Kad tiek atvērts logs Rekvizīti , dodieties uz cilni Vispārīgi. Tagad noņemiet atzīmi no Atļaut failiem šajā diskā kontekstu indeksēt . Noklikšķiniet uz Lietot un Labi .
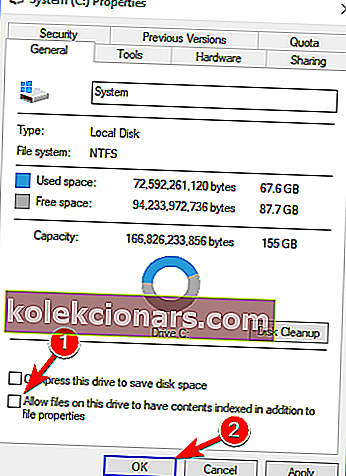
- Pēc tam jūs saņemsit apstiprinājuma dialoglodziņu ar aicinājumu mainīt šos iestatījumus tikai saknes direktorijā vai visos diska apakšdirektorijos. Izvēlieties vajadzīgo opciju un noklikšķiniet uz Labi .
Pēc tam jūsu nodalījums un tajā esošie faili tiks indeksēti, un jūs varēsit tos meklēt.
5. Pārveidot meklēšanas indeksu
Dažreiz var rasties problēmas ar indeksēšanu, un meklēšana var palēnināties vai nevar atrast vajadzīgos failus. Ja tas notiks, visticamāk, jūsu meklēšanas indekss ir bojāts, taču to var viegli novērst.
Ja jūsu meklēšanas indekss nedarbojas pareizi, varat to novērst, veicot šādas darbības:
- Atveriet indeksēšanas opcijas . To var izdarīt ātrāk, ierakstot indeksēšanas iespējas šajā meklēšanas joslā un izvēloties indeksēšanas opcijas no rezultātu sarakstā.
- Kad tiek atvērts indeksēšanas opciju logs, noklikšķiniet uz Papildu .
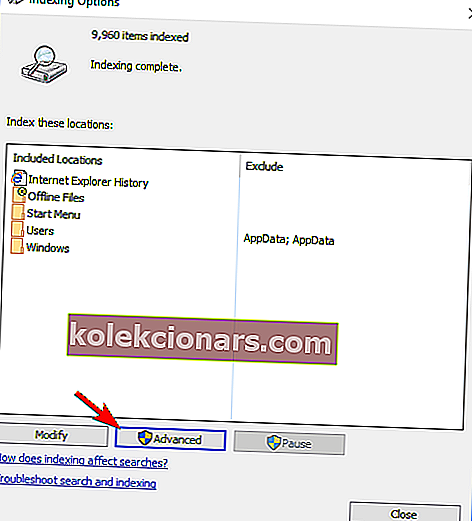
- Tagad noklikšķiniet uz pogas Atjaunot .
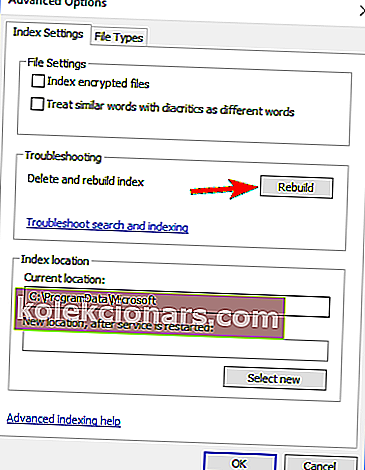
Pēc tam jums vienkārši jāgaida pāris mirkļi, kamēr Windows atjauno jūsu meklēšanas indeksu.
Lielākā daļa lietotāju nezina, kā rīkoties, ja pazūd Windows meklēšanas lodziņš. Izlasiet šo rakstu, lai uzzinātu, kā to atgūt, veicot tikai pāris darbības.
Windows indeksēšana ir noderīga funkcija, un mēs ceram, ka šis raksts jums palīdzēja saprast, kā konfigurēt vai atspējot indeksēšanu sistēmā Windows 10.
Ja jums ir kādi citi jautājumi, droši atstājiet tos komentāru sadaļā zemāk.
LASI ARĪ:
- Labojums: Windows meklēšana pēkšņi pārstāj darboties
- Labojums: Windows 10 trūkst Cortana meklēšanas lodziņa
- Labojums: SearchUI.exe neizdodas ielādēt sistēmā Windows 10
Redaktora piezīme : šī ziņa sākotnēji tika publicēta 2014. gada martā, un kopš tā laika tā ir pilnībā atjaunota un atjaunināta, lai iegūtu svaigumu, precizitāti un vispusību.