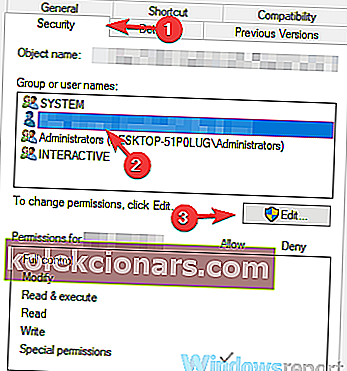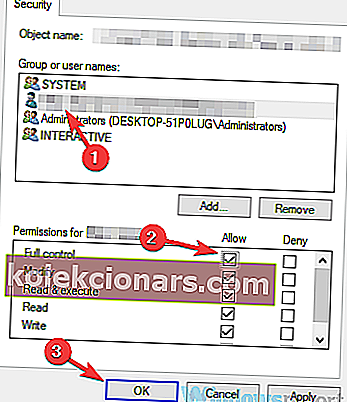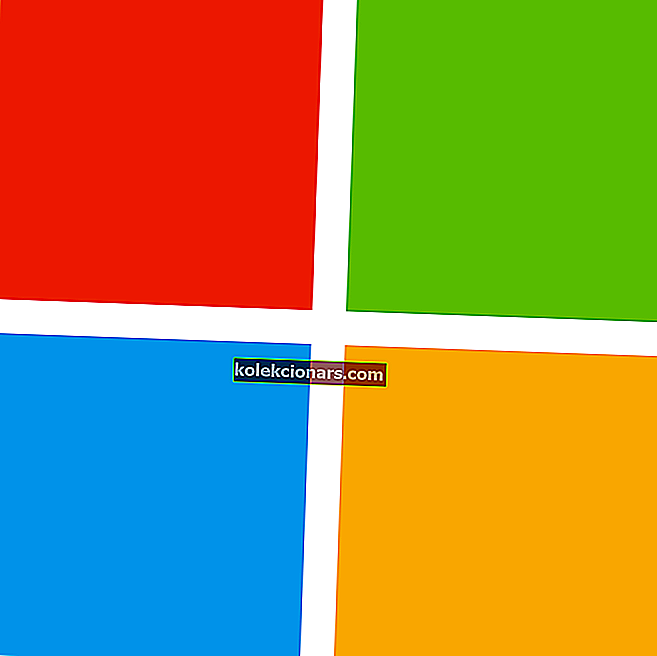- Printeri ir svarīga mūsu biroja darba sastāvdaļa, uz kuru mēs paļaujamies dažādās situācijās.
- Printeris nav aktivizēts, kļūdas kods -30 kļūdas ziņojums bieži vien var rasties Windows 10.
- Apskatiet mūsu sadaļu Windows 10, lai iegūtu jaunumus, atjauninājumus un citas noderīgas rokasgrāmatas.
- Noteikti atzīmējiet mūsu Fix Hub grāmatzīmi un atrodiet lieliskus risinājumus citiem līdzīgiem jautājumiem.

Printeris nav aktivizēts, dažreiz var parādīties kļūdas kods -30 un tas neļauj drukāt dokumentus. Tā var būt liela problēma, un šodienas rakstā mēs parādīsim, kā novērst šo problēmu.
Šis kļūdas ziņojums var liegt jums drukāt, un, runājot par šo kļūdu, šeit ir dažas līdzīgas problēmas, par kurām ziņoja lietotāji:
- Printeris nav aktivizēts kļūdas kods -30 PDF, 20 PDF - Šis kļūdas ziņojums dažreiz var parādīties, mēģinot drukāt PDF failus. Ja tas notiks, iespējams, jūs varat novērst problēmu, izmantojot funkciju Drukāt uz PDF.
- Printeris nav aktivizēts kļūdas kods 41 - tā ir vēl viena izplatīta problēma, kas var rasties, un tā var rasties, ja jums nav nepieciešamo drošības atļauju.
- Printera nav aktivizēts kļūdas kods 30 HP, Epson - šī kļūda var ietekmēt jebkuru printera zīmolu, un, ja problēma parādās, visticamāk, cēlonis ir novecojis printera draiveris.
- Printeris nav aktivizēts kļūdas kods 30 Windows 10, 8.1, 7 - Šis kļūdas ziņojums var parādīties gandrīz jebkurā Windows versijā, taču jums vajadzētu būt iespējai to novērst, izmantojot kādu no mūsu risinājumiem.
Kā es varu novērst printeri, kas nav aktivizēts, kļūdas kods -30?
1. Pārliecinieties, vai printera draiveri ir atjaunināti

Dažreiz printeris nav aktivizēts, ja jūsu printera draiveri ir novecojuši, var parādīties kļūdas kods -30 .
Novecojuši draiveri neļaus jums drukāt dokumentus, taču šo problēmu varat novērst, vienkārši atjauninot draiverus.
Ir vairāki veidi, kā to izdarīt, taču vislabākā metode būtu apmeklēt printera ražotāja vietni un lejupielādēt sava modeļa jaunākos draiverus.
Lai gan draiveru atjaunināšana parasti ir vienkārša, dažiem lietotājiem var rasties problēmas, manuāli lejupielādējot printerim atbilstošu draiveri.
Ja nevēlaties paši meklēt draiverus, ieteicams izmēģināt DriverFix programmatūru.
Šī lietojumprogramma ir paredzēta, lai automātiski meklētu un lejupielādētu jums nepieciešamos draiverus, tāpēc, iespējams, vēlēsities to izmēģināt.
Tas skenē jūsu sistēmu un uzskaita visus esošos un, iespējams, trūkstošos draiverus. Rīks arī nosaka, vai pašreizējiem ierakstiem jau ir jauna versija. Ja nepieciešams, tos var tieši atjaunināt, izmantojot DriverFix.
Lai to izdarītu, ielādējiet atbilstošo failu datorā un ar vienu klikšķi nokopējiet jauno versiju savā datorā. Tiek atbalstīts plašs aparatūras klāsts, ieskaitot diskus, printerus un skenerus.

DriverFix
DriverFix automātiski instalē jaunākos draiverus, lai jūsu datoru un aparatūras komponentus aizsargātu. Bezmaksas izmēģinājums Apmeklējiet vietni2. Noņemiet printera programmatūru

Ja tiek parādīts, ka printeris nav aktivizēts, tiek parādīts kļūdas kods -30 , problēma var būt jūsu printera programmatūra.
Dažreiz šī programmatūra var traucēt jūsu sistēmu un izraisīt šīs un citas kļūdas.
Tomēr problēmu var novērst, vienkārši noņemot vai pārinstalējot printera programmatūru. Lai to izdarītu, varat vienkārši izmantot lietotni Iestatījumi un noņemt printera programmatūru no sadaļas Lietotnes.
Parasti tas nav visefektīvākais risinājums, un dažreiz tas var atstāt dažus failus vai reģistra ierakstus fonā, kas var izraisīt šīs problēmas atkārtotu parādīšanos.
Lai pārliecinātos, ka printera programmatūra ir pilnībā noņemta, ieteicams izmantot atinstalētāja programmatūru, piemēram, IOBit Uninstaller 10 Pro .
Šī programmatūra noņems visus failus un reģistra ierakstus, kas saistīti ar printera programmatūru, un novērsīs problēmas atkārtotu parādīšanos.
Ja printera programmatūras atinstalēšana problēmu atrisina, ieteicams mēģināt izmantot printeri bez tā. Varat arī lejupielādēt jaunāko printera programmatūru un pārbaudīt, vai tā atrisina jūsu problēmu.
IObit Uninstaller 10 Pro darbojas trīs vienkāršās darbībās: vispirms tiek izveidots Windows atjaunošanas punkts. Pēc tam tās noņemšanai tiek izmantota programmas atinstalēšanas kārtība.
Visbeidzot, rīks skenē reģistru, veicot dziļu skenēšanu, un tajā arī izdzēš visus atlikušos ierakstus.

IoBit atinstalētājs 10 Pro
Izmantojot IoBit Uninstaller 10 Pro, varat pilnībā noņemt nevēlamās programmas un Windows 10 lietojumprogrammas. 19,99 USD Iegūstiet to tūlīt3. Izvēlieties printeri manuāli

Pēc lietotāju domām, printeris nav aktivizēts, kļūdas kods -30 parādās, mēģinot dokumentu drukāšanai izmantot ātrās drukas iespēju.
Dažreiz jūsu lietojumprogrammas var mēģināt automātiski izmantot funkciju Drukāt PDF formātā, un tas var izraisīt kļūdas ziņojuma parādīšanos.
Lai novērstu šo problēmu, ieteicams vienmēr manuāli atlasīt printeri, kuru vēlaties izmantot drukāšanas laikā.
Tas ir tikai risinājums, taču tam vajadzētu palīdzēt jums atrisināt šo problēmu, līdz atrodat pastāvīgu risinājumu.
4. Izmantojiet funkciju Drukāt uz PDF

- Atveriet dokumentu, kuru vēlaties izdrukāt, PDF failā.
- Lietojumprogrammā atrodiet un atveriet dialoglodziņu Drukāt (var atšķirties atkarībā no izmantotās lietotnes).
- Parasti dodieties uz File un atlasiet Print .
- Izvēlieties Microsoft Drukāt PDF no Select Printer sadaļā.
- Noklikšķiniet uz Drukāt vai Labi .
Ja šī problēma rodas, mēģinot izmantot Drukāt PDF formātā, problēma var būt trešās puses risinājums.
Iepriekšējās Windows versijās nebija vietējā drukāšanas PDF formātā atbalsta, un tas ir galvenais iemesls, kāpēc lietotājiem bija jāizmanto visu veidu trešo pušu risinājumi.
Izmantojot Windows 10, beidzot ir iebūvēta funkcija Print to PDF, tāpēc nav nepieciešams izmantot trešo pušu lietojumprogrammas.
Ja printeris nav aktivizēts, kļūdas kods -30 , mēģiniet izmantot iebūvēto funkciju Drukāt uz PDF un pārbaudiet, vai tas atrisina jūsu problēmu.
5. Pārinstalējiet printera draiverus un modificējiet reģistru

- Nospiediet Windows taustiņu + R un ievadiet regedit .
- Tagad pārejiet uz
HKEY_LOCAL_MACHINE\SYSTEM\CurrentControlSet\Hardware Profiles\Current\Software\TS PDF Generator - Ar peles labo pogu noklikšķiniet uz TS PDF ģeneratora taustiņa un atlasiet Atļaujas.
- Izvēlieties lietotāju grupu un atzīmējiet opciju Pilna kontrole .
- Noklikšķiniet uz Lietot un Labi .
Lai labotu printeri, kas nav aktivizēts, datorā ir kļūda -30 , dažreiz, iespējams, nāksies atkārtoti instalēt printera draiverus.
Papildus tam, iespējams, būs jāveic arī dažas izmaiņas reģistrā.
Pēc lietotāju domām, dažu privilēģiju trūkums jūsu reģistrā var izraisīt šīs problēmas rašanos, taču problēmu var novērst, atkārtoti instalējot printera draiveri un modificējot reģistru.
6. Mainiet lietojumprogrammas drošības atļaujas
- Atrodiet lietojumprogrammu, kas sniedz jums šo kļūdas ziņojumu. Ar peles labo pogu noklikšķiniet uz tā un izvēlieties Rekvizīti.
- Dodieties uz cilni Drošība . Sarakstā atlasiet savu lietotāja kontu un noklikšķiniet uz Rediģēt .
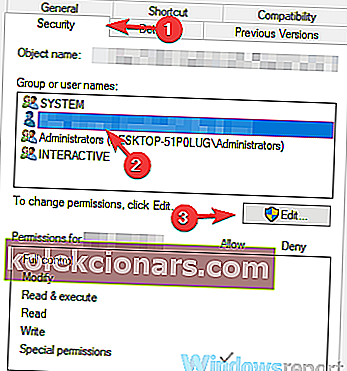
- Atlasiet savu lietotāja kontu un kolonnā Atļaut atzīmējiet opciju Pilnīga vadība . Noklikšķiniet uz Lietot un Labi .
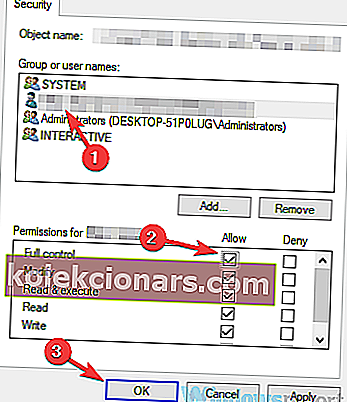
Pēc tam jūs pilnībā kontrolēsit lietojumprogrammu, un problēma ar printeri ir jāatrisina.
7. Instalējiet jaunākos atjauninājumus

- Nospiediet Windows taustiņu + I, lai atvērtu lietotni Iestatījumi .
- Atveriet sadaļu Atjaunināšana un drošība .
- Noklikšķiniet uz pogas Pārbaudīt atjauninājumus .
Ja ir pieejami kādi atjauninājumi, tie tiks automātiski lejupielādēti fonā. Kad atjauninājumi ir instalēti, pārbaudiet, vai problēma joprojām pastāv.
8. Palaidiet printera problēmu novēršanas rīku

- Nospiediet Windows taustiņu + I, lai atvērtu lietotni Iestatījumi .
- Atveriet sadaļu Atjaunināšana un drošība .
- Kreisajā rūtī atlasiet Traucējummeklēšana .
- Izvēlieties Printer un noklikšķiniet uz pogas Palaist problēmu novēršanas rīku.
- Izpildiet ekrānā redzamos norādījumus, lai pabeigtu problēmu novēršanas procesu.
Pēc lietotāju domām, printeris nav aktivizēts, kļūdas kods -30 var parādīties dažādu jūsu sistēmas kļūdu dēļ, un, ja jums rodas šī kļūda, iespējams, to varēsit novērst, vienkārši palaižot printera problēmu novēršanas rīku.
Sistēmā Windows ir pieejami vairāki problēmu novēršanas rīki, un jūs varat izmantot šos problēmu novēršanas rīkus, lai novērstu izplatītās printera problēmas.
9. Pārliecinieties, vai printeris ir iestatīts kā noklusējums

- Nospiediet Windows taustiņu + I, lai atvērtu lietotni Iestatījumi .
- Pārejiet uz sadaļu Ierīces .
- Atlasiet Printeri un skeneri .
- Izvēlieties printeri un noklikšķiniet uz pogas Pārvaldīt .
- Noklikšķiniet uz pogas Iestatīt kā noklusējumu .
Cerams, ka visi šie risinājumi jums palīdzēs, ja printeris nav aktivizēts, kļūdas kods ir -30 .
Ja jums ir jautājumi vai ieteikumi, kas saistīti ar mācību priekšmetu, mēs priecāsimies no jums dzirdēt. Jūs varat tos ievietot zemāk esošajā komentāru sadaļā.
Redaktora piezīme : Šis ziņojums sākotnēji tika publicēts 2018. gada oktobrī, un kopš tā laika tas ir atjaunināts un atjaunināts 2020. gada septembrī, lai iegūtu svaigumu, precizitāti un vispusību.