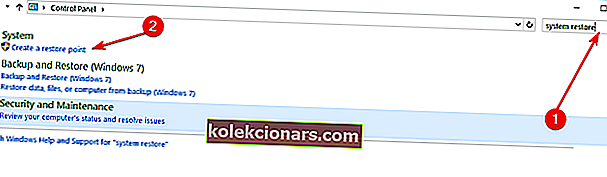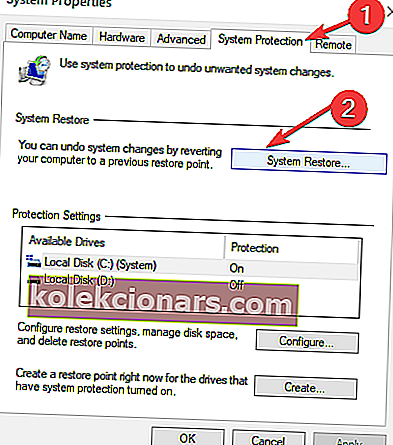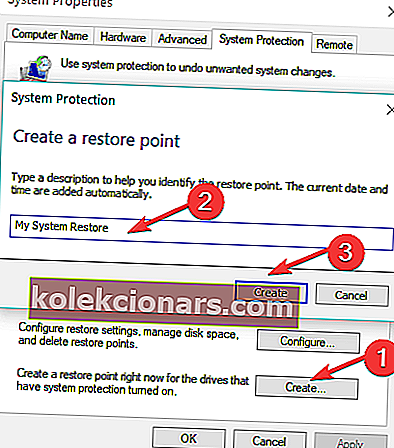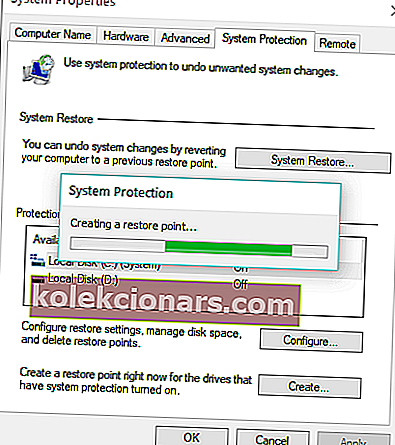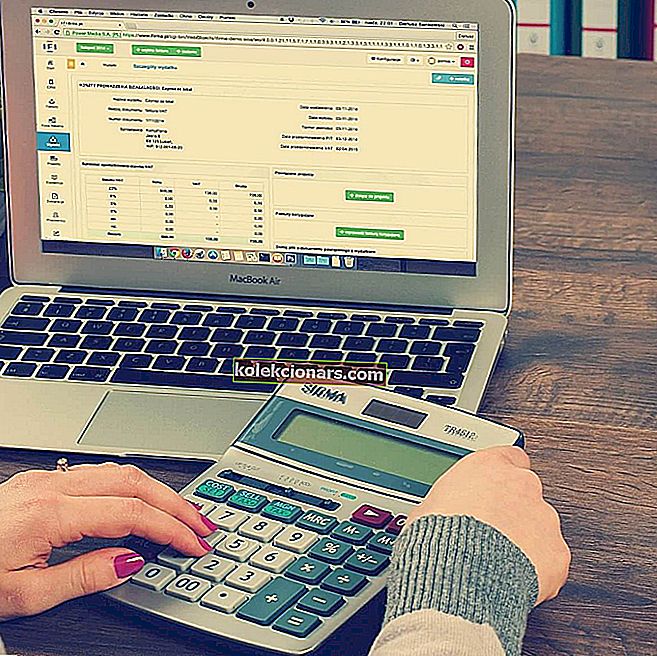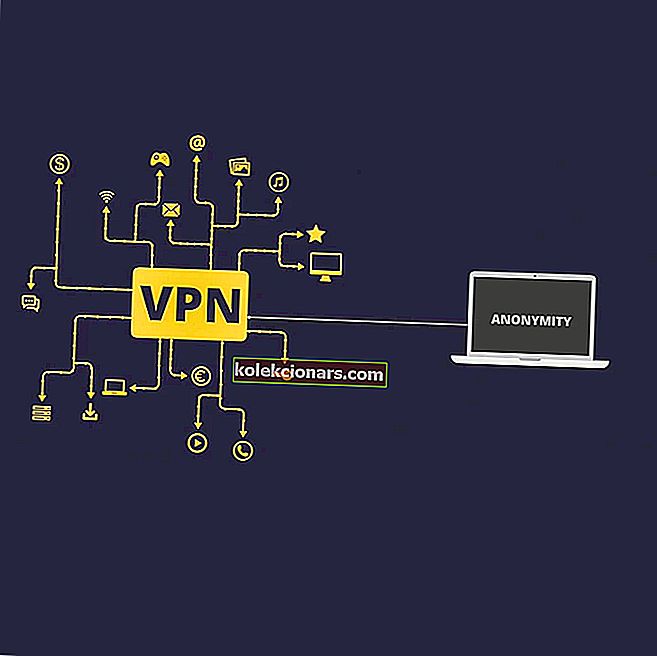- Pēc visu regulāri lietoto pamata lietojumprogrammu instalēšanas ieteicams izveidot sistēmas atjaunošanas punktu. Jūs nekad nevarat zināt, kas vienā vai otrā brīdī notiks ar jūsu operētājsistēmu, un tādā veidā jūs ātri varēsiet atjaunot labu darba kopiju.
- Lai gan Windows 10 katru reizi, kad instalējat vai atinstalējat lietojumprogrammu, tā ģenerē sistēmas dublējuma kopiju, tomēr noteiktā brīdī, iespējams, vēlēsities izveidot savu atjaunošanas punktu un atgriezties pie tā, kad vien vēlaties. To ir ļoti viegli izveidot. Vienkārši izpildiet soli pa solim sniegto instrukciju.
- Sadaļā Sistēmas atjaunošana atradīsit visus rakstus par šo tēmu, ieskaitot problēmas un risinājumus.
- Mēs esam uzrakstījuši daudzas apmācības par Windows un ierīcēm, kuras to izmanto, un tās visas varat atrast kategorijā Kā vadīt.
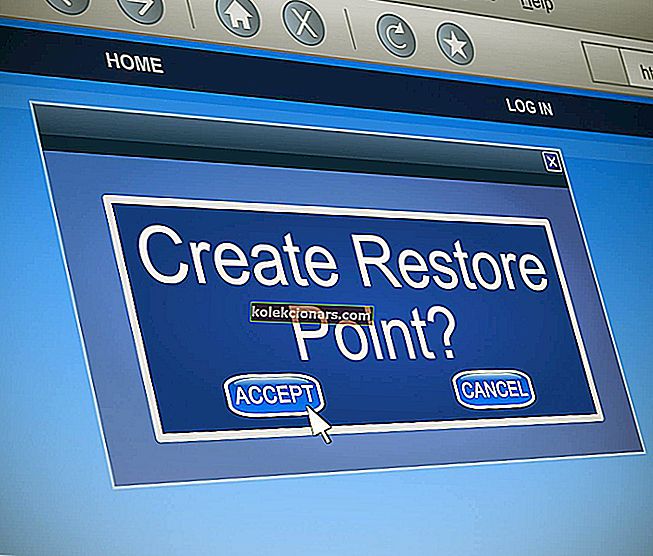
Sistēmas atjaunošanas punkta izveide vienmēr ir laba lieta, jo nekad nevar zināt, kas vienā vai otrā brīdī notiks ar jūsu operētājsistēmu.
Tādā veidā jūs ātri varēsiet atjaunot labu darba kopiju.
Tātad, izpildiet tālāk sniegto apmācību, un jūs uzzināsiet, kā pēc iespējas īsākā laikā izveidot sistēmas atjaunošanu sistēmā Windows 10.
Cēloņi, kāpēc operētājsistēma var salūzt, ir ļoti daudzi.
Visticamāk, trešās puses lietojumprogramma, kuru instalējat, vai vīruss, ko ieguva sērfojot internetā, var izraisīt Windows 10 operētājsistēmas reģistra faila kļūdu.
Izmantojot sistēmas atjaunošanas punktu, jūs varēsiet atdzīvināt sistēmu agrāk, tādējādi ļoti ātri novēršot galvenās OS problēmas.
Kā sistēmā Windows 10 izveidot sistēmas atjaunošanas punktu?
Windows 10 OS katru reizi, kad instalējat vai atinstalējat lietojumprogrammu, ģenerē sistēmas dublējuma kopiju.
Tomēr noteiktā brīdī, iespējams, vēlēsities izveidot savu atjaunošanas punktu un atgriezties pie tā, kad vien vēlaties. Tālāk ir norādītas veicamās darbības.
- Tieši no Windows 10 sākuma ekrāna sāciet rakstīt: Vadības panelis
Piezīme. Cits veids, kā piekļūt vadības panelim, ir pārvietot peles kursoru uz ekrāna augšējo labo pusi un ar peles kreiso taustiņu vai pieskarieties ikonai Meklēt no šīs izvēlnes. Meklēšanas lodziņā ierakstiet Vadības panelis bez pēdiņām un noklikšķiniet ar peles kreiso taustiņu vai pieskarieties vadības paneļa ikonai.
- Vadības paneļa meklēšanas lodziņā, kas atrodas loga augšējā labajā pusē, ir jāuzraksta sekojošais: sistēmas atjaunošana.
- Noklikšķiniet ar peles kreiso taustiņu vai pieskarieties saitei Izveidot atjaunošanas punktu, kas atrodas zem sistēmas funkcijas.
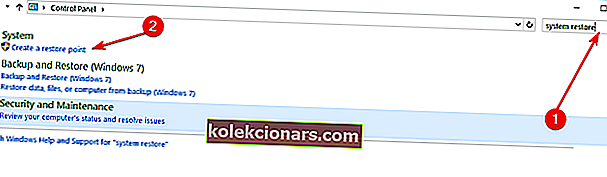
- Tagad jums priekšā ir logs Sistēmas rekvizīti.
- Noklikšķiniet ar peles kreiso taustiņu vai pieskarieties cilnei Sistēmas aizsardzība, kas atrodas loga Sistēmas rekvizīti augšējā pusē.
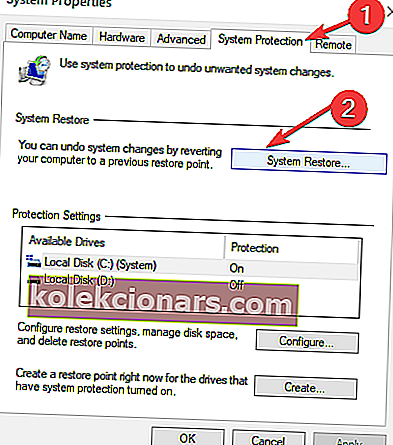
- Noklikšķiniet ar peles kreiso taustiņu vai pieskarieties pogai Izveidot šajā cilnē.
- Tagad parādīsies neliels logs ar nosaukumu System Protection.
- Lodziņā zem tēmas Izveidot atjaunošanas punktu jums būs jāuzraksta šīs rezerves kopijas nosaukums.
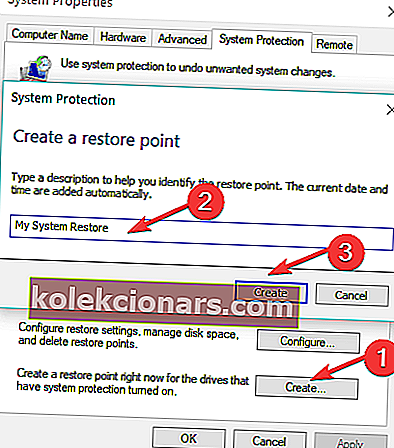
- Pēc tam, kad esat norādījis atjaunošanas punkta nosaukumu, jums būs jānoklikšķina uz kreisās puses vai jāpieskaras pogai Izveidot.
- Tagad jūsu Windows 10 sistēma sāks izveidot atjaunošanas punktu.
Piezīme. Šis process ilgs 10 vai 20 minūtes.
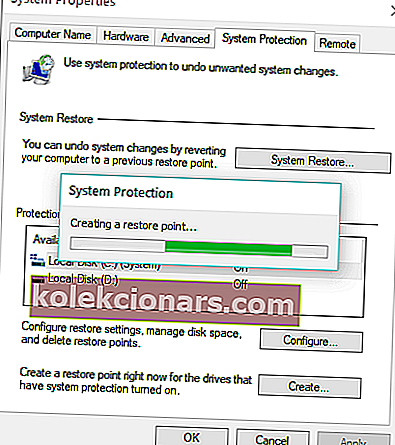
- Pēc procesa beigām jūs saņemsit uznirstošo ziņojumu, kas jums paziņos, ka atjaunošanas punkts ir veiksmīgi izveidots.
- Noklikšķiniet ar peles kreiso taustiņu vai pieskarieties pogai Aizvērt augšējā logā, un jums ir labi iet.
- Tagad, ja jums ir kādas problēmas ar Windows 10 operētājsistēmu, varat vienkārši doties uz priekšu un atgriezt to atjaunošanas punktā, kuru tikko izveidojāt šajā apmācībā.
Vēlreiz ir ļoti noderīgi izveidot Windows 10 atjaunošanas punktu.
Saskaņā ar neseno aptauju, 50% Windows 10 lietotāju apstiprināja, ka Windows atjauninājumi viņu mašīnās rada dažādas problēmas.
Gadījumā, ja jaunākie atjauninājumi sajauc jūsu datoru, jūs vienmēr varat izmantot atjaunošanas punktu, lai atgrieztu datoru darba stāvoklī.
Tātad, es nedomāju, ka tas var kļūt vieglāk par šo. Ja veicāt iepriekš norādītās darbības pareizā secībā, esmu pārliecināts, ka apmācību esat pabeidzis tikai piecās minūtēs sava laika.
Ja jums ir kādi papildu jautājumi par šo rakstu, lūdzu, rakstiet mums tālāk lapas komentāru sadaļā, un mēs jums palīdzēsim šajā jautājumā.
FAQ: Lasiet vairāk par atjaunošanas punktiem
- Kā es varu izveidot atjaunošanas punktu sistēmā Windows 10?
- Vai Windows 10 ir atjaunošanas punkti?
- Vai man vajadzētu izveidot atjaunošanas punktu?
Redaktora piezīme: Šis ziņojums sākotnēji tika publicēts 2018. gada augustā, un kopš tā laika tas ir atjaunināts un atjaunināts 2020. gada martā, lai iegūtu svaigumu, precizitāti un vispusību.