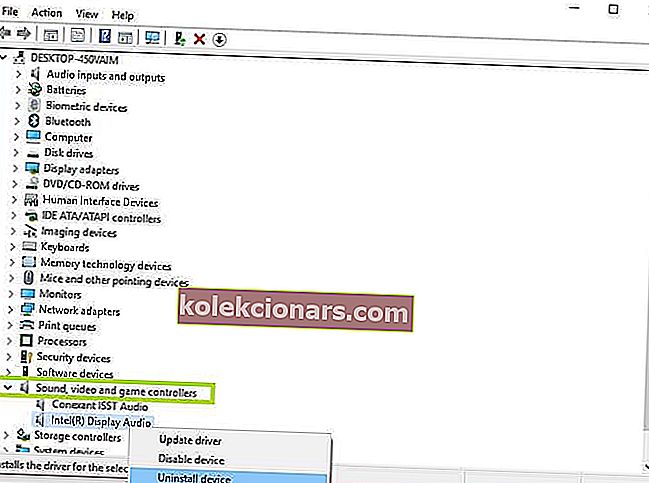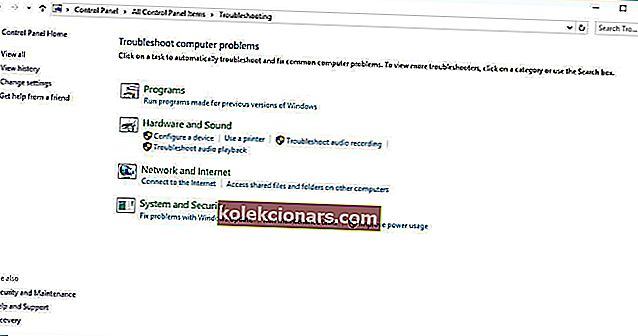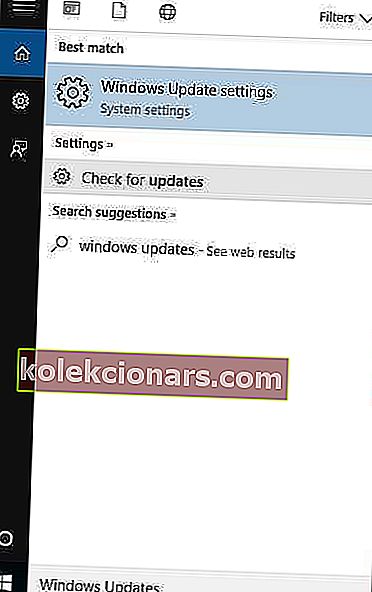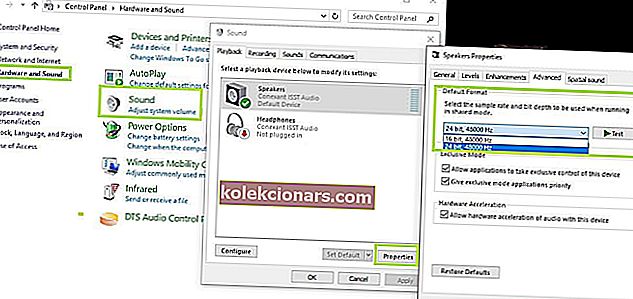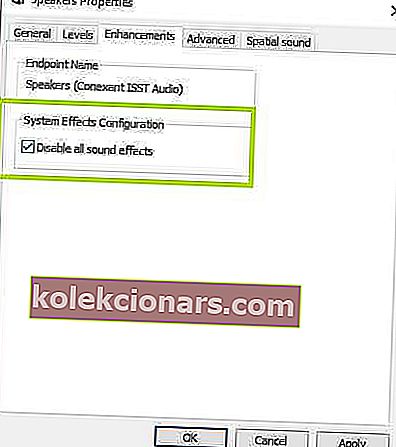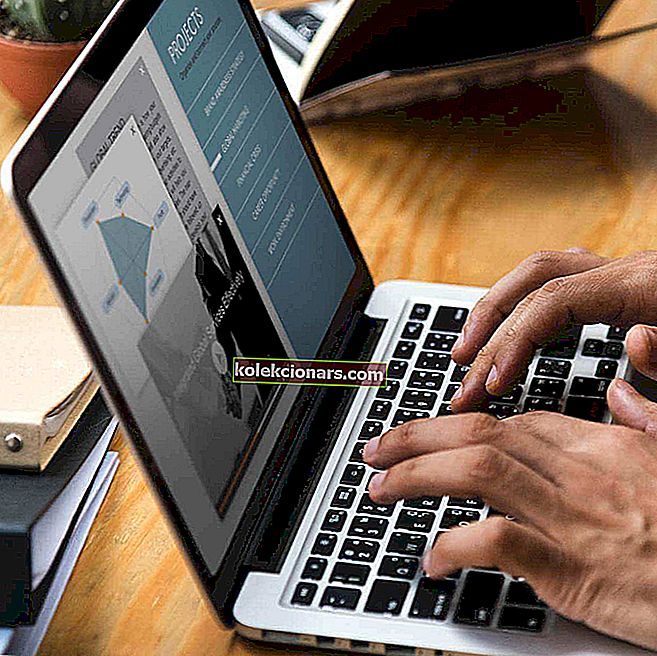- Ar DTS atbalstu Windows 10 lietotājiem vajadzētu baudīt kvalitatīvu telpisko skaņu.
- Sastopoties ar DTS skaņas grūtībām, noderēs mūsu tālāk minētie ātrie padomi.
- Līdzīgi triki, kurus var pielietot pat iesācēji, ir atrodami arī šajā sadaļā Audio jautājumi.
- Dažreiz, pat ja jūs spēlējat pēc grāmatas, rodas negaidītas kļūdas. Atzīmējiet šo Windows 10 problēmu novēršanas centru, lai tos visus viegli atrisinātu.

DTS jeb Digital Theatre Sound ir telpiskās skaņas formāts, kas izmanto vairākus kanālus, lai nodrošinātu daudzkanālu un stereo satura priekšrocības lietotājam.
DTS formātā tiek izmantots digitālais interfeiss, maksimāli palielinot datu caurlaidspēju, lai ar SPDIF digitālās audio izejas palīdzību nodrošinātu savienojumu ar DTS iespējotu skaņas sistēmu, stereo saturu pārveidojot par 7.1 kanālu skaņas pieredzi.
Ja rodas problēmas ar DTS skaņas nedarbošanos operētājsistēmā Windows 10, pirms risinājumu izmēģināšanas ir jāapsver vai jāpārbauda dažas lietas:
- Pārbaudiet sava datora marku un modeli
- Pārbaudiet, vai problēma, kas ietekmē iekšējos skaļruņus, ietekmē arī ārējos skaļruņus
Tas ir tāpēc, ka DTS skaņas problēmu var izraisīt nepareiza audio ierīču vai audio iestatījumu konfigurēšana.
Mēs saprotam neērtības, ko rada skaņas problēmas, tāpēc mēs dalāmies ar iespējamiem risinājumiem, kurus varat izmantot, lai DTS skaņu atgūtu atpakaļ savā Windows 10 ierīcē vai datorā.
Kā es varu iegūt DTS skaņu no datora?
1. Palaidiet Audio traucējummeklētāju, lai novērstu DTS skaņas problēmu
- Ar peles labo pogu noklikšķiniet uz Sākt.
- Atlasiet Vadības panelis .
- Augšējā labajā stūrī dodieties uz Skatīt pēc opcijas.
- Noklikšķiniet uz nolaižamās bultiņas un atlasiet Lielas ikonas.
- Noklikšķiniet uz Traucējummeklēšana.

- Kreisajā rūtī noklikšķiniet uz Skatīt visu opciju.
- Atrodiet opciju Audio atskaņošana .
- Palaidiet problēmu novēršanas rīku Playing Audio (tiek atvērts uznirstošais logs - izpildiet norādījumus).
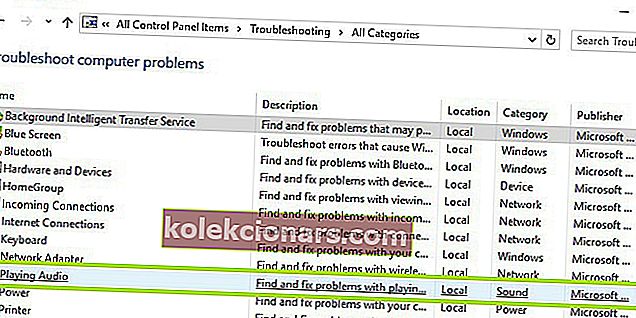
Jūs nevarat atvērt vadības paneli? Apskatiet šo soli pa solim sniegto ceļvedi, lai atrastu risinājumu.
Ja problēmu novēršanas rīks apstājas pirms procesa pabeigšanas, salabojiet to ar šīs pilnīgās rokasgrāmatas palīdzību.
Ierīces pārvaldniekā manuāli atjauniniet tīklu un Windows 10 audio draiverus, atinstalējot un pēc tam atkārtoti instalējot tos no ražotāja vietnes.
Kā pārinstalēt draiverus:
- Ar peles labo pogu noklikšķiniet uz Sākt.
- Atlasiet Ierīču pārvaldnieks .
- Atrodiet skaņas, video un spēļu kontrolierus.
- Noklikšķiniet, lai paplašinātu sarakstu
- Ar peles labo pogu noklikšķiniet uz Skaņas karte .
- Noklikšķiniet uz Atinstalēt.
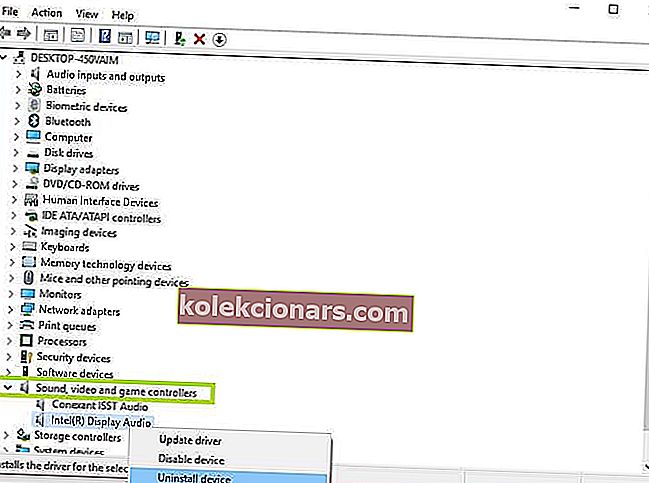
- Lejupielādējiet jaunāko audio draivera iestatīšanas failu no ražotāja vietnes.
- Instalējiet audio draiveri.
Informējiet mūs, vai tas izdevās. Pretējā gadījumā izmēģiniet nākamo risinājumu.
Vai zinājāt, ka lielākajai daļai Windows 10 lietotāju ir novecojuši draiveri? Esiet solis priekšā, izmantojot šo vienkāršo ceļvedi.
2. Mēģiniet izmantot profesionālu audio uzlabošanas lietotni

Paturot prātā vienu mērķi - lai atgūtu DTS skaņu savā Windows 10 datorā, jums jāapgūst vairāk par to, ko šī darbvirsmas lietotne var darīt jūsu labā.
Boom 3D ir jūsu iespēja piedzīvot pilnīgu audio iegremdēšanu neatkarīgi no tā, vai vēlaties vēlēties skatīties biedējošas filmas kopā ar draugiem, klausīties mūziku un ballēties vai pavadīt trakas spēļu pēcpusdienas 6 nedēļas pēc kārtas.
Ir 5 izmantošanas režīmi, no kuriem izvēlēties - 3D telpiskā, videi draudzīgā, uzticamības, nakts režīma un telpiskā, nemaz nerunājot par to, ka Apps skaļuma kontrolieris ļauj pārvaldīt atsevišķus audio līmeņus un skaļumus.
Visbeidzot, ņemiet vērā, ka 31 joslu ekvalaizers nodrošina precīzu audio regulēšanu, ko apstiprina pat eksperti.

Boom 3D
Izbaudiet šo Boom 3D visas sistēmas skaļuma pastiprinātāju un atgūstiet DTS skaņu savā Windows 10. Bezmaksas izmēģinājuma versija Apmeklējiet vietni3. Instalējiet DTS skaņu, lai novērstu DTS skaņas problēmu

- Dodieties uz ražotāja vietni.
- Lejupielādējiet atjaunināto draiveri.
- Ar peles labo pogu noklikšķiniet uz lejupielādētā draivera instalācijas faila.
- Atlasiet Rekvizīti.
- Noklikšķiniet uz cilnes Saderība .
- Atzīmējiet izvēles rūtiņu Palaist šo programmu saderības režīmā .
- Noklikšķiniet uz nolaižamā lodziņa un izvēlieties iepriekšējo operētājsistēmas versiju.
- Noklikšķiniet uz Labi.
- Instalējiet DTS skaņas draiveri.
Ja esat saņēmis kļūdas ziņojumu, kurā teikts, ka DTS programmatūra nav saderīga, instalēšanas laikā mēģiniet to instalēt saderīgā režīmā sistēmā Windows 10.
Windows 10 versiju draiverus varat arī instalēt saderības režīmā, ja jums nav Windows 10 saderīgu draiveru. Lai instalētu draiverus saderības režīmā, rīkojieties šādi:
Vai tas darbojās? Ja nē, izmēģiniet nākamo risinājumu.
4. Lai novērstu DTS skaņas problēmu, palaidiet problēmu novēršanas rīku Aparatūra un ierīces
- Ar peles labo pogu noklikšķiniet uz Sākt.
- Atlasiet Vadības panelis .
- Augšējā labajā stūrī dodieties uz Skatīt pēc opcijas.
- Noklikšķiniet uz nolaižamās bultiņas un atlasiet Lielas ikonas.
- Noklikšķiniet uz Traucējummeklēšana.

- Kreisajā panelī noklikšķiniet uz Skatīt visu opciju.
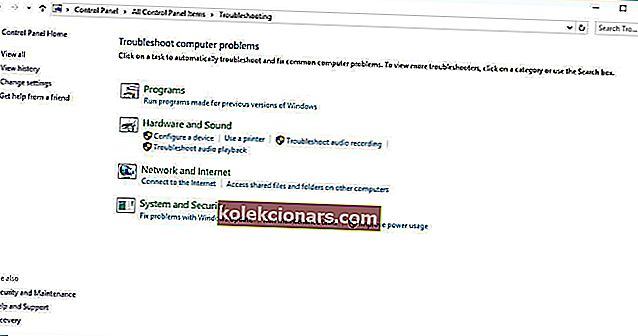
- Noklikšķiniet uz Aparatūra un ierīces
- Noklikšķiniet uz Tālāk
Ja datorā rodas problēmas ar nesen instalētām ierīcēm vai aparatūru, palaidiet problēmu novēršanas rīku Aparatūra un ierīces, lai atrisinātu problēmu.
Tas pārbauda bieži sastopamās problēmas un nodrošina, ka jebkura jauna ierīce vai aparatūra ir pareizi instalēta jūsu datorā. Lūk, kā to izdarīt.
Izpildiet norādījumus, lai palaistu aparatūras un ierīču problēmu novēršanas rīku. Traucējummeklētājs sāks atklāt visas problēmas.
Vai problēmu novēršanas rīku neizdodas ielādēt ar kļūdu? Izpildiet šo noderīgo ceļvedi un salabojiet to, veicot tikai dažas vienkāršas darbības.
5. Lai novērstu DTS skaņas problēmu, instalējiet Windows atjauninājumus
- Dodieties uz Sākt .
- Meklēšanas laukā ierakstiet Windows atjauninājumi .
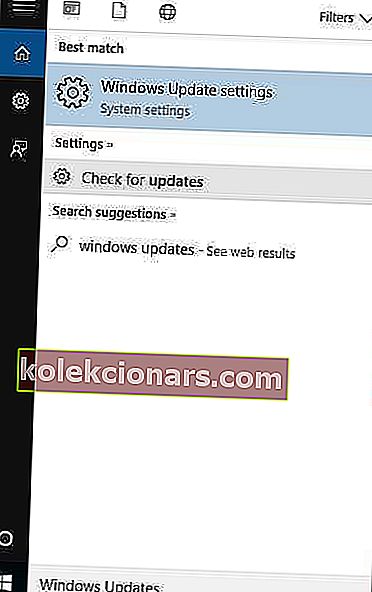
- Meklēšanas rezultātos noklikšķiniet uz Windows atjauninājumu iestatījumi.
- Noklikšķiniet uz Meklēt atjauninājumus.
- Instalējiet jaunākos Windows atjauninājumus.
Lai dators būtu veselīgs, jums pastāvīgi jāatjaunina sistēma Windows ar jaunākajiem sistēmas atjauninājumiem un draiveriem. Tas arī palīdz atrisināt visas radušās problēmas vai grūtības.
Veiciet iepriekš minētās darbības, lai pārbaudītu un instalētu Windows atjaunināšanu (manuāli). Ja nevarat atvērt lietotni Iestatīšana, apskatiet šo rakstu, lai ātri atrisinātu problēmu.
6. Atjauniniet draiveri, lai novērstu DTS skaņas problēmu

- Ar peles labo pogu noklikšķiniet uz Sākt.
- Atlasiet Palaist.
- Ierakstiet msc.
- Nospiediet Enter.
- Atlasiet Audio ieejas un izejas, lai paplašinātu sarakstu.
- Ar peles labo pogu noklikšķiniet uz Augstas izšķirtspējas audio ierīce.
- Atlasiet Atjaunināt draivera programmatūru.
- Restartējiet datoru, lai pārbaudītu, vai problēma nav novērsta.
Varat arī mēģināt atjaunināt draiveri, rīkojoties šādi:
Ja tas neizdodas novērst problēmu, mēģiniet atinstalēt draiveri, ar peles labo pogu noklikšķinot uz Augstas izšķirtspējas audio ierīces draiveris , pēc tam restartējiet datoru.
Pēc ierīces restartēšanas sistēma automātiski instalēs draiveri.
Windows nevar automātiski atrast un lejupielādēt jaunus draiverus? Neuztraucieties, mēs esam iepazinušies ar šo vienkāršo ceļvedi.
7. Izmēģiniet dažādus audio formātus, lai novērstu DTS skaņas problēmu
- Noklikšķiniet uz Sākt.
- Meklēšanas laukā ierakstiet Skaņa .
- Atlasiet Skaņas vadības panelis.
- Atveriet cilni Atskaņošana .
- Ar peles labo pogu noklikšķiniet uz Noklusējuma ierīce.
- Atlasiet Rekvizīti.
- Saskaņā Advanced cilnes noklusējuma formāts , mainiet iestatījumus.
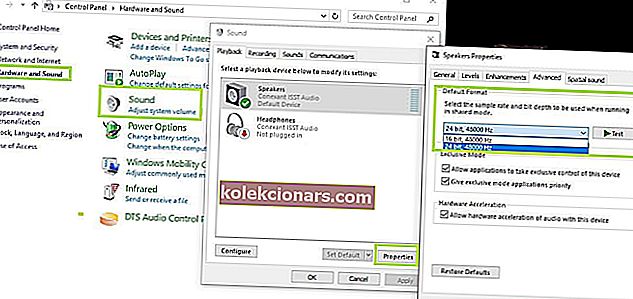
- Pārbaudiet skaņu.
Ja pirmais mēģinājums neizdevās, varat mēģināt vēlreiz mainīt iestatījumus.
8. Izslēdziet audio uzlabojumus, lai novērstu DTS skaņas problēmu
- Noklikšķiniet uz Sākt.
- Meklēšanas laukā ierakstiet Skaņa .
- Atlasiet Skaņas vadības panelis .
- Atveriet cilni Atskaņošana.
- Ar peles labo pogu noklikšķiniet uz Noklusējuma ierīce.
- Atlasiet Rekvizīti.
- Cilnē Uzlabojumi atlasiet lodziņu Atspējot visus uzlabojumus .
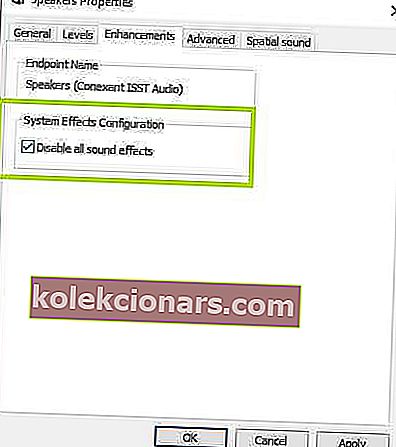
- Vēlreiz pārbaudiet skaņu.
Ja tas nedarbojas, atlasiet Atcelt , pēc tam cilnē Atskaņošana atlasiet citu noklusējuma ierīci un lodziņu Atspējot visus uzlabojumus, pēc tam mēģiniet vēlreiz pārbaudīt skaņu. Dariet to pašu katrai noklusējuma ierīcei.
8. Iestatiet noklusējuma ierīci, lai novērstu DTS skaņas problēmu

Tas attiecas uz savienojumu ar audio ierīci, izmantojot USB vai HDMI kabeli, tāpēc ierīce ir jāiestata kā noklusējuma.
Lai to izdarītu, noklikšķiniet uz Sākt, ierakstiet Skaņa, lai atvērtu Skaņas vadības paneli . Cilnē Atskaņošana atlasiet ierīci un pēc tam - Iestatīt noklusējumu .
HDMI netiek rādīts atskaņošanas ierīcēs? Apskatiet šo īpašo rokasgrāmatu, lai īsā laikā novērstu problēmu.
9. Pārbaudiet kabeļus un skaļumu, lai novērstu DTS skaņas problēmu

Varat arī izmēģināt tālāk norādītās darbības.
- Pārbaudiet, vai skaļruņu un austiņu savienojumos nav vaļīgu kabeļu vai ja jums ir nepareizs ligzda
- Pārbaudiet jaudas un skaļuma līmeni, pēc tam mēģiniet ieslēgt visus skaļuma regulatorus
- Pārbaudiet skaļruņos un / vai lietotnēs skaļuma kontroli, jo dažiem ir savi
- Savienojiet, izmantojot citu USB portu
- Pārbaudiet, vai skaļruņi darbojas, atvienojot austiņas
Informējiet mūs, vai kāds no iepriekš minētajiem risinājumiem jums noderēja.
Redaktora piezīme . Šis ziņojums sākotnēji tika publicēts 2017. gada oktobrī, un kopš tā laika tas ir atjaunināts un atjaunināts 2020. gada jūlijā, lai iegūtu svaigumu, precizitāti un vispusību.