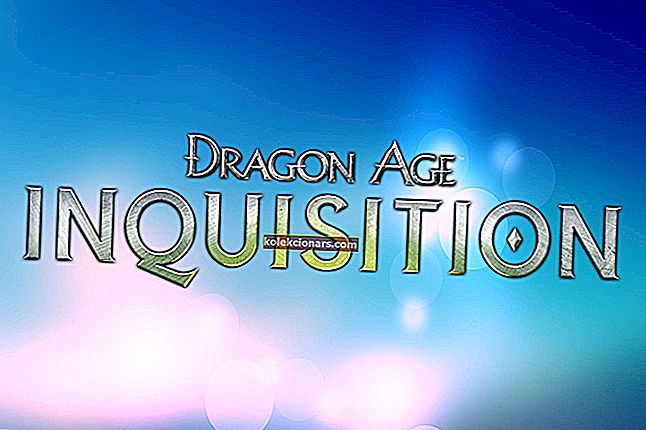- Daudzi lietotāji savā Windows 10 operētājsistēmā saskārās ar neatrisinātām izņēmumu kļūdām.
- Neatrisināts izņēmums var rasties, ja programmatūras kods pienācīgi nepārvalda izņēmumus.
- Apskatiet mūsu Windows 10 centrmezglu par visbiežāk sastopamajām Windows 10 kļūdām un to, kā tās viegli novērst.
- Lai iegūtu daudzas citas noderīgas problēmu novēršanas rokasgrāmatas, apmeklējiet mūsu specializēto sadaļu Labot.

Izņēmums ir zināms kļūdu veids. Parasti Windows operētājsistēma ir paredzēta šāda veida kļūdu novēršanai.
Bet diemžēl ir daži izņēmumi, kas pārsniedz Windows darbības jomu, un tie ir kļuvuši pazīstami kā neapstrādātas izņēmumu kļūdas .
Tālāk ir norādītas 6 metodes, kuras varat izmantot, lai lietas atkal darbotos. Ir svarīgi atzīmēt, ka šīs instrukcijas ir paredzētas Windows 10 lietotājiem.
Kā novērst Windows 10 neapstrādātās izņēmuma kļūdas?
1. Palaidiet vīrusu skenēšanu

- Nospiediet Windows taustiņu + I, lai atvērtu lietotni Iestatījumi .
- Atveriet sadaļu Atjaunināšana un drošība .
- Kreisajā panelī atlasiet Windows drošība .
- Labajā panelī noklikšķiniet uz Atvērt Windows Defender drošības centru .
- Izvēlieties Virus & draudiem aizsardzību , un noklikšķiniet uz Ātrā skenēšanu .
Iespējamās ļaunprātīgas programmatūras iejaukšanās ir reāls iemesls neapstrādāto izņēmumu kļūdām.
Ir ārkārtīgi svarīgi pārliecināties, vai dators ir aizsargāts pret ļaunprātīgas programmatūras klātbūtnes sekām. Šajā gadījumā mēs iesakām veikt pilnu skenēšanu.
To var izdarīt, izmantojot iebūvēto aizsargājošo programmatūru Windows Defender vai ar trešās puses antimalware risinājumu.

Tirgū ir daudz lielisku pretvīrusu rīku, taču, ja meklējat drošības risinājumu, kas netraucēs jūsu sistēmu, ieteicams apsvērt iespēju izmantot Vipre Antivirus Plus .
Šī pretvīrusu programmatūra ir nākamās paaudzes drošības risinājums, kas ir izstrādāts, lai būtu ātrs, nenovirzītos no ceļa un aizsargātu jūsu digitālo dzīvi.
Šis lieliskais rīks bloķē ļaunprātīgas darbības, pārtrauc jebkādus snoopēšanas vai datu zādzības mēģinājumus un nekavējoties jūs brīdina.

Vipre Antivirus Plus
Izmantojot programmatūru Vipre Antivirus Plus, datoram var būt pilnīga aizsardzība pret ļaunprātīgas programmatūras draudiem. Bezmaksas izmēģinājums Apmeklējiet vietni2. Veiciet tīru sāknēšanu

- Nospiediet Windows taustiņu + R, ierakstiet msconfig un noklikšķiniet uz Labi .
- Atveriet dialoglodziņu Sistēmas konfigurācija un atlasiet cilni Pakalpojumi .
- Atzīmējiet izvēles rūtiņu Slēpt visus Microsoft pakalpojumus .
- Noklikšķiniet uz Atspējot visu .
- Atlasiet cilni Startup un noklikšķiniet uz Open Task Manager.
- Tiks parādīts jūsu datoram atbilstošu startēšanas vienumu saraksts. Atlasiet katru un noklikšķiniet uz Atspējot .
- Pēc katra startēšanas vienuma pabeigšanas aizveriet uzdevumu pārvaldnieku un noklikšķiniet uz Labi.
- Restartējiet datoru.
Jūsu dators tagad tiks palaists tā sauktajā tīras sāknēšanas vidē, kur visas trešo pušu programmas ir atspējotas. Tas ļaus datoru sākt tikai ar minimālu draiveru un programmu komplektu.
Tikmēr šeit ir norādīts, kā uzzināt, kura programma var izraisīt kļūdu:

- Nospiediet Windows taustiņu + R, ierakstiet msconfig un noklikšķiniet uz Labi .
- Atveriet dialoglodziņu Sistēmas konfigurācija un atlasiet cilni Pakalpojumi .
- Atzīmējiet izvēles rūtiņu Slēpt visus Microsoft pakalpojumus .
- Izvēlieties, lai dotu vienu pusi no starta programmām .
- Noklikšķiniet uz Labi un pēc tam restartējiet datoru.
- Ja problēma nerodas, visas jūsu atlasītās programmas ir izturējušas pārbaudi.
- Atkārtojiet procesu ar nākamo pusi.
- Ja rodas problēma, palaidiet msconfig un dodieties uz Pakalpojumi .
- Atlasiet pusi no programmām, kuras esat izvēlējies sākotnējās palaišanas laikā, un restartējiet datoru.
- Katru reizi atkārtojiet šo procesu ar pusi programmu, līdz atrodat problemātisko programmu.
Kad esat atradis programmu, kas izraisa kļūdu, pārbaudiet, vai tai ir pieejama atjaunināta versija.
Varat arī sazināties ar ražotāju, lai uzzinātu, vai tie var palīdzēt atrisināt problēmu.
3. Palaidiet SFC skenēšanu

- Nospiediet Windows taustiņu + R , ierakstiet cmd un nospiediet taustiņu Enter.
- Ar peles labo pogu noklikšķiniet uz Komandu uzvedne un atlasiet Palaist kā administrators .
- Komandrindā ierakstiet sfc / scannow un nospiediet taustiņu Enter .
- Skenēšanas pabeigšana var aizņemt dažas sekundes. Pacietīgi gaidiet, līdz 100% skenēšana ir pabeigta.
- Restartējiet datoru.
Pat mazākais sistēmas failu bojājums var izraisīt neapstrādātas izņēmumu kļūdas.
SFC skenēšana ir sistēmas utilītas rīks, kas darbojas caur paaugstinātu komandu uzvedni. Tās galvenais mērķis ir pārbaudīt sistēmas failu integritāti.
Šī darbība veic visu sistēmas failu skenēšanu un pēc nepieciešamības veiks nepieciešamos grozījumus.
Vai nevarat piekļūt komandu uzvednei kā administrators? Apskatiet šo rokasgrāmatu.
4. Palaidiet aparatūras problēmu novēršanas rīku

- Nospiediet Windows taustiņu + I, lai atvērtu lietotni Iestatījumi .
- Pārejiet uz sadaļu Atjauninājumi un drošība un atlasiet Traucējummeklēšana .
- Atveriet sadaļu Aparatūra un ierīces un izvēlieties Palaist problēmu novēršanas rīku.
- Izpildiet ekrānā redzamos norādījumus un ļaujiet procesam pabeigt.
- Restartējiet datoru.
Jebkādas problēmas ar aparatūru var būt arī kļūdas parādīšanās iemesls.
Tāpēc ir ļoti svarīgi veikt aparatūras un ierīču skenēšanu, lai izslēgtu iespēju, ka aparatūra vai ierīce kaut kur spēlē triku.
5. Atinstalējiet un pārinstalējiet .NET Framework

- Ierakstiet Vadības panelis ar Cortana meklēšanas lodziņā un nospiediet Enter .
- Atveriet sadaļu Programmas un līdzekļi un atrodiet Microsoft .NET Framework .
- Ar peles labo pogu noklikšķiniet uz tā un atlasiet Atinstalēt .
- Nospiediet Windows taustiņu + I, lai atvērtu lietotni Iestatījumi .
- Pārejiet uz sadaļu Atjauninājumi un drošība un noklikšķiniet uz Windows atjauninājumi .
- Izvēlieties Meklēt atjauninājumus.
- .NET Framework saņems instalēta automātiski.
- Varat arī manuāli lejupielādēt no oficiālajām Windows veikala lietotnēm.
6. Palaidiet .NET Framework tīrīšanas rīku

.NET Framework tīrīšanas līdzeklis ir paredzēts, lai automātiski veiktu skenēšanu, lai izvairītos no turpmākas problēmas ar .NET Framework instalēta jūsu datorā.
Lai palaistu rīku, pārbaudiet Microsoft oficiālo .NET Framework tīrīšanas rīka lietotāja rokasgrāmatu un atrodiet visu nepieciešamo informāciju un procedūras.
Tātad šie ir mūsu ieteikumi, lai palīdzētu jums novērst Windows 10 neapstrādātās izņēmumu kļūdas. Ja jums ir kādi citi ieteikumi vai jautājumi, meklējiet zemāk esošo komentāru sadaļu.
Redaktora piezīme. Šis ziņojums sākotnēji tika publicēts 2018. gada decembrī, un kopš tā laika tas ir atjaunināts un atjaunināts 2020. gada oktobrī, lai iegūtu svaigumu, precizitāti un vispusību.