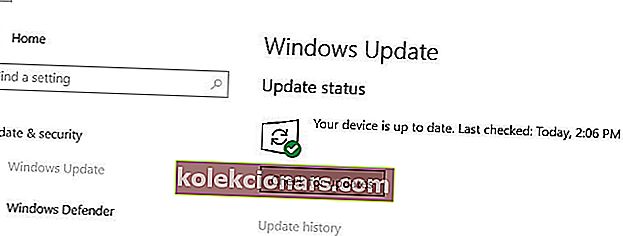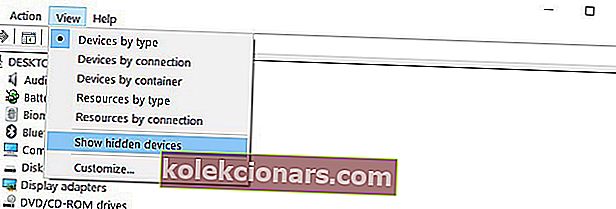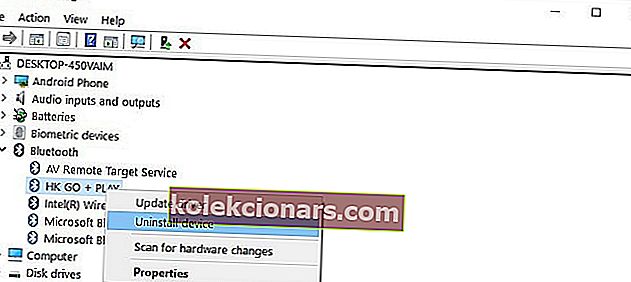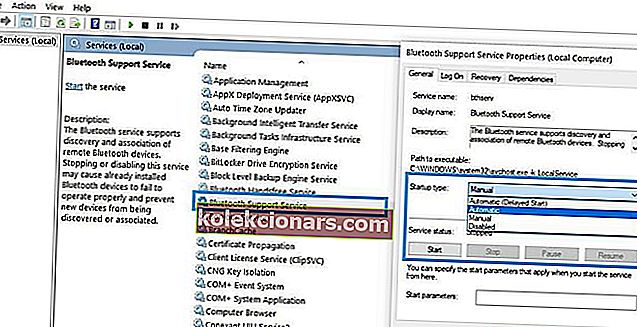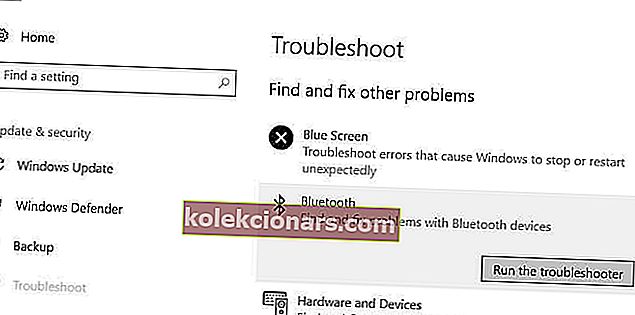- Ir vairāki iemesli, kāpēc Windows 10 var neizdoties noņemt Bluetooth ierīci.
- Šajā rakstā mēs izpētīsim šos iemeslus un to, kā jūs varat to novērst, tāpēc turpiniet lasīt.
- Ja vēlaties uzzināt vairāk par internetu, kas ir jūsu aizraušanās, noteikti pārbaudiet mūsu Tīkla centru.
- Noteikti apmeklējiet sadaļu Traucējummeklēšana, lai iegūtu vairāk noderīgu labojumu,
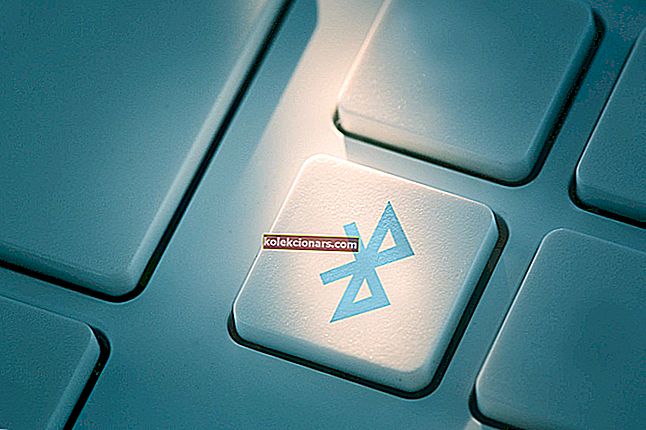
Bluetooth ierīces ir ideāli piemērotas, ja vēlaties atbrīvoties no visiem šiem netīriem kabeļiem un uzturēt savu galdu kārtīgu.
Ja Windows 10 nenoņems jūsu Bluetooth ierīces, nav jābīstas.
Tā faktiski ir diezgan izplatīta lietotāju problēma, un labās ziņas ir tādas, ka ir daži risinājumi, kurus varat izmantot, lai to novērstu.
Šajā rakstā mēs jums precīzi parādīsim, kā to izdarīt, tāpēc noteikti veiciet šeit norādītās darbības.
Kā es varu novērst Bluetooth noņemšanas problēmas operētājsistēmā Windows 10?
1. Atjauniniet draiverus
- Palaidiet ierīces pārvaldnieku .
- Ar peles labo pogu noklikšķiniet uz Bluetooth ierīces, kuru vēlaties atjaunināt, un atlasiet Atjaunināt draiveri .
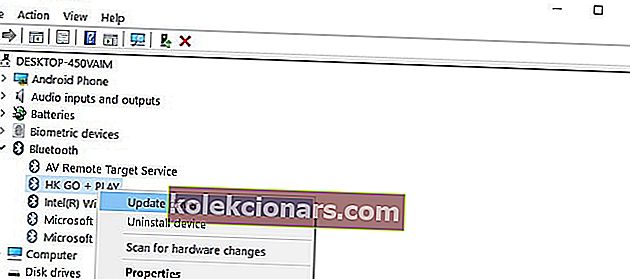
Varat arī izmantot Windows atjaunināšanu, lai automātiski lejupielādētu un instalētu jaunākos draiverus.
- Atveriet sadaļu Iestatījumi .
- Atlasiet Atjaunināt un drošība.
- Noklikšķiniet uz pogas Pārbaudīt atjauninājumus un instalējiet pieejamos atjauninājumus.
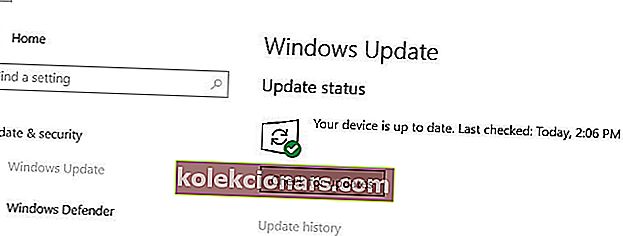
Vēl viens veids, kā mēs iesakām atjaunināt draiverus, ir izmantot īpašu programmatūru. To darot, jūs izvairīsities no jebkādas sistēmas bojāšanas, kļūdaini lejupielādējot nepareizos.
Mēs ļoti iesakām DriverFix automātiski lejupielādēt visus novecojušos draiverus datorā.

Tas ir lielisks rīks, kas meklē atjauninājumus, bet pretvīrusu - draudus. Tas ir neticami viegli lietojams, pārnēsājams un darbojas ļoti ātri.
Viss, kas jums jādara, ir vienkārši palaist to, ļaut tam skenēt datoru, un tas ierīcē lejupielādēs un instalēs jaunākos draiverus.
Turklāt DriverFix arī skenē jūsu sistēmu, un tas salīdzina jūsu pašreizējos draiverus ar iebūvētajām datu bāzēm, lai salabotu salauztos vai trūkstošos un tos salabotu. 
DriverFix
Droši atjauniniet draiverus, salabojiet tos, ja tie ir bojāti, un instalējiet trūkstošos. Iegūstiet ātrāko un efektīvāko programmatūru, kas to visu paveic īsā laikā. Bezmaksas izmēģinājums Apmeklējiet vietni2. Atinstalējiet Bluetooth ierīces
- Pārejiet uz Sākt un ierakstiet Ierīču pārvaldnieks.
- Atlasiet cilni Skats un noklikšķiniet uz Rādīt slēptās ierīces
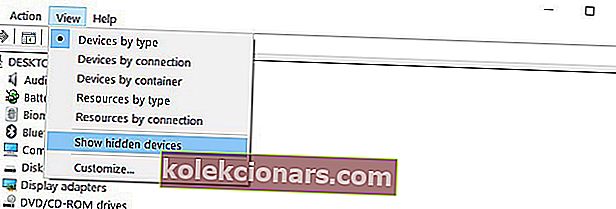
- Atinstalējiet Bluetooth ierīces (ar peles labo pogu noklikšķiniet uz tām un pēc tam atlasiet Atinstalēt)
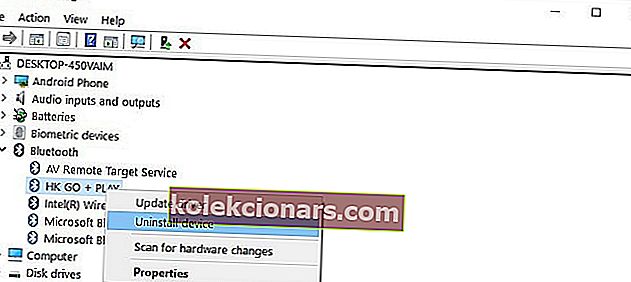
- Restartējiet datoru.
3. Iestatiet automātiskos Bluetooth pakalpojumus
- Vienlaicīgi nospiediet Windows un R taustiņus , lai palaistu Run.
- Ierakstiet services.msc un nospiediet taustiņu Enter.
- Pārbaudiet, vai Bluetooth atbalsta dienests ir ieslēgts, un iestatiet uz Automātisks.
- Ja tas tā nav, ar peles labo pogu noklikšķiniet uz Bluetooth atbalsta dienests un dodieties uz Rekvizīti.
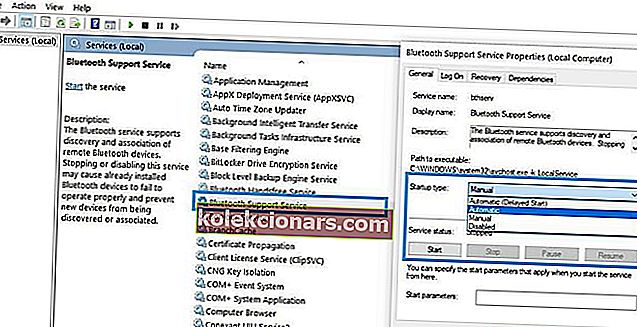
- Izmantojiet nolaižamo izvēlni, lai Bluetooth pakalpojumus iestatītu uz Automātiski .
4. Izmantojiet iebūvēto problēmu novēršanas rīku
- Dodieties uz Iestatījumi atlasiet Traucējummeklēšana un nospiediet Bluetooth.
- Palaidiet problēmu novēršanas rīku .
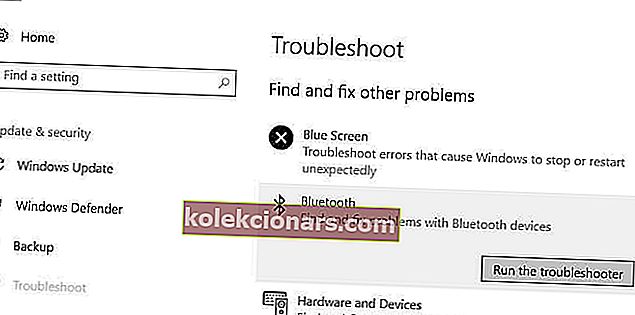
- Varat arī palaist aparatūras un ierīču problēmu novēršanas rīku , kas atrodas tieši zem Bluetooth problēmu novēršanas rīka.
Ja problēmu novēršanas rīku nevar pareizi ielādēt, salabojiet to, izmantojot šo pilnīgo ceļvedi.
5. Noņemiet citas bezvadu ierīces

Retos gadījumos citas bezvadu vai Bluetooth ierīces var traucēt Bluetooth ierīci, kuru mēģināt noņemt.
Ja iespējams, pārliecinieties, ka blakus Bluetooth ierīcei nav citu bezvadu ierīču, kuras vēlaties noņemt.
6. Notīriet savu reģistru
- Pārejiet uz Sākt un ierakstiet cmd.
- Ar peles labo pogu noklikšķiniet uz Komandu uzvedne un atlasiet Palaist kā administrators.

- Tagad ierakstiet komandu sfc / scannow .

- Pagaidiet, līdz skenēšanas process ir pabeigts, un pēc tam restartējiet datoru. Visi bojātie faili tiks aizstāti, atsāknējot.
Ja komanda scannow apstājas, pirms process ir pabeigts un skenēšana tiek pārtraukta, apskatiet šo noderīgo ceļvedi, lai atrisinātu problēmu.
Ja trūkst vai ir bojātas reģistra atslēgas, jūs varat novērst Bluetooth ierīču noņemšanu. Šī problēma var rasties, ja trešās puses programmatūra vai ļaunprātīga programmatūra Bluetooth reģistra atslēgās ir veikusi neatbilstošas izmaiņas.
Vienkāršākais veids, kā labot reģistru, ir izmantot īpašu rīku, piemēram, CCleaner vai Wise Registry Cleaner. Neaizmirstiet vispirms dublēt reģistru, ja kaut kas noiet greizi.
Mēs ceram, ka šie ātrie risinājumi palīdzēja jums novērst šo kaitinošo Bluetooth problēmu. Lai iegūtu vairāk ieteikumu vai jautājumu, kas jums varētu būt, meklējiet zemāk esošo komentāru sadaļu.
Redaktora piezīme: Šis ziņojums sākotnēji tika publicēts 2018. gada janvārī, un kopš tā laika tas ir atjaunināts un atjaunināts 2020. gada septembrī, lai iegūtu svaigumu, precizitāti un vispusību.