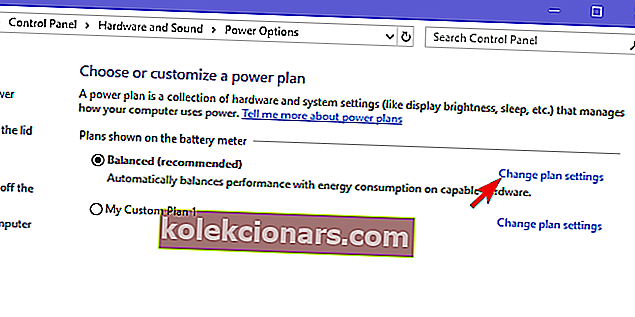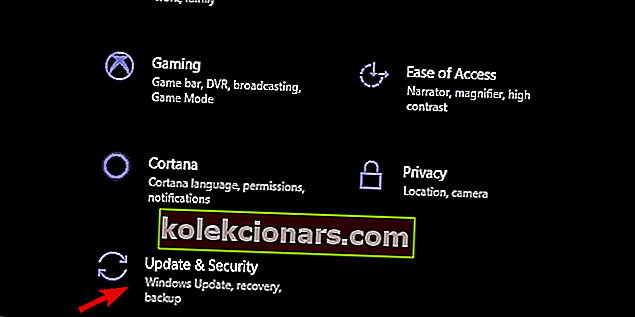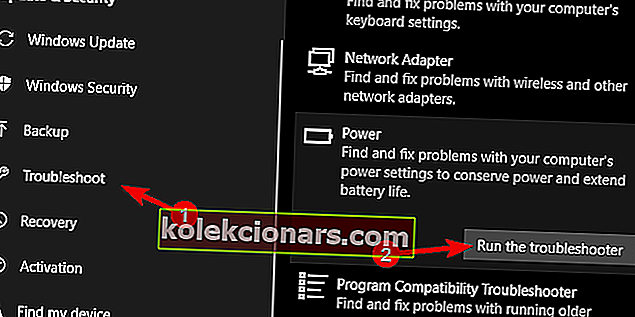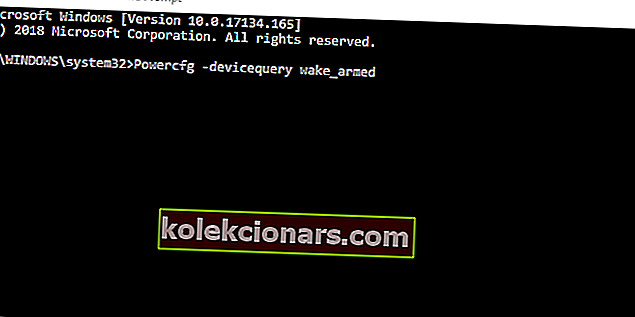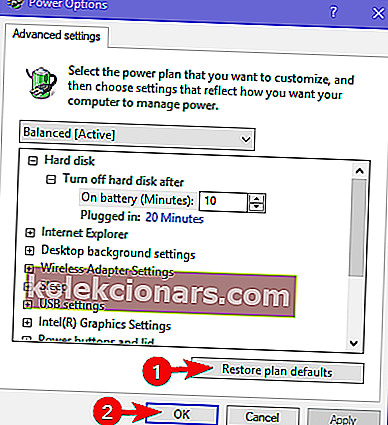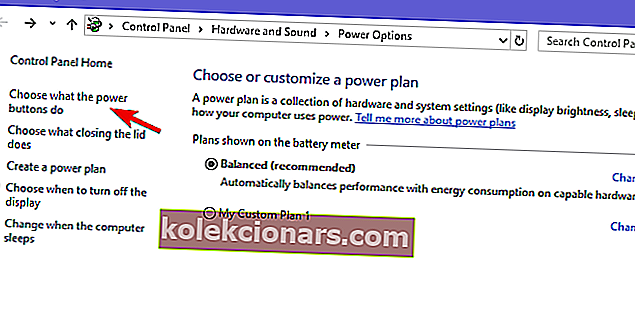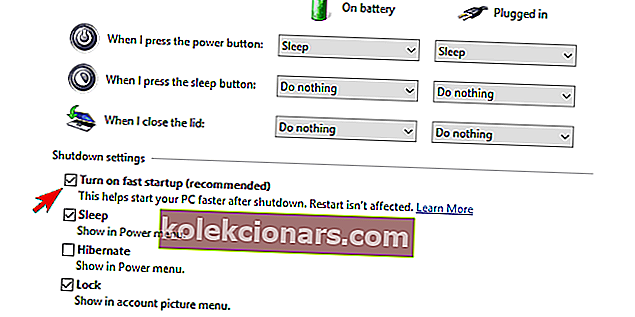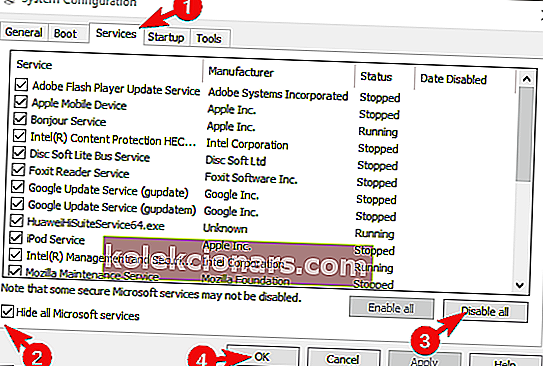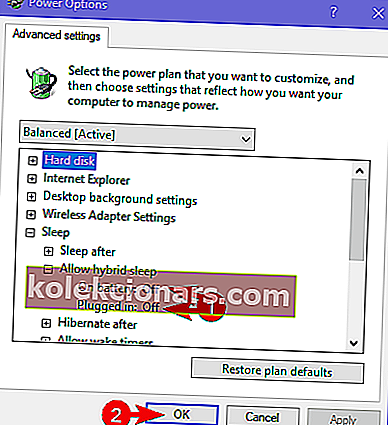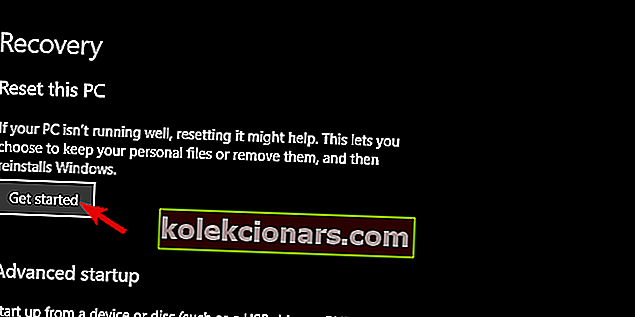Elementārā Windows sistēmu daļa ir miega režīms. Tā vietā, lai katru reizi pagrieztu datoru, lielākā daļa lietotāju to iemidzinās, lai samazinātu enerģijas patēriņu un ļautu tam atdzist, vienlaikus saglabājot ātru piekļuvi savai sistēmai. Tomēr šķiet, ka problēma ir ar miega režīmu operētājsistēmā Windows 10. Proti, lai arī viņi spēj aizmigt datoru, dators turpina mosties bez jebkādas mijiedarbības. Būtībā tas atsakās uzturēties miega režīmā, kā paredzēts, līdz jūs nolemjat to izmantot.
Mēs pārliecinājāmies to izpētīt un sniegt dažas būtiskas problēmu novēršanas darbības. Ja šī problēma skar jūs, pārliecinieties, ka esat pārbaudījis tālāk minētos risinājumus.
Vai nevarat iemidzināt datoru? Lūk, kā to novērst
- Palaidiet problēmu novēršanas rīku
- Pārbaudiet draiverus
- Atspējojiet īpašām ierīcēm pamodināt datoru
- Pārbaudiet papildu enerģijas opcijas
- Atspējojiet ātro startēšanu un neļaujiet programmām startēt ar sistēmu
- Miega režīma vietā izmantojiet hibernāciju
- Atiestatiet datora rūpnīcas vērtības
1: palaidiet problēmu novēršanas rīku
Pirmkārt, pārliecinieties, vai esat pareizi iespējojis miega režīmu. Veiciet tālāk norādītās darbības, lai apstiprinātu, ka miega režīms patiešām ir pareizi konfigurēts.
- Ar peles labo pogu noklikšķiniet uz akumulatora ikonas uzdevumjoslas paziņojumu apgabalā un atveriet barošanas opcijas.
- Aktīvajā enerģijas plānā noklikšķiniet uz Mainīt plāna iestatījumus .
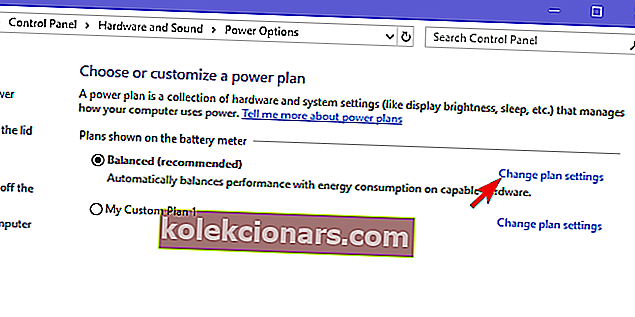
- Sadaļā “ Datora iemidzināšana ” pārliecinieties, ka esat iestatījis datora miega režīmu.
- LASI ARĪ: Kā novērst enerģijas kalibrēšanas kļūdas operētājsistēmās Windows 10, 8.1, 7
Otrkārt, mēģināsim novērst šo kļūdu, izmantojot iebūvēto Power problēmu novēršanas rīku, kas atrodams sistēmas iestatījumos. Šim problēmu novēršanas rīkam vajadzētu novērst visas enerģijas konfigurācijas kļūdas un ļaut jums aizmigt datoru, nepamodoties pats no sevis.
Veiciet šīs darbības, lai palaistu problēmu novēršanas rīku:
- Nospiediet Windows taustiņu + I, lai atvērtu iestatījumus .
- Izvēlieties Atjaunināt un drošība .
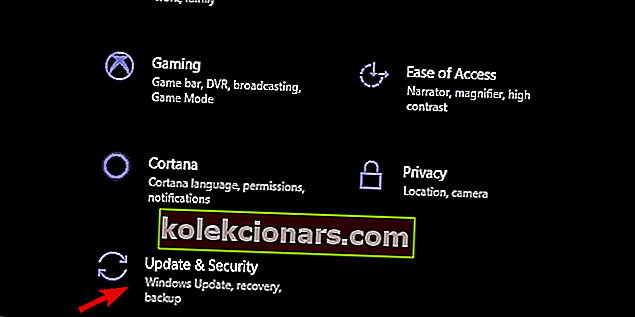
- Kreisajā rūtī atveriet problēmu novēršanu .
- Izvērsiet barošanas problēmu novēršanas rīku un noklikšķiniet uz “ Palaist problēmu novēršanas rīku ”.
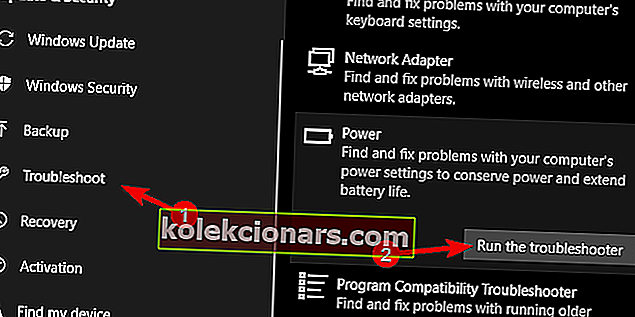
2: Pārbaudiet draiverus
Mums arī jāapstiprina, ka visi draiveri ir pareizi instalēti. Daudzi ziņojumi norāda uz Realtek skaņas draiveriem, kas bez iemesla izraisīja sistēmas pamodināšanu. Tātad, dodieties uz ierīču pārvaldnieku un atjauniniet visus galvenos draiverus, īpašu uzmanību pievēršot displeja, skaņas un tīkla ierīcēm.
- LASI ARĪ: Driver Booster atklāj Windows 10 un Windows 8.1, 8 novecojušus draiverus
Pat ja draiveri šķietami ir atjaunināti, mēs joprojām iesakām pāriet uz oficiālo ražotāja vietni un lejupielādēt atbilstošus draiverus. Tas jo īpaši attiecas uz mantotajām ierīcēm, kurām, kā zināms, ir problēmas ar Windows 10.
3: Atspējojiet īpašām ierīcēm pamodināt datoru
Ir veids, kā atrast, kura precīza ierīce modina jūsu ierīci, un pielāgot tās iestatījumus vai pat atvienot to no kontaktligzdas. Iespējams, ka ir dažas trešo pušu lietojumprogrammas, kas varētu palīdzēt šajā jautājumā, taču mēs pagaidām paliksim pie komandrindas. Izmantojot dažas komandas, varat noteikt visu enerģijas patēriņu un piekļuvi perifērijas ierīcēm, kas atrodas sistēmā.
- LASI ARĪ LABOJUMS: Enerģijas plāns Windows 10, 8, 7 nepārtraukti mainās
Lūk, kas jums jādara:
-
- Ar peles labo pogu noklikšķiniet uz Sākt un atveriet komandu uzvedni (Administrators).
- Komandrindā ierakstiet šādu komandu un nospiediet taustiņu Enter:
- Powercfg - ierīces vaicājums wake_armed
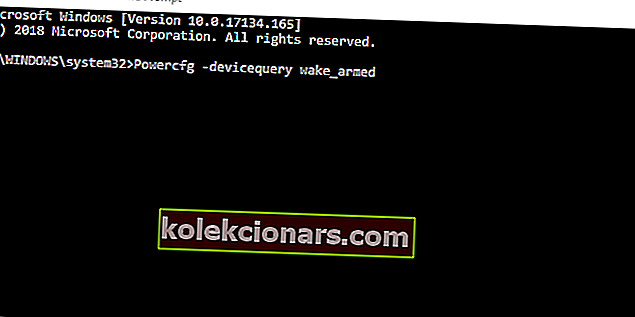
- Powercfg - ierīces vaicājums wake_armed
- Šajā komandā tiks uzskaitītas visas ierīces, kas var pamodināt datoru no miega režīma.
- Tagad, ja redzat ierīci, kuru neizmantojat, ierakstiet šādu komandu un nospiediet taustiņu Enter. Neaizmirstiet mainīt ierīces nosaukumu.
- Powercfg -devicedisablewake “devicename”
- Aizveriet paaugstināto komandu uzvedni un restartējiet datoru.
4: Pārbaudiet Advanced Power opcijas
Mēs iesakām arī atiestatīt visas uzlabotās enerģijas opcijas uz noklusējuma vērtībām. Tam vajadzētu atrisināt dažas problēmas, kuras jūsu aktīvajā enerģijas plānā var būt nepareizi konfigurētas papildu opcijas. Pēc šī soļa vienkārši neaizmirstiet iestatīt miega režīma preferences.
- LASI ARĪ: Labojums: Informācija par enerģijas plānu nav pieejama operētājsistēmās Windows 10, 8, 8.1
Lai atjaunotu papildu enerģijas opcijas uz noklusējuma vērtībām, rīkojieties šādi:
- Ar peles labo pogu noklikšķiniet uz akumulatora ikonas paziņojumu apgabalā un atveriet barošanas opcijas .
- Aktīvajā enerģijas plānā noklikšķiniet uz Mainīt plāna iestatījumus .
- Noklikšķiniet uz Mainīt papildu enerģijas iestatījumus .
- Tagad vienkārši noklikšķiniet uz Atjaunot plāna noklusējumus .
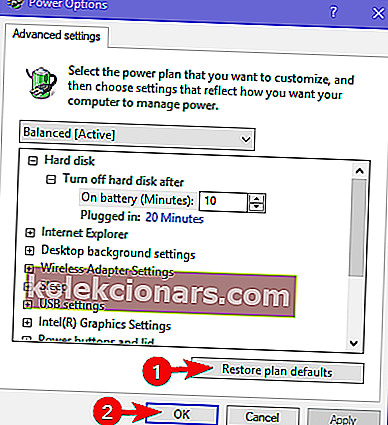
5: Atspējojiet ātro startēšanu un novērsiet programmu sākšanu ar sistēmu (pieminiet AV)
Turklāt mēs iesakām atspējot funkciju Fast Startup. Ir zināms, ka šī nesen ieviestā (salīdzinoši jaunā) funkcija ir iespējamais vaininieks sistēmas nespējā iet gulēt bez pamošanās ik pa brīdim bez jebkāda iemesla.
- LASI ARĪ: Windows 10 Spring Update atkārtoti iespējo ātro startēšanu divējādās sāknēšanas datoros
Lūk, kā to atspējot, veicot dažas darbības:
- Ar peles labo pogu noklikšķiniet uz akumulatora ikonas paziņojumu apgabalā un atveriet barošanas opcijas .
- Kreisajā rūtī noklikšķiniet uz hipersaites “ Izvēlieties strāvas pogas ”.
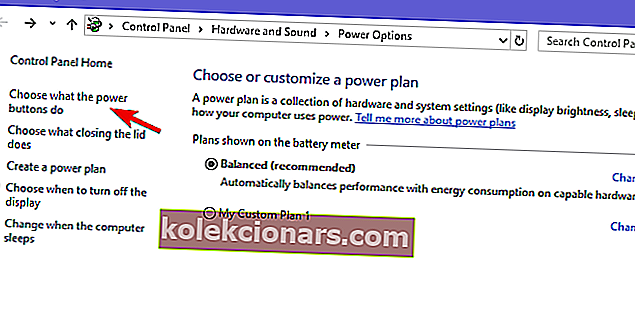
- Noklikšķiniet uz “ Mainīt iestatījumus, kas pašlaik nav pieejami ”.
- Noņemiet atzīmi no izvēles rūtiņas Ieslēgt ātru startēšanu (ieteicams) .
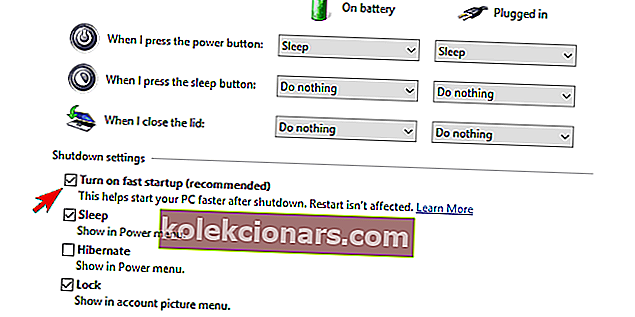
- Izslēdziet datoru un atkal ieslēdziet to.
- Paskaties, vai dators atkal pamostas no miega.
Mēs iesakām atspējot visas startēšanas trešo pušu programmas un to īpašos pakalpojumus secībā, ko parasti sauc par Clean Boot. Izpildiet šos norādījumus, lai savā sistēmā lietotu Clean Boot:
- Windows meklēšanas joslā ierakstiet msconfig un atveriet sistēmas konfigurāciju .
- Cilnē Pakalpojumi atzīmējiet izvēles rūtiņu “ Paslēpt visus Microsoft pakalpojumus ”.
- Noklikšķiniet uz “ Atspējot visus ”, lai atspējotu visus aktīvos trešo pušu pakalpojumus.
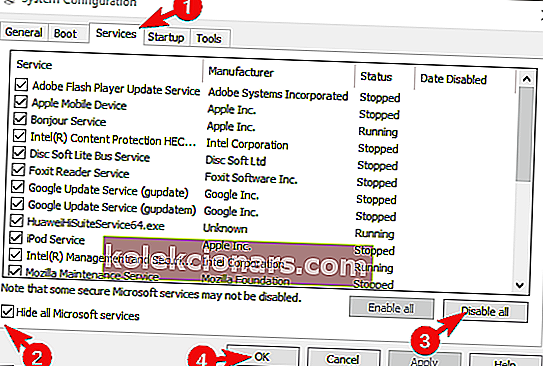
- Tagad atlasiet cilni Startup un dodieties uz uzdevumu pārvaldnieku .
- Neļaujiet visām programmām startēt sistēmā un apstipriniet izmaiņas.
- Restartējiet datoru.
Ja nevarat atspējot antivīrusu, iesakām to pagaidām atinstalēt. Pēc tam, kad esat noskaidrojis, kura lietojumprogramma izraisa nomodu, varat to instalēt vēlreiz.
6: miega režīma vietā izmantojiet miega un hibernācijas hibrīdu
Lai gan tas nav vienāds, uzvedības ziņā miega un hibernācijas režīms var būt cienīgs aizstājējs. Vismaz līdz brīdim, kad atradīsit alternatīvu miega režīma atkārtotai iespējošanai, kas darbosies kā paredzēts. Šis režīms, kā norāda pats nosaukums, ir miega un hibernācijas režīma krustojums.
- LASI ARĪ: Windows 10 Creators atjauninājumā trūkst hibrīda miega [Fix]
Veiciet šīs darbības, lai iestatījumos Papildu barošana nomainītu miega režīmu ar hibernācijas režīmu:
- Ar peles labo pogu noklikšķiniet uz akumulatora ikonas paziņojumu apgabalā un atveriet barošanas opcijas .
- Aktīvajā enerģijas plānā noklikšķiniet uz Mainīt plāna iestatījumus .
- Noklikšķiniet uz Mainīt papildu enerģijas iestatījumus .
- Izvērsiet miega režīmu un pēc tam atļaut hibrīdo miegu .
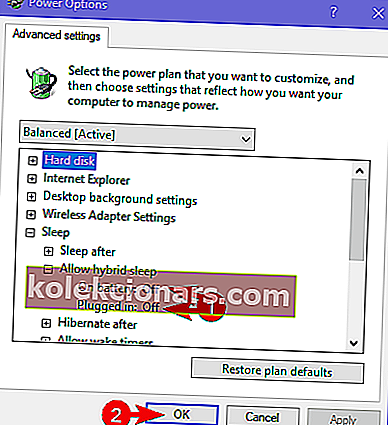
- Ieslēdziet hibrīdo miegu gan akumulatoram, gan maiņstrāvai un apstipriniet izmaiņas.
7: Atiestatiet datora rūpnīcas vērtības
Galu galā, ja neviens no iepriekšminētajiem ieteikumiem nenovērsa problēmu ar miega režīmu, mums ir palicis tikai viens ieteikums. Labāk vai sliktāk tas ir, atjaunojot datora rūpnīcas vērtības. Tas drīzāk ir sistēmas atjaunošana, nevis atkārtota instalēšana. Turklāt, tā kā lielākajā daļā ziņojumu ir norādīts, ka problēmas radās pēc atjaunināšanas, jums tas jāatrisina, izmantojot šo atkopšanas opciju.
- LASI ARĪ: Windows 10 gulēt pārāk ātri? Lūk, kā to nomodā
Šiem norādījumiem vajadzētu parādīt, kā atiestatīt datoru uz rūpnīcas vērtībām:
- Meklēšanas joslā ierakstiet Atiestatīt un atveriet Atiestatīt šo datoru.
- Zem opcijas Atiestatīt šo datoru noklikšķiniet uz Sākt .
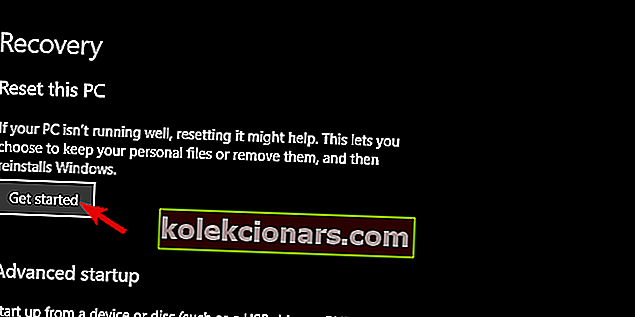
- Izvēlieties saglabāt failus un lietotnes un turpināt atiestatīšanu.
Pateicoties tam, mēs varam noslēgt šo rakstu. Cerams, ka, veicot šīs darbības, jums izdevās atrisināt radušos problēmu. Mēs iesakām dalīties pieredzē par šo jautājumu vai piedāvāt alternatīvus risinājumus. To var izdarīt komentāru sadaļā zemāk.
SAISTĪTIE STĀSTI, KURUS JŪS PĀRBAUDĪT:
- Labojums: Enerģijas plāns Windows 10, 8, 7 nepārtraukti mainās
- Kā bloķēt Windows 10, 8, 8.1 pāreju miega režīmā
- Labojums: Melns ekrāns pēc miega operētājsistēmā Windows 10