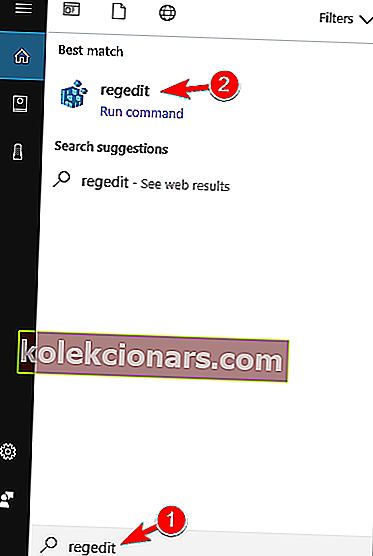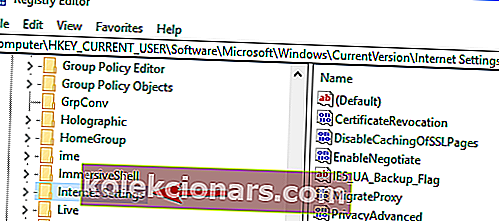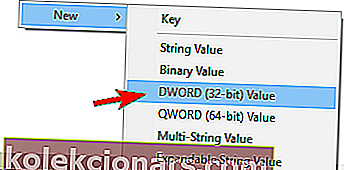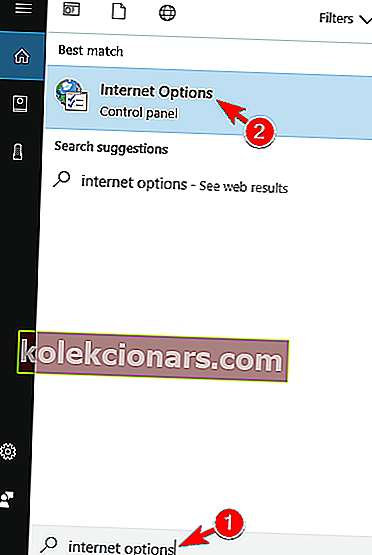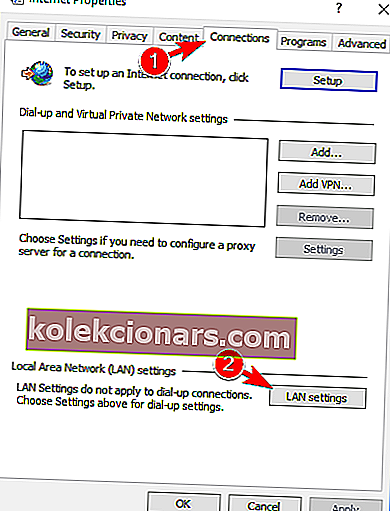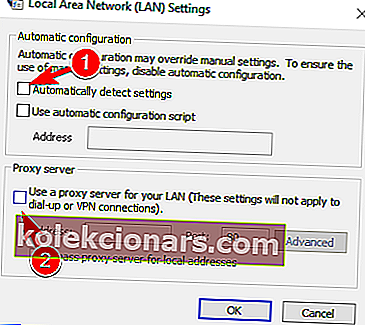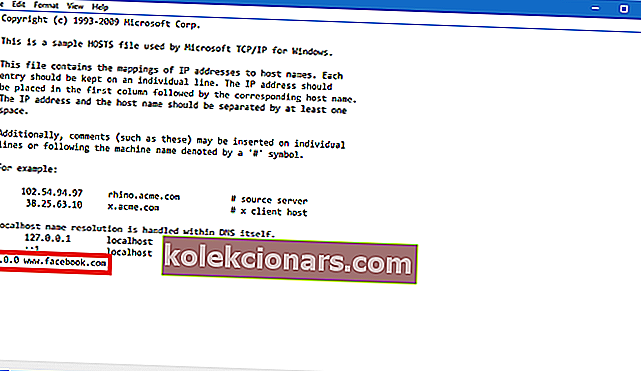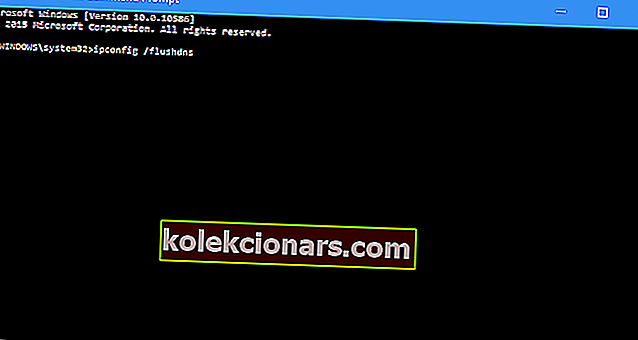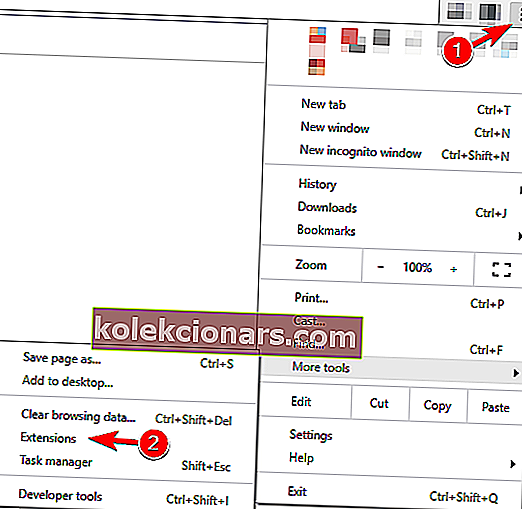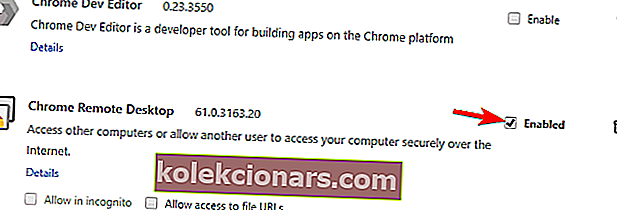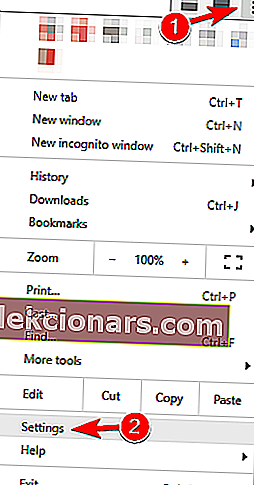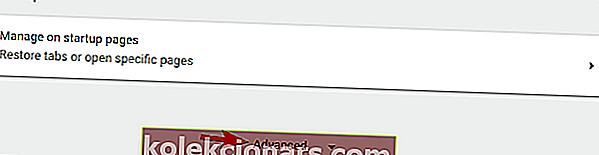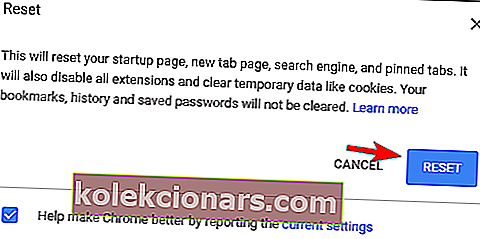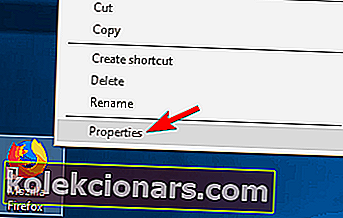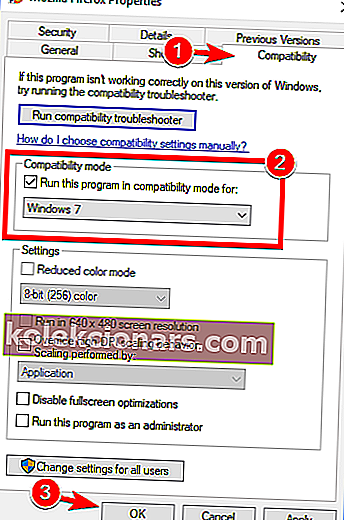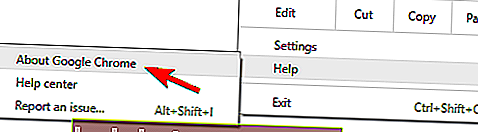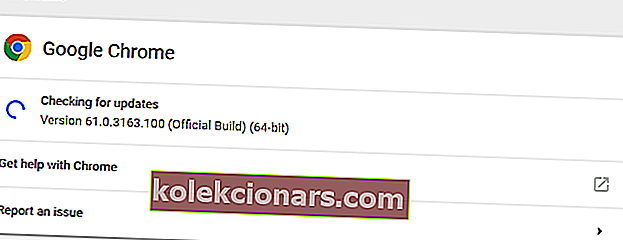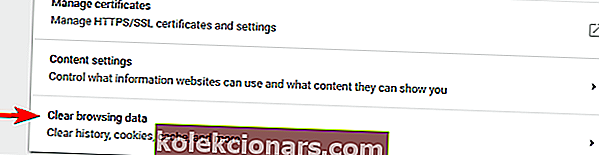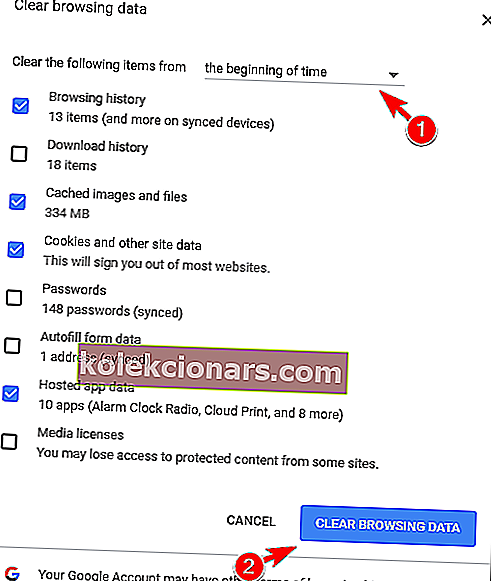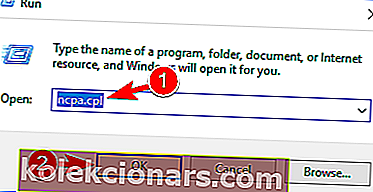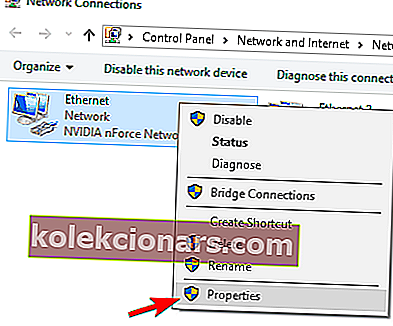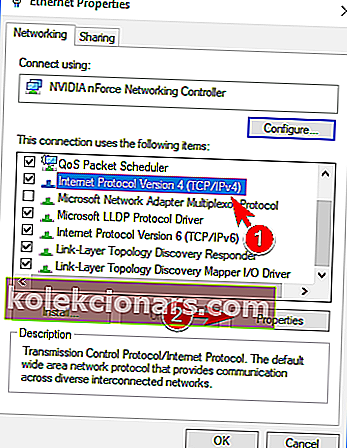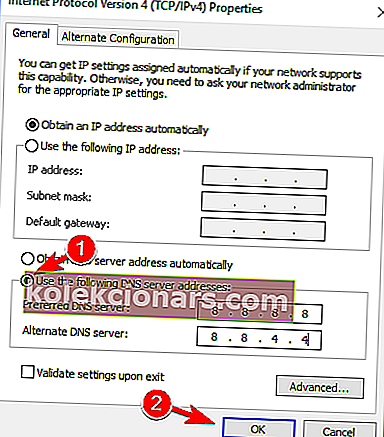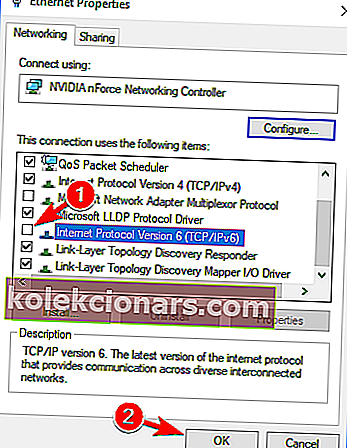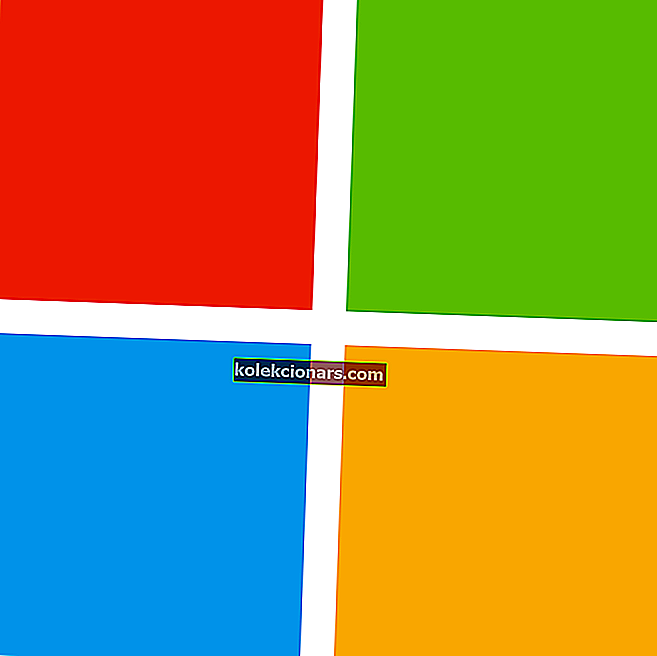- Savienojuma noildze parasti noved pie tā, ka nevarat izveidot savienojumu ar konkrētu vietni.
- Tālāk sniegtajā rokasgrāmatā tiks parādīts, kā rīkoties ar savienojuma noildzi sistēmā Windows 10.
- Mūsu veltītajā pārlūkprogrammas kļūdu centrā ir daudz vairāk tādu ceļvežu kā šis.
- Lai iegūtu vairāk labojumu un problēmu novēršanas rīku, apmeklējiet mūsu Windows 10 kļūdu lapu.

Viena no kaitinošākajām lietām, mēģinot piekļūt savai iecienītākajai vietnei, ir kļūda “savienojuma noildze”.
Parasti tā nav jūsu vaina, jo vietnes, kurai vēlaties piekļūt, serveris, iespējams, pašlaik nav pieejams, tāpēc dažreiz viss, ko varat darīt, ir pagaidīt.
Bet dažreiz lietotāji arī apzīmē vai neapzināti maina Windows iestatījumus, izraisot kļūdu savienojuma noildze.
Tātad, lai pārliecinātos, ka neizraisījāt šo kļūdu, un lai uzzinātu, kā atrisināt problēmu, izpildiet šajā rakstā sniegtos norādījumus.
Savienojuma noildze var būt problemātiska kļūda, taču lietotāji ziņoja arī par šādām kļūdām:
- Savienojuma noildze no WiFi
- Šis kļūdas ziņojums var parādīties uz jebkura datora, taču, pēc lietotāju domām, tas visbiežāk tiek izmantots, izmantojot WiFi savienojumu.
- Savienojums noildza Firefox, Chrome
- Lietotāji ziņoja par šo problēmu visās lielākajās pārlūkprogrammās.
- Pēc viņu domām, šis jautājums galvenokārt parādās Firefox un Chrome.
- Savienojuma noildze vai arī tā tika zaudēta
- Šī ir standarta šī ziņojuma variācija, un tā galvenokārt parādās, ja jūsu interneta savienojums nereaģē.
- Savienojuma taimauts TCP
- Dažos retos gadījumos šo kļūdu var izraisīt jūsu TCP konfigurācija.
- Lai novērstu šo problēmu, TCP konfigurācija ir jārediģē manuāli.
- Noildze no savienojuma kļūdas
- Šī ir vēl viena šīs kļūdas variācija, un to var novērst, vienkārši izmantojot kādu no šī raksta risinājumiem.
- Iestājās savienojuma pieprasījuma noildze
- Šis kļūdas ziņojums dažreiz var parādīties, un to parasti izraisa tīkla konfigurācija.
- Lai to labotu, jums būs jāveic dažas tīkla iestatījumu korekcijas.
- Savienojuma mēģinājums noildza
- Dažreiz tīkla problēmu dēļ jūsu savienojums var noildze.
- Pēc problēmas diagnosticēšanas un novēršanas problēma jāatrisina.
- Iestājās savienojuma servera noildze
- Šī problēma parasti parādās, ja serveris nereaģē savlaicīgi.
- Pēc lietotāju domām, šo problēmu parasti izraisa tīkla problēma.
- Savienojums ir atiestatīts, serveris ir aizvēris
- Dažreiz šī kļūda var rasties tikai tāpēc, ka serveris ir aizvēris jūsu savienojumu.
- Ja konfigurācija nav pareiza, serveris var noraidīt jūsu savienojumu.
Mēs jau iepriekš rakstījām par interneta savienojuma problēmām. Atzīmējiet šo lapu, ja jums tā nepieciešama.
Kā tikt galā ar savienojuma noildzes kļūdu operētājsistēmā Windows 10
- Mainīt noklusējuma taimauta iestatījumu
- Pielāgojiet LAN iestatījumus
- Rediģēt Windows 10 Hosts failu
- Atjaunojiet DNS un IP
- Atspējojiet problemātiskos paplašinājumus
- Atiestatiet pārlūkprogrammā noklusējuma iestatījumus
- Palaidiet pārlūkprogrammu saderības režīmā
- Noņemiet Trusteer Rapport
- Pārliecinieties, vai izmantojat pārlūkprogrammas 64 bitu versiju
- Restartējiet maršrutētāju
- Pārliecinieties, vai pārlūkprogramma ir atjaunināta
- Notīriet pārlūkošanas datus
- Izmantojiet Google DNS
- Atspējot IPv6
1. Mainiet noklusējuma taimauta iestatījumu
Pārlūkprogrammās parasti tiek noteikts noildzes ierobežojums, lai vietnes serveris varētu atbildēt, un, ja serveris neatbild, tie automātiski parāda brīdinājumu par savienojuma noildzi.
Tātad, ja domājat, ka jūsu iecienītās vietnes serveris atbildēs, teiksim, 20 minūtes, un taimauta ierobežojums ir noteikts 10, kļūda tiks parādīta.
Windows 10 ir veids, kā mainīt noklusējuma taimauta ierobežojumu, un tas nav tik sarežģīti. Viss, kas jums jādara, ir veikt vienu reģistra labojumu:
- Dodieties uz Meklēt, ierakstiet regedit un atveriet reģistra redaktoru.
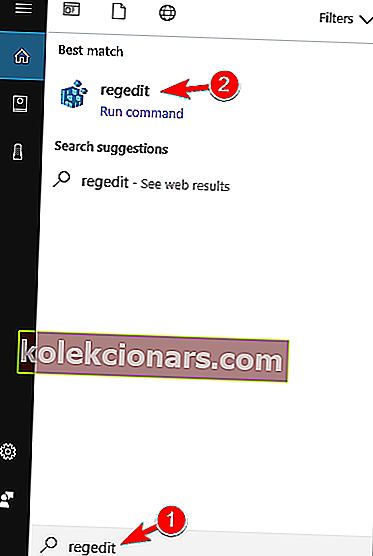
- Pārejiet uz šo ceļu:
- HKEY_CURRENT_USER \ SOFTWARE \ Microsoft \ Windows \ CurrentVersion \ Internet Settings
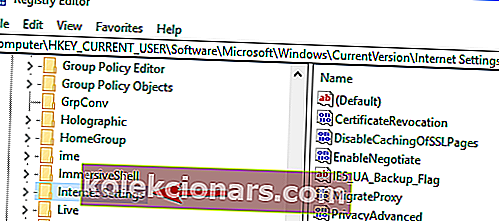
- HKEY_CURRENT_USER \ SOFTWARE \ Microsoft \ Windows \ CurrentVersion \ Internet Settings
- Šajā apakšatslēgā pievienojiet DWORD un nosauciet to ReceiveTimeout un iestatiet tā vērtību * 100. Piemēram, ja vēlaties, lai taimauta ilgums būtu 8 minūtes, iestatiet saņemšanas taimauta ieraksta vērtību 480000 (* 1000).
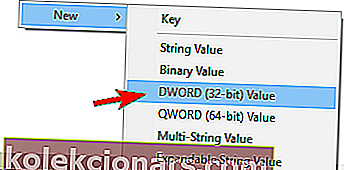
- Restartējiet datoru.
Bet, tā kā vietņu ielāde parasti neprasa 20 minūtes, tas, iespējams, neatrisinās problēmu (vismaz jūs uzzinājāt, kā mainīt taimauta ierobežojumu, ja jums tas ir nepieciešams). Tātad, pārbaudiet dažus no šiem risinājumiem.
Vai nevarat piekļūt reģistra redaktoram? Pārbaudiet šo rokasgrāmatu un ātri atrisiniet problēmu.
2. Pielāgojiet LAN iestatījumus
Nākamā lieta, ko mēs mēģināsim, ir jūsu LAN iestatījumu pielāgošana, ja rodas kādi konflikti ar savienojumu. Lūk, kas jums jādara:
- Dodieties uz Meklēt, ierakstiet interneta opcijas un atveriet Interneta opcijas .
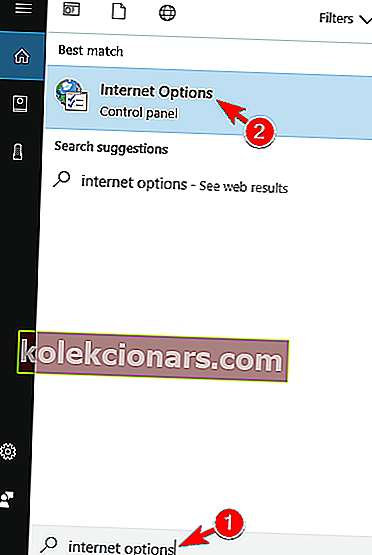
- Dodieties uz cilni Savienojumi un pēc tam uz LAN iestatījumi .
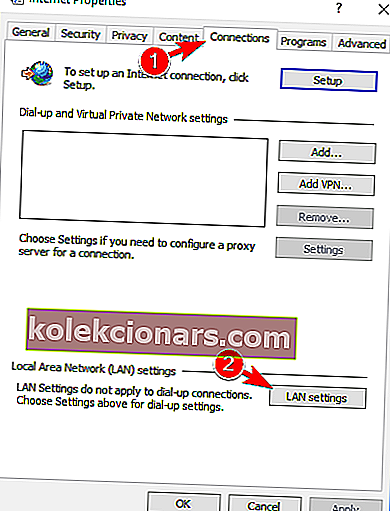
- Noņemiet atzīmi no izvēles rūtiņas Automātiski noteikt iestatījumus un Izmantojiet starpniekserveri savam LAN.
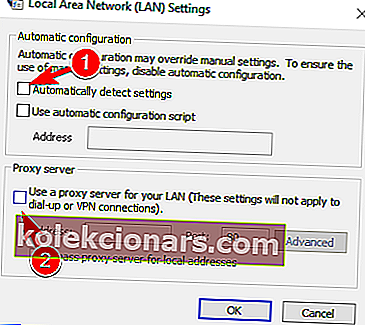
- Restartējiet datoru.
Pēc LAN iestatījumu maiņas mēģiniet vēlreiz piekļūt iecienītākajai vietnei un, ja kļūda atkal parādās, izmēģiniet nākamo risinājumu.
3. Rediģējiet Windows 10 Hosts failu
Pastāv iespēja, ka savā hots failā esat bloķējis noteiktu vietni, tāpēc loģiski, ka tagad nevarat tai piekļūt. Lai pārbaudītu, vai jums ir kāda vietne “melnajā sarakstā” un lai atbloķētu to (ja nepieciešams), rīkojieties šādi:
- Dodieties uz šo vietu: C: WindowsSystem32driversetc .
- Atrodiet hots failu, ar peles labo pogu noklikšķiniet uz tā un atveriet to, izmantojot Notepad.
- Faila pašā apakšdaļā pārbaudiet, vai ir norādītas kādas vietnes
- Ja sarakstā ir kādas vietnes, vienkārši izdzēsiet tās
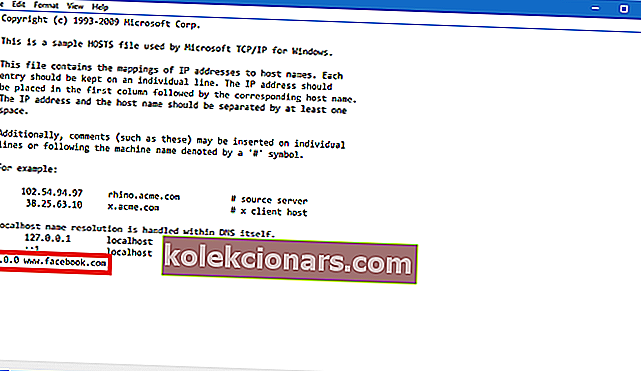
- Saglabājiet resursdatora failu (ja rodas problēmas ar tā saglabāšanu, skatiet šo rakstu par atļaujas saņemšanu mapēm un failiem sistēmā Windows 10).
Šī rokasgrāmata palīdzēs jums kļūt par ekspertu Windows 10 resursdatoru failu rediģēšanā!
6. Atjaunojiet DNS un IP
Un pēdējā lieta, ko mēs darīsim, ir atjaunot DNS un IP adresi. DNS kešatmiņa var izraisīt arī kļūdu “savienojums ir noildze”, tāpēc mēs katram gadījumam notīrīsim kešatmiņu.
Lai atiestatītu DNS kešatmiņu un IP adresi, rīkojieties šādi:
- Ar peles labo pogu noklikšķiniet uz izvēlnes Sākt un izvēlieties Komandu uzvedne (Administrēšana) .
- Pievienojiet šādas komandas un pēc katras ievadīšanas nospiediet taustiņu Enter:
- ipconfig / flushdns
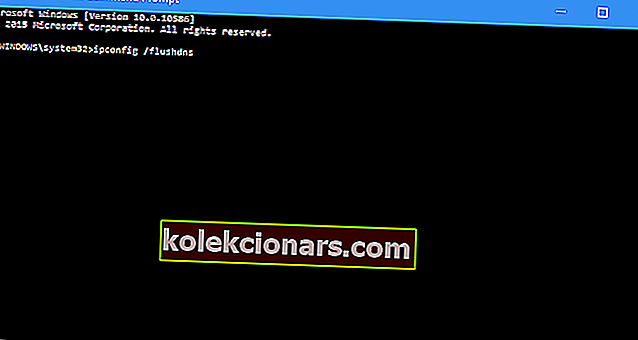
- ipconfig / registerdns
- ipconfig / atbrīvot
- ipconfig / atjaunot
- Kad process ir pabeigts, restartējiet datoru
Varat arī apsvērt iespēju atjaunot IP ikreiz, kad apmeklējat tīmekli, instalējot uzticamu VPN rīku. Iegūstiet tūlīt Cyberghost VPN (77% zibspuldzes pārdošana) . Tas aizsargā jūsu datoru no uzbrukumiem pārlūkošanas laikā, maskē jūsu IP adresi un bloķē visu nevēlamo piekļuvi datoram.
5. Atspējojiet problemātiskos paplašinājumus
Daudzi lietotāji izmanto dažādus paplašinājumus, taču dažreiz jūsu paplašinājumi var traucēt jūsu pārlūkprogrammai un izraisīt savienojuma noildzi, lai tiktu parādīts ziņojums.
Lai novērstu problēmu, jāatrod un jāatspējo problemātiskais paplašinājums, rīkojoties šādi:
- Pārlūkprogrammā augšējā labajā stūrī noklikšķiniet uz ikonas Izvēlne . Izvēlieties Citi rīki> Paplašinājumi .
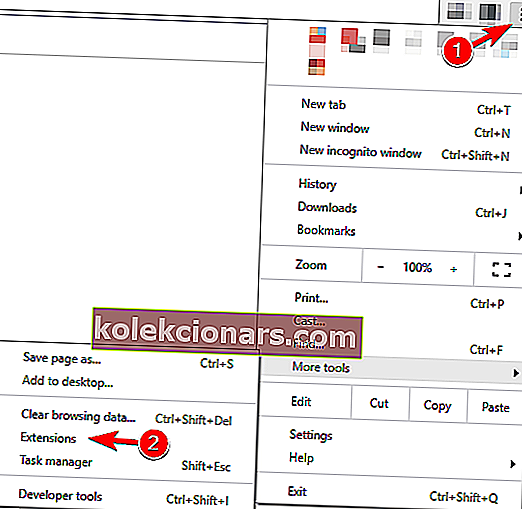
- Tagad tiks parādīts paplašinājumu saraksts. Atspējojiet visus paplašinājumus, noņemot atzīmi no izvēles rūtiņas Iespējots blakus paplašinājuma nosaukumam.
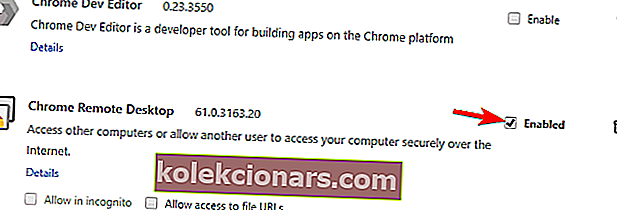
- Pēc visu paplašinājumu atspējošanas restartējiet pārlūkprogrammu un pārbaudiet, vai problēma joprojām parādās. Ja nē, jums būs jāiespējo paplašinājumi pa vienam, līdz atrodat to, kas izraisa šīs kļūdas parādīšanos.
Lietotāji ziņoja, ka HTTPS Everywhere paplašinājums bija šīs problēmas cēlonis, tādēļ, ja to izmantojat, noteikti atspējojiet to un pārbaudiet, vai tas problēmu atrisina.
Ja problemātisko paplašinājumu izmantojat bieži, atjauniniet to uz jaunāko versiju un pārbaudiet, vai tas problēmu atrisina.
6. Atiestatiet pārlūkprogrammā noklusējuma iestatījumus
Ja saņemat savienojuma noildzi, ieteicams mēģināt atiestatīt pārlūkprogrammas iestatījumus pēc noklusējuma.
Dažreiz šī problēma var parādīties pārlūkprogrammas konfigurācijas dēļ, un, lai novērstu šo problēmu, ieteicams pārlūkprogrammā atiestatīt noklusējumu.
Lai to izdarītu, rīkojieties šādi:
- Augšējā labajā stūrī noklikšķiniet uz ikonas Izvēlne un izvēlieties Iestatījumi .
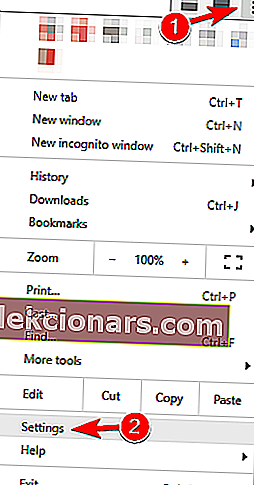
- Kad tiek atvērta cilne Iestatījumi , ritiniet līdz galam un noklikšķiniet uz Papildu .
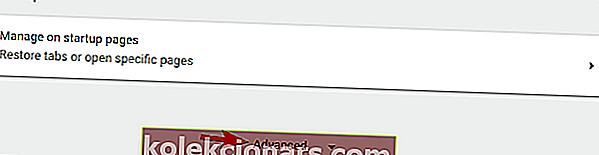
- Atrodiet opciju Atiestatīt un noklikšķiniet uz tās.

- Tagad parādīsies apstiprinājuma ziņojums. Noklikšķiniet uz Atiestatīt, lai turpinātu.
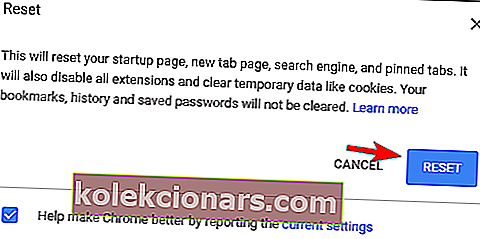
Pēc tam jūsu pārlūkprogramma tiks atiestatīta un visi sīkfaili, vēsture un paplašinājumi tiks noņemti. Ja problēma bija saistīta ar pārlūkprogrammas konfigurāciju, atiestatīšanai tā pilnībā jānovērš.
7. Palaidiet pārlūkprogrammu saderības režīmā
Dažreiz savienojuma noildzes ziņojumu var novērst , vienkārši palaižot pārlūku saderības režīmā. Tas ir diezgan vienkārši, un to varat izdarīt, veicot šīs darbības:
- Atrodiet pārlūkprogrammas saīsni un ar peles labo pogu noklikšķiniet uz tās. Izvēlnē izvēlieties Rekvizīti .
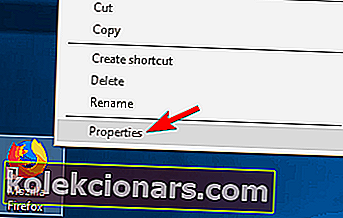
- Kad tiek atvērts logs Rekvizīti , dodieties uz cilni Saderība un pārbaudiet Palaidiet šo programmu saderības režīmā un atlasiet vecāku Windows versiju.
- Tagad noklikšķiniet uz Lietot un Labi, lai saglabātu izmaiņas.
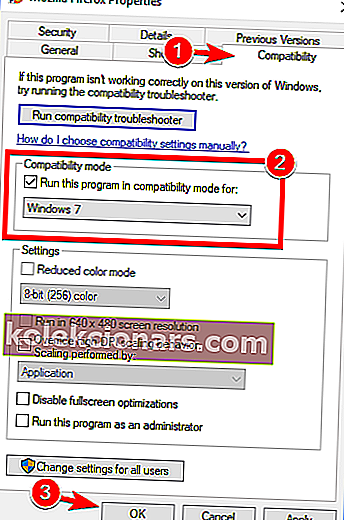
Pēc saderības režīma iestatīšanas problēma jāatrisina. Paturiet prātā, ka, iespējams, jums būs jāapgūst dažādi iestatījumi, lai atrastu jums piemērotāko iestatījumu.
Saderības režīmu varat izmantot arī, vienkārši ar peles labo pogu noklikšķinot uz pārlūkprogrammas un izvēlnē izvēloties Saderības problēmu novēršana .
8. Noņemiet Trusteer Rapport
Pēc lietotāju domām, kopīgs savienojuma noildzes ziņojuma cēlonis ir Trusteer Rapport lietojumprogramma.
Šī programmatūra piedāvā papildu drošības slāni, taču daudzi lietotāji ziņoja, ka tā parasti traucē jūsu pārlūkprogrammai, izraisot šīs kļūdas parādīšanos.
Lai novērstu problēmu, lietotāji iesaka pilnībā atinstalēt Trusteer Rapport. Pēc lietojumprogrammas noņemšanas problēma ir pilnībā jāatrisina.
Problēmas ar Trusteer Rapport? Nekrīti panikā! Šeit ir labojums jums!
9. Pārliecinieties, ka izmantojat pārlūkprogrammas 64 bitu versiju
Lielākā daļa datoru šodien atbalsta 64 bitu arhitektūru, un, lai sasniegtu maksimālu veiktspēju, ieteicams datorā izmantot 64 bitu lietojumprogrammas.
Lietotāji ziņoja par savienojuma noildze, izmantojot 64 bitu operētājsistēmas Chrome 32 bitu versiju.
Lai novērstu problēmu, ieteicams noņemt pārlūkprogrammu un tā vietā instalēt 64 bitu versiju. Pēc tam problēma ir pilnībā jāatrisina.
10. Restartējiet maršrutētāju
Pēc lietotāju domām, jūs, iespējams, varēsit novērst problēmu, vienkārši restartējot maršrutētāju.
Lai to izdarītu, vienkārši nospiediet maršrutētāja barošanas pogu, lai to izslēgtu. Ja vēlaties, varat atvienot visus kabeļus no maršrutētāja un atstāt to tādu uz minūti.
Tagad atkal pievienojiet visu un nospiediet barošanas pogu, lai atkal ieslēgtu maršrutētāju. Pēc tam gaidiet, kamēr maršrutētājs sāk darboties, un pārbaudiet, vai problēma ir atrisināta.
Tas ir vienkāršs risinājums, un vairāki lietotāji ziņoja, ka tas darbojas, tāpēc droši izmēģiniet to. Dažos gadījumos lietotāji atklāja, ka problēma ir maršrutētājs, tāpēc jūs varētu apsvērt iespēju iegūt jaunu.
11. Pārliecinieties, ka jūsu pārlūkprogramma ir atjaunināta
Dažreiz ziņojums “ Savienojuma noildze” var tikt parādīts, ja jūsu pārlūkprogramma ir novecojusi. Novecojušai programmatūrai var būt saderības problēmas un kļūdas, kas var izraisīt šīs un citas kļūdas.
Lai novērstu problēmu, pārliecinieties, vai pārlūkprogramma ir atjaunināta. Lai pārlūkprogrammā pārbaudītu atjauninājumus, rīkojieties šādi:
- Augšējā labajā stūrī noklikšķiniet uz ikonas Izvēlne un izvēlieties Palīdzība> Par Google Chrome .
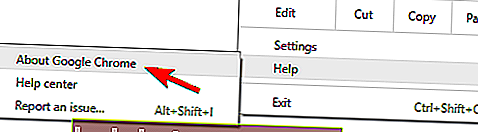
- Jūsu pārlūkprogramma tagad pārbaudīs atjauninājumus un tos automātiski instalēs.
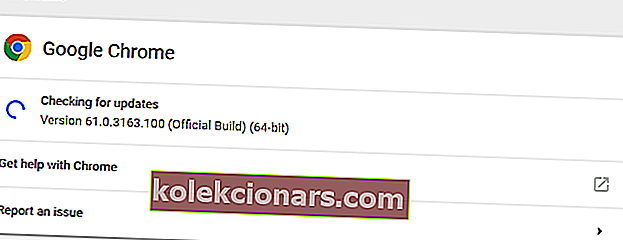
Pēc pārlūkprogrammas atjaunināšanas pārbaudiet, vai problēma joprojām pastāv. Ja problēma joprojām parādās, ieteicams lejupielādēt un instalēt pārlūkprogrammas beta versiju.
Vairāki lietotāji ziņoja, ka Google Canary instalēšana viņiem novērsa problēmu, tāpēc noteikti izmēģiniet to.
Varat arī izmēģināt pārlūkprogrammu, kuru mēs nevaram ieteikt pietiekami, pārlūkprogrammu, kas padarīs visas Chrome izraisītās sāpes tikai pagātnē. Mēs, protams, atsaucamies uz UR Browser, uz privātumu vērstu pārlūku, kas rada atšķirību.
Pārbaudiet to tūlīt un izvairieties no kļūdām.
12. Notīriet pārlūkošanas datus
Dažos gadījumos kešatmiņas dēļ var tikt parādīts savienojuma taimauta ziņojums. Lai novērstu šo problēmu, jums vienkārši jāiztīra pārlūkprogrammas kešatmiņa, veicot šīs darbības:
- Noklikšķiniet uz pogas Izvēlne un atlasiet Iestatījumi . Kad tiek atvērta cilne Iestatījumi , ritiniet līdz galam un noklikšķiniet uz Papildu .
- Ritiniet uz leju līdz sadaļai Privātums un drošība un noklikšķiniet uz Notīrīt pārlūkošanas datus .
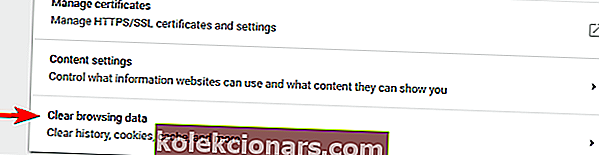
- Set Clear šādas preces no to sākuma laika .
- Pārliecinieties, vai ir atzīmēta pārlūkošanas vēsture , kešatmiņā saglabātie attēli un faili , sīkfaili un citi vietnes dati un mitinātās lietotnes datu opcijas.
- Tagad noklikšķiniet uz pogas Notīrīt pārlūkošanas datus .
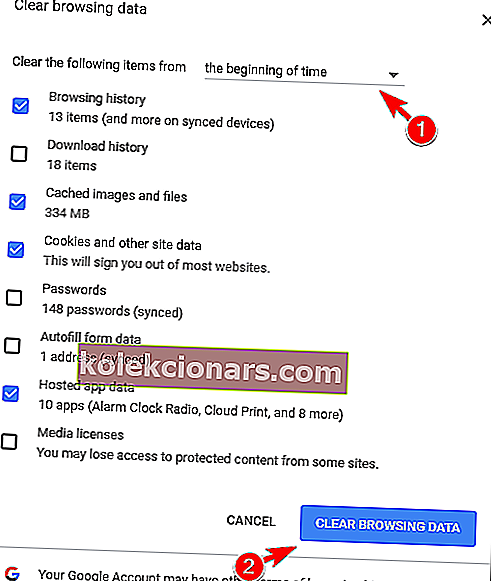
Pēc kešatmiņas notīrīšanas restartējiet pārlūku un pārbaudiet vēlreiz.
Notīriet pārlūkošanas datus kā profesionāļus, izmantojot vienu no šiem rīkiem!
13. Izmantojiet Google DNS
Ja bieži saņemat ziņojumu “ Savienojums ir noildze” , iespējams, to varēsit novērst, vienkārši izmantojot Google DNS. Lai to izdarītu, rīkojieties šādi:
- Nospiediet Windows taustiņu + R un ievadiet ncpa.cpl . Nospiediet taustiņu Enter vai noklikšķiniet uz Labi .
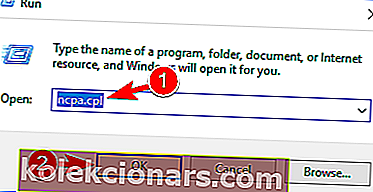
- Tagad parādīsies logs Tīkla savienojumi . Ar peles labo pogu noklikšķiniet uz tīkla savienojuma un izvēlnē atlasiet Rekvizīti .
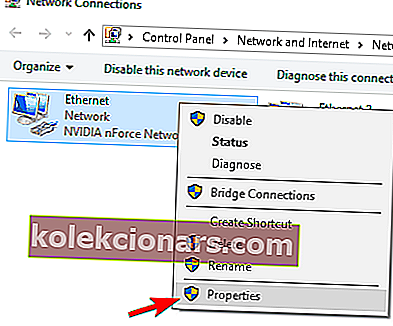
- Atlasiet interneta protokola 4. versiju (TPC / IPv4) un noklikšķiniet uz Rekvizīti .
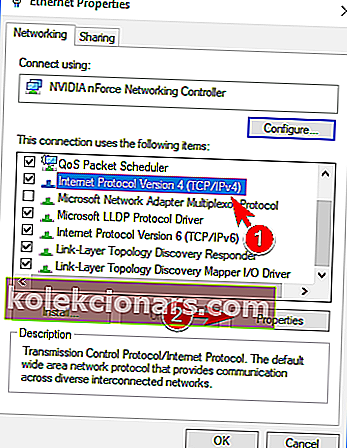
- Kad tiek atvērts logs Rekvizīti , atlasiet Izmantot šīs DNS servera adreses. Tagad ievadiet 8.8.8.8 kā Preferred DNS un 8.8.4.4 kā Alternate DNS server. Noklikšķiniet uz Labi, lai saglabātu izmaiņas.
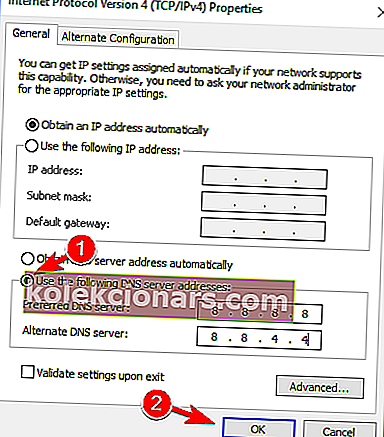
Pēc tam pārbaudiet, vai kļūdas ziņojums joprojām tiek parādīts.
14. Atspējojiet IPv6
Dažreiz ziņojums Savienojums noildze var parādīties jūsu pārlūkprogrammā, ja esat iespējojis IPv6. Lai novērstu problēmu, lietotāji iesaka atspējot IPv6.
Tas ir salīdzinoši vienkārši, un to varat izdarīt, veicot šīs darbības:
- Izpildiet iepriekšējā risinājuma 1. un 2. darbību .
- Kad tiek atvērts rekvizītu logs, sarakstā atrodiet interneta protokola versiju 6 (TCP / IPv6) un noņemiet atzīmi no tās. Tagad noklikšķiniet uz Labi, lai saglabātu izmaiņas.
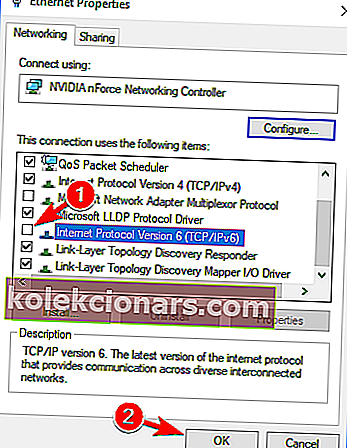
- Pēc tam restartējiet datoru, lai piemērotu izmaiņas.
Kad dators ir restartēts, pārbaudiet, vai problēma joprojām parādās. Ja pēc IPv6 atspējošanas parādās jaunas problēmas, noteikti iespējojiet to vēlreiz.
Tas ir viss, vēlreiz visu šo risinājumu veikšana nenozīmē, ka jūs varēsit piekļūt vietnei, jo tā bieži ir viņu kļūda. Ja jums ir kādi jautājumi, vienkārši meklējiet komentārus zemāk.
Redaktora piezīme. Šis ziņojums sākotnēji tika publicēts 2019. gada aprīlī, un kopš tā laika tas ir atjaunināts un atjaunināts 2020. gada jūlijā, lai iegūtu svaigumu, precizitāti un vispusību.