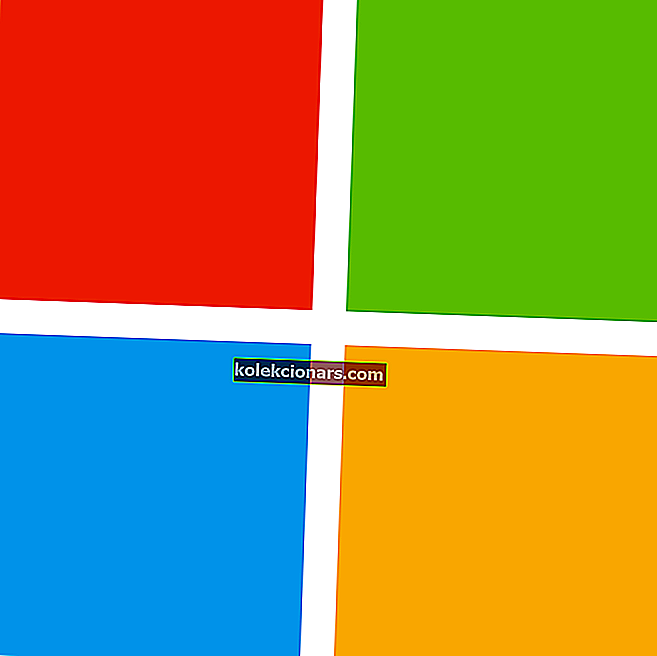Nāves zilā ekrāna kļūdas, kas pazīstamas arī kā STOP kļūdas, ir viena no nopietnākajām kļūdām operētājsistēmā Windows 10. Šāda veida kļūdas var izraisīt bojāta aparatūra, tāpēc ir svarīgi zināt, kā novērst tādas kļūdas kā MACHINE CHECK EXCEPTION.
MAŠĪNU PĀRBAUDES IZŅEMŠANA datorā var radīt daudz problēmu. Runājot par šo kļūdu, lietotāji ziņoja arī par šādām problēmām:
- Machine Check Exception zilais ekrāns - šai kļūdai vienmēr seko Zilais nāves ekrāns. Visticamākais cēlonis ir aparatūras problēma vai bojāts draiveris.
- Mašīnas pārbaudes izņēmums sāknēšanas laikā - dažreiz šī kļūda parādās, tiklīdz tiek palaists dators. Tā rezultātā jūs vispār nevarēsit piekļūt sistēmai Windows 10.
- Mašīnas pārbaudes izņēmuma pārsniegšana - daudzi lietotāji mēdz pārsniegt savu aparatūru, lai iegūtu maksimālu veiktspēju. Tomēr overclocking var izraisīt šo un daudzas citas kļūdas.
- Machine Check Exception Windows 10 instalēšana - tikai daži lietotāji ziņoja par šo problēmu, tiklīdz viņi instalēja Windows 10. Pēc viņu domām, problēmu izraisīja nesaderīga aparatūra vai slikts draiveris.
- Windows 10 jaunināšanas machine_check_exception - šī kļūda parādās arī pēc Windows 10 datora jaunināšanas. Parasti problēma ir slikts atjauninājums vai saderības problēma.
- Iekārtas pārbaudes izņēmuma kļūda Sistēma apturēta - šī ir šīs kļūdas variācija, taču jums vajadzētu būt iespējai to novērst, izmantojot šajā rakstā sniegtos risinājumus.
- Iekārtas pārbaudes izņēmums Iekšējā taimera kļūda - vēl viena sākotnējās kļūdas variācija. Tāpat kā ar citām kļūdām, arī šo var atrisināt, izmantojot kādu no mūsu risinājumiem.
- Nevar izlabot mašīnu pārbaudes izņēmumu - tas ir arī kļūdu veids, kas var parādīties. Vairumā gadījumu kļūdu izraisa aparatūras problēma.
- Machine_check_exception hal.dll, halmacpi.dll - dažreiz šī kļūda jums pateiks, kurš fails rada problēmu. Visbiežākie šīs kļūdas cēloņi ir hal.dll un halmacpi.dll.
Kā novērst MACHINE CHECK EXCEPTION BSOD kļūdu
Satura rādītājs:
- Atjauniniet draiverus
- Palaidiet BSOD problēmu novēršanas rīku
- Palaidiet SFC skenēšanu
- Palaidiet DISM
- Pārbaudiet cieto disku
- Atinstalējiet grafikas kartes draiveri
- Atjauniniet savu BIOS
- Atspējojiet ātro sāknēšanu un CSM BIOS
- Atspējojiet Intel SpeedStep tehnoloģiju BIOS
- Atspējojiet LAN adapteri
- Iestatiet SATA Fast boot uz Visas ierīces
- Atvienojiet DVD un citus cietos diskus
- Pārbaudiet, vai aparatūra nav bojāta
Labojums - MACHINE CHECK EXCEPTION kļūda sistēmā Windows 10
1. risinājums - atjauniniet draiverus
Nāves zilā ekrāna kļūdas bieži izraisa nesaderīgi vai novecojuši draiveri, tāpēc ir ļoti svarīgi atjaunināt draiverus pēc iespējas biežāk. Lai Windows 10 atpazītu un izmantotu jūsu aparatūru, draiveriem ir jābūt atjauninātiem, un, ja tas tā nav, jūsu dators avarēs, vienlaikus norādot kļūdu MACHINE CHECK EXCEPTION.
Vieglākais veids, kā novērst šo problēmu, ir atjaunināt draiverus, un visus nepieciešamos draiverus varat lejupielādēt no aparatūras ražotāja vietnes. Lietotāji apstiprināja, ka draiveru atjaunināšana viņiem novērsa problēmu, tāpēc noteikti izmēģiniet to.
Automātiski atjauniniet draiverus
Draiveru meklēšana patstāvīgi var būt laikietilpīga. Tāpēc iesakām izmantot rīku, kas to automātiski izdarīs jūsu vietā. Automātiska draivera atjauninātāja izmantošana noteikti ietaupīs jūs no grūtībām, meklējot draiverus manuāli, un tas vienmēr atjauninās jūsu sistēmu ar jaunākajiem draiveriem.
Tweakbit draiveru atjauninātājs (ko apstiprinājuši Microsoft un Norton Antivirus) palīdzēs automātiski atjaunināt draiverus un novērst datoru bojājumus, ko rada nepareizu draiveru versiju instalēšana. Pēc vairākiem testiem mūsu komanda secināja, ka tas ir vislabāk automatizētais risinājums.
Šeit ir īss ceļvedis, kā to izmantot:
- Lejupielādējiet un instalējiet TweakBit draivera atjauninātāju

- Pēc instalēšanas programma automātiski sāks meklēt datoru, lai atrastu novecojušus draiverus. Draivera atjauninātājs pārbaudīs instalēto draiveru versijas, salīdzinot ar jaunāko versiju mākoņu datu bāzi, un ieteiks atbilstošus atjauninājumus. Viss, kas jums jādara, ir gaidīt, kamēr skenēšana būs pabeigta.

- Pabeidzot skenēšanu, jūs saņemat ziņojumu par visiem problēmu draiveriem, kas atrasti jūsu datorā. Pārskatiet sarakstu un pārliecinieties, vai vēlaties atjaunināt katru draiveri atsevišķi vai visus uzreiz. Lai atjauninātu vienu draiveri vienlaikus, blakus draivera nosaukumam noklikšķiniet uz saites “Atjaunināt draiveri”. Vai vienkārši noklikšķiniet uz pogas “Atjaunināt visu” apakšā, lai automātiski instalētu visus ieteicamos atjauninājumus.

Piezīme: Daži draiveri ir jāinstalē vairākās darbībās, tāpēc jums būs vairākas reizes jānospiež poga “Atjaunināt”, līdz tiek instalēti visi tā komponenti.
2. risinājums - palaidiet BSOD problēmu novēršanas rīku
Nākamā lieta, ko mēs šeit izmēģināsim, ir Windows 10 iebūvētā problēmu novēršanas rīka palaišana. Šo rīku var izmantot visu veidu problēmu risināšanai, ieskaitot BSOD problēmas. Tātad, tas varētu būt noderīgi, rīkojoties arī ar kļūdu MACHINE CHECK EXCEPTION.
Lai palaistu Windows 10 problēmu novēršanas rīku, rīkojieties šādi:
- Atveriet lietotni Iestatījumi un dodieties uz sadaļu Atjaunināšana un drošība .
- Kreisās puses izvēlnē atlasiet Traucējummeklēšana .
- Labajā rūtī atlasiet BSOD un noklikšķiniet uz Palaist problēmu novēršanas rīku .

- Izpildiet ekrānā redzamos norādījumus, lai pabeigtu problēmu novēršanas rīku.
3. risinājums - palaidiet SFC skenēšanu
Nākamais problēmu novēršanas rīks, kuru mēs mēģināsim, ir SFC skenēšanas palaišana. Šis ir komandrindas rīks, kas labo bojātus sistēmas failus, kas var atrisināt BSOD problēmas.
Lūk, kā palaist SFC skenēšanu sistēmā Windows 10:
- Ar peles labo pogu noklikšķiniet uz pogas Sākt un atveriet komandu uzvedni (administrēšana).
- Ievadiet šo rindu un nospiediet Enter: sfc / scannow

- Pagaidiet, līdz process ir pabeigts (tas var aizņemt kādu laiku).
- Ja risinājums tiks atrasts, tas tiks automātiski piemērots.
- Tagad aizveriet komandu uzvedni un restartējiet datoru.
4. risinājums - palaidiet DISM
Un trešais komandrindas problēmu novēršanas rīks, kuru mēs šeit izmēģināsim, ir DISM. Izvietošanas attēlu apkalpošana un pārvaldība (DISM), kā teikts tās nosaukumā, atkārtoti izvieto sistēmas attēlu, kas var novest pie BSOD problēmu risināšanas, piemēram, MACHINE CHECK EXCEPTION.
Mēs iepazīstināsim jūs gan ar standarta, gan procedūru, kurā tiek izmantoti zemāk norādītie instalācijas datu nesēji:
- Standarta veids
- Ar peles labo pogu noklikšķiniet uz Sākt un atveriet komandu uzvedni (administrēšana).
- Ielīmējiet šo komandu un nospiediet Enter:
- DISM / Online / Cleanup-Image / RestoreHealth

- DISM / Online / Cleanup-Image / RestoreHealth
- Pagaidiet, līdz skenēšana ir pabeigta.
- Restartējiet datoru un mēģiniet vēlreiz atjaunināt.
- Ar Windows instalācijas datu nesēju
- Ievietojiet Windows instalācijas datu nesēju.
- Ar peles labo pogu noklikšķiniet uz izvēlnes Sākt un izvēlnē izvēlieties Komandu uzvedne (Administrēšana).
- Komandrindā ierakstiet šādas komandas un pēc katras nospiediet Enter:
- dism / online / cleanup-image / scanhealth
- dism / online / tīrīšanas attēls / atjaunot veselību
- Tagad ierakstiet šādu komandu un nospiediet taustiņu Enter:
- DISM / Online / Cleanup-Image / RestoreHealth /source:WIM:X:SourcesInstall.wim:1 / LimitAccess
- Noteikti nomainiet X vērtību ar pievienotā diska burtu ar Windows 10 instalēšanu.
- Pēc procedūras beigām restartējiet datoru.
5. risinājums - pārbaudiet cieto disku
Ja cietajā diskā ir kaut kas nepareizs, ir sagaidāmi BSOD jautājumi. Tātad, palaidiet komandu chkdsk, lai skenētu cieto disku un novērstu iespējamās problēmas.
Lūk, kā palaist komandu chkdsk sistēmā Windows 10:
- Ievadiet papildu startēšanu (restartējiet datoru, turot nospiestu taustiņu Shift ).
- Izvēlieties Traucējummeklēšana> Papildu opcijas .
- Opciju sarakstā atlasiet Komandu uzvedne .
- Kad parādās komandu uzvedne, ievadiet šādas rindas un pēc katras rindas nospiediet Enter, lai to palaistu:
- bootrec.exe / rebuildbcd
- bootrec.exe / fixmbr
- bootrec.exe / fixboot
- Daži lietotāji arī iesaka palaist arī papildu chkdsk komandas. Lai veiktu šīs komandas, jums jāzina diska burti visiem cietā diska nodalījumiem. Komandu uzvednē jāievada šādi (bet neaizmirstiet izmantot burtus, kas atbilst jūsu cietā diska nodalījumiem datorā):
- chkdsk / rc:

- c hkdsk / rd:
Šis ir tikai mūsu piemērs, tāpēc ņemiet vērā, ka jums ir jāveic komanda chkdsk katram cietā diska nodalījumam, kas jums ir.
- chkdsk / rc:
- Restartējiet datoru un pārbaudiet, vai problēma ir novērsta.
6. risinājums - atinstalējiet grafikas kartes draiveri
Lai gan ieteicams izmantot jaunākos draiverus, dažreiz jaunākajiem draiveriem var būt dažas problēmas ar Windows 10, un ieteicams tos atinstalēt un aizstāt ar vecāku versiju. Lai atinstalētu grafiskās kartes draiveri, rīkojieties šādi:
- Lejupielādējiet displeja draivera atinstalētāju.
- Sāciet rīku un izpildiet norādījumus.
Pēc displeja draivera noņemšanas jums vienkārši jāapmeklē grafiskās kartes ražotāja vietne un jāielādē grafiskās kartes draiveri. Vienkārši lejupielādējiet vecāku draiveru versiju, nevis to, kas jums bija iepriekš. Lai gan šie risinājumi attiecas uz Nvidia grafiskajām kartēm, tas varētu darboties arī AMD īpašniekiem.
7. risinājums - atjauniniet BIOS

Pēc lietotāju domām, kļūdu MACHINE CHECK EXCEPTION var izraisīt novecojusi BIOS, un, ja vēlaties novērst šo kļūdu, iespējams, būs jāatjaunina BIOS. Atjauninot BIOS, jūs iespējosit jaunas mātesplates funkcijas un novērsīsit iespējamās saderības problēmas starp procesoru un mātesplatē.
Paturiet prātā, ka BIOS atjaunināšana ir uzlabota procedūra, un, ja to neveicat pareizi, jūs varat nodarīt neatgriezenisku kaitējumu savam datoram. Ja jūs nolemjat atjaunināt BIOS, esiet īpaši piesardzīgs un detalizētas instrukcijas skatiet mātesplatē.
8. risinājums - atspējojiet ātro sāknēšanu un CSM BIOS
Daudzi lietotāji ziņoja, ka, atspējojot ātro sāknēšanu un CSM BIOS, Windows 10 tika novērsta kļūda MACHINE CHECK EXCEPTION Blue Screen of Death, tāpēc mēs iesakām atspējot šīs funkcijas no BIOS. Lai uzzinātu, kā piekļūt BIOS un kā atspējot šīs funkcijas, pārliecinieties, ka detalizētas instrukcijas skatiet mātesplatē.
- LASI ARĪ: Labojums: Kritiskajam pakalpojumam neizdevās BSoD kļūda sistēmā Windows 10
9. risinājums - atspējojiet Intel SpeedStep tehnoloģiju BIOS
Tikai daži lietotāji ziņoja, ka, atspējojot Intel SpeedStep tehnoloģiju BIOS, šī problēma tiek novērsta, tāpēc, iespējams, vēlēsities to izmēģināt. Pirms ievadāt BIOS, pārliecinieties, vai esat pārbaudījis mātesplates rokasgrāmatu, lai iegūtu detalizētus norādījumus par to, kā ievadīt BIOS un kā atspējot šo funkciju.
10. risinājums - atspējojiet LAN adapteri
Pēc lietotāju domām, kļūdu MACHINE CHECK EXCEPTION izraisa jūsu Atheros tīkla adapteris, un, lai novērstu šo problēmu, ieteicams atspējot tīkla adapteri. Lai to izdarītu, vienkārši veiciet šīs darbības:
- Nospiediet Windows taustiņu + X, lai atvērtu izvēlni Enerģijas lietotājs, un sarakstā atlasiet Ierīču pārvaldnieks .

- Kad tiek atvērts ierīču pārvaldnieks , atrodiet tīkla adapteri, ar peles labo pogu noklikšķiniet uz tā un izvēlnē izvēlieties Atspējot .

- Restartējiet datoru un pārbaudiet, vai problēma ir novērsta.
Ja problēma ir novērsta, ieteicams mēģināt atjaunināt tīkla adaptera draiveri un iespējot adapteri vēlreiz, taču, ja tas nepalīdz, nomainiet tīkla adapteri, jo tas var būt kļūdains.
11. risinājums - iestatiet SATA Fast boot uz Visas ierīces
Daži lietotāji apgalvo, ka, iestatot SATA Fast boot uz Visas ierīces BIOS, tiek novērsta kļūda MACHINE CHECK EXCEPTION BSoD. Lai uzzinātu, kā mainīt šo iestatījumu, iesakām detalizētas instrukcijas pārbaudīt mātesplatē.
12. risinājums - atvienojiet DVD un citus cietos diskus

Lietotāji ziņoja, ka viņi nevar instalēt sistēmu Windows 10 kļūdas MACHINE CHECK EXCEPTION dēļ, un, ja saskaras ar to pašu problēmu, mēģiniet atvienot DVD disku kopā ar visiem citiem instalētajiem cietajiem diskiem.
Dažreiz, lai pabeigtu iestatīšanas procesu, nepieciešams atvienot visus citus cietos diskus un pievienot tikai instalācijas cieto disku. Ja jums ir tikai viens cietais disks, pirms iestatīšanas procesa sākšanas noteikti atvienojiet DVD diskdzini.
13. risinājums - pārbaudiet, vai nav aparatūras

Nāves zilā ekrāna kļūdas, piemēram, MAŠĪNAS PĀRBAUDES IZŅEMŠANU, var izraisīt bojāta aparatūra, tādēļ iesakām pārbaudīt RAM, procesoru, mātesplatē un visus citus galvenos aparatūras komponentus. Tikai daži lietotāji ziņoja, ka kļūdains procesors ir šīs kļūdas cēlonis, tāpēc vispirms pārbaudiet savu procesoru.
MAŠĪNU PĀRBAUDES IZŅEMŠANA BSoD kļūda var izraisīt noteiktas problēmas, taču šo kļūdu var viegli novērst, veicot BIOS atjaunināšanu vai mainot noteiktus BIOS iestatījumus.
Redaktora piezīme : Šis ziņojums sākotnēji tika publicēts 2016. gada jūnijā, un kopš tā laika tas ir pilnībā atjaunots un atjaunināts, lai iegūtu svaigumu, precizitāti un vispusību.
LASI ARĪ:
- Labojums: INVALID_KERNEL_HANDLE kļūda sistēmā Windows 10
- Labojiet kļūdas kodu 0xc004c003 sistēmā Windows 10
- Labojums: USBDEVICE_DESCRIPTOR_FAILURE kļūda sistēmā Windows 10
- Labojums: CONFIG_INITIALIZATION_FAILED kļūda sistēmā Windows 10
- Labojums: Kmode_exception_not_handled sistēmā Windows 10