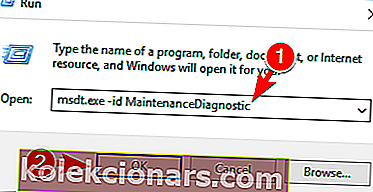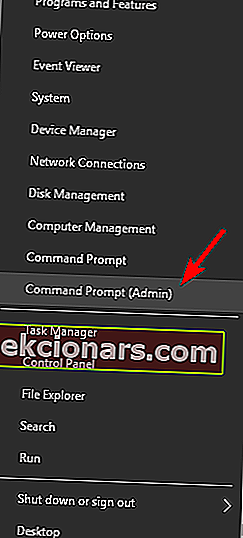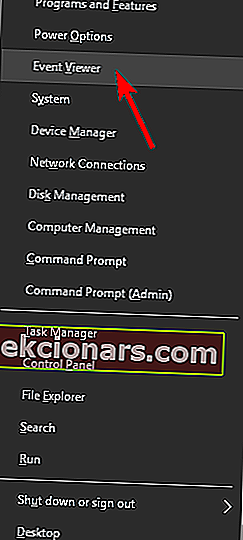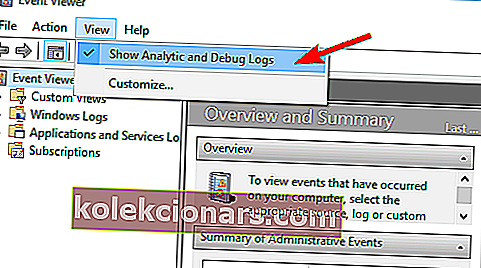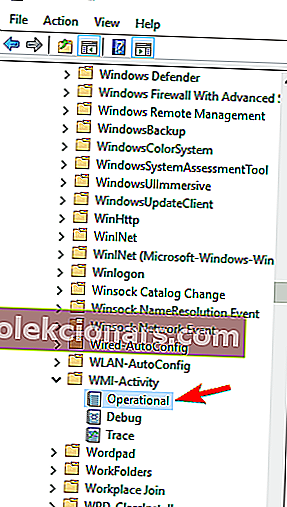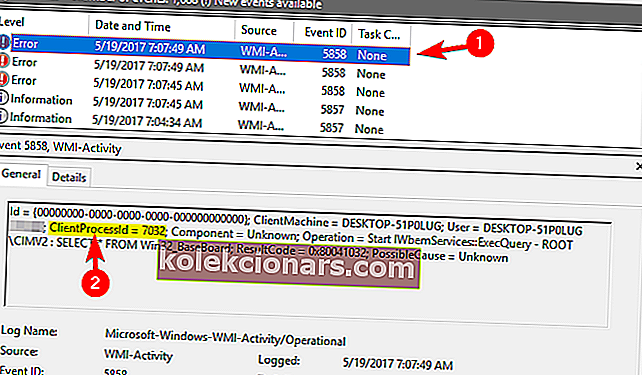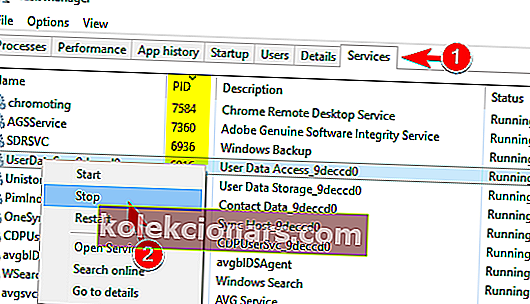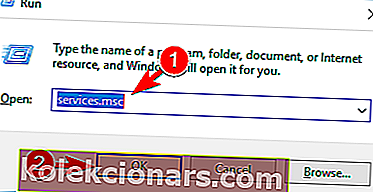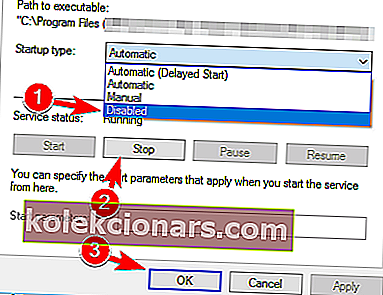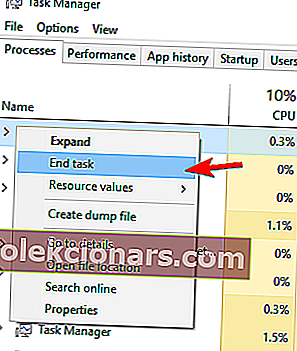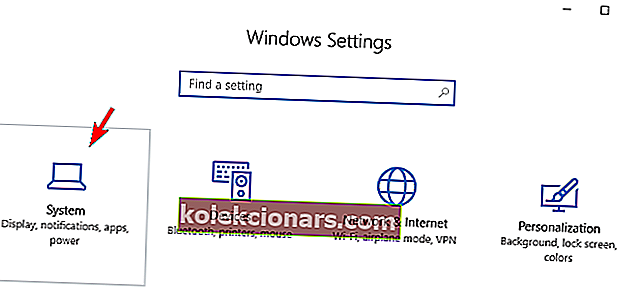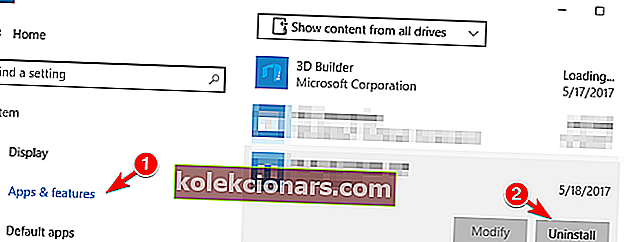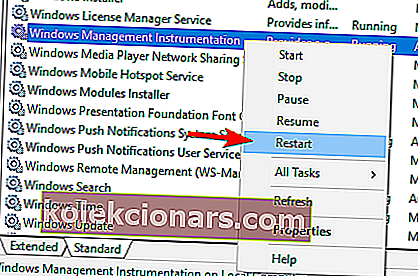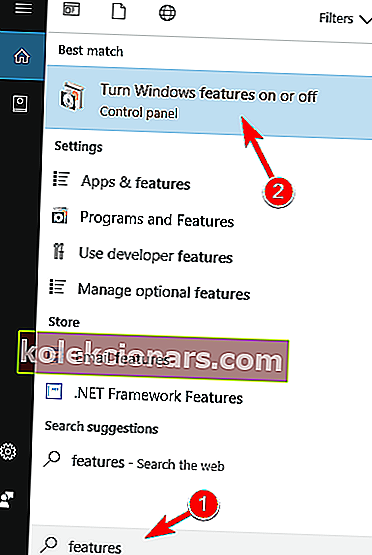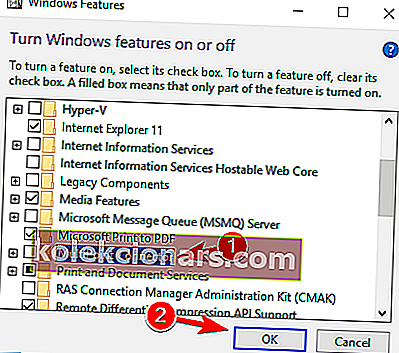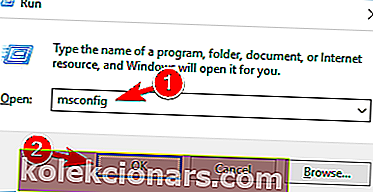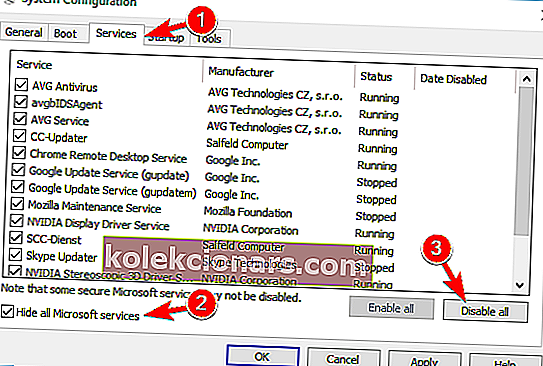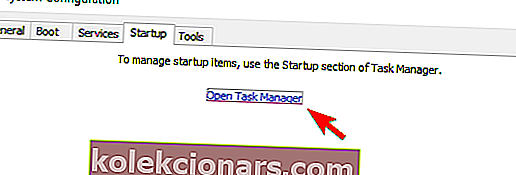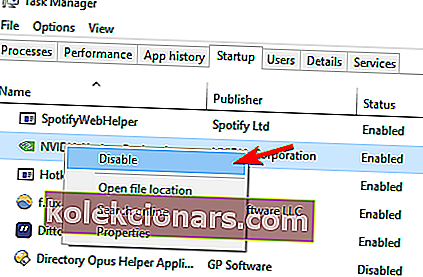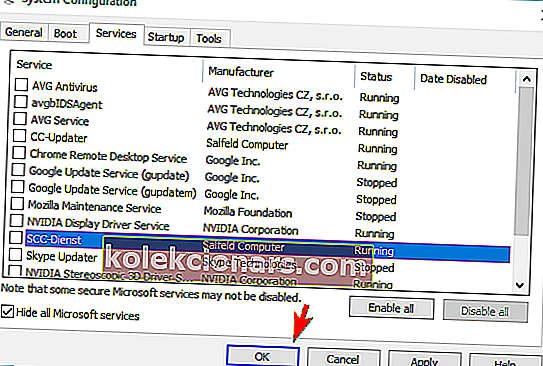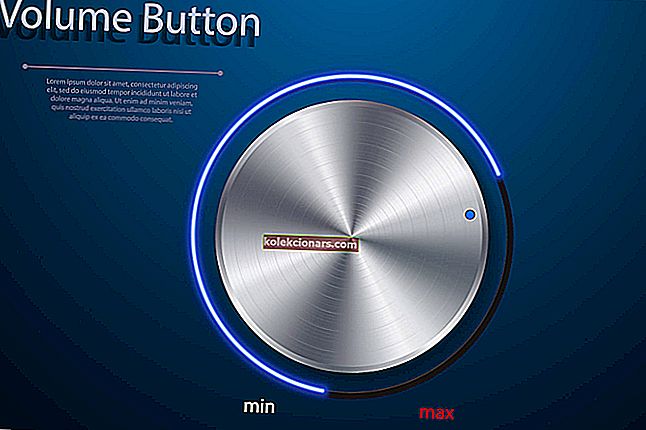- Liels procesora lietojums nozīmē, ka dators nevar piešķirt atmiņu jaunajiem procesiem. Tādējādi var būt noderīgi zināt, kas ir centrālais procesors.
- Daudzas lietotnes un sistēmas komponenti var izraisīt neparastu CPU lietošanu, taču mēs visi esam tos aplūkojuši ar mūsu rokasgrāmatām.
- Lielāka procesora jauda nozīmē vairāk lietotņu, kas darbojas vienlaikus un ar labāku veiktspēju, tāpēc arī jaunināšanai vajadzētu būt iespējai.
- Kad jūsu centrālais procesors tiek palielināts, ventilatoram tas ir jāatdzesē, tāpēc, zinot, kā to izdarīt, var palielināt tā kalpošanas laiku.

Lai gan Windows 10 ir lieliska operētājsistēma, daudzi lietotāji ziņoja par problēmām ar WMI Provider Host un lielu CPU izmantošanu. Šis ir sistēmas pakalpojums, taču kādu iemeslu dēļ tam ir tendence izmantot pārāk daudz jūsu procesora, tāpēc redzēsim, kā to novērst.
Kā Windows 10 novērst WMI Provider Host lielu CPU lietojumu?
1. Palaidiet sistēmas tehniskās apkopes problēmu novēršanas rīku
- Nospiediet Windows taustiņu + R, lai atvērtu dialoglodziņu Palaist .
- Ievadiet msdt.exe -id MaintenanceDiagnostic un nospiediet taustiņu Enter vai noklikšķiniet uz Labi .
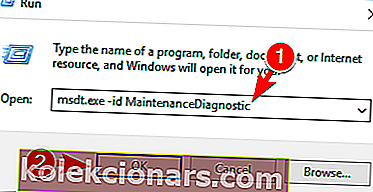
- Tagad parādīsies sistēmas uzturēšanas logs. Noklikšķiniet uz Tālāk un izpildiet ekrānā redzamos norādījumus.

Pēc sistēmas uzturēšanas rīka palaišanas pārbaudiet, vai problēma ir novērsta.
Pēc lietotāju domām, jūs, iespējams, varēsiet novērst problēmu, vienkārši palaižot sistēmas apkopes problēmu novēršanas rīku. Šī ir iebūvēta Windows lietojumprogramma, un dažreiz tā var novērst dažādas kļūdas.
2. Palaidiet sistēmas veiktspējas problēmu novēršanas rīku
- Nospiediet Windows taustiņu + X, lai atvērtu izvēlni Win + X, un sarakstā izvēlieties Komandu uzvedne (Administrēšana) .
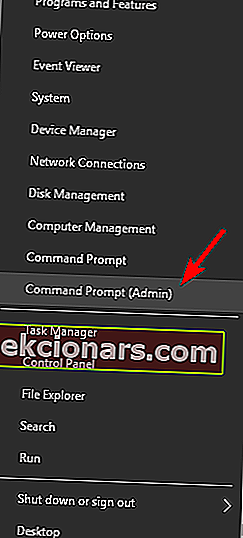
- Kad tiek atvērta komandu uzvedne , ievadiet msdt.exe / id PerformanceDiagnostic un nospiediet taustiņu Enter, lai to palaistu.
- Izpildiet ekrānā redzamos norādījumus, lai pabeigtu problēmu novēršanas rīku.
Pēc problēmu novēršanas rīka pabeigšanas pārbaudiet, vai problēma joprojām pastāv.
Ja jums ir problēmas ar WMI Provider Host un CPU lietošanu, iespējams, vēlēsities palaist sistēmas veiktspējas problēmu novēršanas rīku. Palaidot sistēmas veiktspējas problēmu novēršanas rīku, jūs optimizēsit savu datoru un uzlabosiet tā veiktspēju.
3. Izmantojiet notikumu skatītāju
- Nospiediet Windows taustiņu + X un sarakstā atlasiet Notikumu skatītājs .
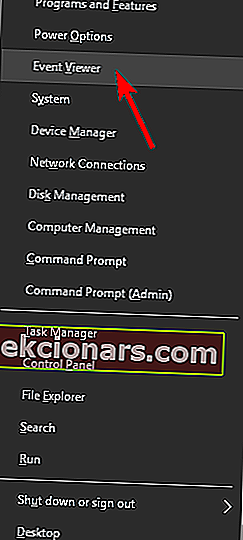
- Kad tiek palaists notikumu skatītājs , dodieties uz izvēlni Skats un atzīmējiet Rādīt analītiskos un atkļūdošanas žurnālus .
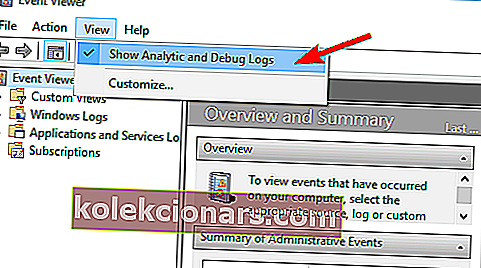
- Kreisajā rūtī dodieties uz Lietojumprogrammas un pakalpojumu žurnāli> Microsoft> Windows> WMI darbība> Darbības.
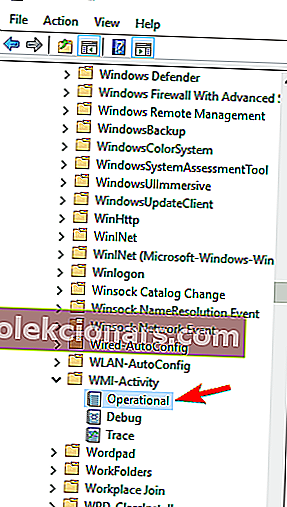
- Atlasiet kādu no pieejamajām kļūdām un pārbaudiet papildu informāciju.
- Meklējiet ProcessId un iegaumējiet tā vērtību.
- Paturiet prātā, ka jums būs vairākas kļūdas, tāpēc ieteicams pārbaudīt visas kļūdas un pierakstīt visas ProcessId vērtības.
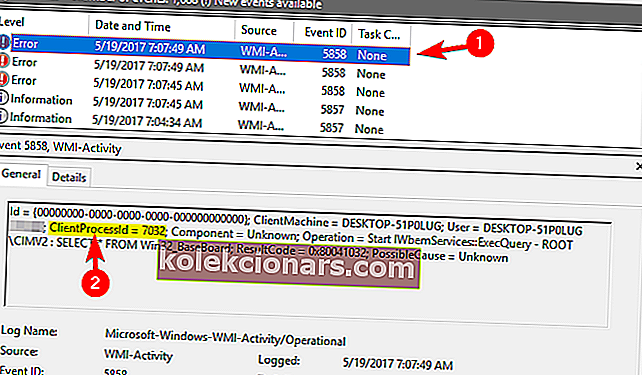
- Paturiet prātā, ka jums būs vairākas kļūdas, tāpēc ieteicams pārbaudīt visas kļūdas un pierakstīt visas ProcessId vērtības.
- Tagad nospiediet Ctrl + Shift + Esc, lai palaistu uzdevumu pārvaldnieku .
- Kad uzdevumu pārvaldnieks sāk darboties, dodieties uz cilni Pakalpojumi un pārbaudiet visu palaisto pakalpojumu PID .
- Ja jums izdodas atrast pakalpojumu, kas atbilst vērtību no 4 ātrumi , jums ir nepieciešams, lai noņemtu programmu, kas saistīta ar šo pakalpojumu.
- Daži lietotāji arī iesaka atspējot pakalpojumu, vienkārši noklikšķinot uz tā ar peles labo pogu un izvēlnē izvēloties Apturēt .
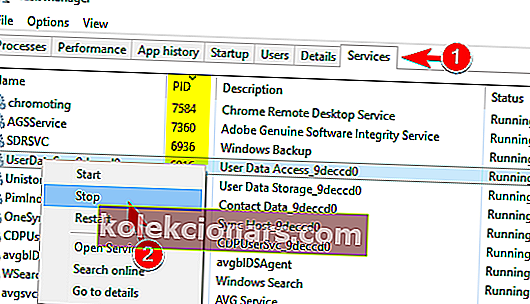
Event Viewer ir lielisks problēmu novēršanas rīks, kas var palīdzēt novērst dažādas problēmas. Pēc lietotāju domām, varat izmantot Event Viewer, lai atrastu lietojumprogrammu, kas izraisa lielu CPU izmantošanu WMI Provider Host.
4. Aizveriet Speccy
Speccy ir noderīga maza lietojumprogramma, kas ļauj jums redzēt jūsu sistēmas informāciju kopā ar datora temperatūru. Pēc lietotāju domām, problēma ar WMI Provider Host parādās pēc Speccy palaišanas.
Lai izvairītos no šīs problēmas, jums jāaizver Speccy un jāpārbauda, vai problēma joprojām pastāv. Ja jums ir jāizmanto šī lietojumprogramma, ieteicams apsvērt iespēju atjaunināt Speccy uz jaunāko versiju.
5. Atjauniniet Trusteer Rapport
Pēc lietotāju domām, Trusteer Rapport bieži var izraisīt šīs problēmas parādīšanos. Tomēr jūs varat viegli novērst šo problēmu, vienkārši atjauninot Trusteer Rapport uz jaunāko versiju.
Vairāki lietotāji ziņoja, ka viņi ir atrisinājuši problēmu, noņemot IBM Trusteer Rapport, tāpēc, iespējams, vēlēsities to izmēģināt arī tad, ja atjauninājums problēmu neizlabo.
6. Atspējojiet HP programmatūras ietvara pakalpojumu
- Nospiediet Windows taustiņu + R un ievadiet services.msc.
- Nospiediet taustiņu Enter vai noklikšķiniet uz Labi .
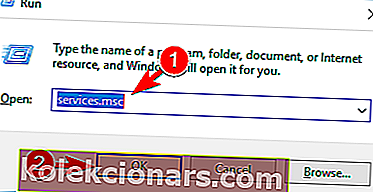
- Tagad parādīsies visu pieejamo pakalpojumu saraksts.
- Atrodiet HP Software Framework Service un veiciet dubultklikšķi uz tā, lai atvērtu tā īpašības.
- Kad tiek atvērts logs Properties , iestatiet Startup veidu uz Disabled un noklikšķiniet uz pogas Stop , lai apturētu pakalpojumu.
- Kad esat pabeidzis, noklikšķiniet uz Lietot un Labi, lai saglabātu izmaiņas.
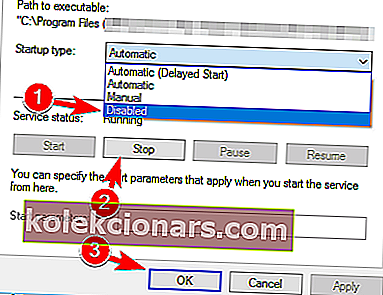
Pēc šī pakalpojuma atspējošanas problēma ir jānovērš. Paturiet prātā, ka, atspējojot šo pakalpojumu, HP bezvadu palīgs vairs nedarbosies. Ir vērts pieminēt, ka arī HP bezvadu palīga pakalpojums var izraisīt šīs problēmas rašanos, tāpēc mēģiniet to arī atspējot.
Šis risinājums attiecas uz HP ierīcēm, tādēļ, ja jums nav HP ierīces vai HP programmatūras, ieteicams izlaist šo risinājumu.
Runājot par problemātiskiem pakalpojumiem, lietotāji ziņoja, ka atspējojot Bit defender ierīču pārvaldības pakalpojumu vai Citrix Desktop Service, problēma tiek novērsta, tādēļ, ja fonā darbojas kāds no šiem pakalpojumiem, iespējams, vēlēsities tos atspējot.
7. Noņemiet kanālu meklēšanu
- Nospiediet Ctrl + Shift + Esc, lai atvērtu uzdevumu pārvaldnieku .
- Jo Procesi tab, atrodiet Conduit Search , tiesības klikšķi un izvēlieties Beigt uzdevumu .
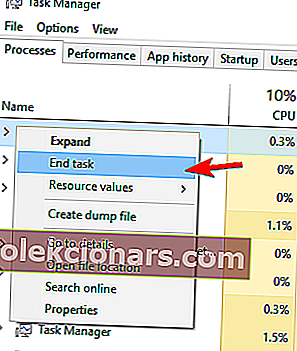
- Pēc lietojumprogrammas apturēšanas nospiediet Windows taustiņu + I, lai atvērtu lietotni Iestatījumi.
- Pārejiet uz sadaļu Sistēma .
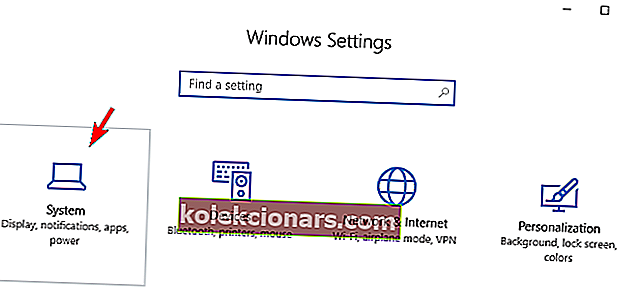
- Kreisajā rūtī atlasiet Lietotnes un funkcijas .
- Parādīsies instalēto lietojumprogrammu saraksts.
- Atlasiet Conduit Search un noklikšķiniet uz pogas Atinstalēt .
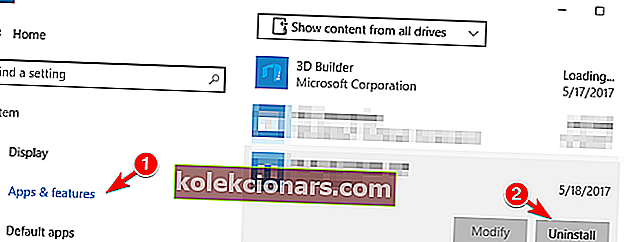
Viens no visbiežāk sastopamajiem šīs problēmas cēloņiem ir ļaunprātīga programmatūra ar nosaukumu Conduit Search . Šī lietojumprogramma parasti tiek instalēta kopā ar kādu citu lietojumprogrammu bez jūsu ziņas, un tas izraisa šīs problēmas parādīšanos.
Lai novērstu problēmu, vispirms jāpārtrauc Conduit Search un jāinstalē. Kad esat noņēmis Conduit Search no datora, restartējiet to un pārbaudiet, vai viss ir kārtībā.
Vēl viena lietojumprogramma, kas var izraisīt šo problēmu, ir Youcam , tādēļ, ja jums tā ir datorā , tā jāatspējo no uzdevumu pārvaldnieka un jāinstalē .
8. Pārbaudiet, vai datorā nav ļaunprātīgas programmatūras
Kā mēs minējām iepriekšējā risinājumā, problēmas ar WMI Provider Host un lielu CPU izmantošanu var izraisīt ļaunprātīga programmatūra. Ja jums rodas šī problēma, iesakām skenēt datoru un pārbaudīt, vai tajā nav ļaunprātīgas programmatūras.
Turklāt, lai veiktu rūpīgu sistēmas pārbaudi, ieteicams izmēģināt tādu rīku kā Malwarebytes. Pēc ļaunprātīgas programmatūras noņemšanas pārbaudiet, vai problēma ir novērsta.
9. Restartējiet Windows Management Instrumentation pakalpojumu
- Atrodiet Windows Management Instrumentation pakalpojumu, ar peles labo pogu noklikšķiniet uz tā un izvēlieties Restartēt .
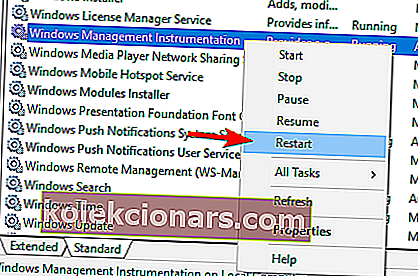
Ja rodas problēmas ar procesora lietošanu, iespējams, tās varēsiet novērst, restartējot Windows pārvaldības instrumentu pakalpojumu.
Daži lietotāji arī iesaka pārbaudīt dažādos pakalpojumus. Lai to izdarītu, vienkārši veiciet dubultklikšķi uz Windows Management Instrumentation pakalpojuma, lai atvērtu tā īpašības.
Tagad dodieties uz cilni Atkarības un izvērsiet abas sadaļas. No turienes jūs varēsit redzēt, kuri pakalpojumi ir atkarīgi no Windows pārvaldības instrumentācijas.
Izmantojot šo metodi, jūs varat viegli atrast visus aizdomīgus pakalpojumus, kas saistīti ar WMI pakalpojumu, un tos atspējot. Vairāki lietotāji ziņoja, ka ir novērsuši problēmu, izmantojot šo metodi, tāpēc noteikti izmēģiniet to.
Runājot par atkarīgajiem pakalpojumiem, lietotāji ziņoja, ka restartējot IP Helper (iphlpsvc) un Drošības centru (wscsvc), problēma viņiem tika novērsta, tāpēc noteikti izmēģiniet to.

Daži lietotāji arī iesaka uz laiku pārtraukt Windows Management Instrumentation pakalpojumu un pagaidīt 30 sekundes, pirms to atkal ieslēdzat. Pēc lietotāju domām, tas novērš problēmu, taču tas ir tikai pagaidu risinājums, jo problēma atkārtojas pēc restartēšanas.
Visbeidzot, vairāki lietotāji ziņoja, ka problēmu var novērst, pilnībā atspējojot Windows Management Instrumentation pakalpojumu. Mēs jau parādījām, kā atspējot pakalpojumu 6. risinājumā , tāpēc noteikti pārbaudiet to.
Mums ir jāpiemin, ka Windows vadības instrumentu atspējošana var izraisīt noteiktas problēmas, tāpēc paturiet to prātā. Cits risinājums, kuru varat izmēģināt, ir iestatīt pakalpojuma Startēšanas veidu uz Automātisks (Aizkavēta sākšana) . Tikai daži lietotāji ziņoja, ka tas viņiem atrisināja problēmu, tāpēc, iespējams, vēlēsities to izmēģināt.
10. Restartējiet saistītos pakalpojumus
- Sāciet komandu uzvedni kā administratoram .
- Kad tiek atvērta komandu uzvedne , palaidiet šīs komandas pa vienai:
- neto pietura iphlpsvc
- neto pietura wscsvc
- neto pietura Winmgmt
- neto sākums Winmgmt
- neto sākums wscsvc
- neto sākums iphlpsvc
Ja problēma ar WMI pakalpojumu sniedzēja resursdatoru un lielu CPU izmantošanu joprojām pastāv, iespējams, to varēsit novērst, restartējot saistītos pakalpojumus.
Pēc visu komandu izpildīšanas aizveriet komandu uzvedni un pārbaudiet, vai problēma joprojām pastāv. Ja problēma joprojām pastāv, restartējiet datoru un pārbaudiet, vai tas problēmu atrisina.
11. Atinstalējiet Scorpion Saver vai Relevant Knowledge
Vēl viena problemātiska lietojumprogramma, kas var radīt problēmas ar WMI Provider Host, ir Scorpion Search . Šī lietojumprogramma ir ļaunprātīga programmatūra, kas tiek instalēta līdzās citām lietojumprogrammām.
Lai novērstu problēmu, no datora jāatrod un jāinstalē programmatūra Scorpion Search. Ja rodas problēmas ar šīs programmatūras noņemšanu, ieteicams izmēģināt kādu ļaunprātīgas programmatūras noņemšanas rīku.
Vēl viena ļaunprātīga programmatūra, kas var izraisīt šo problēmu jūsu datorā, ir attiecīgās zināšanas . Ja pamanāt kādas problēmas ar lielu procesora lietojumu, iesakām pārliecināties, vai esat instalējis šo lietojumprogrammu. Ja tā, noņemiet to un pārbaudiet, vai tas atrisina problēmu.
12. Atspējojiet GoPro Studio automātisko palaišanu
Ja jums ir GoPro kamera, iespējams, datorā ir GoPro Studio lietojumprogramma. Mums jāpiemin, ka šī programmatūra var radīt problēmas ar WMI Provider Host un CPU lietošanu.
Pēc noklusējuma šī lietojumprogramma tiek automātiski startēta ar Windows, taču to var novērst, mainot tās iestatījumus. Pēc GoPro Studio automātiskās startēšanas atspējošanas problēma ir jāatrisina.
Ja jums ir jāizmanto GoPro Studio un nevēlaties to atstāt atspējotu, ieteicams mēģināt atjaunināt to uz jaunāko versiju un pārbaudīt, vai tas novērš šo problēmu. Ja programmatūras atjaunināšana problēmu neatrisina, iespējams, jums būs jānoņem GoPro programmatūra no datora, lai to novērstu.
13. Atspējojiet programmatūru Beats Updater
Dažreiz šo problēmu izraisa tādas ļaunprātīgas lietojumprogrammas kā Beats Updater. Šo lietojumprogrammu ir izveidojis Apple, un tā darbosies fonā pēc datora palaišanas.
Lai arī šī lietojumprogramma ir nekaitīga, tā var izraisīt lielu procesora lietojumu, tāpēc iesakām to atspējot. Pēc lietojumprogrammas atspējošanas CPU lietošanai vajadzētu būt normālai. Ja jūs bieži lietojat programmatūru Beats Updater, mēģiniet lejupielādēt jaunāko versiju un pārbaudīt, vai tas atrisina problēmu.
14. Atspējojiet MultiPoint Connector komponentu
Pēc dažu lietotāju domām, MultiPoint Connector var radīt problēmas ar WMI Provider Host un lielu CPU izmantošanu datorā. Lai atspējotu šo komponentu, veiciet šīs vienkāršās darbības:
- Nospiediet Windows taustiņu + S un ievadiet funkcijas .
- Atlasiet Ieslēgt vai izslēgt Windows funkcijas .
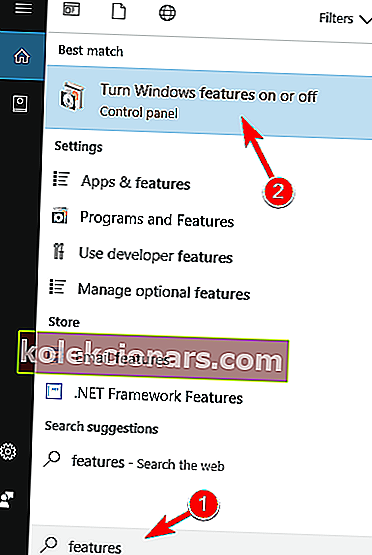
- Tagad parādīsies logs Windows Features . Sarakstā atrodiet opciju MultiPoint Connector un atspējojiet to.
- Pēc tam noklikšķiniet uz pogas Labi , lai saglabātu izmaiņas.
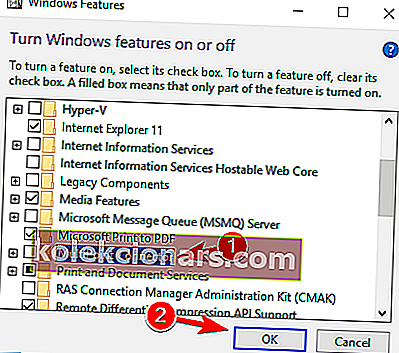
Pēc MultiPoint savienotāja atspējošanas pārbaudiet, vai problēma ir novērsta.
15. Veiciet SFC un DISM skenēšanu
- Atveriet komandu uzvedni kā administratoru.
- Ierakstiet sfc / scannow un nospiediet taustiņu Enter, lai palaistu komandu.
- Tagad tiks sākta SFC skenēšana. Nepārtrauciet procesu un gaidiet, kamēr tas beigsies.
- Pēc skenēšanas pabeigšanas pārbaudiet, vai problēma ir atrisināta.
Ja problēma joprojām pastāv, iespējams, būs jāveic DISM skenēšana. Lai to izdarītu, rīkojieties šādi:
- Sāciet komandu uzvedni kā administratoram.
- Ievadiet DISM / Online / Cleanup-Image / RestoreHealth un palaidiet komandu.
- Pagaidiet, līdz komanda ir pabeigta, un nepārtrauciet to.
Ja viens no galvenajiem Windows komponentiem ir bojāts, tas var izraisīt daudz problēmu, tostarp lielu CPU izmantošanu. Pēc lietotāju domām, viņiem izdevās novērst šo problēmu, vienkārši palaižot sfc un DISM skenēšanu. Abi skenējumi ir paredzēti bojātu Windows komponentu labošanai.
Pēc DISM skenēšanas pabeigšanas pārbaudiet, vai problēma joprojām pastāv.
16. Veiciet tīru sāknēšanu
WMI nodrošinātāja resursdatora galvenā CPU izmantošanas problēma rodas palaisto lietojumprogrammu dēļ, un, ja vēlaties atrast lietojumprogrammu, kas izraisa šo problēmu, ieteicams veikt tīru sāknēšanu. Lai to izdarītu operētājsistēmā Windows 10, jums jāveic šādas darbības:
- Nospiediet Windows taustiņu + R un ievadiet msconfig . Noklikšķiniet uz Labi vai nospiediet taustiņu Enter .
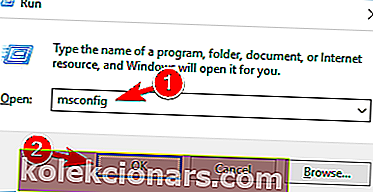
- Kad tiek atvērts logs Sistēmas konfigurācija , dodieties uz cilni Pakalpojumi un atzīmējiet Slēpt visus Microsoft pakalpojumus .
- Tagad noklikšķiniet uz pogas Atspējot visu .
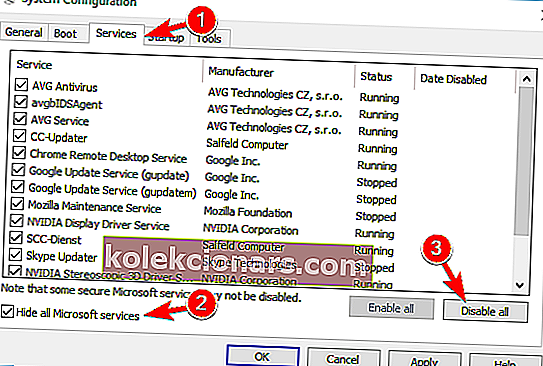
- Dodieties uz cilni Startup un noklikšķiniet uz Open Task Manager .
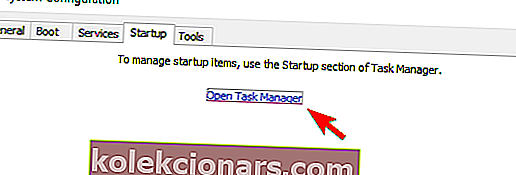
- Parādīsies visu startēšanas lietojumprogrammu saraksts. Atspējojiet pirmo lietojumprogrammu sarakstā, ar peles labo pogu noklikšķinot uz tās un izvēlnē izvēloties Atspējot .
- Atkārtojiet šo darbību visām pieejamajām lietojumprogrammām.
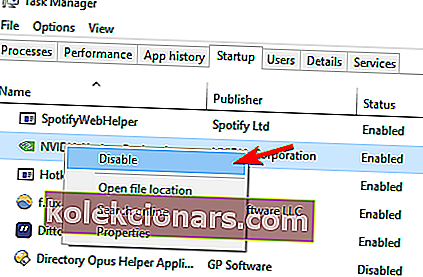
- Pēc visu programmu atspējošanas aizveriet uzdevumu pārvaldnieku un atgriezieties sistēmas konfigurācijas logā.
- Noklikšķiniet uz Lietot un Labi, lai saglabātu izmaiņas.
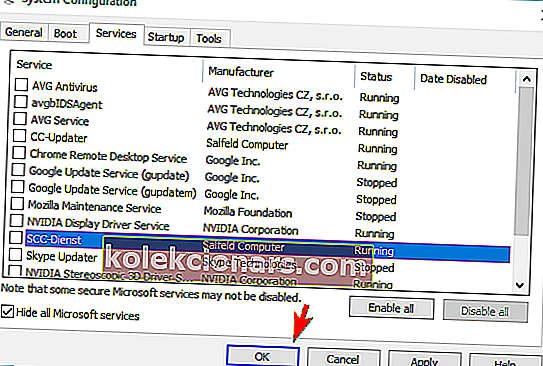
- Restartējiet datoru.
Pēc datora restartēšanas jums jāpārbauda, vai problēma joprojām parādās. Ja problēma ir novērsta, cēlonis ir viena no atspējotajām lietojumprogrammām vai pakalpojumiem.
Lai atrastu problemātisko pakalpojumu, vienkārši atkārtojiet šo procesu un iespējojiet pakalpojumus un lietojumprogrammas pa vienam, līdz atrodat problemātisko lietojumprogrammu. Pēc tam jums ir jānoņem vai jāatjaunina šī lietojumprogramma un jāpārbauda, vai tas atrisina problēmu.
Liela problēma var būt WMI nodrošinātāja resursdatora liels CPU lietojums, taču vairumā gadījumu šo problēmu izraisa problemātiska lietojumprogramma. Lai novērstu problēmu, jums vienkārši jāatrod problemātiskā lietotne un tā jāinstalē vai jāatspējo.
Veicot šīs darbības, jums vajadzētu būt iespējai noņemt jebkāda veida procesora problēmas, ko izraisa WMI nodrošinātāja resursdators.
Lai gan ir daudz metožu, kuras jūs varētu izmēģināt, mēs vēlētos uzzināt, kura no tām jums vislabāk derēja. Tādējādi informējiet mūs, atstājot mums ziņojumu komentāru sadaļā.
Redaktora piezīme: Šis ziņojums sākotnēji tika publicēts 2017. gada maijā, un kopš tā laika tas ir atjaunināts un atjaunināts 2020. gada martā, lai iegūtu svaigumu, precizitāti un vispusību.