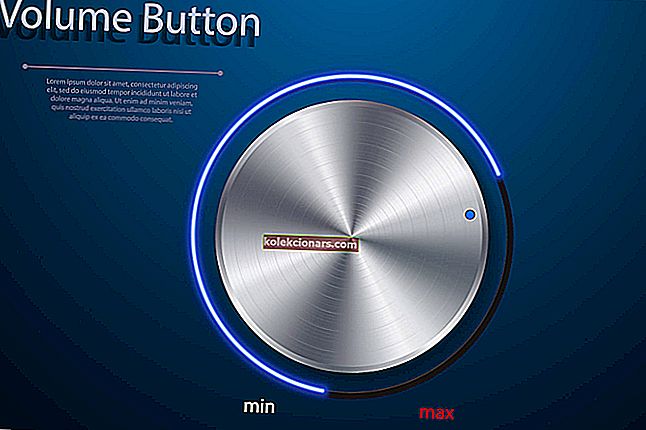- Jūs, iespējams, esat viens no vairākumiem cilvēku, kas izmanto Google Chrome kā noklusējuma pārlūku.
- Ja pārlūks Chrome nereaģē, šajā visaptverošajā ceļvedī ir atslēgas tā novēršanai.
- Popularitāte ir saistīta ar daudzām sūdzībām. Mēs tos visus apkopojām Google Chrome kļūdu sadaļā.
- Vai vēlaties uzzināt vairāk par pārlūkiem un to lietošanu? Apmeklējiet mūsu sadaļu Pārlūkprogrammas.

Google Chrome ir vispopulārākais pārlūks pasaulē, taču tas nenozīmē, ka tajā nav 100% kļūdu, un tas var pārtraukt reaģēt.
Patiešām, Chrome ir ļoti stabils, ātrs un uzticams pārlūks. Tomēr dažreiz tas nereaģēs, liedzot lietotājiem izveidot savienojumu ar internetu.
Google Chrome ir lielisks pārlūks, tomēr daudzi lietotāji ziņoja, ka Chrome nereaģē. Tā var būt liela problēma, un, runājot par jautājumiem, šeit ir dažas līdzīgas problēmas, par kurām ziņoja lietotāji:
- Google Chrome nereaģē uz Windows 8, 7 - šī problēma var rasties vecākās Windows versijās, taču, pat ja jūs neizmantojat sistēmu Windows 10, jums jāzina, ka gandrīz visi mūsu risinājumi darbojas ar vecākām Windows versijām.
- Pārlūks Google Chrome nereaģē, startējot, netiks aizvērts ik pēc dažām sekundēm. Dažreiz trešo pušu lietojumprogrammas var izraisīt šo problēmu rašanos. Lai novērstu problēmu, ieteicams veikt pilnu sistēmas skenēšanu un pārbaudīt, vai tas palīdz.
- Google Chrome turpina avarēt, nereaģējot - tā ir vēl viena izplatīta problēma, kas var rasties. Ja tas tā ir, noteikti notīriet kešatmiņu un pārbaudiet, vai tas darbojas.
- Google Chrome iesaldēšana - ja pārlūks Google Chrome joprojām sasalst, instalācija var būt bojāta, tāpēc noteikti atkārtoti instalējiet pārlūku Chrome.
- Google Chrome netiek atvērts - tas var notikt, ja process ir iestrēdzis. Atverot uzdevumu pārvaldnieku un aizverot procesu, tas jānovērš.
- Google Chrome nedarbojas - šī kļūda, iespējams, norāda, ka to nevar atvērt. Vai arī tas var atsaukties uz kādu no citiem šajā gadījumā minētajiem gadījumiem, redzēt, kas vislabāk atbilst, un piemērot atbilstošo risinājumu.
Ja rodas šādas problēmas, veiciet tālāk norādītās problēmu novēršanas darbības.
Google Chrome nereaģē, kā es varu to novērst?
1. Izmantojiet labāku pārlūku

Ja šī nav jūsu pirmā problēma ar pārlūku Chrome, mēs domājam, ka visu to vienkāršākais risinājums ir vienkārši pārslēgties uz labāku.
Tā kā grāmatzīmju un iestatījumu eksportēšana ir vienkārša un ātra, atliek tikai izvēlēties alternatīvu. Mēs iesakām Opera .
Tās pamatā ir hroms, tāpēc jūs jutīsieties kā mājās ar to. Bet jums būs arī piekļuve Opera sānjoslai un daudzām jaunām funkcijām.
Mūsu galvenā izvēle ir Opera, jo:
- Tas piedāvā Adblocker
- Tas nāk ar bezmaksas un neierobežotu VPN
- Integrēts Facebook Messenger, WhatsApp, Telegram un citi tieši sānjoslā
- Cilnes var sagrupēt dažādās darbvietās
Būtībā jūs varat labāk organizēt sevi un būt produktīvākam. Tas ir arī diezgan ātri. Droši vien ātrāk nekā pats Chrome.

Opera
Dodieties no pārlūka Chrome uz Opera, lai iegūtu pavisam jaunu tīmekļa pieredzi, kas jums patiks. Bezmaksas Apmeklējiet vietni2. Skenējiet datoru, vai tajā nav ļaunprātīgas programmatūras

Viens no galvenajiem šīs problēmas cēloņiem var būt ļaunprātīgas programmatūras infekcija. Ļaunprātīga programmatūra dažreiz var traucēt jūsu pārlūkprogrammai un izraisīt Google Chrome nereaģēšanu.
Tā var būt liela problēma, taču jums vajadzētu būt iespējai to novērst, veicot detalizētu antivīrusu skenēšanu.
Lai nodrošinātu jūsu sistēmas aizsardzību, iesakām izmantot labu trešo pušu antivīrusu risinājumu, piemēram, BullGuard . Šis antivīruss piedāvā lielisku aizsardzību, kā arī uzlabotas drošības funkcijas, kas nodrošina jūsu sistēmas aizsardzību vienmēr.
Daudzslāņu pieeja padara šo risinājumu lielisku: tas apvieno tradicionālos e-pasta parakstus un skenēšanu ar Machine Learning un mākoņa iespējām.
Tas nozīmē, ka tas vīrusus atklās ātrāk, labāk un bez daudz resursu patēriņa.

BullGuard
Uzlabojiet drošību un noņemiet ļaunprātīgu programmatūru, lai pārlūks Chrome atkal darbotos pareizi. Bezmaksas lejupielāde tūlīt3. Atinstalējiet un pārinstalējiet pārlūkprogrammu

Lai pilnībā atinstalētu Google Chrome, ieteicams izmantot atinstalētāja programmatūru, piemēram, Revo atinstalētāju . Šī lietojumprogramma noņems pārlūku Chrome kopā ar visiem ar to saistītajiem failiem un reģistra ierakstiem.
Kāpēc tā ir labāka izvēle?
Noklusējuma atinstalētājs ir mazāk efektīvs, jo tas noņem dažus sākotnēji instalētos failus. Tiek ignorētas dažādas reģistra izmaiņas, kas notikušas, to lietojot, un citi izveidoti faili.
Revo atinstalētājs ir viens no labākajiem tirgū, jo tas atjauno reģistra izmaiņas un droši noņem atlikušos failus. Tas ir tā, it kā jūs nekad nebūtu instalējis programmatūru.
Tāpēc lejupielādējiet šo atinstalētāju un noņemiet pārlūku Chrome. Kamēr esat pie tā, jūs varētu arī izvēlēties kādu citu vecu un aizmirstu programmatūru.
Jūs varat atlasīt vairākas programmas, un tas visas noņems.

Revo atinstalētājs
Labākais atinstalētājs ar paplašinātu skenēšanu un reāllaika sistēmas izmaiņu uzraudzību. Izmantojiet šo piedāvājumu. Pārbaudiet cenu Apmeklējiet vietni4. Pievienojiet pārlūku Chrome savam ugunsmūra izņēmumu sarakstam
- Dodieties uz izvēlni Meklēšana> ierakstiet Windows ugunsmūris > nospiediet taustiņu Enter .

- Kreisajā rūtī atlasiet Atļaut lietotni, izmantojot Windows ugunsmūri .

- Noklikšķiniet uz pogas Mainīt iestatījumus > atlasiet Atļaut citu lietotni .

- Atlasiet Google Chrome > noklikšķiniet uz Pievienot > Labi .
Pēc lietotāju domām, dažreiz Google Chrome, iespējams, nereaģē, ja ir kāda problēma ar jūsu ugunsmūri.
Jūsu ugunsmūris ir paredzēts, lai ierobežotu piekļuvi internetam noteiktām lietotnēm, un, lai pārliecinātos, ka viss darbojas pareizi, jums jāļauj pārlūkam Google Chrome caur ugunsmūri.
Pārlūkprogrammai Google Chrome vajadzētu ļaut automātiski iziet cauri ugunsmūrim, taču, ja tā nav, noteikti novērsiet šo problēmu, lai novērstu problēmu.
Lielākā daļa lietotāju neizmanto Windows ugunsmūri šādu problēmu dēļ. Lai iegūtu labāku un pielāgotāku aizsardzību, ieteicams izmantot kādu no šiem trešo pušu ugunsmūriem.
5. Notīriet DNS kešatmiņu
- Nospiediet Windows taustiņu + X, lai atvērtu izvēlni Win + X. Tagad sarakstā izvēlieties Komandu uzvedne (Administrēšana) vai Powershell (Administrēšana) .

- Ierakstiet šīs komandas un pēc katras nospiediet taustiņu Enter:
ipconfig /flushdnsnetsh winsock reset
Ja Google Chrome nereaģē, problēma var būt jūsu DNS kešatmiņa. Tā ir tikai neliela problēma, un, lai to novērstu, jums vienkārši jānoņem kešatmiņa.
Ja nevarat atvērt komandu uzvedni kā administrators, tuvāk apskatiet šo rokasgrāmatu.
6. Palaidiet SFC skenēšanu
- Sāciet komandu uzvedni kā administratoram.
- Kad tiek atvērta komandu uzvedne , ievadiet sfc / scannow un nospiediet taustiņu Enter .

- Tagad tiks sākta SFC skenēšana. Šī skenēšana var ilgt apmēram 15 minūtes, tāpēc nepārtrauciet to.
Kad skenēšana ir pabeigta, pārbaudiet, vai problēma ir atrisināta. Ja problēma joprojām pastāv, varat mēģināt tā vietā izmantot DISM skenēšanu. Lai to izdarītu, vienkārši palaidiet komandu uzvedni kā administratoru un palaidiet šo rindu:
DISM /Online /Cleanup-Image /RestoreHealth command

Kad DISM skenēšana ir pabeigta, pārbaudiet, vai problēma joprojām pastāv. Ja problēma joprojām pastāv, ieteicams vēlreiz mēģināt palaist SFC skenēšanu un pārbaudīt, vai tas palīdz.
Failu bojājumi var izraisīt arī šīs problēmas rašanos, un, lai novērstu problēmu, kas nepieciešama, lai labotu bojātos failus.
Tas ir salīdzinoši vienkārši, un to var izdarīt, palaižot SFC skenēšanu.
Padariet savu dzīvi vēl vieglāku, izmantojot šos rīkus, kas labo bojātus failus.
7. Pārliecinieties, vai izmantojat jaunāko Chrome versiju
- Atveriet pārlūku Google Chrome .
- Augšējā labajā stūrī noklikšķiniet uz izvēlnes ikonas un izvēlieties Palīdzība> Par Google Chrome .

- Tagad parādīsies jauna cilne, un pārlūks Chrome pārbaudīs pieejamos atjauninājumus. Ja ir pieejami kādi atjauninājumi, tie tiks automātiski lejupielādēti.

Ja Google Chrome nereaģē uz jūsu datora, iespējams, tas ir novecojis.
Dažreiz dažas kļūdas var rasties vienu reizi, un tās var izraisīt problēmas ar pārlūku Chrome, tāpēc ir ļoti svarīgi atjaunināt pārlūku Chrome.
Kad pārlūks Chrome ir atjaunināts, noteikti pārbaudiet, vai problēma joprojām parādās.
8. Notīriet kešatmiņu, pārlūkošanas vēsturi un sīkfailus
- Atveriet Google Chrome un augšējā labajā stūrī noklikšķiniet uz ikonas Izvēlne . Izvēlnē izvēlieties Iestatījumi .

- Tagad parādīsies iestatījumu cilne. Ritiniet līdz galam un noklikšķiniet uz Papildu .

- Tagad noklikšķiniet uz Notīrīt pārlūkošanas datus .

- Iestatiet laika diapazonu uz Visu laiku un noklikšķiniet uz Notīrīt datus .

Kad pārlūks Chrome ir pabeigis kešatmiņas tīrīšanu, pārbaudiet, vai problēma joprojām pastāv.
Vēl viens izplatīts iemesls, kāpēc pārlūks Chrome vairs nereaģē, ir jūsu kešatmiņa. Ja kešatmiņa ir bojāta, tas var izraisīt noteiktas problēmas ar pārlūku Chrome, tāpēc iesakām notīrīt kešatmiņu.
Kāpēc jātērē laiks manuālai datu dzēšanai? CCleaner to izdarīs jūsu vietā!
9. Atspējot paplašinājumus
- Pārlūkā Chrome noklikšķiniet uz izvēlnes ikonas un dodieties uz Vairāk rīki> Paplašinājumi .

- Atrodiet paplašinājumu, kuru vēlaties noņemt, un noklikšķiniet uz mazā slēdža ikonas blakus tam.

- Kad esat atspējojis visus paplašinājumus, restartējiet pārlūku Chrome.
Google Chrome atbalsta dažādus paplašinājumus, kas var uzlabot pārlūku Chrome ar jaunām funkcijām.
Lai gan Chrome paplašinājumi var būt neticami noderīgi, daži paplašinājumi var būt diezgan prasīgi attiecībā uz resursiem, bet citi - kļūdaini un izraisīt Chrome pārstājumu reaģēt.
Lai novērstu problēmu, ieteicams atrast un atspējot noteiktus paplašinājumus un pārbaudīt, vai tas palīdz.
Kad pārlūks Chrome tiek restartēts, pārbaudiet, vai problēma joprojām parādās.
Ja nē, tas nozīmē, ka to izraisīja viens no paplašinājumiem. Lai uzzinātu, kurš paplašinājums ir problēma, iespējojiet paplašinājumus pa vienam, līdz atrodat problemātisko.
Kad esat to atradis, noņemiet to vai atjauniniet un pārbaudiet, vai tas atrisina jūsu problēmu.
10. Pārbaudiet starpniekservera iestatījumus
- Nospiediet Windows taustiņu + I, lai atvērtu lietotni Iestatījumi .
- Kad tiek atvērta lietotne Iestatījumi , dodieties uz sadaļu Tīkls un internets .

- Kreisajā rūtī dodieties uz sadaļu Starpniekserveris . Tagad atspējojiet visus iestatījumus labajā rūtī un pārbaudiet, vai tas palīdz.

Pēc lietotāju domām, ja pārlūks Chrome nereaģē, problēma var būt jūsu starpniekserveris. Starpniekserveris ir lielisks veids, kā aizsargāt jūsu privātumu tiešsaistē, taču dažreiz starpniekserveris var izraisīt noteiktas problēmas.
Pēc starpniekservera atspējošanas pārbaudiet, vai problēma ir novērsta.
Tas atstās robu jūsu privātuma aizsardzībā. Pārbaudiet labākos trešo pušu starpniekserverus.
11. Atiestatiet Google Chrome
- Noklikšķiniet uz ikonas Izvēlne un dodieties uz Iestatījumi .
- Ritiniet līdz galam un noklikšķiniet uz Papildu .
- Noklikšķiniet Atjaunot iestatījumus , kas Reset un sakopt sadaļā.

- Tagad noklikšķiniet uz pogas Atiestatīt , lai apstiprinātu.

Kad esat atiestatījis pārlūku Chrome, pārbaudiet, vai problēma ir atrisināta. Tomēr atiestatīšana izdzēsīs jūsu pārlūkošanas vēsturi. Nav jāuztraucas, mums ir galvenais ceļvedis jūsu pārlūkošanas datu atjaunošanai.
Mēs ceram, ka iepriekš uzskaitītie risinājumi jums palīdzēja novērst Google Chrome reaģēšanas problēmas. Ja esat saskāries ar citiem risinājumiem, problēmu novēršanas darbības varat uzskaitīt zemāk esošajā komentāru sadaļā.
Redaktora piezīme : šī ziņa sākotnēji tika publicēta 2017. gada martā, un kopš tā laika tā ir pilnībā atjaunota un atjaunināta 2020. gada jūlijā, lai iegūtu svaigumu, precizitāti un vispusību.