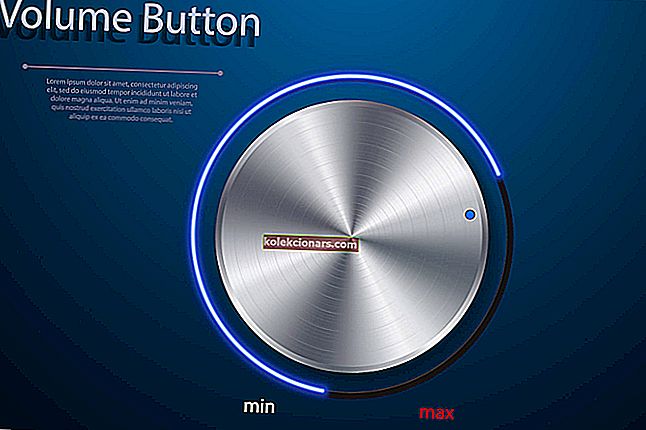- Rūpnīcas atiestatīšana, saukta arī par cieto atiestatīšanu vai galveno atiestatīšanu, ir datora vai citas ierīces programmatūras atjaunošana sākotnējā stāvoklī. Tas tiek darīts, izdzēšot visus tajā saglabātos datus un failus un atjaunojot datora sākotnējo stāvokli un ražotāja iestatījumus.
- Vienmēr ir ieteicams atjaunot sistēmu, izmantojot sistēmas atjaunošanu. Ja nezināt, kā to izdarīt, izlasiet visu par to mūsu īpašajā sistēmas atjaunošanas ceļvedī.
- Ja nevarat atiestatīt datoru, lūdzu, skatiet visus mūsu rakstus par datora atiestatīšanu.
- Ja rodas kādas Windows 10 kļūdas, varat atrast risinājumus mūsu Windows 10 kļūdu centrā.

Rūpnīcas atiestatīšana, saukta arī par cieto atiestatīšanu vai galveno atiestatīšanu, ir datora vai citas ierīces programmatūras atjaunošana sākotnējā stāvoklī.
Tas tiek darīts, izdzēšot visus tajā saglabātos datus un failus, lai ierīce atgrieztos sākotnējā stāvoklī un ražotāja iestatījumos.
Veicot rūpnīcas atiestatīšanu, ir iespējams izlemt, vai vēlaties saglabāt failus vai tos noņemt, pēc tam atkārtoti instalēt operētājsistēmu.
Vienīgie noņemtie dati tomēr ir visi jūsu pievienotie dati, piemēram, jaunas lietotnes, kontakti, ierīcē saglabātie ziņojumi un multivides faili, piemēram, mūzika un fotoattēli.
Rūpnīcas dati tiek atiestatīti, izmantojot dažas vienkāršas darbības, tas ir, Iestatījumi> Atjaunināt un drošība> Atiestatīt šo datoru> Sākt> Izvēlieties opciju .
Lai cik viegli tas izklausītos, tas var nebūt jums piemērots, tāpēc, ja nevarat atiestatīt rūpnīcu Windows 10, izmēģiniet dažus no tālāk norādītajiem risinājumiem.
Ko es varu darīt, ja nevaru atiestatīt rūpnīcu Windows 10?
- Atjaunot no sistēmas atjaunošanas punkta
- Izmantojiet atkopšanas disku
- Izmantojiet instalācijas datu nesēju, lai atjaunotu vai atiestatītu rūpnīcu Windows 10
- Atgriezieties iepriekšējā Windows versijā
- Pārbaudiet atkopšanas nodalījumus
- Veiciet atsvaidzināšanu / atiestatīšanu no WinRE
1. risinājums: atjaunojiet no sistēmas atjaunošanas punkta
Tādējādi jūsu dators atgriežas agrākā laika posmā, kas pazīstams arī kā sistēmas atjaunošanas punkts, kas izveidots, instalējot jaunu lietotni, draiveri vai Windows atjauninājumu vai manuāli izveidojot atjaunošanas punktu.
Atjaunošana neietekmēs personiskos failus, taču tā noņems visas lietotnes, draiverus un atjauninājumus, kas tika instalēti pēc atjaunošanas punkta izveides.
Lūk, kā atjaunot no sistēmas atjaunošanas punkta:
- Ar peles labo pogu noklikšķiniet uz Sākt
- Atlasiet Vadības panelis

- Vadības paneļa meklēšanas lodziņā ierakstiet Atkopšana

- Atlasiet Atkopšana no meklēšanas rezultātiem

- Noklikšķiniet uz Atvērt sistēmas atjaunošanu

- Noklikšķiniet uz Tālāk
- Izvēlieties atjaunošanas punktu, kas ir saistīts ar problēmu izraisošo lietotni, draiveri vai atjauninājumu, pēc tam atlasiet Tālāk un Pabeigt.
Ja nevarat atvērt vadības paneli operētājsistēmā Windows 10, apskatiet šo soli pa solim sniegto rokasgrāmatu, lai atrastu risinājumu.
Ja sistēmas atjaunošana nedarbojas, nekrītiet panikā. Pārbaudiet šo noderīgo ceļvedi un vēlreiz iestatiet lietas pareizi .
Ja neredzat atjaunošanas punktus, sistēmas aizsardzība ir izslēgta, tāpēc rīkojieties šādi:
- Ar peles labo pogu noklikšķiniet uz Sākt
- Atlasiet Vadības panelis

- Meklēt atkopšanu

- Atlasiet Atkopšana

- Noklikšķiniet uz Konfigurēt sistēmas atjaunošanu

- Atlasiet Konfigurēt

- Atlasiet Ieslēgt sistēmas aizsardzību

Uzziniet vairāk par atjaunošanas punkta izveidi, lasot šo rakstu.
2. risinājums: izmantojiet atkopšanas disku
Ja nevarat atiestatīt Windows 10 rūpnīcā, varat arī atkopties no diska, lai pārinstalētu Windows 10.
Ja, izveidojot atkopšanas disku, netiek dublēti sistēmas faili, opcijas Atiestatīt šo datoru un Atkopšana no diska nebūs pieejamas.
Ja izmantojat atkopšanas disku, kas izveidots sistēmā Windows 8.1, rīkojieties šādi:
- Pievienojiet atkopšanas disku un ieslēdziet datoru
- Atveriet ekrānu Izvēlēties opciju

- Atlasiet Traucējummeklēšana
- Atjaunojiet no sistēmas atjaunošanas punkta, atlasot Papildu opcijas

- Noklikšķiniet uz Sistēmas atjaunošana

- Atlasiet Atiestatīt šo datoru
- Atlasiet Jā, pārdaliet disku, lai pārinstalētu Windows 8.1 (tādējādi tiek noņemti visi instalētie personīgie faili, lietotnes un draiveri, kā arī iestatījumos veiktās izmaiņas. Tiks atkārtoti instalētas datora ražotāja lietotnes un atjaunoti diska noklusējuma nodalījumi.
Ja izmantojat Windows 8.1 atkopšanas disku datorā, kas tika jaunināts uz Windows 10, atsvaidziniet datoru un atiestatiet datoru> Nē, saglabāt esošos nodalījumus nedarbosies, tāpēc mēģiniet atlasīt Atiestatīt datoru> Jā, pārdaliet disku tā vietā.
Ja, izveidojot atkopšanas disku, neatkopējāt atkopšanas nodalījumu, atiestatiet datoru> Jā, diska opcija jāpārdala.
Vai nevarat izveidot atkopšanas disku? Neuztraucieties, mums ir pareizs risinājums.
3. risinājums: izmantojiet instalācijas datu nesēju, lai atjaunotu vai atiestatītu rūpnīcu Windows 10
Ja jūsu dators nevar atiestatīt rūpnīcu sistēmā Windows 10 un jūs neesat izveidojis atkopšanas disku, lejupielādējiet instalācijas datu nesēju un izmantojiet to, lai atiestatītu rūpnīcu Windows 10.
- Darba datorā dodieties uz Microsoft programmatūras lejupielādes vietni
- Lejupielādējiet multivides izveides rīku un palaidiet to
- Atlasiet Izveidot instalācijas datu nesēju citam datoram
- Izvēlieties valodu, izdevumu un arhitektūru (32 vai 64 bitu)
- Veiciet darbības, lai izveidotu instalācijas datu nesēju, pēc tam noklikšķiniet uz Pabeigt
- Savienojiet izveidoto instalācijas datu nesēju ar datoru, kas nedarbojas, un ieslēdziet to
- Sākotnējā iestatīšanas ekrānā ievadiet valodu un citas preferences un noklikšķiniet uz Tālāk
- Ja neredzat iestatīšanas ekrānu, iespējams, ka dators nav iestatīts, lai sāktu no diska, tāpēc pārbaudiet, kā mainīt datora sāknēšanas secību (no ražotāja vietnes) un mēģiniet vēlreiz
- Atlasiet Remonts datorā
- Ekrānā Izvēlieties opciju noklikšķiniet uz Traucējummeklēšana

- Atlasiet Papildu opcijas

- Atlasiet Sistēmas atjaunošana
- Atlasiet Atiestatīt šo datoru, lai pārinstalētu Windows 10
Ja jums nepieciešama papildu informācija par to, kā izveidot instalācijas datu nesēju ar UEFI atbalstu, skatiet šo rokasgrāmatu un uzziniet visu, kas par to jāzina.
Ja nevarat atiestatīt Windows 10 datoru rūpnīcā, skatiet šo ātro un ērto ceļvedi, lai to izdarītu bez piepūles.
4. risinājums: atgriezieties iepriekšējā Windows versijā
Ja esat jauninājis uz Windows 10, ir pieejams 10 dienu labvēlības periods, lai atgrieztos pie iepriekšējās Windows versijas.
Tas saglabā jūsu personīgos failus, bet noņem pēc jaunināšanas instalētās lietotnes un draiverus, kā arī visas iestatījumos veiktās izmaiņas.
Lūk, kā atgriezties:
- Noklikšķiniet uz Sākt
- Atlasiet Iestatījumi
- Noklikšķiniet uz Atjaunināt un drošība
- Noklikšķiniet uz Atkopšana

- Noklikšķiniet uz Atiestatīt šo datoru

Ja rodas kādas problēmas vai dators iestrēgst, mēģinot atgriezties pie iepriekšējās Windows versijas, šī pilnīgā rokasgrāmata palīdzēs jums izkļūt no šī jucekļa.
5. risinājums: pārbaudiet atkopšanas nodalījumus
Ja nevarat atiestatīt rūpnīcu Windows 10, iespējams, atkopšanas nodalījumi var būt bojāti, tādējādi atiestatīšana nedarbojas.
Šajā gadījumā pārliecinieties, vai dators atbilst visām Windows 10 sistēmas prasībām, pēc tam atkārtoti instalējiet sistēmu Windows, izmantojot instalēšanas multivides rīku, veicot šādas darbības:
- Atlasiet Lejupielādes rīks
- Noklikšķiniet uz Izpildīt (lai to izdarītu, jums jābūt administratoram)
- Sadaļā Licences noteikumi atlasiet Pieņemt
- Lapā Ko vēlaties darīt izvēlieties Jaunināt šo datoru tūlīt
- Noklikšķiniet uz Rīks sāks lejupielādēt un instalēt Windows 10.
- Izpildiet norādījumus par Windows 10 iestatīšanu datorā
- Kad esat gatavs instalēšanai, Windows 10 sniedz jūsu izvēles kopsavilkumu un to, kas paliks jaunināšanas laikā. Atlasiet Mainīt saglabājamo
- Iestatiet preferences sadaļā Personīgo failu un lietotņu saglabāšana vai Tikai personisko failu saglabāšana vai Jaunināšanas laikā saglabājiet Nekas
- Saglabājiet un aizveriet atvērtās palaistās lietojumprogrammas un failus
- Atlasiet Instalēt
Piezīme. Instalēšana prasīs kādu laiku, un dators tiks restartēts dažas reizes, tāpēc pārliecinieties, ka to neizslēdzat.
Ja atkopšanas nodalījums nav pieejams, lejupielādējiet un instalējiet iznīcinātās lietotnes un draiverus, nevis tos, kas tika piegādāti kopā ar datoru.
Dažreiz kļūdas dēļ var izdzēst atkopšanas nodalījumus vai notikt sāknēšanas. Šajā gadījumā mēs esam sagatavojuši plašu ceļvedi, kas palīdzēs tos atgūt.
6. risinājums: veiciet atsvaidzināšanu / atiestatīšanu no WinRE
Ja joprojām rodas datora atiestatīšanas kļūda, mēģiniet sāknēt no Windows 10 multivides, pēc tam veiciet automātisko labošanu no Windows atkopšanas vides (WinRE).
Lai veiktu automātisko remontu, rīkojieties šādi;
- Ievietojiet USB vai DVD disku
- Restartējiet datoru
- Nospiediet F12 datorā, lai atvērtu Windows iestatīšanu
- Atlasiet disku, kurā ievietojāt USB vai DVD
- Noklikšķiniet uz Tālāk
- Izvēlieties Remonts datorā
- Zils ekrāns parādīs iespējas

- Izvēlieties Traucējummeklēšana

- Atlasiet Papildu opcijas

- Izvēlieties Automātiskais remonts no papildu sāknēšanas opcijas
Vai esat iestrēdzis automātiskā remonta cilpā operētājsistēmā Windows 10? Šis lieliskais raksts jūs izklaidēs.
Kad remonts ir pabeigts, mēģiniet vēlreiz veikt datora atiestatīšanu, lai noskaidrotu, vai problēma joprojām pastāv.
Vai kāds no iepriekš minētajiem risinājumiem darbojās? Informējiet mūs, nometot komentāru zemāk esošajā sadaļā.
FAQ: Lasiet vairāk par rūpnīcas atiestatīšanu
- Kā piespiest rūpnīcas atiestatīšanu operētājsistēmā Windows 10?
Vispirms mēģiniet atjaunot sistēmu no sistēmas atjaunošanas punkta un izmantojiet atkopšanas disku. Ja jums tas šķiet pārāk sarežģīti, izlasiet mūsu ekspertu ceļvedi, lai atrisinātu šo problēmu.
- Kas notiek, ja rūpnīcas atiestatīšana nedarbojas?
- Kāds funkcijas taustiņš atjauno rūpnīcas iestatījumus?
Redaktora piezīme: Šis ziņojums sākotnēji tika publicēts 2018. gada janvārī, un kopš tā laika tas ir atjaunināts un atjaunināts 2020. gada martā, lai iegūtu svaigumu, precizitāti un vispusību.