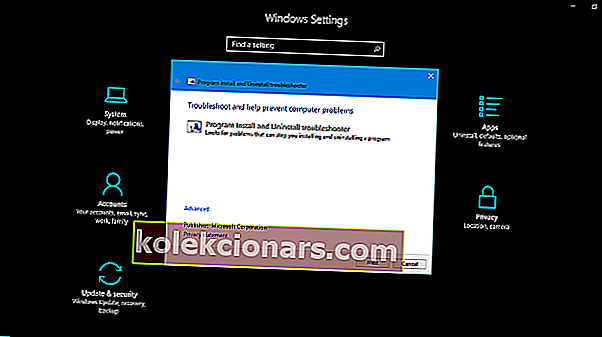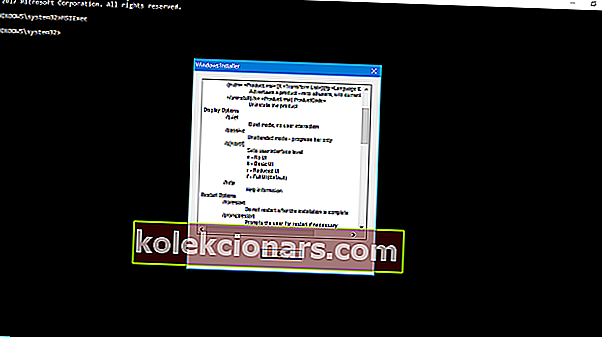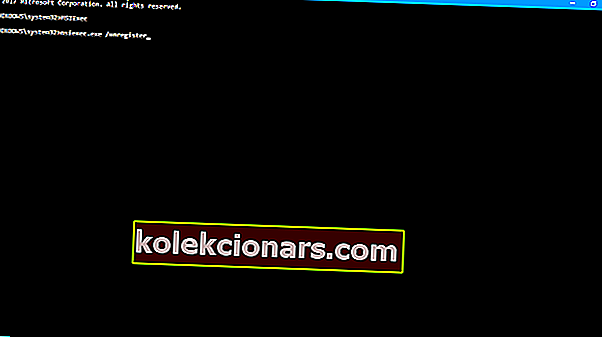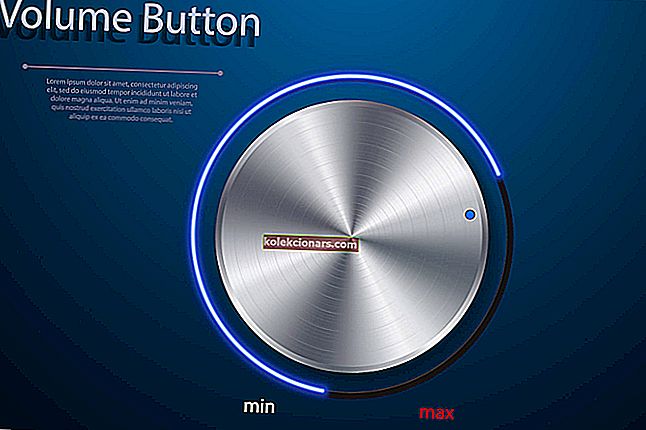- Kā norāda nosaukums, Windows Installer galvenokārt tiek izmantots programmu instalēšanai, bet arī programmatūras uzturēšanai un noņemšanai.
- Instalētāja pakotne, kas pildīta ar failiem, reģistra atslēgām, saīsnēm un citiem metadatiem, parasti veic savu pienākumu bez problēmām un nerada lielu satraukumu.
- Neskatoties uz to, var rasties instalēšanas kļūdas, un šī Windows Installer pakotne ir viena no visbiežāk sastopamajām.
- Noteikti pārbaudiet šos 5 risinājumus, lai īsā laikā novērstu Windows Installer pakotnes kļūdu.
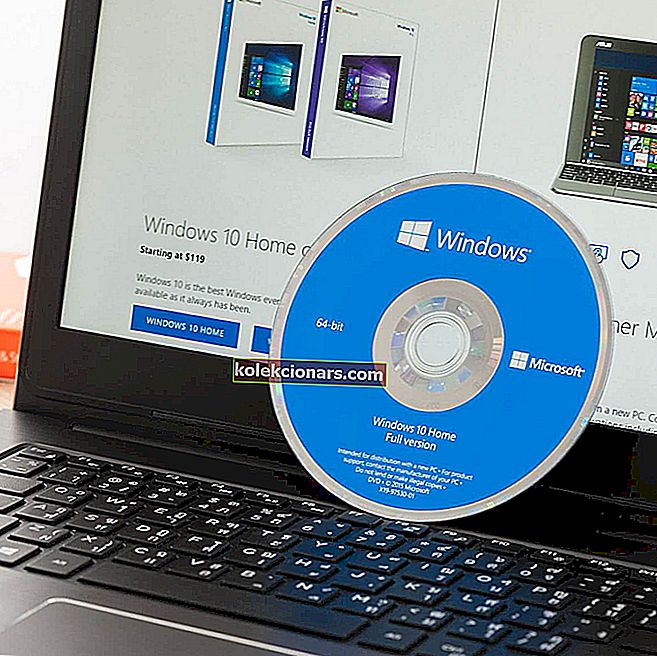
Sākot ar nelieliem trešo pušu rīkiem un beidzot ar sarežģītām spēlēm un lietojumprogrammām, ir skaidrs viens: jums ir jāinstalē programma, lai tos izmantotu. Windows 10 ir diezgan daudz Windows Installer kļūdu, un Windows Installer pakotnes kļūda ir viena no izturīgākajām.
Ja esat aizķēries ar šo kļūdu un neesat pārliecināts, kā ar to rīkoties, iesakām turpināt lasīt.
Lūk, kā novērst Windows Installer pakotnes kļūdu sistēmā Windows 10:
1. risinājums - pārliecinieties, vai jums ir administratīvās atļaujas
Kā jūs jau zināt, lai instalētu jebkuru lietojumprogrammu, kas nāk no trešās puses avota, jums būs nepieciešama administratīvā atļauja. Šis ir standarta drošības pasākums visās līdz šim esošajās Windows platformās, un tas ir vissvarīgākais, lai novērstu trešo pušu programmu instalēšanu fonā. Būtībā tā ir liela bloķēšanas un ļaunprātīgas programmatūras apstāšanās zīme.
Tādējādi jums būs jāveic autentifikācija, izmantojot administratora kontu, vai arī jums jābūt atļaujai veikt ar sistēmu saistītas izmaiņas alternatīvā kontā. Pareizu atļauju trūkums var izraisīt un radīs instalēšanas kļūdas, tostarp tās, kuras mēs šodien novēršam. Varat arī mēģināt ar peles labo pogu noklikšķināt uz instalētāja un palaist to kā administratoru.

No otras puses, ja iestatīšanu veicāt kā administratoru un šī nepatīkamā kļūda turpina parādīties, turpiniet problēmu novēršanu, veicot tālāk norādītās darbības.
2. risinājums - pārbaudiet instalētāja un iestatīšanas failus
Ir dažādas instalēšanas formas dažādām lietojumprogrammām. Dažreiz iestatīšana notiek kā viens saspiests EXE fails, savukārt, no otras puses, instalētājam var būt daudz pieejamu failu (piemēram, DLL). Jebkurā gadījumā, ja pat viens neliels fails ir bojāts vai nepilnīgs, instalēšana neizdosies.
Līdz ar to jums jāpārliecinās, vai instalācijas faili ir pareizi lejupielādēti un vai tos neietekmē vīruss (vai antivīruss šajā jautājumā). Labākais veids, kā to novērst, ir atkārtoti lejupielādēt sākotnējo iestatījumu, atspējot antivīrusu (vai pievienot izņēmumu) un dot iespēju instalēt citu attēlu. Paturiet prātā, ka tas ir riskanti, un dariet to tikai tad, ja esat pārliecināts, ka lietojumprogramma ir 100% uzticama un tīra.
Turklāt pārliecinieties, ka instalētājs ir vienāds ar jūsu sistēmas arhitektūru. Piemēram, ja jūs izmantojat sistēmu Windows 10 ar x86 (32 bitu) arhitektūru, nevarēsiet palaist x64 (64 bitu) instalācijas pakotni.
3. risinājums - palaidiet programmas instalēšanas un atinstalēšanas problēmu novēršanas rīku
Lielākā daļa traucējummeklēšanas rīku jau ir ietverti operētājsistēmā Windows 10. Tomēr, pat ja ir soma ar īpašiem problēmu novēršanas rīkiem ar noteiktu mērķi, problēmu novēršanai, instalējot / atinstalējot, būs nepieciešams lejupielādējams rīks. Kad esat to palaidis, programmu instalēšanas un atinstalēšanas problēmu novēršanas rīks pārbaudīs un novērsīs ar instalēšanu saistītas kļūdas. Ir arī vērts pieminēt, ka šo rīku nodrošina Microsoft, tāpēc jums nevajadzēs nevajadzīgi riskēt ar aizdomīgiem trešo pušu risinājumiem.
Izpildiet tālāk sniegtos norādījumus, lai lejupielādētu un izmantotu programmu instalēšanas un atinstalēšanas problēmu novēršanas rīku:
- Lejupielādējiet specializēto problēmu novēršanas rīku šeit.
- Palaidiet problēmu novēršanas rīku.
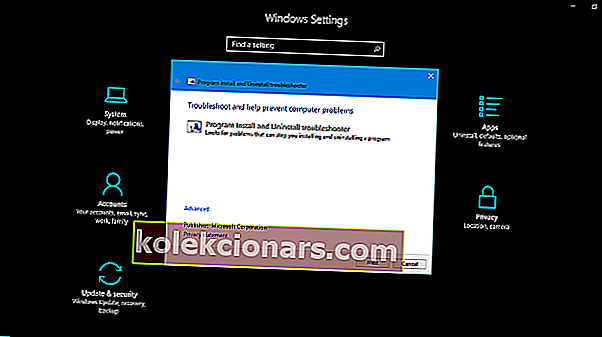
- Izpildiet norādījumus, līdz problēmu novēršanas rīks novērš problēmu.
- Mēģiniet vēlreiz instalēt problemātisko programmu un pārbaudiet, vai tā darbojas.
4. risinājums - pārbaudiet, vai Windows Installer nav kļūdu
Tik sarežģītā sistēmā kā Windows ir dažādi pakalpojumi, kas piedalās visā, ko darāt. MSI motora fonds ir atbildīgs par trešo pušu programmu instalēšanu, apkopi un atinstalēšanu. Jums nav jābūt tehnoloģiju entuziastam, lai nokļūtu šajā virzienā. Ja MSI dzinējs (Windows Installer) kļūdas dēļ nedarbojas, ir bojāts vai atspējots, jums būs grūti kaut ko instalēt.
Pirmkārt, pārliecinieties, vai Windows Installer darbojas kā paredzēts.
- Ar peles labo pogu noklikšķiniet uz izvēlnes Sākt un barošanas izvēlnes opcijās atlasiet Komandu uzvedne (Administrēšana) .
- Ierakstiet šādu komandu komandrindā un nospiediet taustiņu Enter:
- MSIExec
- Ja viss ir labi, jūs redzēsiet uznirstošo logu ar Windows Installer informāciju.
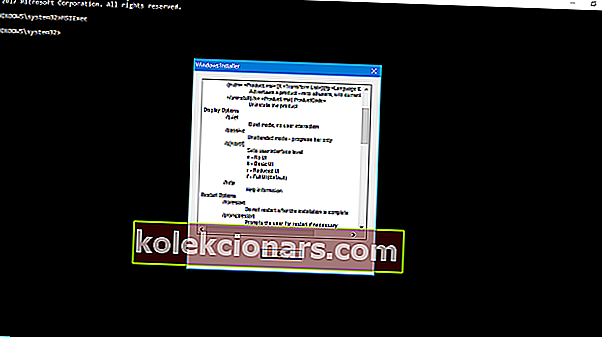
- Ja redzat kļūdas ziņojumu, jums jāpārreģistrē Windows Installer.
5. risinājums - pārreģistrējiet Windows Installer
Kā jūs varētu zināt, Windows iebūvētās funkcijas nav iespējams pārinstalēt. Diez vai jūs varat kaut ko darīt attiecībā uz uzlabotajām sistēmas funkcijām un pakalpojumiem. Tomēr lielāko daļu no tām varat restartēt, izmantojot dažus risinājumus. Ja nepareizi izmanto, šie risinājumi var radīt daudz nepatikšanas, tāpēc rīkojieties piesardzīgi. Tas, protams, ietver arī Windows Installer. Tātad, ja pēc iepriekšējās darbības esat saskāries ar kļūdu, noteikti uzmanīgi sekojiet šiem norādījumiem, un mums ir labi iet:
- Ar peles labo pogu noklikšķiniet uz Sākt un izvēlieties Komandu uzvedne (Administrēšana) .
- Komandrindā ierakstiet šādas komandas un pēc katras nospiediet Enter:
- msiexec.exe / reģistrācijas atcelšana
- msiexec.exe / regserver
- Aizveriet komandu uzvedni un meklējiet izmaiņas. Ja problēma joprojām pastāv, pārejiet uz 4. darbību.
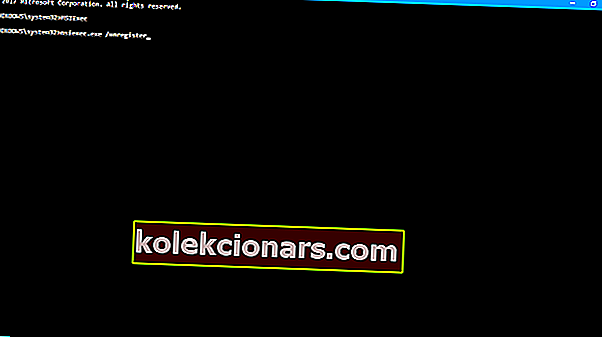
- Windows meklēšanā ierakstiet Services.msc un nospiediet taustiņu Enter.
- Atrodiet Windows Installer. Tam jābūt saraksta beigās.
- Ar peles labo pogu noklikšķiniet uz Windows Installer pakalpojuma un apturiet to.
- Ar peles labo pogu noklikšķiniet vēlreiz un izvēlieties Sākt.
- Restartējiet datoru.
Ar to vajadzētu pietikt, lai atbrīvotos no šīs Windows Installer pakotnes instalēšanas kļūdas. Ja jūs zināt alternatīvu risinājumu tam, nekautrējieties pastāstīt mums komentāru sadaļā zemāk.
Redaktora piezīme : šī ziņa sākotnēji tika publicēta 2017. gada septembrī, un tā ir atjaunota un atjaunināta, lai nodrošinātu svaigumu, precizitāti un vispusību.