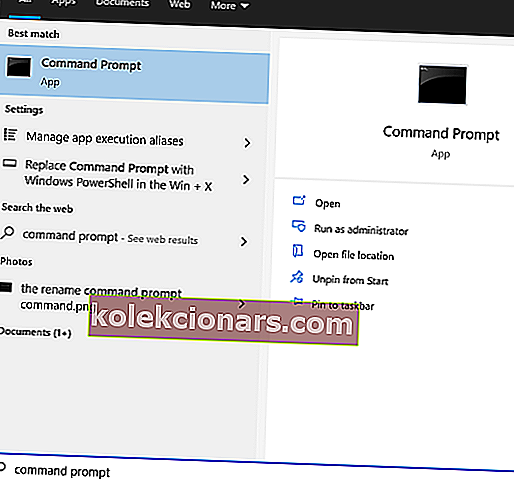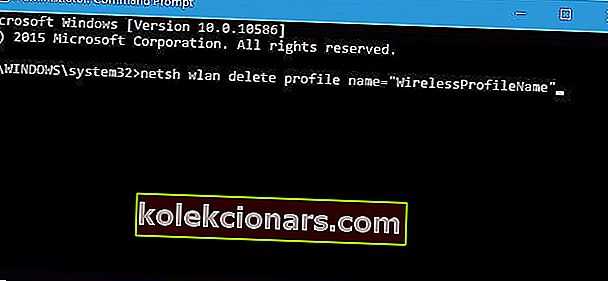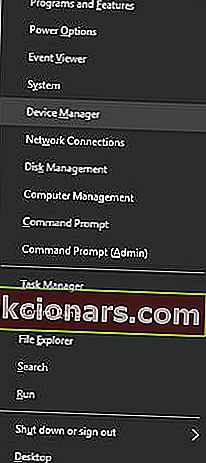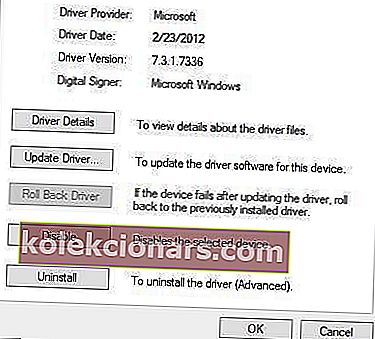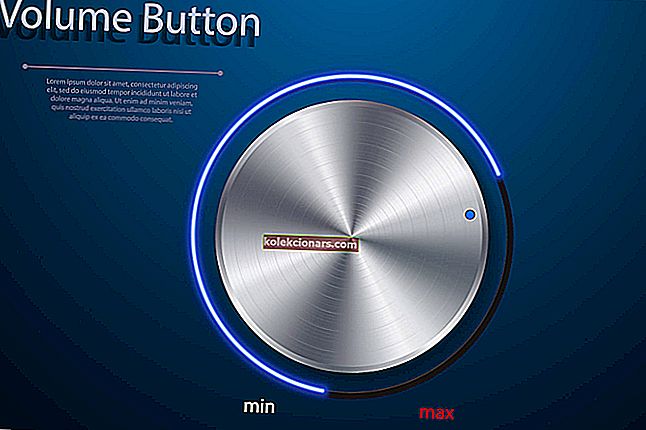- Dažreiz ērtāk ir piekļūt internetam, izmantojot bezvadu adapteri.
- Bezvadu adaptera vai piekļuves punkta problēmas galvenokārt rada problemātiski draiveri.
- Lai iegūtu papildinformāciju par bezvadu savienojumiem, izpētiet mūsu sadaļu Tīkls un internets.
- Mūsu Windows 10 centrmezgls aptver informāciju, sākot no jaunumiem līdz padomiem un rokasgrāmatām par OS.

Daudzi Windows 10 datori piekļūst internetam, izmantojot bezvadu adapteri. Tomēr bezvadu adapteri var radīt problēmas, īpaši, ja tos pareizi nekonfigurējat.
Viena problēma, par kuru lietotāji ziņoja, ir bezvadu adaptera vai piekļuves punkta kļūdas ziņojuma problēma, un šajā rokasgrāmatā mēs parādīsim, kā to novērst.
Šis jautājums galvenokārt parādās noteiktos klēpjdatoru modeļos. Tas nepavisam nepārsteidz, jo galu galā klēpjdatori galvenokārt izmanto bezvadu tīklus.
Tie ir klēpjdatoru zīmoli, kas ir visvairāk pakļauti šai problēmai ( lai gan tas var notikt būtībā jebkurā klēpjdatorā ): HP, Dell, Toshiba, Asus, Lenovo, Acer.
Kā es varu novērst bezvadu adaptera problēmas?
- Atjauniniet bezvadu draiverus
- Pārslēdzieties uz vadu savienojumu
- Noņemiet antivīrusu
- Dzēsiet savu bezvadu profilu
- Pārbaudiet, vai parole ir pareiza
- Izmantojiet dažus komandu uzvednes risinājumus
- Pārbaudiet, vai jūsu bezvadu adapteris ir atspējots
- Mainiet sava WiFi savienojuma nosaukumu un paroli
- Atiestatiet maršrutētāju
- Pārbaudiet, vai nav Windows atjauninājumu
Iepriekš mēs esam daudz rakstījuši par bezvadu adapteru problēmām. Pievienojiet grāmatzīmi šai lapai, ja jums to vēlāk vajag.
1. Bezvadu draiveru atjaunināšana. Manuāla draiveru meklēšana un lejupielāde var būt ilgs, riskants un garlaicīgs process. Tādēļ, iespējams, vēlēsities izmantot draiveri DriverFix , lielisku rīku, kas automātiski lejupielādē un instalē nepieciešamos draiverus.
Manuāla draiveru meklēšana un lejupielāde var būt ilgs, riskants un garlaicīgs process. Tādēļ, iespējams, vēlēsities izmantot draiveri DriverFix , lielisku rīku, kas automātiski lejupielādē un instalē nepieciešamos draiverus.
Pēc vairākiem testiem mūsu komanda secināja, ka tas ir vislabāk automatizētais bez problēmu risinājums.
Arī to ir ļoti viegli izmantot, taču par to varat spriest pats. Sāciet ar DriverFix lejupielādi un instalēšanu , pēc tam vienkārši palaidiet programmu.
Programmatūrai nav nepieciešama komanda, jo tā sāks jūsu sistēmas automātisko skenēšanu, meklējot trūkstošos vai problemātiskos draiverus.
Pēc šī īsa procesa jūs saņemsit ieteicamo draiveru sarakstu, kurus instalēt.
 Atliek tikai instalēt tos atsevišķi vai kopumā, atjauninājumu centrā atzīmējot izvēles rūtiņu Atlasīt visu .
Atliek tikai instalēt tos atsevišķi vai kopumā, atjauninājumu centrā atzīmējot izvēles rūtiņu Atlasīt visu .
Protams, ir vieglāk tos visus instalēt kopā, taču, ja jums ir kādi iemesli to nedarīt, jūs joprojām varat izvēlēties vienu vai vairākus, atzīmējot attiecīgo lodziņu pa kreisi no viņu vārdiem.
Instalēšanas pogas atrodas labajā pusē aiz informācijas slejas.

DriverFix
Pēc tīkla draiveru atjaunināšanas, izmantojot DriverFix, jūsu interneta savienojumam vajadzētu būt lieliski. Tas viss ir ātri un automātiski! Bezmaksas izmēģinājums Apmeklējiet vietniInstalējiet draiverus manuāli
 Mēs sākām ar ērtu un ērtu veidu, taču jūs varat arī instalēt draiverus vecmodīgā veidā, izmantojot ierīču pārvaldnieku .
Mēs sākām ar ērtu un ērtu veidu, taču jūs varat arī instalēt draiverus vecmodīgā veidā, izmantojot ierīču pārvaldnieku .
Atveriet ierīču pārvaldnieku, atrodiet tīkla adapteri, ar peles labo pogu noklikšķiniet uz tā un atlasiet Atjaunināt draiveri . Pēc tam noklikšķiniet uz Automātiski meklēt draiverus un pārbaudiet, vai sistēma atrod jaunu.
Ir arī iespēja apmeklēt tīkla adaptera ražotāja vietni, atrast ierīci un lejupielādēt jaunākos draiverus.
Varat arī mēģināt instalēt draiverus, izmantojot kompaktdisku, ko ieguvāt kopā ar bezvadu adapteri. Draiveru instalēšana no kompaktdiska ir lielisks risinājums, ja jums nav interneta savienojuma.
Tomēr paturiet prātā, ka šie autovadītāji, iespējams, nav jaunākie.
2. Pārslēdzieties uz vadu savienojumu
 Vadu savienojuma izmantošana klēpjdatorā patiešām nogalina atmosfēru. Tomēr, ja jūs nevarat izveidot savienojumu ar WiFi tīklu, jums tiešām nav citas izvēles, vismaz līdz brīdim, kad problēma tiks atrisināta.
Vadu savienojuma izmantošana klēpjdatorā patiešām nogalina atmosfēru. Tomēr, ja jūs nevarat izveidot savienojumu ar WiFi tīklu, jums tiešām nav citas izvēles, vismaz līdz brīdim, kad problēma tiks atrisināta.
Tātad, pievienojiet klēpjdatoru maršrutētājam, izmantojot LAN kabeli. Ja vienīgā problēma ir WiFi savienojums, bez problēmām vajadzētu izveidot savienojumu ar internetu.
Tā kā dažiem gaidāmajiem risinājumiem ir nepieciešams interneta savienojums, iesakām turēt šo LAN kabeli pie sevis, līdz atrodam pareizu risinājumu.
Ja joprojām nevarat izveidot savienojumu ar internetu, kaut arī izmantojat vadu savienojumu, maršrutētājā kaut kas nav kārtībā. Šajā gadījumā iesakām iepazīties ar šo rakstu.
3. Noņemiet pretvīrusu programmatūru
Antivīrusu programmatūra ir svarīga jūsu tiešsaistes drošībai. Diemžēl dažas pretvīrusu programmas var traucēt jūsu bezvadu savienojumu un izraisīt kļūdu ar bezvadu adapteri vai piekļuves punkta kļūdu.
Lai novērstu šo problēmu, uz laiku jāatspējo vai jānoņem visi trešo pušu antivīrusu rīki no datora. Lietotāji ziņoja, ka McAfee izraisa šo problēmu.
Ja tas bija cēlonis, mēs ļoti iesakām pāriet uz labāku, uzticamāku antivīrusu risinājumu, piemēram, Bitdefender Antivirus Plus .
Tas ir godalgots risinājums, un Bitdefender produkti ir instalēti vairāk nekā 500 miljonos sistēmu visā pasaulē, tāpēc jūs zināt, ka jums ir darīšana ar profesionālu, uzticamu produktu.
Bitdefender Antivirus Plus ietver arī īpašu VPN risinājumu un drošu maksājumu pārlūku, kas visus jūsu tiešsaistes darījumus nogādā drošajā zonā.

Bitdefender Antivirus Plus
Bitdefender netraucē nevienai citai jūsu programmatūrai, un tas nodrošina jūsu datoram visaugstākos drošības risinājumus. 74,99 USD / gadā Iegūstiet to tūlītĻaunprātīga programmatūra, dažādi skripti un roboti var izraisīt daudzas tīkla problēmas . Jūs varat nodrošināt sevi, instalējot Cyberghost (77% zibspuldzes pārdošana) , kas ir līderis VPN tirgū. Tas aizsargā jūsu datoru no uzbrukumiem pārlūkošanas laikā, maskē jūsu IP adresi un bloķē visu nevēlamo piekļuvi.
4. Dzēsiet savu bezvadu profilu
- Ierakstiet cmd Windows Search un noklikšķiniet uz Palaist kā administratoram , lai atvērtu komandu uzvednes .
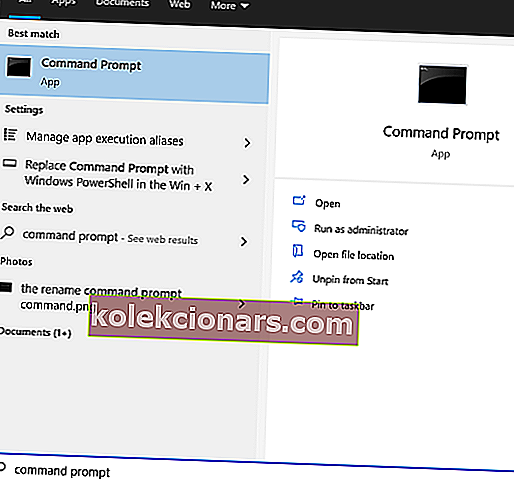
- Ievadiet šo komandu un nospiediet Enter ( aizstājiet WirelessProfileName ar faktisko bezvadu savienojuma nosaukumu ):
netsh wlan delete profile name="WirelessProfileName"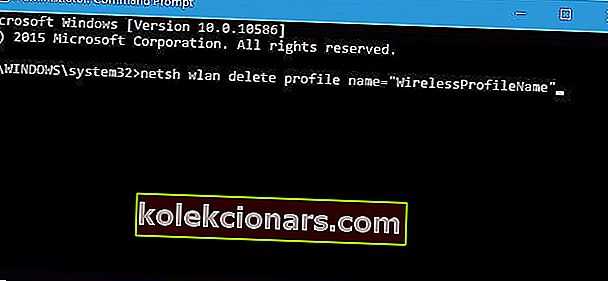
- Atkārtoti pievienojiet un pārkonfigurējiet tīklu, lai novērstu bezvadu adaptera problēmas.
WiFi tīkls netiek rādīts jūsu klēpjdatorā? Novērsiet problēmu šajā ekspertu ceļvedī
5. Pārbaudiet, vai jūsu parole ir pareiza
 Jums vienmēr vajadzētu aizsargāt savu Wi-Fi tīklu ar paroli. Dažreiz, mēģinot izveidot savienojumu ar bezvadu tīklu, varat nejauši ievadīt nepareizu paroli.
Jums vienmēr vajadzētu aizsargāt savu Wi-Fi tīklu ar paroli. Dažreiz, mēģinot izveidot savienojumu ar bezvadu tīklu, varat nejauši ievadīt nepareizu paroli.
Lai novērstu šo problēmu, atvienojiet no tīkla un izveidojiet savienojumu vēlreiz, taču pārliecinieties, vai parole ir pareiza.
Lietotāji ziņoja, ka dažos retos gadījumos tastatūra var ievadīt dažādas rakstzīmes, it īpaši, ja datorā izmantojat dažādas ievades valodas. Tāpēc noteikti pārbaudiet savu paroli vēlreiz.
Varat arī izmantot paroļu pārvaldnieku no šī saraksta, lai atcerētos visas paroles.
6. Izmantojiet komandu uzvedni

- Sāciet komandu uzvedni kā administratoram.
- Ievadiet šādas rindas:
- netsh winsock reset
- netsh int ip reset
- ipconfig / atbrīvot
- ipconfig / atjaunot
- ipconfig / flushdns
7. Pārbaudiet, vai jūsu bezvadu adapteris ir atspējots
- Nospiediet Windows taustiņu + X un opciju sarakstā atlasiet Ierīču pārvaldnieks .
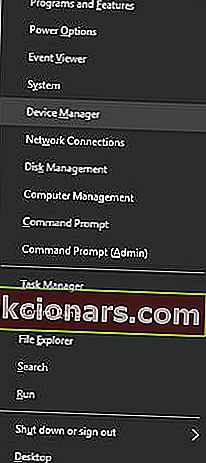
- Atrodiet bezvadu adapteri un veiciet dubultklikšķi uz tā, lai atvērtu tā īpašības.
- Atveriet cilni Draiveris un atrodiet pogu Iespējot . Ja jūs neredzat pogu Iespējot , tas nozīmē, ka jūsu ierīce ir iespējota un darbojas.
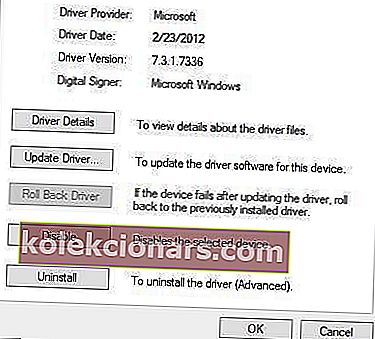
8. Mainiet sava Wi-Fi savienojuma nosaukumu un paroli
 Pēc lietotāju domām, jūs varat novērst šo problēmu, vienkārši mainot bezvadu tīkla nosaukumu un paroli.
Pēc lietotāju domām, jūs varat novērst šo problēmu, vienkārši mainot bezvadu tīkla nosaukumu un paroli.
Šī ir diezgan vienkārša procedūra. Ja nezināt, kā to izdarīt, sīkāku informāciju skatiet maršrutētāja lietošanas pamācībā.
9. Atiestatiet maršrutētāju
 Šo kļūdu var izraisīt nepareiza maršrutētāja konfigurācija. Pēc lietotāju domām, jūs varat novērst šo problēmu, atiestatot maršrutētāju.
Šo kļūdu var izraisīt nepareiza maršrutētāja konfigurācija. Pēc lietotāju domām, jūs varat novērst šo problēmu, atiestatot maršrutētāju.
Lai to izdarītu, vienkārši nospiediet maršrutētāja atiestatīšanas pogu vai atveriet maršrutētāja iestatījumus un atlasiet atiestatīšanas opciju.
Pirms maršrutētāja atiestatīšanas, iespējams, vēlēsities saglabāt un eksportēt konfigurāciju, lai tā nebūtu jāievada manuāli.
Lai iegūtu papildinformāciju par maršrutētāja atiestatīšanu vai maršrutētāja konfigurācijas eksportēšanu, noteikti pārbaudiet maršrutētāja rokasgrāmatu.
Jūs nezināt, kā konfigurēt maršrutētāju? Mums ir saraksts ar labāko programmatūru
10. Pārbaudiet, vai nav Windows atjauninājumu
 Microsoft sadarbojas ar daudziem aparatūras ražotājiem. Tāpēc pastāv likumīga iespēja iegūt bezvadu adaptera atjauninājumu, izmantojot Windows atjaunināšanu.
Microsoft sadarbojas ar daudziem aparatūras ražotājiem. Tāpēc pastāv likumīga iespēja iegūt bezvadu adaptera atjauninājumu, izmantojot Windows atjaunināšanu.
Tātad, pievienojiet šo LAN kabeli un pārbaudiet atjauninājumus. Gadījumā, ja maršrutētājam ir jauns atjauninājums, sistēma to automātiski instalēs
Citas izplatītas tīkla kļūdas operētājsistēmā Windows 10
 Šī nav vienīgā Windows 10 problēma, kad runa ir par interneta savienojumu. Iespējams, ka esat saskāries ar citiem līdzīgiem, un mums ir risinājumi daudziem no tiem:
Šī nav vienīgā Windows 10 problēma, kad runa ir par interneta savienojumu. Iespējams, ka esat saskāries ar citiem līdzīgiem, un mums ir risinājumi daudziem no tiem:
- Microsoft bezvadu displeja adaptera problēmas operētājsistēmā Windows 10
- Netgear bezvadu adaptera problēmas
- Bezvadu displeja adaptera savienojuma problēmas pēc Windows 10 v1709 atjaunināšanas
- Wi-Fi diapazona problēmas (ko izraisa bezvadu adapteris) operētājsistēmā Windows 10
Piezīme: Šie risinājumi nav paredzēti tikai Windows 10 personālajam datoram. Jūs varat tos izmēģināt operētājsistēmām Windows 8 un 8.1.
Komentāru sadaļā dariet mums zināmu, kurš no jums strādāja. Mēs būsim priecīgi tos vispirms ieteikt.
Redaktora piezīme: Šis ziņojums sākotnēji tika publicēts 2019. gada aprīlī, un kopš tā laika tas ir atjaunināts un atjaunināts 2020. gada septembrī, lai iegūtu svaigumu, precizitāti un vispusību.