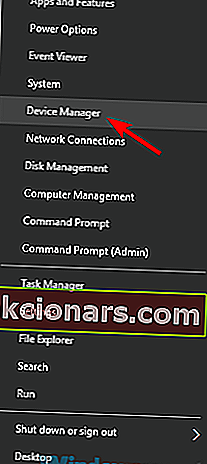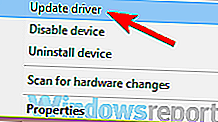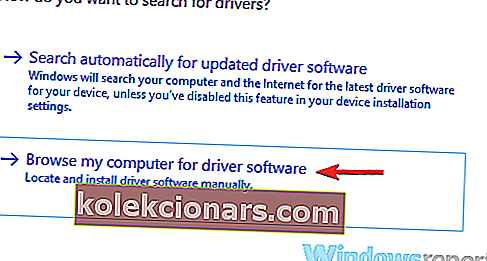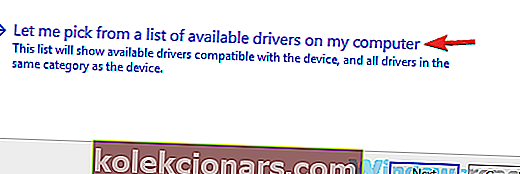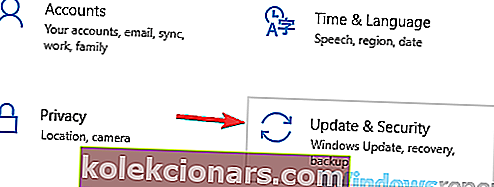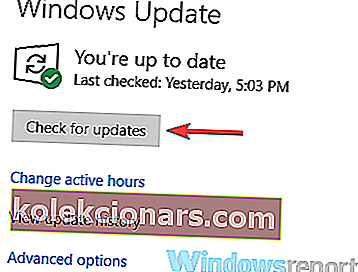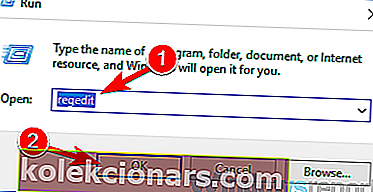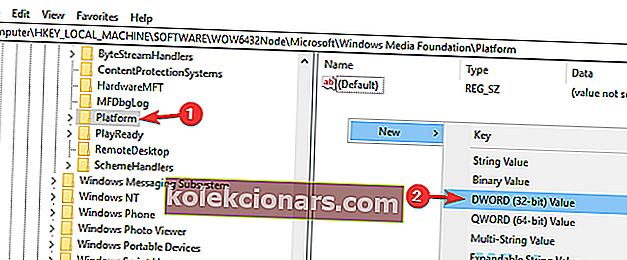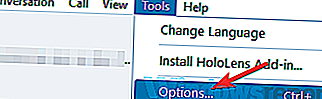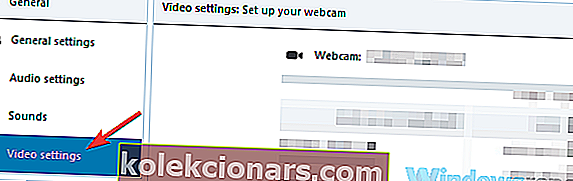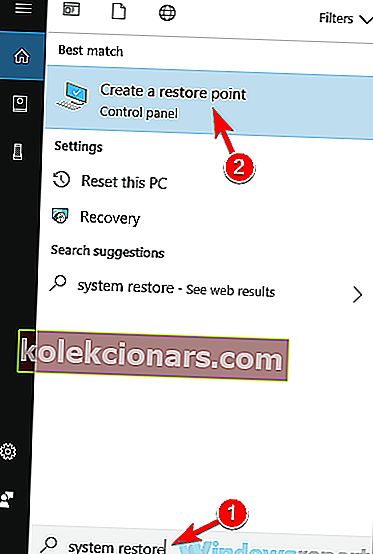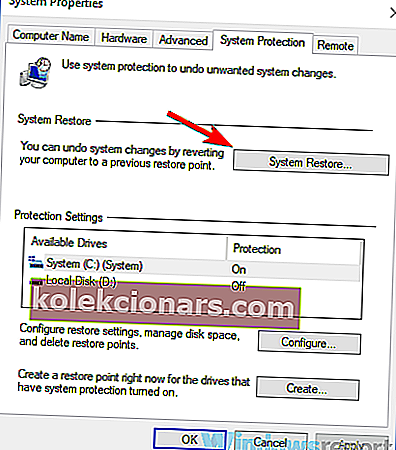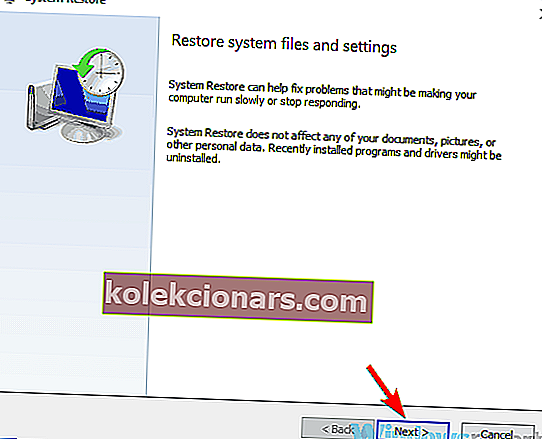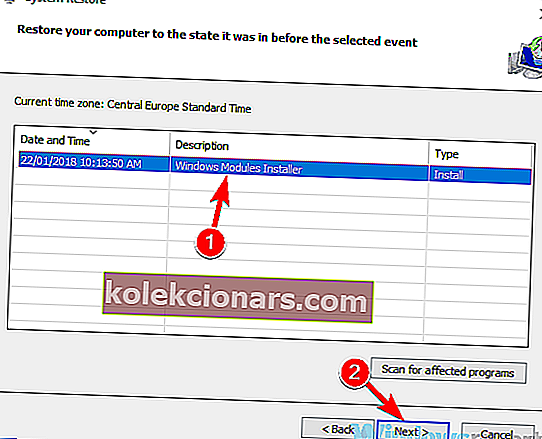- Skype ir lieliska tūlītējās ziņojumapmaiņas lietojumprogramma, taču tāpat kā visām citām lietojumprogrammām, tai ir savi jautājumi.
- Lietotāji ziņoja, ka viņi nevar veikt videozvanus, kuru dēļ tas var justies ļoti nomākts.
- Pārbaudiet mūsu specializēto Skype sadaļu, lai iegūtu vairāk saistītu rakstu.
- Vai vēlaties uzzināt vairāk par datu šifrēšanu? Dodieties uz mūsu apbrīnojamo programmatūras centru, lai uzzinātu vairāk.

Skype ir lielisks rīks tūlītējiem ziņojumiem un zvaniem, tomēr daži lietotāji ziņoja, ka video Skype nedarbojas.
Tā var būt problēma, īpaši, ja mēdzat bieži veikt videozvanus, tāpēc šodien mēģināsim novērst šo problēmu.
Video problēmas Skype var radīt daudz problēmu, un, runājot par problēmām, šeit ir dažas izplatītākās problēmas, par kurām ziņoja lietotāji:
- Skype video nedarbojas sistēmā Windows 10, parādot citu personu - šo problēmu parasti izraisa jūsu draiveri, un, lai to novērstu, ieteicams atjaunināt draiverus uz jaunāko versiju un pārbaudīt, vai tas palīdz.
- Video netiek ielādēts Skype - dažreiz trešo pušu lietojumprogrammas var traucēt Skype darbību un izraisīt šo problēmu. Lai to novērstu, atrodiet un noņemiet programmas, kas traucē Skype darbību.
- Videozvans nedarbojas Skype - šī problēma var rasties, ja jums nav instalēti jaunākie atjauninājumi. Lai novērstu problēmu, pārliecinieties, ka gan jūsu sistēma, gan Skype ir atjaunināta.
- Skype video neieslēdzas, neizveido savienojumu, neielādē, nepārtraukti sasalst, melns ekrāns - šīs ir dažādas problēmas, kas var parādīties, izmantojot Skype, un, ja ar tām saskaraties, noteikti izmēģiniet dažus no mūsu risinājumiem.
Kā es varu novērst videoklipu, kas nedarbojas Skype sistēmā Windows 10?
- Atjauniniet tīmekļa kameras draiveri
- Instalējiet vispārējo draiveri
- Noņemiet problemātiskās lietojumprogrammas
- Pārliecinieties, vai jums ir jaunākie atjauninājumi
- Veiciet izmaiņas reģistrā
- Pārliecinieties, vai jūsu tīmekļa kamera ir pareizi konfigurēta
- Pārinstalējiet Skype
- Veiciet sistēmas atjaunošanu
1. Atjauniniet tīmekļa kameras draiveri

Dažreiz video nedarbojas Skype, pateicoties grafikas kartes draiverim. Jūsu draiveri var būt novecojuši, un tas var izraisīt šīs problēmas parādīšanos.
Lai novērstu problēmu, lietotāji iesaka atjaunināt jūsu tīmekļa kameras draiveri uz jaunāko versiju.
Tas ir diezgan vienkārši izdarāms, un to varat izdarīt, apmeklējot savas tīmekļa kameras ražotāja vietni un lejupielādējot jaunākos draiverus savai tīmekļa kameras modelim.
Ja šī metode jums šķiet mazliet sarežģīta, jūs vienmēr varat izmantot trešo pušu rīkus, piemēram, DriverFix, lai automātiski atjauninātu draiverus tikai ar pāris klikšķiem.
Kad jūsu tīmekļa kameras draiveris ir atjaunināts, pārbaudiet, vai problēma joprojām pastāv.

DriverFix
Atjauniniet visus draiverus automātiski, izmantojot DriverFix. Šis rīks veic visu darbu jūsu vietā! Bezmaksas izmēģinājums Apmeklējiet vietni2. Instalējiet vispārējo draiveri
- Nospiediet Windows taustiņu + X, lai atvērtu izvēlni Win + X.
- Tagad sarakstā izvēlieties Ierīču pārvaldnieks.
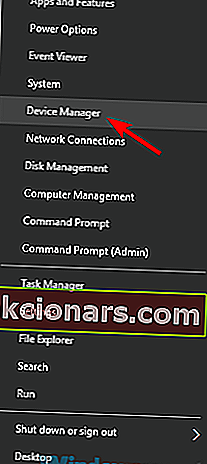
- Atrodiet tīmekļa kameras draiveri, ar peles labo pogu noklikšķiniet uz tā un izvēlnē atlasiet Atjaunināt draiveri .
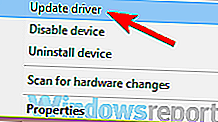
- Atlasiet Pārlūkot manu datoru, lai atrastu draivera programmatūru .
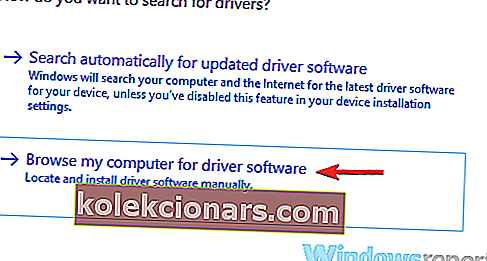
- Tagad noklikšķiniet uz Izvēlēties ļaujiet man izvēlēties no sava datora ierīču draiveru saraksta .
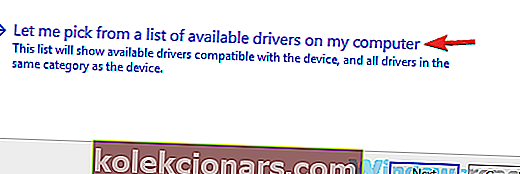
- Atlasiet USB video ierīce un noklikšķiniet uz Tālāk .
- Izpildiet ekrānā redzamos norādījumus, lai pabeigtu procesu.
3. Noņemiet problemātiskās lietojumprogrammas

Dažreiz trešo pušu lietojumprogrammas var traucēt Skype darbību, un tas video nedarbosies. Tā var būt problēma, taču, lai to novērstu, jāatrod un jānoņem problemātiskās lietojumprogrammas.
Šīs problēmas cēlonis parasti ir virtuāla video uzņemšanas programmatūra, piemēram, CyberLink YouCam, un, lai problēmu novērstu, jums jāatrod un jānoņem problemātiskā lietojumprogramma.
Paturiet prātā, ka jebkura cita kameras programmatūra var izraisīt šīs problēmas parādīšanos, tāpēc uzmaniet visas kameras lietojumprogrammas.
Kad esat atradis problemātisko lietojumprogrammu, ieteicams to noņemt. Ir vairāki veidi, kā to izdarīt, taču visefektīvākais ir atinstalētāja programmatūras, piemēram, IOBit atinstalētāja, izmantošana .
Ja neesat pazīstams, atinstalētāja programmatūra ir īpaša lietojumprogramma, kas var viegli noņemt jebkuru programmatūru no datora.
Papildus programmatūras noņemšanai atinstalētāja programma noņem arī visus failus un reģistra ierakstus, kas saistīti ar lietojumprogrammu, kuru mēģināt noņemt.
Tā rezultātā lietojumprogramma tiks pilnībā noņemta, un nebūs palikuši faili, kas varētu traucēt jūsu sistēmu.

IObit atinstalētājs
IObit atinstalētājs ir uzticama programmatūra, kas palīdz atinstalēt visas nevēlamās programmas no datora, ieskaitot visus atlikušos fragmentus. 19,99 $ Apmeklējiet vietni4. Pārliecinieties, vai jums ir jaunākie atjauninājumi
- Nospiediet saīsni Windows Key + I, lai atvērtu lietotni Iestatījumi .
- Tagad dodieties uz sadaļu Atjaunināšana un drošība .
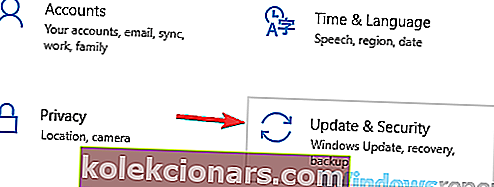
- Labajā rūtī noklikšķiniet uz pogas Pārbaudīt atjauninājumus .
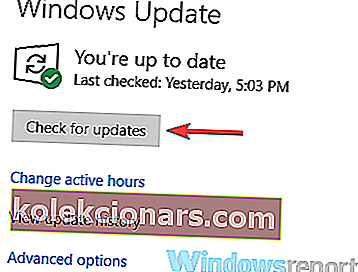
Windows tagad pārbaudīs pieejamos atjauninājumus un lejupielādēs tos fonā. Kad atjauninājumi ir lejupielādēti, restartējiet datoru, lai tos instalētu.
Pēc sistēmas atjaunināšanas pārbaudiet, vai Skype problēma joprojām pastāv.
5. Veiciet izmaiņas reģistrā
- Nospiediet Windows taustiņu + R un ievadiet regedit .
- Nospiediet taustiņu Enter vai noklikšķiniet uz Labi .
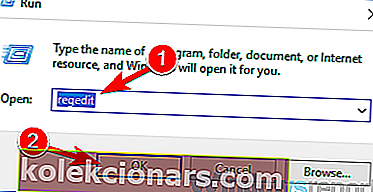
- Kreisajā rūtī dodieties uz
ComputerHKEY_LOCAL_MACHINESOFTWAREWOW6432NodeMicrosoftWindows Media FoundationPlatform - Labajā rūtī ar peles labo pogu noklikšķiniet uz tukšās vietas un izvēlieties Jauns> DWORD (32 bitu) vērtība .
- Ievadiet EnableFrameServerMode kā jaunā DWORD nosaukumu.
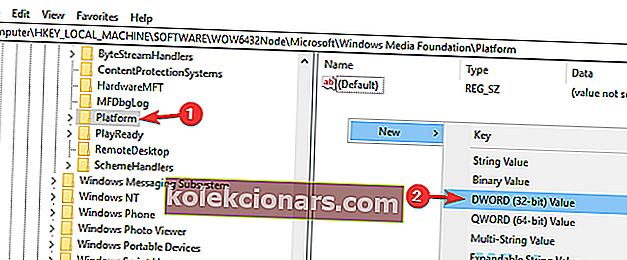
- Veiciet dubultklikšķi uz jaunizveidotā EnableFrameServerMode DWORD un pārliecinieties, vai tā vērtības dati ir iestatīti uz 0.
- Ja viss ir kārtībā, aizveriet reģistra redaktoru.
6. Pārliecinieties, vai jūsu tīmekļa kamera ir pareizi konfigurēta
- Atveriet Skype un dodieties uz Rīki un atlasiet Opcijas .
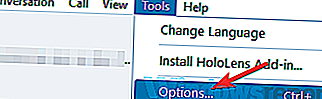
- Kreisās puses izvēlnē atlasiet Video iestatījumi .
- Labajā rūtī pārliecinieties, vai ir atlasīta pareizā kamera.
- Tagad noklikšķiniet uz pogas Saglabāt , lai saglabātu izmaiņas.
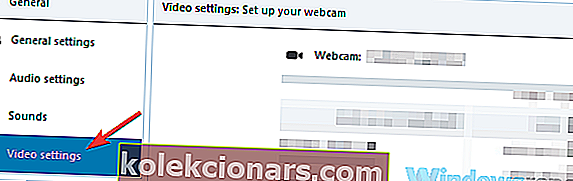
7. Pārinstalējiet Skype

Pēc lietotāju domām, ja video nedarbojas Skype, iespējams, problēma ir saistīta ar jūsu Skype instalēšanu.
Dažreiz instalācija var tikt bojāta, un tas var izraisīt šo un daudzas citas problēmas. Lai novērstu šo problēmu, lietotāji iesaka pilnībā pārinstalēt Skype.
Varat izmantot vairākas metodes, taču, ja vēlaties pilnībā noņemt Skype, vislabāk ir izmantot atinstalētāja programmatūru.
Kad esat noņēmis Skype, instalējiet to vēlreiz un pārbaudiet, vai problēma joprojām pastāv.
Daži lietotāji arī iesaka lejupielādēt un instalēt vecāku Skype versiju, tāpēc, iespējams, vēlēsities izmēģināt arī to.
8. Veiciet sistēmas atjaunošanu
- Nospiediet Windows taustiņu + S un ierakstiet sistēmas atjaunošana .
- Izvēlnē atlasiet Izveidot atjaunošanas punktu .
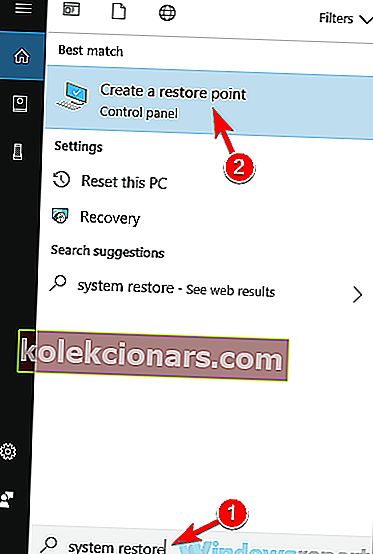
- Kad tiek atvērts logs Sistēmas rekvizīti, noklikšķiniet uz pogas Sistēmas atjaunošana .
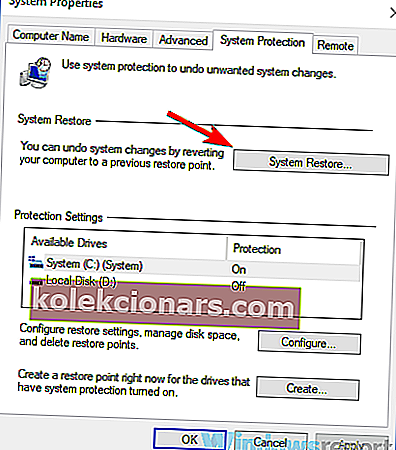
- Lai turpinātu, noklikšķiniet uz pogas Tālāk .
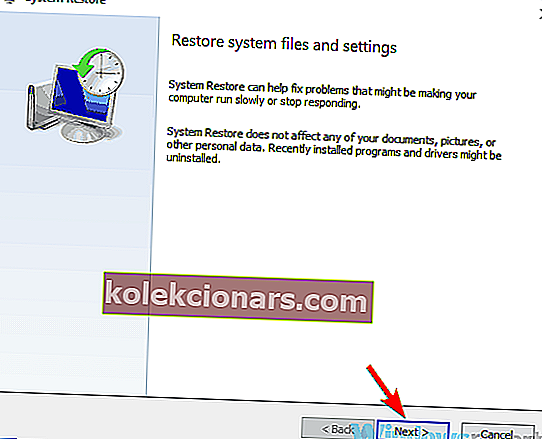
- Atzīmējiet opciju Rādīt vairāk atjaunošanas punktu , ja tāda ir pieejama.
- Atlasiet vajadzīgo atjaunošanas punktu un noklikšķiniet uz pogas Tālāk .
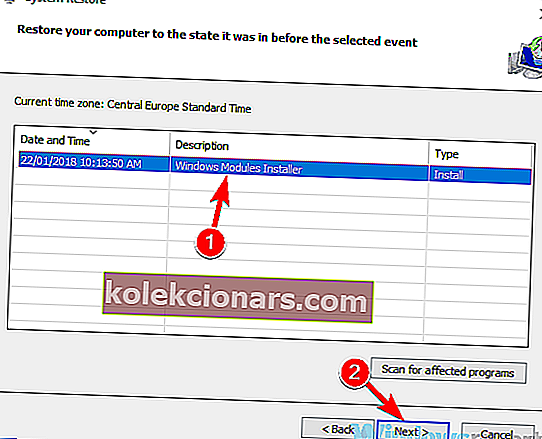
- Izpildiet ekrānā redzamos norādījumus, lai pabeigtu procesu.
Kad sistēma ir atjaunota, pārbaudiet, vai problēma ar Skype video joprojām pastāv.
Video problēmas Skype var būt kaitinošas, it īpaši, ja jums ir tendence bieži veikt Skype zvanus. Tomēr mēs ceram, ka mūsu risinājumi jums palīdzēja atrisināt šo problēmu.
Ja jums ir papildu ieteikumi vai ieteikumi, noteikti informējiet mūs par to zemāk esošajā komentāru sadaļā.
Redaktora piezīme . Šis ziņojums sākotnēji tika publicēts 2019. gada janvārī, un kopš tā laika tas ir atjaunināts un atjaunināts 2020. gada septembrī, lai iegūtu svaigumu, precizitāti un vispusību.