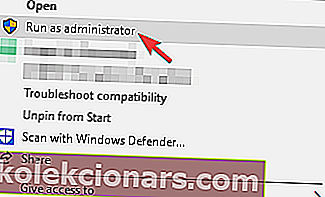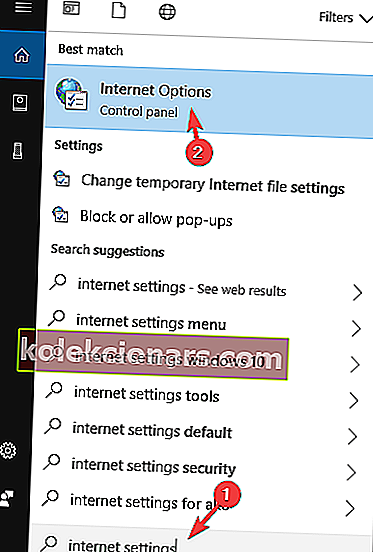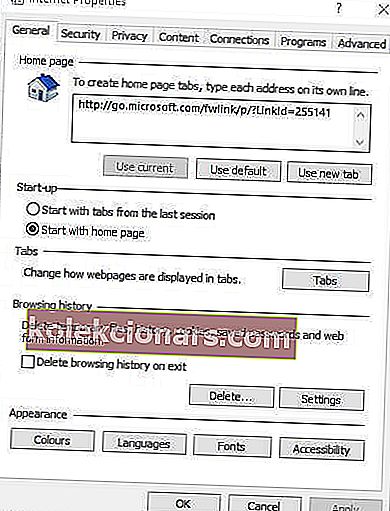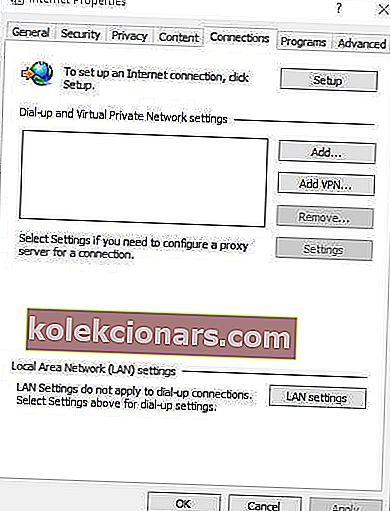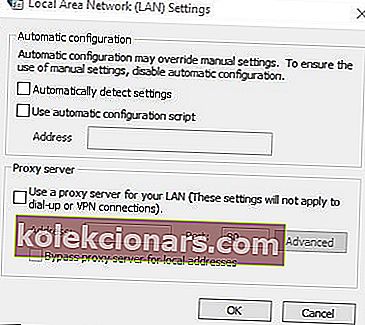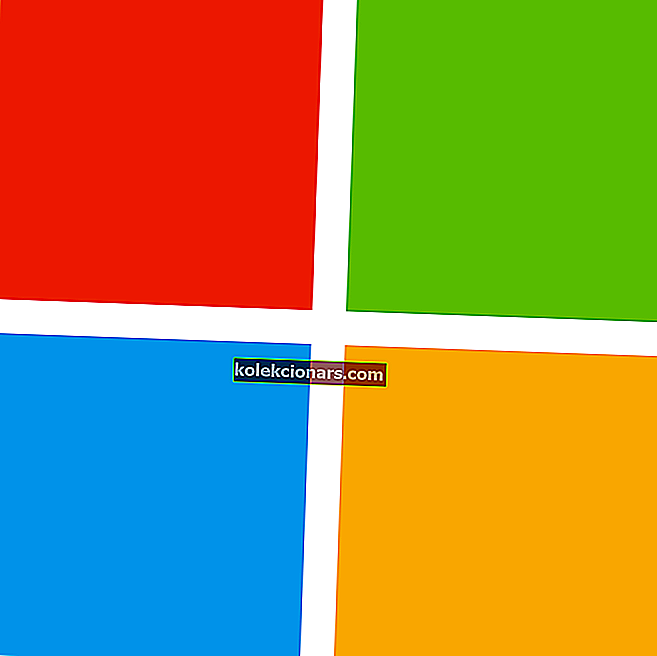Steam ir galvenā Windows klientu spēļu programmatūra. Tomēr daži lietotāji ir teikuši, ka Steam darbvirsmā un klēpjdatoros darbojas ļoti lēni. Klienta programmatūra kļūst lēna un nereaģē uz šiem lietotājiem.
Kā panākt, lai Steam darbojas ātrāk? Steam ir pārlūkprogrammas klients, tāpēc vispirms notīriet pārlūkprogrammas kešatmiņu un sīkfailus. Ir zināms, ka tie palēnina jūsu pārlūkprogrammu. Pēc tam izmantojiet iebūvēto opciju Repair Steam, lai atsvaidzinātu Steam failus.
Tas ir nedaudz pārsteidzoši, ka programmatūra ar minimālām sistēmas prasībām var kļūt lēna un nereaģēt. Neskatoties uz to, daži Steam lietotāji joprojām ir novērsuši problēmu ar dažām tālāk norādītajām rezolūcijām.
Ko es varu darīt, ja mans Steam klients darbojas lēni?
- Notīriet Steam tīmekļa pārlūkprogrammas kešatmiņu un sīkfailus
- Notīriet lejupielādes kešatmiņu
- Pielāgojiet starpniekservera iestatījumus
- Remonts Steam
1. Notīriet Steam tīmekļa pārlūkprogrammas kešatmiņu un sīkfailus
Steam pārlūka datu uzkrāšanās ir viens no faktoriem, kāpēc Steam darbojas lēni. Spēles klienta programmatūra ietver savu integrēto pārlūku, ar kuru lietotāji var pārlūkot Steam veikalu. Daudzi Steam lietotāji ir apstiprinājuši, ka programmatūras tīmekļa pārlūkprogrammas kešatmiņas un sīkfailu dzēšana novērš problēmu. Lietotāji to var izdarīt šādi.
- Vispirms atveriet klienta programmatūru Steam.
- Noklikšķiniet uz Steam un atlasiet Settings, lai atvērtu logu Settings.
- Pēc tam šajā logā noklikšķiniet uz Web Browse r.
- Nospiediet pogu Dzēst tīmekļa pārlūkprogrammas kešatmiņu .
- Noklikšķiniet uz Labi, lai apstiprinātu.
- Nospiediet pogu Dzēst visus pārlūka sīkfailus .
- Atlasiet opciju Labi, lai sniegtu papildu apstiprinājumu.
- Pēc tam logā Iestatījumi noklikšķiniet uz Labi .
2. Notīriet lejupielādes kešatmiņu
Pārmērīgi lejupielādētie dati var arī aizsprostot Steam. Tātad, Steam lejupielādes kešatmiņas notīrīšana var arī uzlabot programmatūru. Izpildiet tālāk sniegtos norādījumus, lai notīrītu lejupielādes kešatmiņu.
- Atveriet Steam, ar peles labo pogu noklikšķinot uz tā ikonas un atlasot Palaist kā administrators .
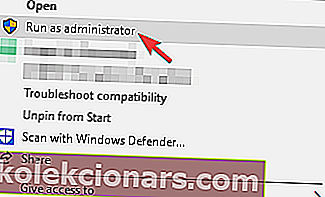
- Noklikšķiniet uz Steam loga augšdaļā, lai izvērstu šo izvēlni.
- Atlasiet Iestatījumi, lai atvērtu citas opcijas.
- Noklikšķiniet uz Lejupielādes loga Iestatījumi kreisajā pusē
- Nospiediet pogu Notīrīt lejupielādes kešatmiņu .
- Tiks atvērts apstiprinājuma logs. Lai apstiprinātu, šajā logā noklikšķiniet uz Labi .
- Iestatījumu logā atlasiet Labi .
- Pēc lejupielāžu kešatmiņas notīrīšanas restartējiet Steam.
3. Pielāgojiet starpniekservera iestatījumus
Daži lietotāji ir apstiprinājuši, ka, atceļot opciju Automātiski noteikt starpniekserveri, tiek labots arī lēns Steam klients. Steam pārlūks var tērēt diezgan daudz laika, pārbaudot šo starpniekservera iestatījumu. Izpildiet tālāk sniegtos norādījumus, lai pielāgotu starpniekservera iestatījumus.
- Nospiediet Windows taustiņu + Q karsto taustiņu.
- Meklēšanas lodziņā ievadiet atslēgvārdu interneta iestatījumi .
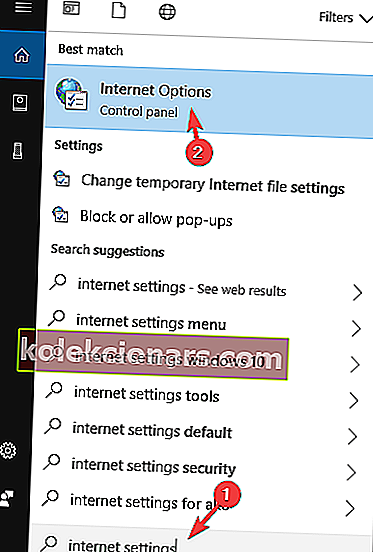
- Noklikšķiniet uz Interneta opcijas, lai atvērtu tieši zemāk redzamo logu.
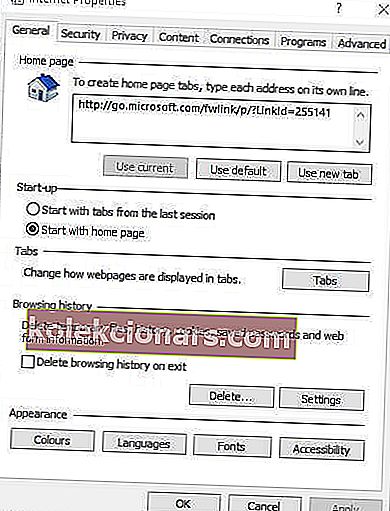
- Atlasiet cilni Savienojumi .
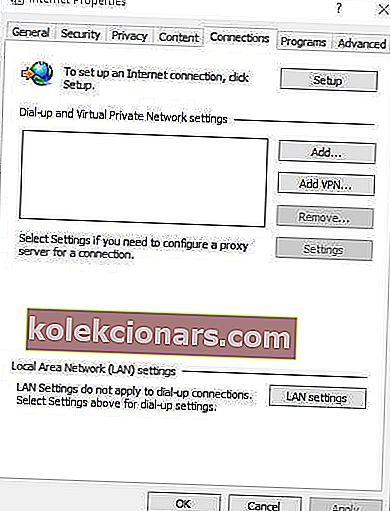
- Noklikšķiniet uz LAN iestatījumu pogas, lai atvērtu zemāk redzamo logu.
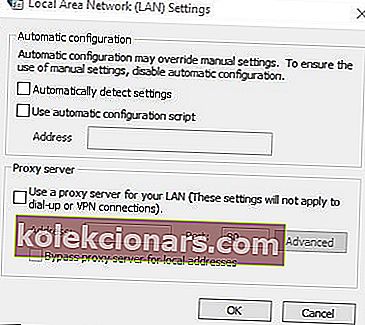
- Noņemiet atzīmi no izvēles rūtiņas Automātiski noteikt iestatījumus .
- Nospiediet pogu Labi .
Ņemiet vērā, ka, atceļot izvēli Automātiski noteikt iestatījumus, var tikt atvienoti arī daži lietotāji, kuri faktiski izmanto automātisko starpniekservera konfigurāciju. Šiem lietotājiem būs jāatstāj opcija Automātiski noteikt iestatījumus pārlūkam Steam.
4. Remonts tvaika
Lietotāji (ar administratora kontiem) var arī novērst bojātus Steam failus, lai paātrinātu programmatūru. Lai to izdarītu, ar peles labo pogu noklikšķiniet uz Windows 10 pogas Sākt un atlasiet Palaist . Pēc tam Run teksta lodziņā ievadiet C: Program Files (x86) SteambinSteamService.exe / repair un noklikšķiniet uz pogas Labi .
Lietotājiem, kuri nav instalējuši Steam pēc noklusējuma, būs jāpielāgo šī komanda, iekļaujot tajā faktisko ceļu, kurā viņi ir instalējuši Steam. Pēc tam vēlreiz atveriet Steam.

Iepriekš minētās izšķirtspējas dažiem lietotājiem var palielināt Steam. Kā galīgo iespēju lietotāji var arī mēģināt pārinstalēt Steam. Tomēr lietotāji var arī zaudēt spēļu datus, ja viņi atkārtoti instalē programmatūru.
SAISTĪTIE IZSTRĀDĀJUMI:
- Labojums: Steam kļūdas operētājsistēmā Windows 10
- Kā novērst Steam AppHangB1 kļūdu
- Labojums: Kļūda “Steam jau darbojas”