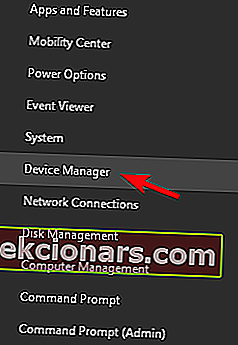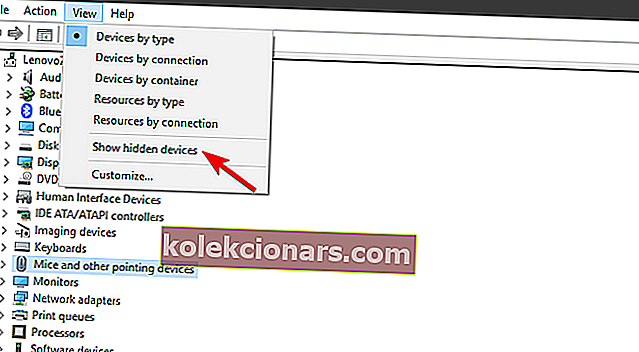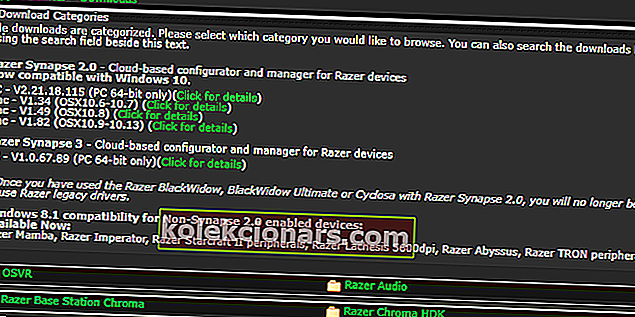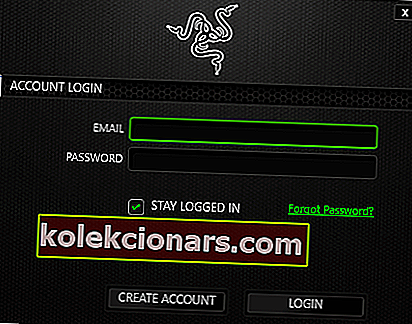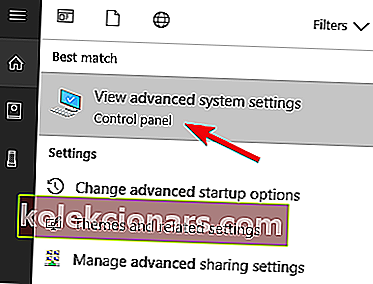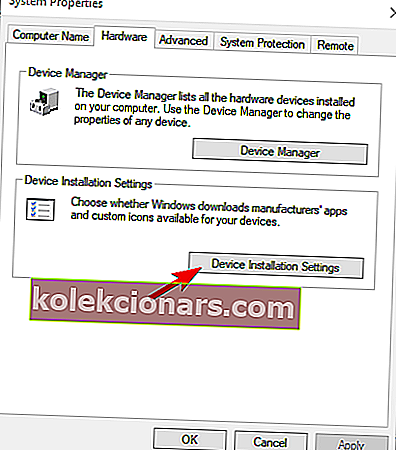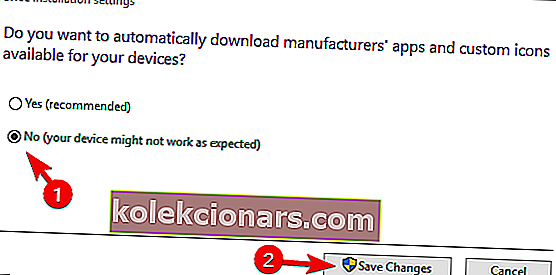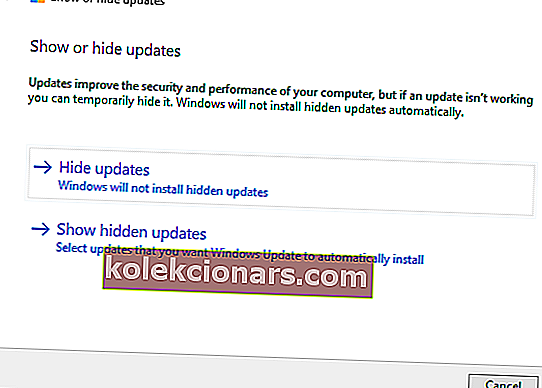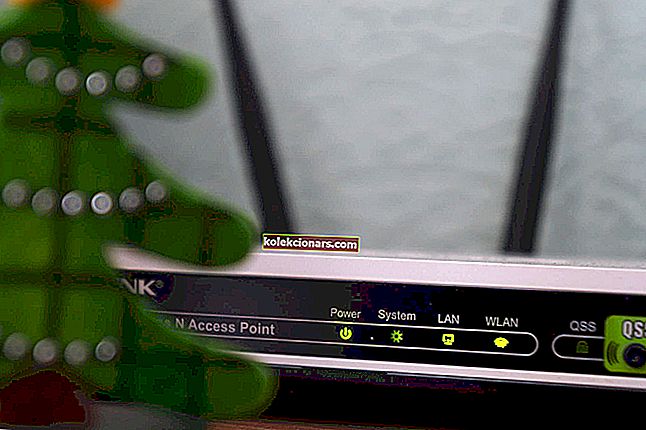- Ir zināms, ka trešo personu autovadītāji sagādā galvassāpes, īpaši neskaidros.
- Bet dažkārt var tikt sajaukti arī augstākās klases Razer sīkrīki - lūk, kā pareizi instalēt Razer peles draiverus operētājsistēmā Windows 10.
- Neapstājieties pie tā! Risiniet draiveru problēmas ar ekspertu pārliecību, pateicoties mūsu draiveru kļūdu problēmu novēršanas centram.
- Apmeklējiet arī Razer sadaļu, lai uzzinātu vairāk par iecienītākajiem piederumiem.

Windows 10 un trešo pušu draiveriem (īpaši neskaidrajiem) ir problēmas kopš pirmās dienas. Daudzi lietotāji ziņoja par problēmām ar printeriem un novecojušu (atbalsta ziņā) aparatūru, taču šķiet, ka problēma attiecas uz visaugstākajām Razer pelēm, kas ir diezgan jaunas un labi atbalstītas.
Proti, vai nu ietekmētie Razer peles īpašnieki to vispār nevar izmantot, vai arī draiveris pēc katras Windows 10 atjaunināšanas salauž un padara ierīci nelietojamu.
Razer mamba draiveri, Razer deathrader draiveri vai Razer ripsaw draiveri nav instalēti? Ja nevarat instalēt Razer draiverus, mēs parādīsim, kā tieši to izdarīt, tāpēc noteikti izlasiet tālāk sniegto saturu.
Šeit ir 3 veidi, kā tīrīt razer draiverus operētājsistēmā Windows 10 un izvairīties no papildu problēmām pēc atjaunināšanas.
Kā Windows 10 instalēt Razer peles draiverus?
- Atinstalējiet vispārīgo draiveri
- Lejupielādējiet pareizo draiveri
- Atspējojiet automātiskos draiveru atjauninājumus
1. Atinstalējiet vispārīgo draiveri
Pirmā lieta, kas mums jādara, ir noņemt kļūdainu vispārējo draiveri, kas tiek automātiski instalēts. Dažiem lietotājiem izdevās panākt, lai Razor darbotos dažu sekunžu laikā dažādos dažādos datoros, taču šo vienu Windows 10 darbināmo datoru vienkārši nevar izgriezt.
Lai to atrisinātu, vissvarīgākais ir vispārējā draivera (ieskaitot sekundāros draiverus) noņemšana. Lai padarītu darbu ērtu un ātru, varat izmantot programmatūru, kas automātiski nosaka draiverus un uzlabo jūsu datoru.
Šī procedūra ir diezgan vienkārša, lai veiktu tālāk norādītās darbības, jums vienkārši jāiegūst alternatīva USB pele:
- Atvienojiet Razer peli un Wi-Fi uztvērēju.
- Ar peles labo pogu noklikšķiniet uz Sākt un atveriet Ierīču pārvaldnieku .
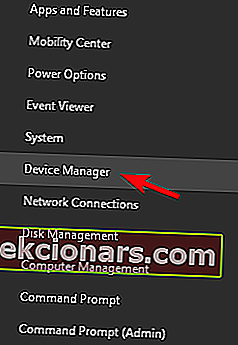
- Galvenajā izvēlnē atlasiet Skatīt> Rādīt slēptās ierīces .
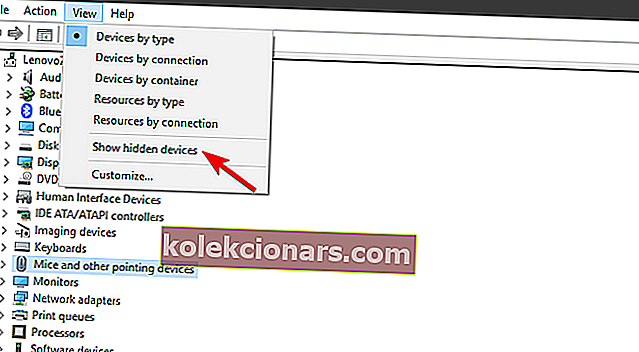
- Izvērsiet peles un citas rādītājierīces .
- Ar peles labo pogu noklikšķiniet uz Razer peles un atinstalējiet to. Tāpat atinstalējiet visus slēptos atbalsta draiverus.
2. Lejupielādējiet atbilstošo draiveri
Tagad, kad mēs esam tikuši galā ar neatbilstošiem draiveriem, mēs varam pāriet uz to, lai iegūtu tos, kuriem vajadzētu darboties bez problēmām. Razer Synapse 2.0 mākoņdatošanas konfigurācijas rīks aptver programmatūras atbalstu visām pelēm, ko piedāvā slavens OEM.
Un, kas ir svarīgāk šim scenārijam, tas attiecas uz visām Windows 10 versijām. Vienīgā prasība ir 64 bitu Windows 10 palaišana.
Apskatiet šo apbrīnojamo ceļvedi un uzziniet, kā atjaunināt novecojušos draiverus sistēmā Windows 10.
Lūk, kā lejupielādēt pareizo Razer peles draiveri operētājsistēmai Windows 10:
- Šeit dodieties uz Razer atbalsta vietni.
- Lejupielādējiet Windows personālajam datoram Razer Synapse 2.0.
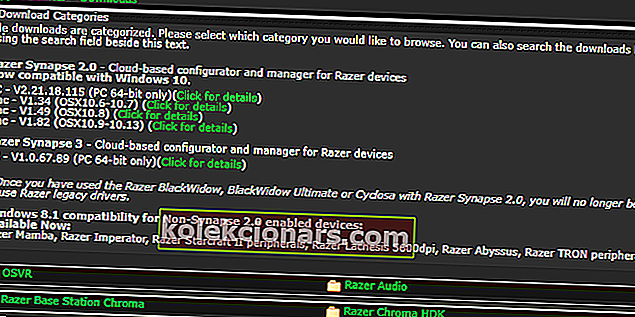
- Palaidiet sinapses klientu un sarakstā atrodiet savu precīzo peli.
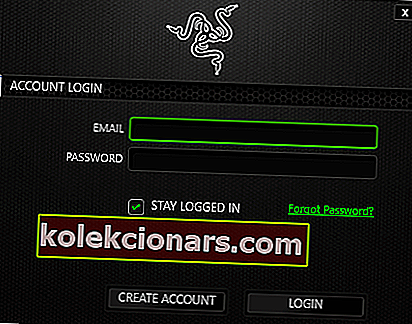
- Instalējiet draiverus un pievienojiet peli.
Vai arī varat atrast precīzu ierīci un lejupielādēt mantoto draiveri. Tam, protams, joprojām ir jāatspējo draiveru atjauninājumi. Gluži pretēji, Windows 10 tos nomainīs uz jaunāko versiju, un jūs atkal sastapsieties ar tām pašām problēmām.
3. Atspējojiet automātiskos draiveru atjauninājumus
Visbeidzot, paliek tikai atspējot draiveru automātisko instalēšanu sistēmā Windows 10, izmantojot Windows Update. Tas ir visizplatītākais problēmu cēlonis ar Razer pelēm operētājsistēmā Windows 10.
Vispārējās peles var strādāt ar vispārējiem draiveriem, ko sistēma uzliek PnP. Tomēr bezvadu un pat vadu, bet daudzfunkcionālas precīzās spēļu peles plaukst tikai ar atbilstošiem draiveriem.
Ir divi veidi, kā atspējot turpmāku draiveru atjaunināšanu. Viens pilnībā nogalina draiveru atjauninājumus visām ierīcēm (nav ieteicams), bet otrs ļauj precīzi noteikt vienu draiveri, kas atrodas ārpus robežām.
Šis ir pirmais veids:
- Windows meklēšanas joslā ierakstiet Advanced un izvēlieties View advanced system settings .
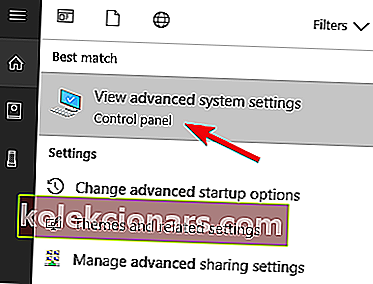
- Cilnē Aparatūra izvēlieties Ierīces instalēšanas iestatījumi .
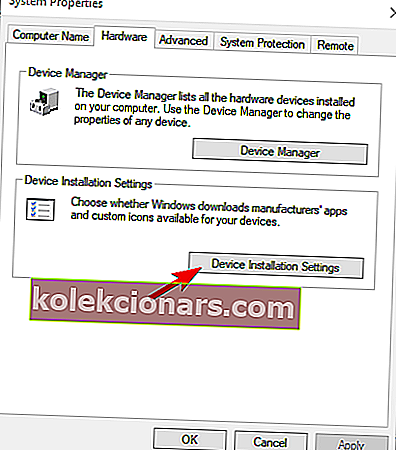
- Izvēlieties Nē un apstipriniet izmaiņas.
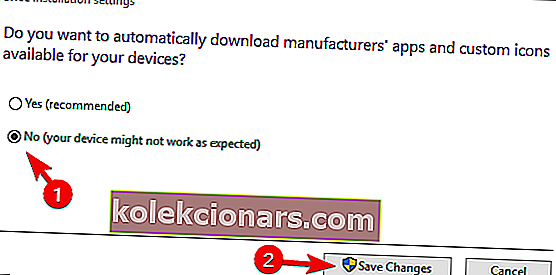
Un šeit ir otrais:
- Lejupielādējiet problēmu novēršanas rīku Rādīt vai paslēpt atjauninājumus .
- Palaidiet to un paslēpiet visas ar Razer saistītās ierīces.
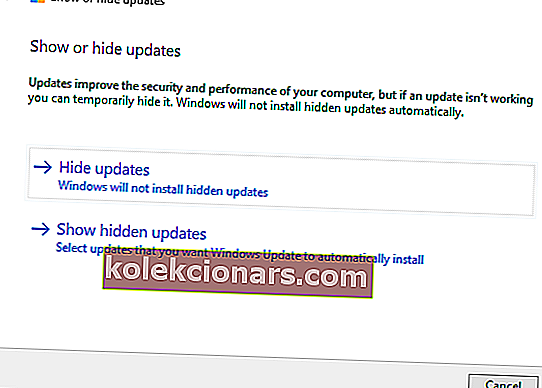
- Aizveriet rīku, un jūs varat doties.
Tam tas būtu jādara. Ja jums ir alternatīvs risinājums vai jautājumi par mūsu piedāvātajiem risinājumiem, noteikti pastāstiet mums tālāk komentāru sadaļā.
FAQ: Uzziniet vairāk par Razer draiveriem
- Kas ir Synapse Razer?
Razer Synapse ir vienota mākonī konfigurēta programmatūra, kas nodrošina atbalstu visām Razer perifērijām visās Windows versijās. Lai gan tas nav obligāts, rīks ir īpaši ieteicams, lai apstrādātu Razer draiverus un instalētu tos.
- Kā instalēt Razer draiverus?
Varat vai nu lejupielādēt jaunākos peles draiverus no Razer oficiālās vietnes -> Peles un paklāji -> Programmatūra un draiveri, vai arī izmantot rīku Sinapsēt, lai sarakstā atrastu precīzo peli un noklikšķiniet uz Lejupielādēt .
- Vai Razer Synapse darbojas Mac datorā?
Dažas versijas ir pieejamas MacOS, bet citas ir īpaši paredzētas Windows infrastruktūrai. Tas pats attiecās uz Razer draiveriem, tāpēc iesakām pārbaudīt oficiālo vietni, vai nav atjauninājumu par šo tēmu.
Redaktora piezīme: Šis ziņojums sākotnēji tika publicēts 2018. gada aprīlī, un kopš tā laika tas ir atjaunināts un atjaunināts 2020. gada maijā, lai iegūtu svaigumu, precizitāti un vispusību.