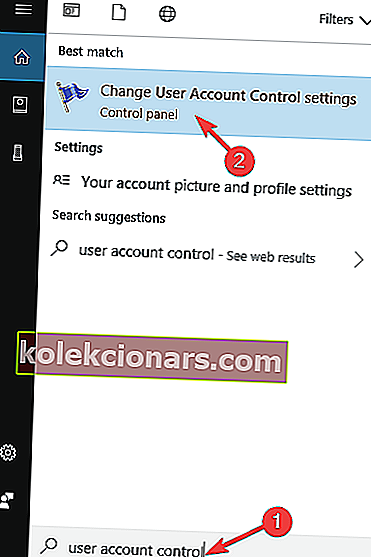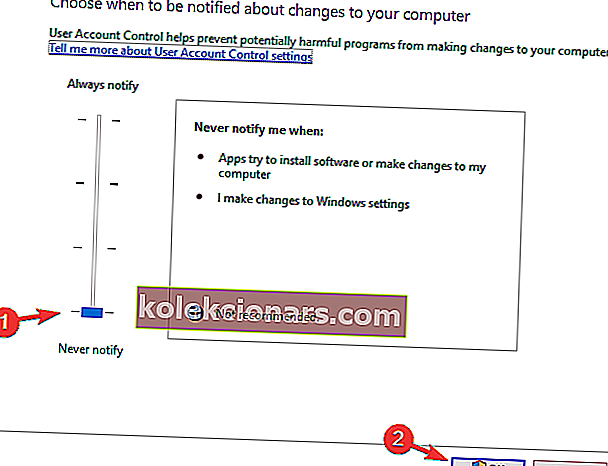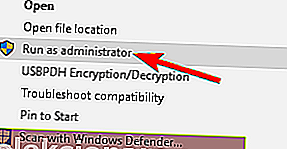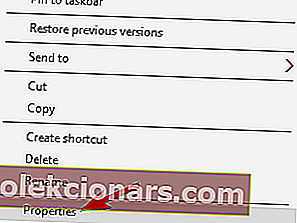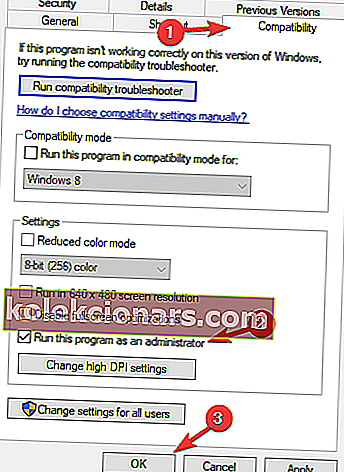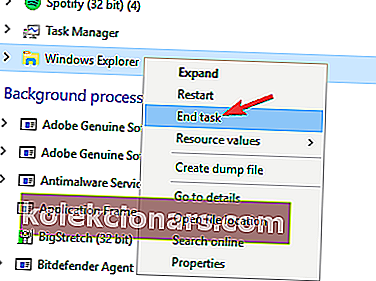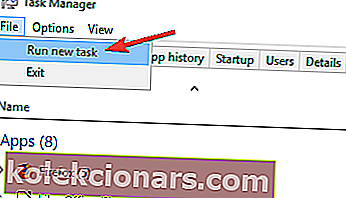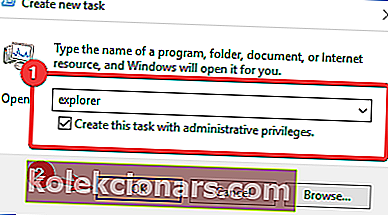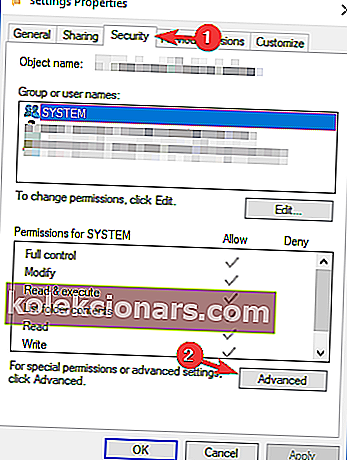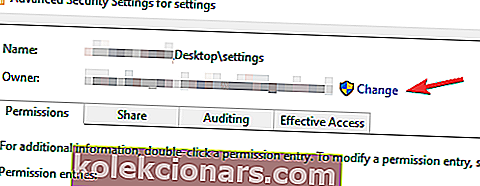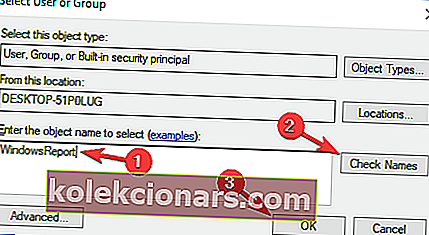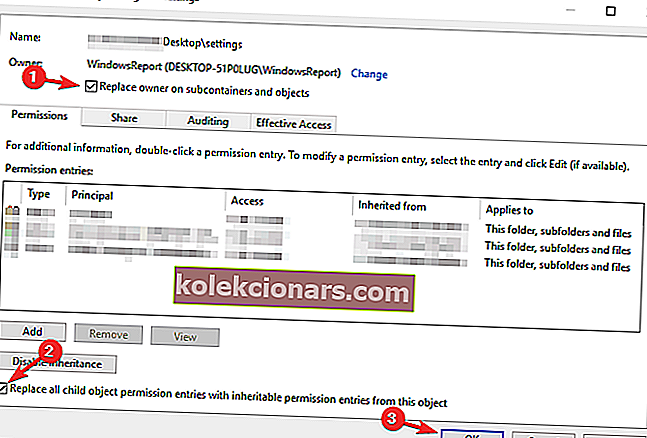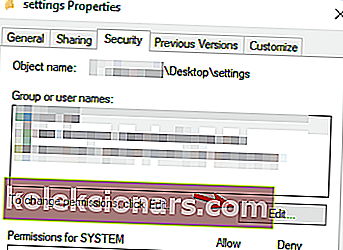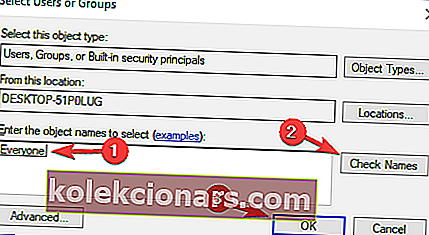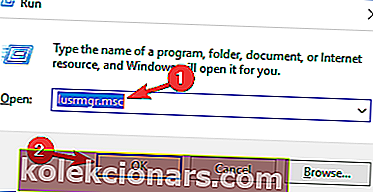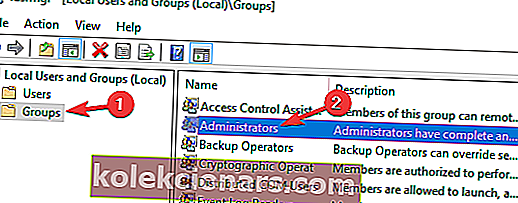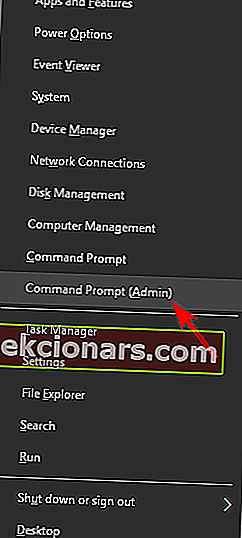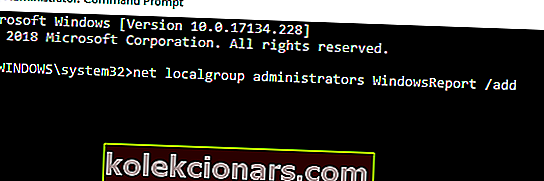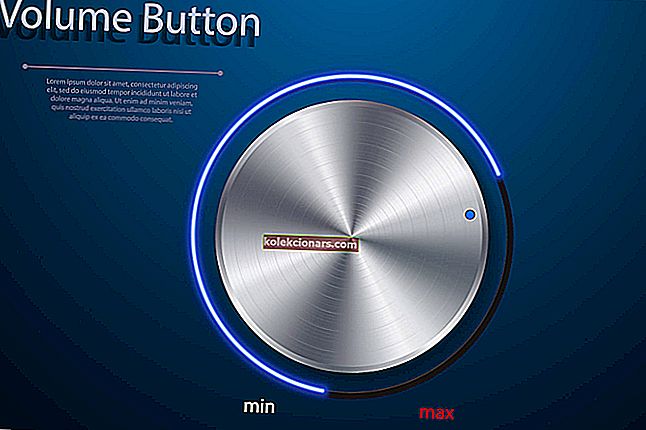Piekļuve liegta ziņai var liegt noņemt vai piekļūt noteiktiem direktorijiem datorā. Tomēr vairumā gadījumu no šī ziņojuma var izvairīties, vienkārši pārejot uz administratora kontu.
Tomēr vairāki lietotāji ziņoja, ka ziņojums Piekļuve liegta parādās pat administratora konta lietošanas laikā, un šajā rakstā mēs izpētīsim vairākus veidus, kā novērst šo problēmu.
Ziņojums par piekļuvi liegta dažreiz var parādīties pat administratora konta lietošanas laikā. Runājot par šo problēmu, šeit ir dažas līdzīgas problēmas, par kurām ziņoja lietotāji:
- Administrators Windows mapei Piekļuve liegta - dažreiz, iespējams, saņemsit šo ziņojumu, mēģinot piekļūt Windows mapei. Tas parasti notiek jūsu antivīrusa dēļ, tāpēc jums, iespējams, būs jāatspējo.
- Piekļuve liegta Windows 10 komandrindai - ja šī kļūda parādās komandu uzvednē, noteikti palaidiet to kā administratoru un pārbaudiet, vai tas atrisina jūsu problēmu.
- Nevar iestatīt jauna īpašnieka piekļuvi, tiek liegta - dažreiz jūs, iespējams, nevarēsit mainīt noteikta direktorija īpašnieku. Tas var notikt lietotāja konta kontroles funkcijas dēļ, tāpēc, iespējams, vēlēsities to atspējot.
- Administratora piekļuve liegta, iegūstot īpašumtiesības, dzēšot mapi, failu - šīs ir dažas līdzīgas kļūdas, par kurām ziņoja lietotāji, taču jums tās vajadzētu spēt novērst, izmantojot kādu no mūsu risinājumiem.
Kā noteikt administratora piekļuvi mapei Kļūda liegta?
- Pārbaudiet antivīrusu
- Atspējot lietotāja konta kontroli
- Mēģiniet palaist lietojumprogrammu kā administratoru
- Palaidiet Windows Explorer kā administratoru
- Mainiet direktorija īpašumtiesības
- Pārliecinieties, vai jūsu konts ir pievienots administratoru grupai
- Veiciet jaunināšanu uz vietas
1. Pārbaudiet savu antivīrusu

Ir svarīgi aizsargāt failus no tiešsaistes draudiem, taču dažreiz antivīruss var traucēt jūsu sistēmu un neļaut piekļūt noteiktiem failiem vai direktorijiem. Dažreiz jums var tikt liegta piekļuve mapei pat kā administratoram. Daudzi pretvīrusu rīki bloķēs sistēmas failus, lai novērstu ļaunprātīgas programmatūras piekļuvi tiem un to modificēšanu.
Tomēr dažreiz antivīruss var bloķēt piekļuvi šīm mapēm visiem lietotājiem, pat administratoriem. Tā var būt liela problēma, un, lai to novērstu, antivīrusā ir jāatspējo mapju aizsardzības funkcijas. Papildus šīs funkcijas atspējošanai varat arī vispār mēģināt atspējot antivīrusu.
Sliktākajā gadījumā jums pat būs jānoņem antivīruss. Mums jāpiemin, ka jūsu datoru joprojām aizsargās Windows Defender, tāpēc nav jāuztraucas par tiešsaistes drošību pat tad, ja atinstalējat antivīrusu.
Pēc antivīrusa noņemšanas pārbaudiet, vai problēma joprojām pastāv. Ja nē, apsveriet iespēju pāriet uz citu pretvīrusu risinājumu. Tirgū ir daudz lielisku pretvīrusu rīku, taču, ja vēlaties maksimālu aizsardzību, kas netraucēs jūsu sistēmu, jums noteikti vajadzētu izmēģināt Bitdefender .
Kā piekļūt liegta kļūda pakalpojumā OneDrive? Neuztraucieties, šeit ir īss risinājums!
2. Atspējojiet lietotāja konta kontroli
Operētājsistēmā Windows 10 ir noderīga drošības funkcija, ko sauc par lietotāja konta kontroli, un šī funkcija ir paredzēta, lai paziņotu jums ikreiz, kad jūs vai lietojumprogramma mēģina veikt darbību, kurai nepieciešamas administratīvās privilēģijas.
Teorētiski šī ir lieliska funkcija, taču praksē tā var izraisīt piekļuves atteikuma ziņojumu, pat ja izmantojat administratīvo kontu. Tomēr to var novērst, atspējojot funkciju Lietotāja konta kontrole. Lai to izdarītu, rīkojieties šādi:
- Nospiediet Windows taustiņu + S un ierakstiet lietotāja konta vadību . Tagad rezultātu sarakstā izvēlieties Mainīt lietotāja konta kontroles iestatījumus .
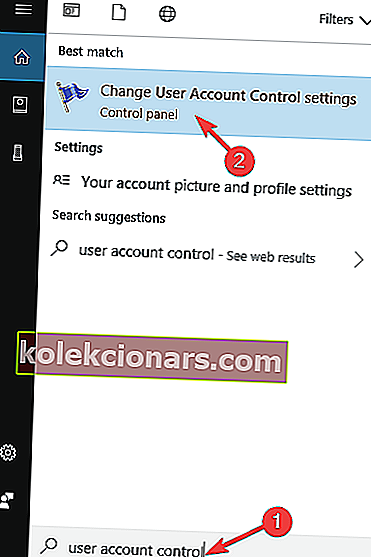
- Pabīdiet slīdni līdz galam un noklikšķiniet uz pogas Labi .
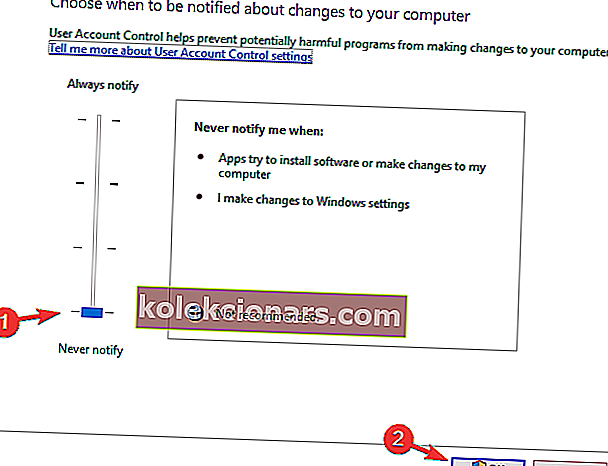
Kad esat atspējojis lietotāja konta kontroli, problēma ir jāatrisina, un viss atkal sāks darboties.
3. Mēģiniet palaist lietojumprogrammu kā administratoru
Ja, mēģinot palaist noteiktu lietojumprogrammu, tiek parādīts ziņojums Piekļuve liegta, iespējams, problēmu var novērst, mēģinot palaist problemātisko lietojumprogrammu, izmantojot Windows 10 administratora atļaujas. Tas ir diezgan vienkārši izdarāms, un jūs to varat izdarīt veicot šīs darbības:
- Atrodiet lietojumprogrammu, kas jums dod ziņojumu Piekļuve liegta .
- Ar peles labo pogu noklikšķiniet uz lietojumprogrammas un izvēlieties Palaist kā administrators .
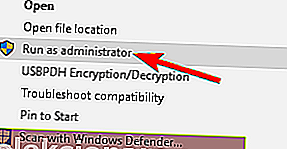
Pēc tam programma jāsāk. Ja šī metode darbojas, iespējams, vēlēsities mainīt lietojumprogrammas iestatījumus, lai to vienmēr palaistu ar administratīvajām tiesībām. Lai to izdarītu, rīkojieties šādi:
- Atrodiet problemātisko lietojumprogrammu, ar peles labo pogu noklikšķiniet uz tās un izvēlieties Rekvizīti .
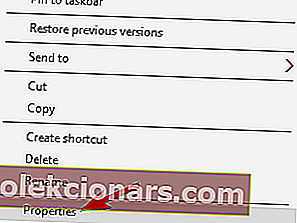
- Atveriet cilni Saderība un atzīmējiet Palaidiet šo programmu kā administratoru . Tagad noklikšķiniet uz Lietot un Labi, lai saglabātu izmaiņas.
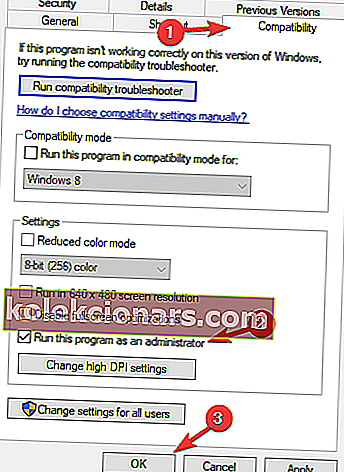
Pēc tam lietojumprogramma vienmēr sāksies ar administratīvajām privilēģijām. Paturiet prātā, ka tas nav visuzticamākais risinājums, taču dažiem lietotājiem tas var noderēt.
Vai liegta piekļuve jūsu Windows datoram? To var salabot, izmantojot šo vienkāršo rokasgrāmatu!
4. Palaidiet Windows Explorer kā administratoru
Ja mapē kā administrators saņemat piekļuves atteikuma ziņojumu, mēģiniet palaist Windows Explorer kā administratoru. Dažas datora mapes, iespējams, nav pieejamas bez administratora privilēģijām, un, lai to labotu, jums jāuzsāk Windows Explorer kā administrators. Lai to izdarītu, jums jāveic šādas darbības:
- Nospiediet Ctrl + Shift + Esc, lai atvērtu uzdevumu pārvaldnieku .
- Tagad atrodiet Windows Explorer procesu, ar peles labo pogu noklikšķiniet uz tā un izvēlnē izvēlieties Beigt uzdevumu .
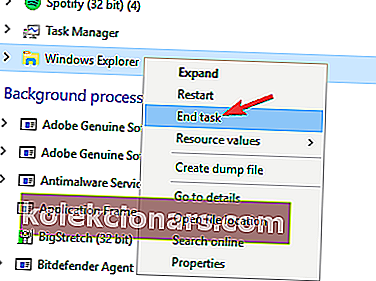
- Tagad dodieties uz Fails> Palaist jaunu uzdevumu .
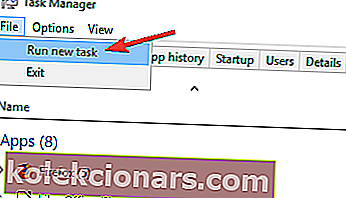
- Ievadiet pārlūkprogrammu un atzīmējiet Izveidot šo uzdevumu ar administratīvajām tiesībām . Tagad noklikšķiniet uz Labi .
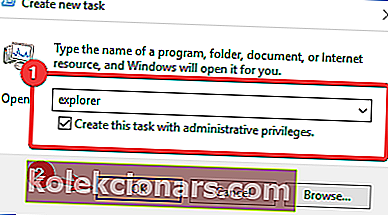
Windows Explorer tagad sāks administratīvās privilēģijas, un jums vajadzētu būt iespējai piekļūt vēlamajai vietai datorā.
5. Mainiet direktorija īpašumtiesības
Lai labotu administratora privilēģijas operētājsistēmā Windows 10 un kļūdas ziņojumu Access Denied , iespējams, būs jāmaina direktorija, kuram mēģināt piekļūt, īpašumtiesības:
- Atrodiet direktoriju, kurai nevarat piekļūt, noklikšķiniet ar peles labo pogu un izvēlnē atlasiet Rekvizīti .
- Kad tiek atvērts logs Rekvizīti , dodieties uz cilni Drošība un noklikšķiniet uz Papildu .
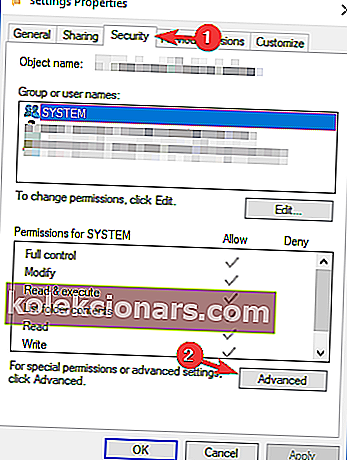
- Tagad noklikšķiniet uz opcijas Mainīt blakus īpašnieka vārdam.
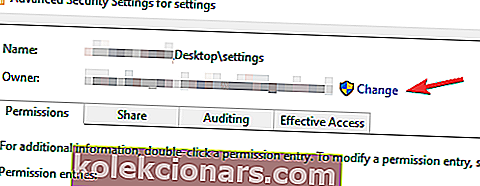
- Ierakstiet savu lietotājvārdu un noklikšķiniet uz pogas Pārbaudīt nosaukumus . Ja viss ir kārtībā, noklikšķiniet uz Labi .
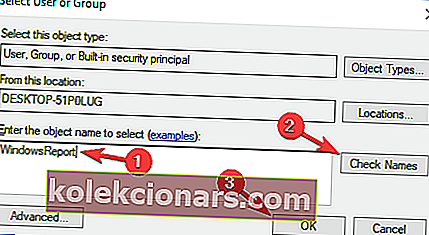
- Atzīmējiet izvēles rūtiņu Aizstāt īpašnieku apakškriteņos un objektos un Nomainiet visus atļaujas ierakstus, kuru dēļ bērns neievēro . Noklikšķiniet uz Lietot un Labi .
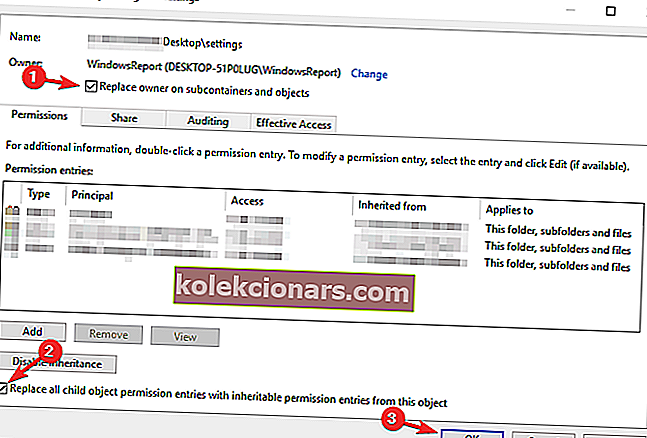
- Logā Rekvizīti pārliecinieties, vai grupa Visi ir pieejami grupas vai lietotāju vārdu sarakstā. Ja nē, noklikšķiniet uz pogas Rediģēt .
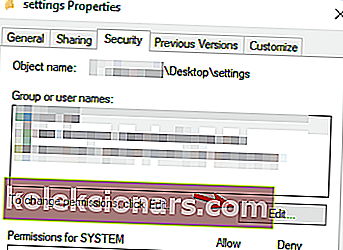
- Noklikšķiniet uz pogas Pievienot .
- Ievadiet Visi un noklikšķiniet uz pogas Pārbaudīt vārdus . Tagad noklikšķiniet uz Labi .
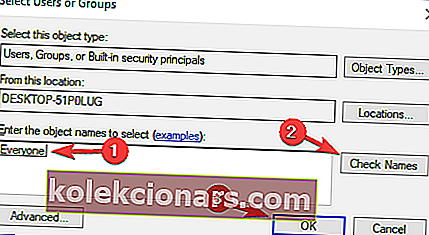
Pēc šo izmaiņu veikšanas jums vajadzētu būt iespējai piekļūt problemātiskajam direktorijam bez lielām problēmām.
Mapei Galamērķis piekļuve liegta? To var labot, izmantojot šo rokasgrāmatu!
6. Pārliecinieties, vai jūsu konts ir pievienots administratoru grupai
Ja operētājsistēmā Windows 10 administratora privilēģijas nedarbojas, problēma varētu būt tāpēc, ka jūsu konts nav pievienots Windows administratoru grupai. Tomēr jūs varat manuāli pievienot kontu administratoru grupai, rīkojoties šādi:
- Nospiediet Windows taustiņu + R un ievadiet lusrmgr.msc . Tagad nospiediet taustiņu Enter vai noklikšķiniet uz Labi .
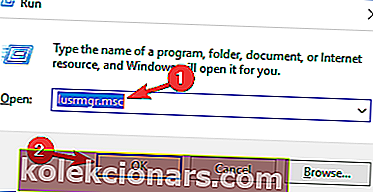
- Kreisajā rūtī dodieties uz Grupas . Labajā rūtī veiciet dubultklikšķi uz Administrators .
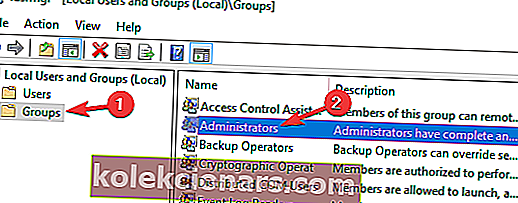
- Kad tiek atvērts logs Rekvizīti , noklikšķiniet uz pogas Pievienot .
- Ievadiet sava lietotāja konta nosaukumu , noklikšķiniet uz Pārbaudīt nosaukumus un pēc tam Labi .
- Pēc tam noklikšķiniet uz Lietot un Labi, lai saglabātu izmaiņas.
Pēc izmaiņu saglabāšanas restartējiet datoru un pārbaudiet, vai problēma joprojām pastāv.
Ja šī metode šķiet mazliet gara, jūs vienmēr varat pievienot lietotāju administratoru grupai, vienkārši izmantojot komandu uzvedni. Lai to izdarītu, rīkojieties šādi:
- Nospiediet Windows taustiņu + X un sarakstā izvēlieties Komandu uzvedne (Administrēšana) . Ja komandu uzvedne nav pieejama, varat izmantot arī PowerShell (administrēšana) .
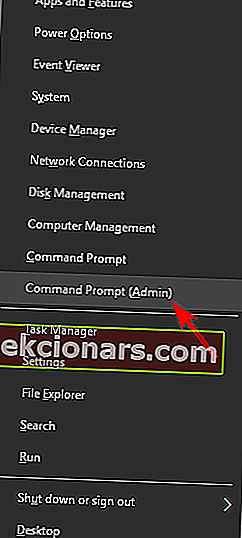
- Kad esat atvēris komandrindu, ievadiet net localgroup administratoru komandu WindowsReport / add un nospiediet taustiņu Enter . Protams, jums būs jāizmanto faktiskais datora konta lietotāja vārds.
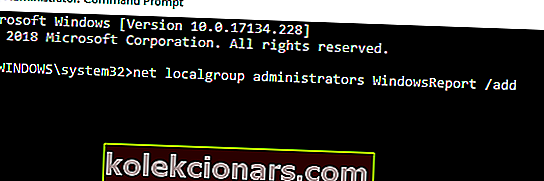
Pēc šīs komandas izpildes jūs pievienosiet savu kontu administratoru grupai, un problēma ir pilnībā jāatrisina.
7. Veiciet jaunināšanu uz vietas

Ja jums ir problēmas ar administratora atļaujām operētājsistēmā Windows 10, iespējams, jūs varēsiet atrisināt problēmu, vienkārši veicot jaunināšanu uz vietas. Gadījumā, ja jūs nezināt, ar jaunināšanu uz vietas tiks pārinstalēta sistēma Windows 10, taču tas saglabās visus jūsu personiskos failus un lietojumprogrammas. Lai veiktu jaunināšanu uz vietas, veiciet šīs darbības:
- Lejupielādējiet un palaidiet multivides izveides rīku .
- Izvēlieties opciju Jaunināt šo datoru tūlīt .
- Noteikti atlasiet Lejupielādēt un instalēt atjauninājumus (ieteicams) un noklikšķiniet uz Tālāk .
- Nepieciešamie atjauninājumi tagad tiks lejupielādēti. Šis process var aizņemt kādu laiku, tāpēc esiet pacietīgs.
- Izpildiet norādījumus, līdz tiek parādīts ekrāns Gatavs instalēt . Atlasiet Mainīt saglabājamo .
- Izvēlieties Saglabāt personiskos failus un lietotnes un pēc tam noklikšķiniet uz Tālāk .
- Izpildiet ekrānā redzamos norādījumus, lai pabeigtu procesu.
Kad jaunināšanas process ir pabeigts, pārbaudiet, vai problēma joprojām pastāv. Ja problēma joprojām pastāv arī pēc jaunināšanas vietā, iespējams, būs jāatjauno Windows 10 uz noklusējumu un jāpārbauda, vai tas atrisina jūsu problēmu.
Ziņojums par piekļuvi liegta var radīt daudz problēmu, taču mēs ceram, ka jums izdevās novērst šo problēmu administratora kontā, izmantojot kādu no mūsu risinājumiem.
LASI ARĪ:
- Labojums: Windows 10 neļaus man piekļūt maniem failiem
- Programmas Windows kļūda “FIX]“ 5. kļūda: piekļuve ir liegta ”
- Atslēgšanas pieprasījums ir noraidīts [Labot]