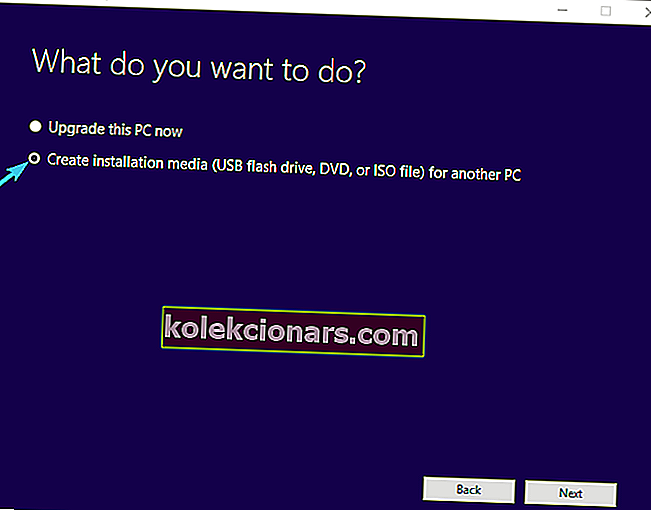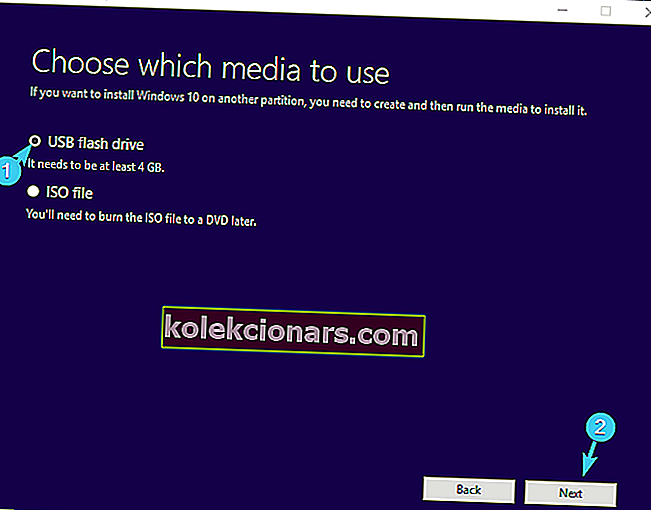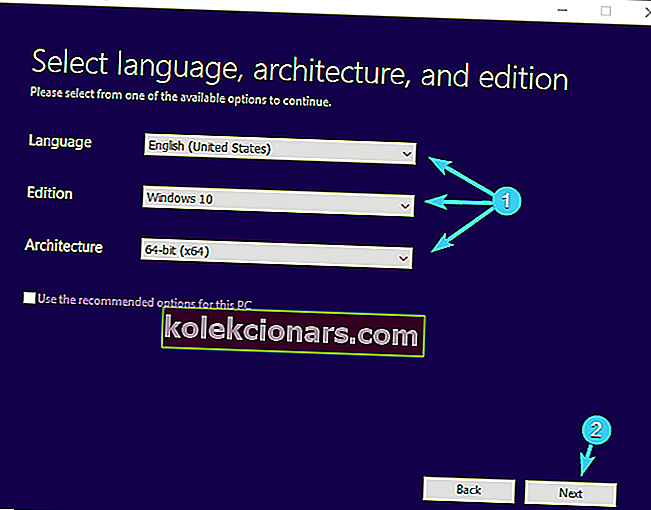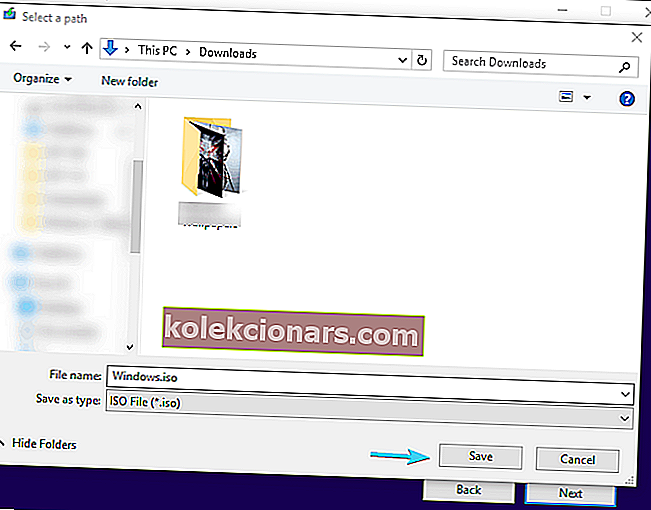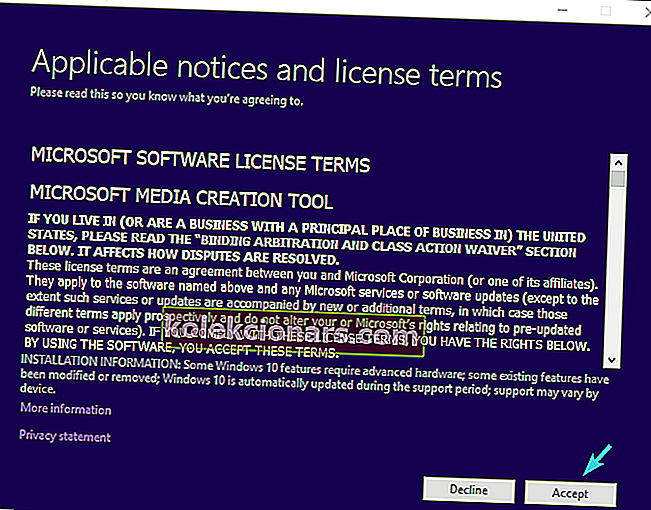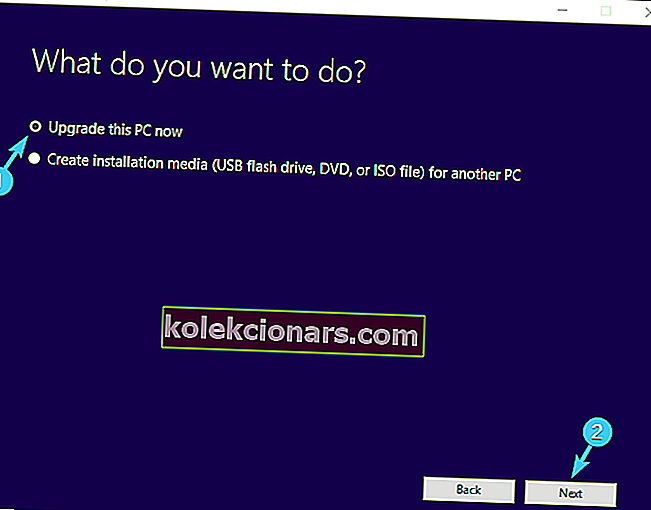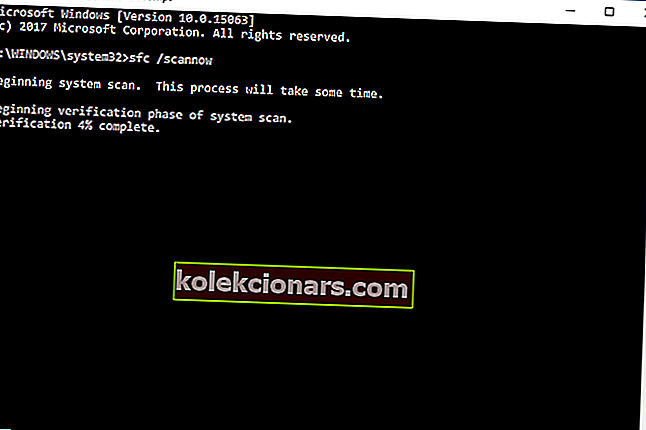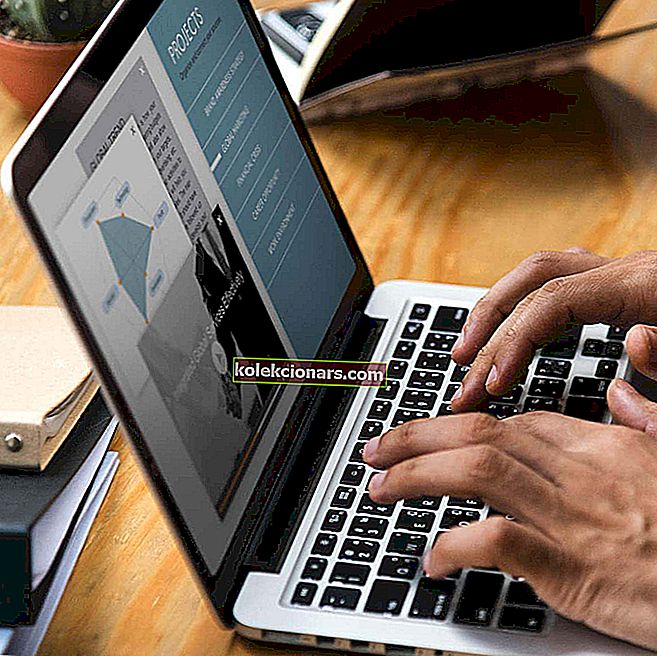- Vai gadījās redzēt BSoD ar apstāšanās kodu 0xc000021a? Diezgan kaitinošas, vai ne? Apskatīsim, ko mēs varam darīt šajā jautājumā.
- Parasti to izraisa noteikta programmatūra, kas nav saderīga ar Windows. Mēģiniet izmantot jaunāko šīs programmatūras versiju. Vēl viens iemesls ir slikts vadītājs. Lai to novērstu, noņemiet visus jaunākos draiverus vai veiciet sistēmas atjaunošanu.
- Nāves zilais ekrāns (BSoD) nozīmē, ka tā ir nopietna problēma ar jūsu Windows datoru. Apmeklējiet mūsu BSoD problēmu novēršanas centru vietnē, lai uzzinātu līdzīgas problēmas un to novēršanu.
- Apskatiet Windows 10 kļūdu centru - lielisku resursu visu veidu kļūdu, kas saistītas ar Windows 10, novēršanai.

Instalēšanas kļūda 0xc000021a var būt diezgan problemātiska operētājsistēmā Windows 10, un šodienas rakstā mēs parādīsim, kā neatgriezeniski novērst šo problēmu.
Windows 10 instalēšanas problēmas vai, precīzāk sakot, BSoD izraisošās kļūdas ir diezgan reti.
Tomēr, tiklīdz jūs nokļūsiet instalēšanas kļūdā, piemēram, 0xc000021a , problēmas pastiprinās diezgan ātri. Nāves zilais ekrāns var nozīmēt daudz ko, bet neko labu, tāpēc varat būt drošs, ka tas ir nopietns jautājums.
Šīs kļūdas smagums nozīmē, ka to ir grūti novērst, it īpaši, ja sistēmas nodalījumu jau formatējāt pirms kļūdas.
Mums ir tikai aizdomas, kas ir šīs kritiskās kļūdas cēlonis, tāpēc mēs tālāk parādījām dažādus risinājumus, lai atzīmētu visas rūtiņas.
Ja esat aizķēries ar šo instalēšanas problēmu un nezināt, kā turpināt un atrisināt, pārliecinieties, vai esat pārbaudījis tālāk norādītās darbības.
Iepriekš mēs esam daudz rakstījuši par Windows instalēšanas problēmām. Pievienojiet grāmatzīmi šai lapai, ja jums to vēlāk vajag.
Kā novērst Windows 10 instalēšanas kļūdu 0xc000021a?
- Atkal izveidojiet sāknēšanas disku, izmantojot oriģinālu Windows
- Atvienojiet visas perifērijas ierīces
- Jaunināt OS
- Palaidiet SFC
- Mēģiniet palaist DISM skenēšanu
- Atjaunot BCD
- Atspējot draivera paraksta izpildi
- Pārbaudiet HDD veselību
1. risinājums - vēlreiz izveidojiet sāknēšanas disku, izmantojot oriģinālu Windows
Pirmās lietas vispirms. Ja jūs varat mēģināt pārinstalēt Windows 10 alternatīvā datorā, noteikti izmēģiniet to. Tas ir labākais veids, kā pārbaudīt, vai jūsu bootable drive ir bootable.
Procedūra ir vienāda gan DVD, gan USB īkšķa diskdzinim, kas nozīmē, ka, ja jūs varat palaist vismaz vienā datorā, problēma ir otrā datorā, un instalācijas disks, iespējams, ir pareizi konfigurēts un izveidots.
Gluži pretēji, ja jūs nevarat palaist nevienā konkrētā ierīcē, kuru esat mēģinājis, pārliecinieties, vai esat izveidojis sāknēšanas disku ar Windows 10 instalāciju, un mēģiniet vēlreiz palaist.
Ja neesat pārliecināts, kā to izdarīt pareizi, rīkojieties šādi:
USB
- Lejupielādējiet multivides izveides rīku šeit.
- Pievienojiet USB zibatmiņu vismaz 4 GB.
- Palaidiet multivides izveides rīku un akceptējiet licences noteikumus.
- Izvēlieties Izveidot instalācijas datu nesēju (USB zibatmiņas disku, DVD vai ISO failu) citam datoram .
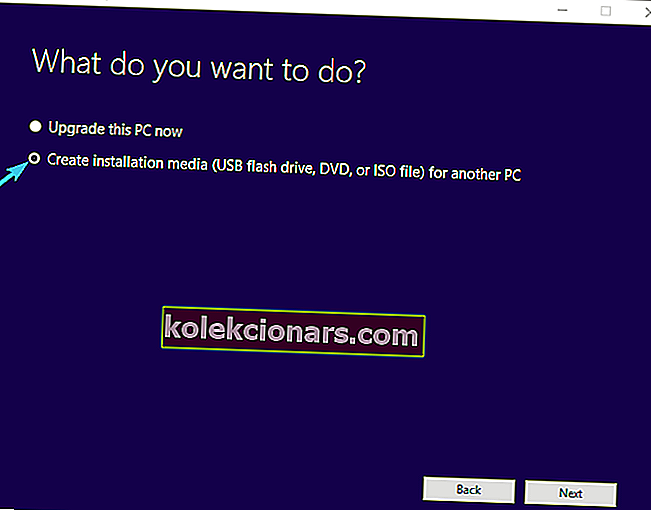
- Atlasiet vēlamo valodu, arhitektūru un izdevumu.
- Noklikšķiniet uz Tālāk .
- Izvēlieties USB zibatmiņu un noklikšķiniet uz Tālāk .
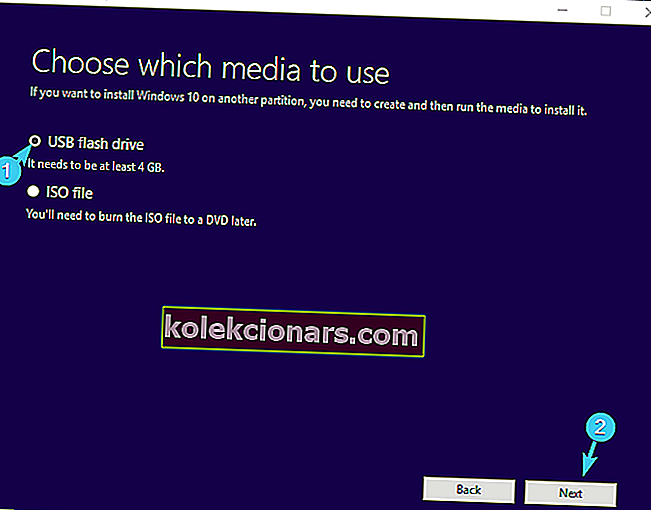
- Pagaidiet, līdz instalētājs lejupielādē failus, un, visbeidzot, jums būs pareizi izveidots un konfigurēts sāknēšanas disks ar Windows 10 instalēšanu.
Pārbaudiet šos rīkus, kas ar vairākiem klikšķiem izveido vairāku sāknēšanas USB diskus.
DVD
- Lejupielādējiet multivides izveides rīku šeit.
- Palaidiet multivides izveides rīku un akceptējiet licences noteikumus.
- Izvēlieties Izveidot instalācijas datu nesēju (USB zibatmiņas disku, DVD vai ISO failu) citam datoram .
- Atlasiet vēlamo valodu, arhitektūru un izdevumu.
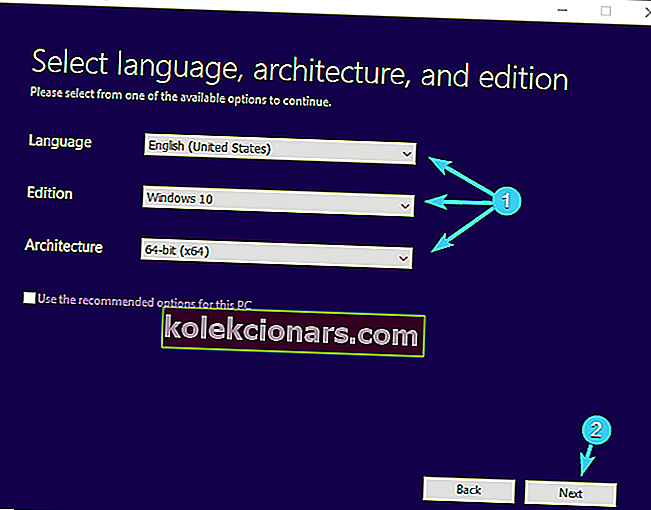
- Noklikšķiniet uz Tālāk .
- Atlasiet ISO failu .
- Saglabājiet ISO failu vēlamajā vietā un pagaidiet, līdz lejupielāde būs pabeigta.
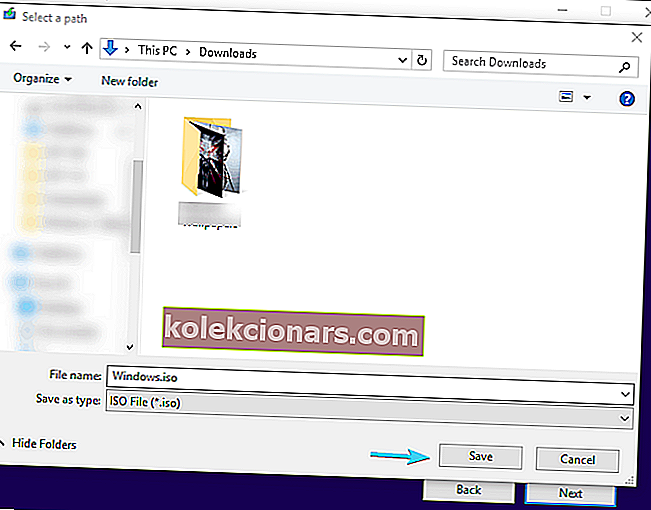
- Ievietojiet DVD un izmantojiet jebkuru trešo personu ierakstīšanas rīku, lai izveidotu sāknējamo Windows 10 DVD.
2. risinājums - atvienojiet visas perifērijas ierīces
Vēl viens iespējamais vaininieks, kas noteikti var izraisīt kritiskas sistēmas kļūdas, ir saistīts ar perifērijas ierīcēm. Perifērijas ierīces dažkārt var izraisīt apstāšanos ielādes procesā.
Turklāt šī apstāšanās var izraisīt vairāk nekā dažas kļūdas, tostarp Nāves zilā ekrāna avāriju ar nākamo kļūdas kodu 0xc000021a .
Tātad, palaižot no USB vai DVD, pārliecinieties, vai ir pievienota tikai pele, tastatūra un monitors.
Jums vajadzētu atspējot visu pārējo tikai gadījumā, ja kāda no sekundārajām ierīcēm neļauj sākt Windows 10 instalēšanas procesu.
No otras puses, ja jūs joprojām nevarat palaist, pārliecinieties, vai esat pārbaudījis papildu darbības.
3. risinājums - jauniniet OS
Ieviešot Windows 10, lietotājiem tiek piedāvātas vairākas izvēles iespējas jaunināšanas laikā.
Izmantojot rīku Windows Media Creation, varat jaunināt uz Windows 10, neizdzēšot pašreizējo sistēmu. Kā tas precīzi atrisina jūsu problēmu?
Dažiem lietotājiem izdevās atrisināt problēmu, instalējot vecāku Windows atkārtojumu un nevis jauninot uz Windows 10 ar Media Creation Tool.
Bez redzama iemesla tas viņiem palīdzēja pārvarēt sāknēšanas kļūdu, kas nomoka tik daudzus Windows lietotājus.
Ja neesat pārliecināts, kā to izdarīt, veiciet tālāk norādītās darbības, un mums vajadzētu būt gataviem:
- Lejupielādējiet multivides izveides rīku , sekojot šai saitei.
- Palaidiet multivides izveides rīku un piekrītiet licences noteikumiem .
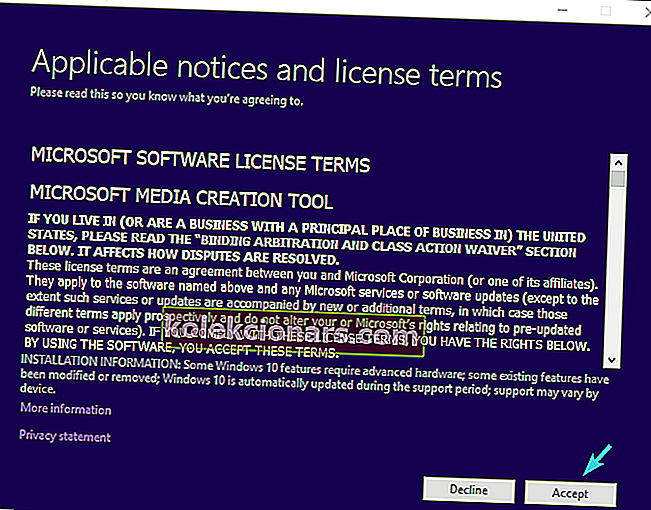
- Izvēlieties Jaunināt šo datoru, un jāsāk lejupielādes process.
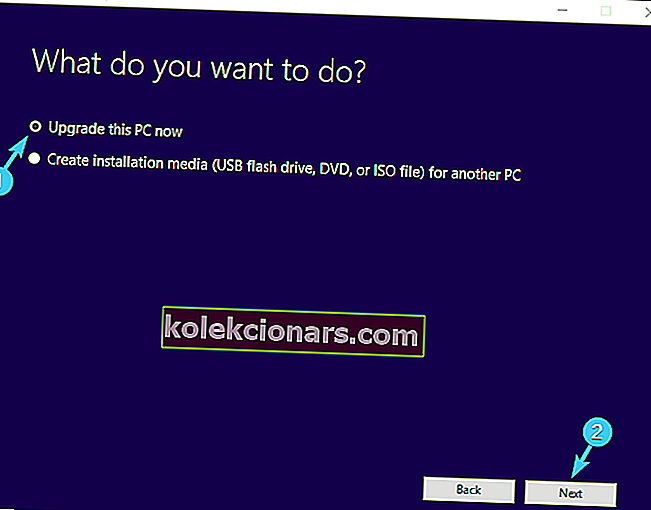
- Kad tas lejupielādēs failus, Media Creation sāks jaunināšanu.
4. risinājums - palaidiet SFC
Dažreiz sistēmas failu bojājumi var izraisīt problēmu pasauli daudzos departamentos, ieskaitot Windows 10 atkārtotu instalēšanu.
Vīrusu infekcijas vai integritātes problēmu dēļ daži sāknēšanas faili var tikt bojāti, kas galu galā radīs kritisku sistēmas kļūdu. Tāpat kā instalēšanas kļūda, kurai ir kods 0xc000021a .
Ir dažādi veidi, kā to novērst, taču labākais veids, kā pārvarēt šo un līdzīgas problēmas, ir izmantot sistēmas failu pārbaudītāju un meklēt kļūdas.
Turklāt ir ļoti ieteicams veikt pilnu skenēšanu ar trešās puses antivīrusu, lai atbrīvotos no ļaunprātīgas programmatūras infekcijām.
Kad esat ticis galā ar ļaunprātīgu programmatūru, veiciet tālāk norādītās darbības, lai izmantotu SFC rīku:
- Ar peles labo pogu noklikšķiniet uz izvēlnes Sākt un palaidiet komandu uzvedni (administrēšana) .
- Komandrindā ierakstiet šādu komandu un nospiediet taustiņu Enter:
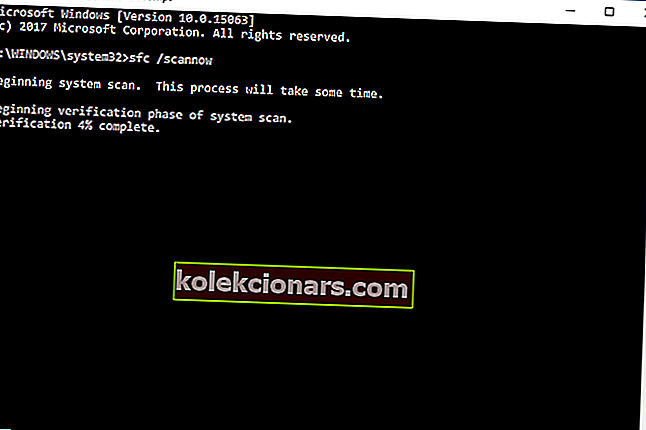
- sfc / scannow
- Pagaidiet, līdz skenēšanas procedūra beigsies, un meklējiet uzlabojumus.
Ja ar to nepietiek, noteikti turpiniet izmantot tālāk sniegtos papildu risinājumus.
FAQ: Uzziniet vairāk par apstāšanās kodu 0xc000021a
- Kas izraisa 0xc000021a?
Kļūdu 0xc000021a var izraisīt sistēmā esoša nesaderīga programmatūra vai neparakstīts draiveris. Veiciet automātisku draiveru atjaunināšanu, lai novērstu šo iespējamo cēloni.
- Ko nozīmē stop kods 0xc000021a?
Tas nozīmē, ka Windows radās iekšēja kļūda, no kuras to nevarēja atgūt. Tā ir kļūda, kas turpina parādīties pat pēc datora atsāknēšanas, un, lai atbrīvotos no tā, varat izlasīt labošanas apturēšanas koda 0xc000021a ceļvedi.
- Kā es varu atkārtoti instalēt Windows 10 bez diska?
Lai veiktu Windows atiestatīšanu, dodieties uz Sākt -> Iestatījumi -> Atjaunināt un drošība -> Atkopšana. Tur atrodiet Atiestatīt šo datoru un noklikšķiniet uz Sākt. Lai iegūtu sīkāku informāciju, skatiet mūsu rokasgrāmatu par Windows 10 rūpnīcas atiestatīšanu.
Redaktora piezīme: Šis raksts turpinās nākamajā lapā ar papildu risinājumiem 0xc000021a kļūdas novēršanai. Atzīmējiet mūsu centru, kas paredzēts Windows 10 kļūdu novēršanai, tikai gadījumā, ja vēlāk jums būs jālabo citas problēmas.