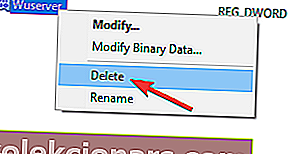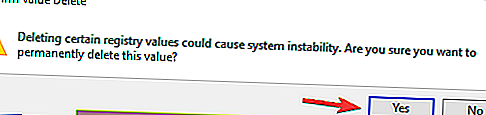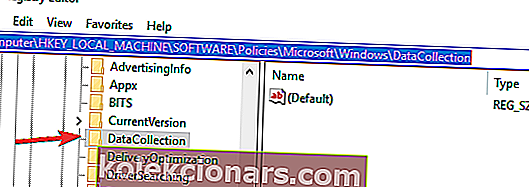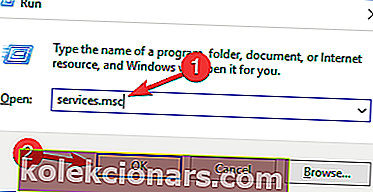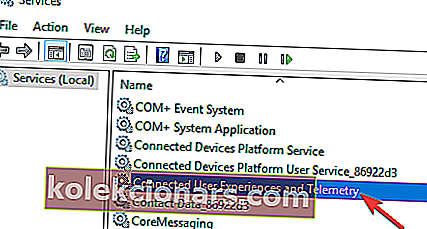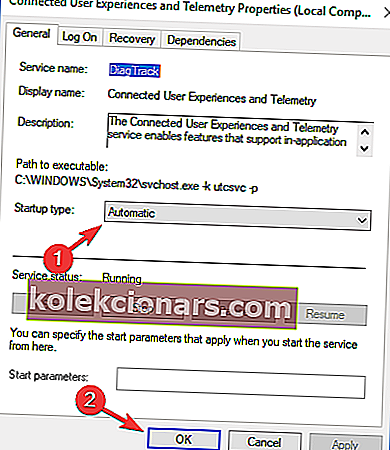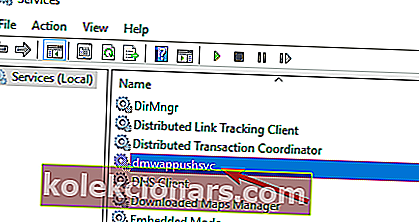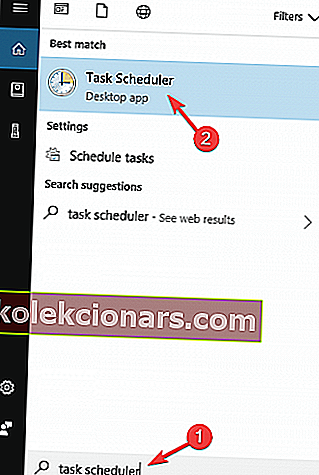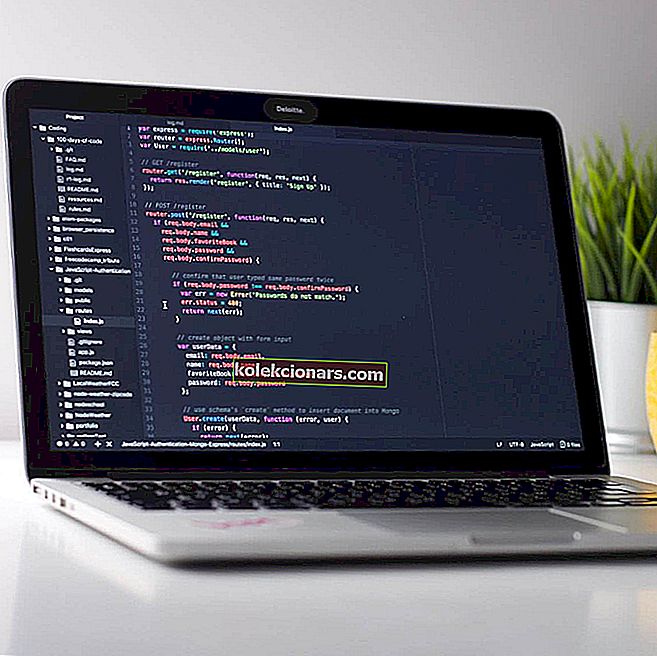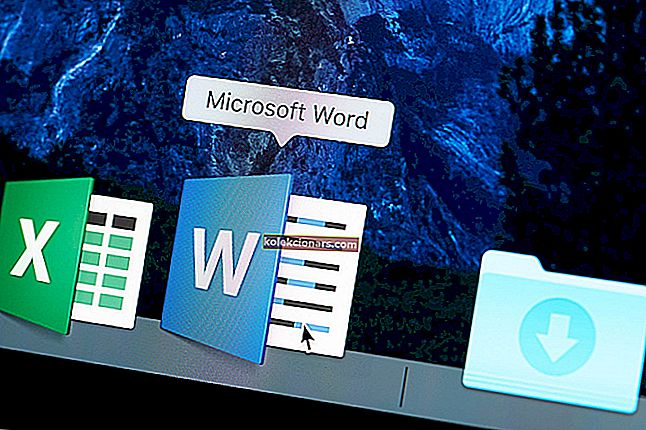- Dažus iestatījumus pārvalda jūsu organizācijas ziņojums, kad mēģināt mainīt iestatījumus datorā. Tā kā ziņojumā tas aprakstīts, iestatījumus nevar modificēt, jo tos kontrolē organizācija, kurā strādājat. Tomēr ir daži veidi, kā to apiet.
- Pirmais, kas jādara, ir mainīt diagnostikas un lietošanas datus un pēc tam mainīt grupas iestatījumu redaktora iestatījumus. Mūsu rakstā ir daudz citu risinājumu.
- Dažreiz viss, kas jums jādara, ir pielāgot Windows iestatījumus, lai viss tiktu paveikts.
- Nekrītiet panikā, jo ne visas kļūdas ir tik bīstamas. Tomēr šeit ir pieejams Windows 10 kļūdu centrs.
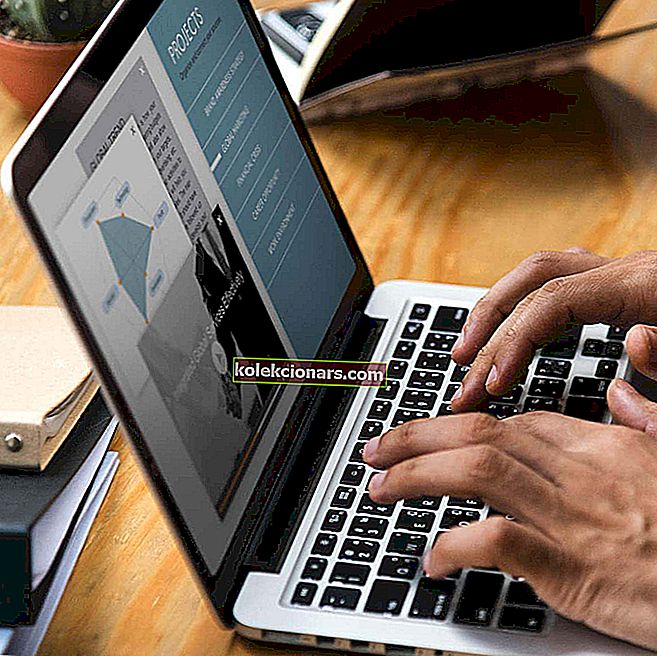
Izmantojot operētājsistēmu Windows 10, mēs ieguvām visu veidu jaunas funkcijas un iestatījumus, taču dažreiz ir dažas problēmas.
Pēc dažu lietotāju domām, kad viņi mēģina mainīt iestatījumus, dažus iestatījumus pārvalda jūsu organizācijas ziņojums.
Bet ir daži pieejami risinājumi, kas var palīdzēt atrisināt šo problēmu.
Dažus iestatījumus pārvalda jūsu organizācija. Mēģinot mainīt dažus iestatījumus, var parādīties ziņojums. Runājot par šo problēmu, lietotāji ziņoja par šādām problēmām:
- Dažus iestatījumus pārvalda jūsu organizācijas bloķēšanas ekrāns Windows 10 - šis ziņojums var parādīties, kamēr esat bloķēšanas ekrānā. Lai novērstu šo problēmu, noteikti izmēģiniet dažus mūsu risinājumus.
- Dažus iestatījumus jūsu organizācija slēpj vai pārvalda Windows Update - vairāki lietotāji ziņoja par šo ziņojumu, mēģinot izmantot Windows atjaunināšanu. Lai novērstu problēmu, mēģiniet modificēt reģistru un pārbaudiet, vai tas palīdz.
- Dažus iestatījumus pārvalda jūsu organizācija Windows Defender - dažreiz šī problēma var parādīties, lietojot Windows Defender. Lai novērstu problēmu, ieteicams mēģināt instalēt trešās puses antivīrusu.
- Dažus iestatījumus pārvalda jūsu organizācijas pirkstu nospiedums, Windows Hello - Šis ziņojums var parādīties arī mēģinot pievienot pirksta nospiedumu vai lietojot Windows Hello. Lai novērstu šo problēmu, iespējams, būs jāmaina grupas politika.
- Dažus iestatījumus pārvalda jūsu organizācijas laiks - vairāki lietotāji ziņoja par šo ziņojumu, mēģinot pielāgot laiku vai datumu. Vairumā gadījumu šis ziņojums ir nekaitīgs, un jūs varat to ignorēt.
- Dažus iestatījumus pārvalda sistēmas administrators - tas ir šī ziņojuma variants, un, ja ar to saskaraties, mēģiniet mainīt iestatījumus, izmantojot administratora kontu.
Kā es varu labot Dažus iestatījumus pārvalda jūsu organizācija ?
1. Mainiet diagnostikas un lietošanas datus
Šis risinājums ir diezgan vienkāršs, jums vienkārši jāmaina viens iestatījums.
- Atveriet Iestatījumi> Konfidencialitāte .
- Kreisās puses izvēlnē izvēlieties Atsauksmes un diagnostika .
- Atrodiet diagnostikas un lietošanas datus un mainiet tos no Basic uz Enhanced vai Full .
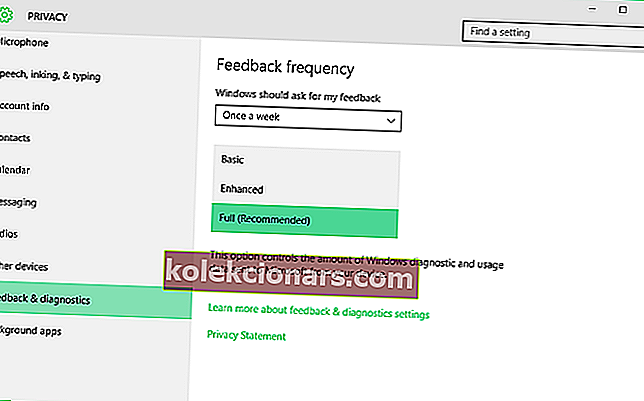
Mums jāpiemin, ka šī opcija regulē to, cik daudz jūsu personas datu tiek nosūtīti Microsoft analīzei.
Ja neesat saderīgs ar pārāk daudz personisko datu koplietošanu analīzei un kļūdu labošanai, iespējams, jums vajadzētu pieturēties pie opcijas Uzlabota.
Lai gan šis risinājums ir diezgan vienkāršs, tas ne vienmēr darbojas, bet par laimi mums ir vēl viens risinājums.
Ja rodas problēmas ar lietotnes Iestatīšana atvēršanu, apskatiet šo rakstu, lai atrisinātu problēmu.
2. Mainiet iestatījumus, izmantojot grupas politikas redaktoru
- Atveriet grupas politikas redaktoru, nospiežot Windows taustiņu + R un ierakstot gpedit.msc .
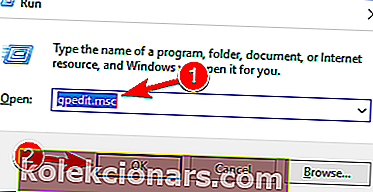
- Kad tiek startēts grupas politikas redaktors, jums jāpārvietojas uz:
User ConfigurationAdministrative TemplatesStart Menu and TaskbarNotifications
- Loga kreisajā pusē atrodiet Izslēgt grauzdiņu paziņojumu iestatījumu un veiciet dubultklikšķi uz tā.
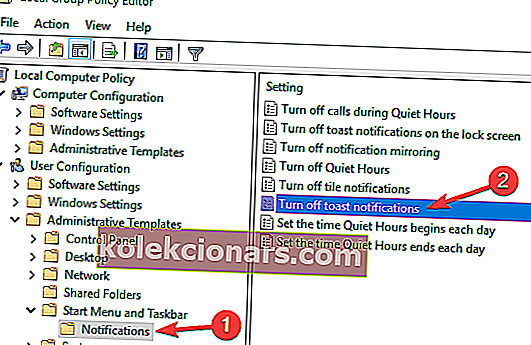
- Pāris reizes mēģiniet to iespējot un atspējot, taču pirms iestatījumu saglabāšanas neaizmirstiet to atspējot.
Ja nezināt, kā rediģēt grupas politiku, skatiet šo soli pa solim sniegto rokasgrāmatu un uzziniet, kā to izdarīt kā eksperts.
Jūsu Windows datorā nav grupas politikas redaktora? Iegūstiet to tūlīt, izmantojot šo noderīgo ceļvedi!
3. Pārbaudiet cieto disku

Vairāki lietotāji ziņoja, ka dažus iestatījumus pārvalda jūsu organizācijas ziņojums viņu cietā diska problēmu dēļ.
Pēc lietotāju domām, problēma sāka rasties, jo disks bija paredzēts tikai datu glabāšanai.
Ja jums ir šī problēma, ieteicams nomainīt cieto disku un pārbaudīt, vai tas atrisina problēmu. Turklāt ieteicams pārbaudīt arī cietā diska veselību.
Ir daudz lielisku rīku, kas jums var palīdzēt, taču labākais ir Iolo System Mechanic Pro , tāpēc noteikti izmēģiniet to.
Paturiet prātā, ka cietais disks ir maz ticams iemesls, taču tikai daži lietotāji ziņoja, ka viņu cietais disks izraisīja šo ziņojumu, tāpēc, iespējams, vēlēsities pārbaudīt cieto disku.
4. Rediģējiet savu reģistru
Pēc lietotāju domām, dažus iestatījumus pārvalda jūsu organizācijas ziņojums, kas var parādīties jūsu reģistra dēļ.
Noteiktas reģistra vērtības var traucēt jūsu operētājsistēmu un izraisīt šo un citas kļūdas.
Lai novērstu problēmu, jums būs manuāli jāmaina reģistrs. Reģistra modificēšana ir salīdzinoši vienkārša, un to varat izdarīt, veicot šīs darbības:
- Nospiediet Windows taustiņu + R un ievadiet regedit . Tagad nospiediet taustiņu Enter vai noklikšķiniet uz Labi . Tagad sāks darboties reģistra redaktors.
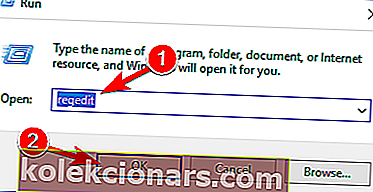
- Pirms mēs veicam izmaiņas, ieteicams eksportēt reģistru. Reģistrs ir jutīgs pret izmaiņām, un dažreiz, ja maināt reģistru, var parādīties jaunas problēmas, tāpēc ieteicams izveidot dublējumu. Lai to izdarītu, rīkojieties šādi:
Noklikšķiniet uz Fails> Eksportēt .
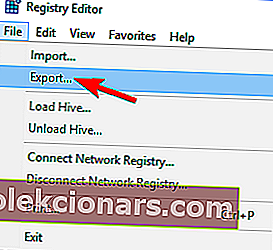 Tagad atlasiet Visi kā Eksporta diapazons un ievadiet vajadzīgo nosaukumu. Izvēlieties saglabāšanas vietu un noklikšķiniet uz pogas Saglabāt .
Tagad atlasiet Visi kā Eksporta diapazons un ievadiet vajadzīgo nosaukumu. Izvēlieties saglabāšanas vietu un noklikšķiniet uz pogas Saglabāt .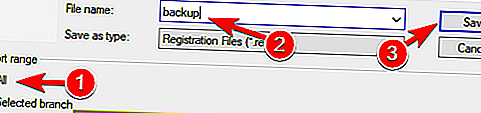 Kad tas būs izdarīts, jūs izveidosiet sava reģistra dublējumu. Šo failu varat izmantot jebkurā laikā, lai atjaunotu reģistru sākotnējā stāvoklī, ja kaut kas noiet greizi.
Kad tas būs izdarīts, jūs izveidosiet sava reģistra dublējumu. Šo failu varat izmantot jebkurā laikā, lai atjaunotu reģistru sākotnējā stāvoklī, ja kaut kas noiet greizi. - Kreisajā panelī dodieties uz
HKEY_LOCAL_MACHINESOFTWAREPoliciesMicrosoftWindowsWindowsUpdatetaustiņu. Labajā rūtī meklējiet Wuserver . - Ar peles labo pogu noklikšķiniet uz Wuserver un izvēlnē izvēlieties Dzēst .
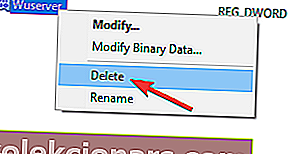
- Tagad parādīsies apstiprinājuma dialoglodziņš. Noklikšķiniet uz Jā, lai noņemtu šo ierakstu.
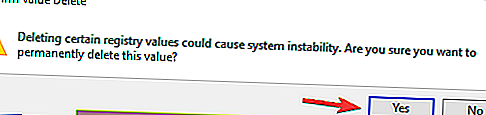
Pēc izmaiņu izdarīšanas reģistrā problēma jāatrisina. Ja nevarat atrast atslēgu no 3. darbības vai Wuserver DWORD, šis risinājums uz jums neattiecas, lai jūs varētu to izlaist.
Ja vēlaties uzzināt, kā rediģēt savu reģistru kā profesionāli, izlasiet šo noderīgo rakstu.
Vai nevarat piekļūt reģistra redaktoram? Pārbaudiet šo rokasgrāmatu un ātri atrisiniet problēmu!
5. Pārbaudiet antivīrusu

Pēc lietotāju domām, dažreiz dažus iestatījumus pārvalda jūsu organizācija. Ziņojums var parādīties antivīrusu problēmu dēļ.
Daudzi pretvīrusu rīki var traucēt jūsu sistēmu un izraisīt šī ziņojuma parādīšanos.
Vai vēlaties pārbaudīt, vai ugunsmūris bloķē portu vai lietotni? Lai uzzinātu, veiciet šīs rokasgrāmatas vienkāršās darbības.
Lai novērstu problēmu, ieteicams pārbaudīt antivīrusu konfigurāciju un atspējot funkcijas, kas varētu traucēt Windows darbību.
Ja tas nepalīdz, varat arī mēģināt pilnībā atspējot antivīrusu.
Pat ja atspējojat antivīrusu, Windows Defender tiks automātiski iedarbināts un pasargās jūsu datoru no tiešsaistes draudiem.
Ja pretvīrusu atspējošana nepalīdz, iespējams, tas būs jāinstalē. Labākais veids, kā to izdarīt, ir izmantot īpašu pretvīrusu ražotāja noņemšanas rīku.
Norton lietotājiem mums ir īpašs ceļvedis, kā to pilnībā noņemt no datora. Arī McAffe lietotājiem ir līdzīga rokasgrāmata.
Ja izmantojat kādu pretvīrusu risinājumu un vēlaties to pilnībā noņemt no datora, noteikti pārbaudiet šo apbrīnojamo sarakstu ar labāko atinstalētāja programmatūru, kuru varat izmantot tieši tagad.
Daudzi pretvīrusu uzņēmumi piedāvā īpašus programmatūras noņemšanas rīkus, tāpēc noteikti izmantojiet tos, lai noņemtu antivīrusu.
Ja antivīrusu noņemšana atrisina problēmu, apsveriet iespēju pāriet uz citu drošības programmatūru.
Tirgū ir daudz lielisku antivīrusu rīku, taču pašlaik labākie ir Bitdefender , BullGuard un Panda Antivirus , tāpēc noteikti izmēģiniet kādu no šiem rīkiem.
6. Iespējojiet telemetriju
Ja saņemat dažus iestatījumus, ko pārvalda jūsu organizācijas ziņojums, iespējams, problēmu var novērst, vienkārši iespējojot Telemetry. Lai to izdarītu, vienkārši veiciet šīs darbības:
- Atveriet reģistra redaktoru un izveidojiet sava reģistra dublējumu. Mēs to detalizēti parādījām, kā to izdarīt 4. risinājumā .
- Kad tiek atvērts reģistra redaktors , kreisajā rūtī dodieties uz
ComputerHKEY_LOCAL_MACHINESOFTWAREPoliciesMicrosoftWindowsDataCollection
- Labajā rūtī atrodiet AllowTelemetry DWORD un iestatiet to uz 1 . Ja šis DWORD nav pieejams, jums tas būs jāizveido manuāli un tā vērtības dati jāmaina uz 1.
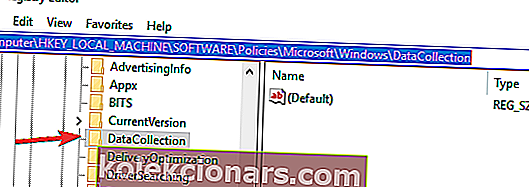
Pēc izmaiņu veikšanas jums jāiespējo telemetrijas pakalpojums. Lai to izdarītu, vienkārši veiciet šīs darbības:
- Nospiediet Windows taustiņu + R un ievadiet services.msc . Nospiediet taustiņu Enter vai noklikšķiniet uz Labi .
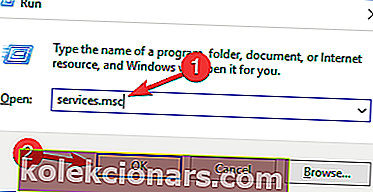
- Kad tiek atvērts logs Pakalpojumi , veiciet dubultklikšķi uz Savienotā lietotāja pieredze un Telemetrija .
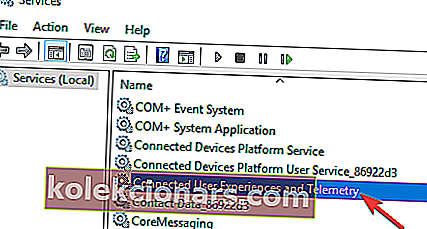
- Iestatiet Startēšanas veidu uz Automātisks un noklikšķiniet uz Lietot un Labi, lai saglabātu izmaiņas.
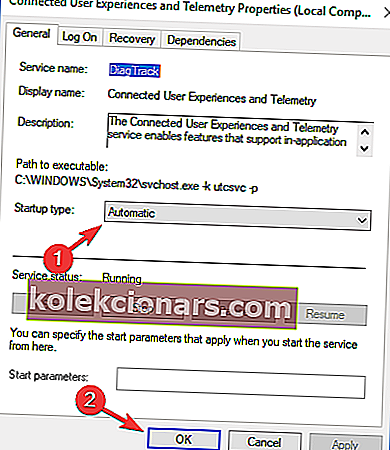
- Tagad atrodiet dmwappushsvc un veiciet dubultklikšķi uz tā. Iestatiet Startēšanas veidu uz Automātisks un pārliecinieties, vai pakalpojums darbojas.
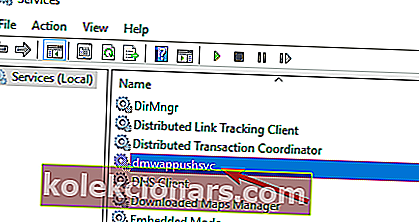
Pēc tam pārbaudiet, vai problēma ir atrisināta.
7. Pārbaudiet ieplānotos uzdevumus
Dažreiz ieplānotie uzdevumi var traucēt Windows darbību un izraisīt to, ka tiek parādīti daži iestatījumi, kurus pārvalda jūsu organizācijas ziņojums.
Lai novērstu problēmu, jums ir jānoņem visi ieplānotie uzdevumi, kas saistīti ar Spy bot Anti-beacon. Lai to izdarītu, rīkojieties šādi:
- Nospiediet Windows taustiņu + S un ievadiet uzdevumu plānotāju . Rezultātu sarakstā atlasiet Uzdevumu plānotājs .
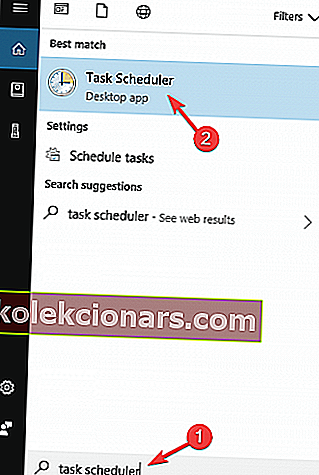
- Kad sākas uzdevumu plānotājs, kreisajā rūtī izvērsiet direktoriju Safer-Networking un atlasiet Spybot Anti-Beacon . Labajā panelī atlasiet pieejamo uzdevumu, ar peles labo pogu noklikšķiniet uz tā un izvēlieties Dzēst .
Ja meklējat alternatīvu uzdevumu plānotājam, pārbaudiet šos lieliskos programmatūras rīkus, kas palīdzēs plānot savu uzdevumu kā profesionāli.
Uzdevumu plānotājs nedarbojas? Pārbaudiet šo rokasgrāmatu, lai to labotu tikai ar pāris darbībām.
Visbeidzot, jums ir jāmaina sava resursdatora fails. Paturiet prātā, ka resursdatora fails ir bloķēts rediģēšanai, un, lai to rediģētu, ieteicams izlasīt mūsu rakstu par to, kā rediģēt resursdatora failu.
Pēc saimniekdatora faila atvēršanas jums ir jāizdzēš visas vērtības starp # Spybot Anti-Beacon ievietoto ierakstu sākumu operētājsistēmai Windows 10 un Spybot Anti-Beacon operētājsistēmas Windows 10 ievietoto ierakstu beigas .
Pēc šo izmaiņu veikšanas restartējiet datoru un pārbaudiet, vai problēma ir atrisināta.
Paturiet prātā, ka šis risinājums darbojas tikai tad, ja uzdevumu plānotājā ir Safer-Networking un Spybot Anti-Beacon direktoriji.
Kā redzat, dažus iestatījumus pārvalda jūsu organizācijas ziņojums, iespējams, ir nedaudz kaitinošs, taču jūs varat to viegli atrisināt, izpildot iepriekš sniegtos norādījumus.
Lietotāji ir ziņojuši, ka abi risinājumi ir noderīgi, lai gan pirmie risinājumi nedarbojas visiem lietotājiem. Ja pirmais risinājums nedarbojas jums, iespējams, to izlabos otrais.
Ja jums ir kādi citi ieteikumi vai jautājumi, droši atstājiet tos komentāru sadaļā zemāk.
Bieži uzdotie jautājumi: Lasiet vairāk par jūsu organizācijas pārvaldīto ziņojumu
- Kā noteikt dažus iestatījumus, kurus pārvalda jūsu organizācija?
Pirmais, kas jādara, ir mainīt diagnostikas un lietošanas datus un pēc tam mainīt grupas iestatījumu redaktora iestatījumus. Tas ir nedaudz sarežģīti, tāpēc sekojiet mūsu vēstules ekspertu ceļvedim.
- Vai to pārvalda jūsu organizācija?
- Kā izslēgt grupas politikas atjauninājumus?
Atveriet grupas politikas redaktoru un atspējojiet atjauninājumus no uzdevumjoslas paziņojumiem. Šeit ir ideāls ceļvedis, kā rediģēt grupas politiku.
- Kas ir Gpedit MSC?
Redaktora piezīme: Šis ziņojums sākotnēji tika publicēts 2018. gada augustā, un kopš tā laika tas ir atjaunināts un atjaunināts 2020. gada martā, lai iegūtu svaigumu, precizitāti un vispusību.
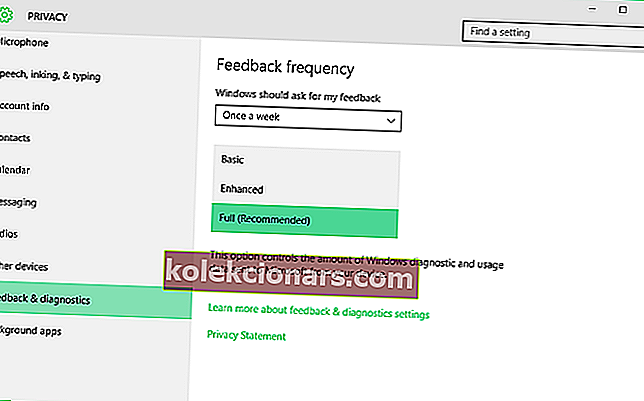
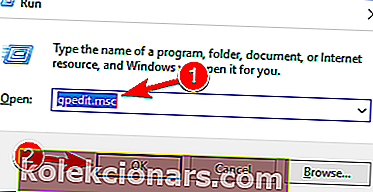
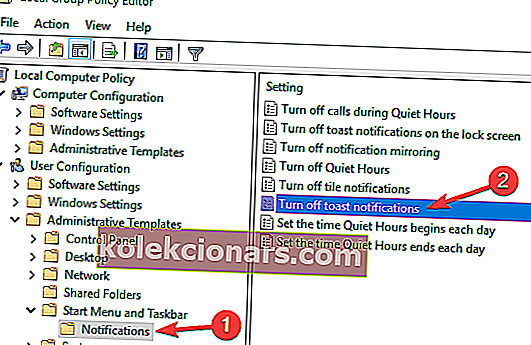
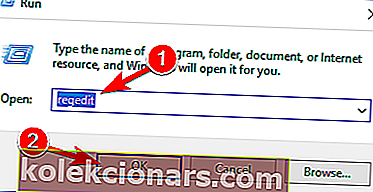
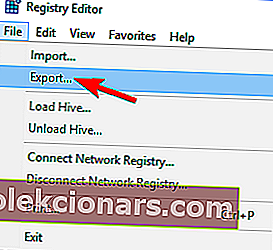 Tagad atlasiet Visi kā Eksporta diapazons un ievadiet vajadzīgo nosaukumu. Izvēlieties saglabāšanas vietu un noklikšķiniet uz pogas Saglabāt .
Tagad atlasiet Visi kā Eksporta diapazons un ievadiet vajadzīgo nosaukumu. Izvēlieties saglabāšanas vietu un noklikšķiniet uz pogas Saglabāt .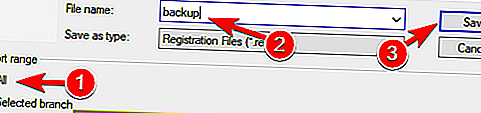 Kad tas būs izdarīts, jūs izveidosiet sava reģistra dublējumu. Šo failu varat izmantot jebkurā laikā, lai atjaunotu reģistru sākotnējā stāvoklī, ja kaut kas noiet greizi.
Kad tas būs izdarīts, jūs izveidosiet sava reģistra dublējumu. Šo failu varat izmantot jebkurā laikā, lai atjaunotu reģistru sākotnējā stāvoklī, ja kaut kas noiet greizi.