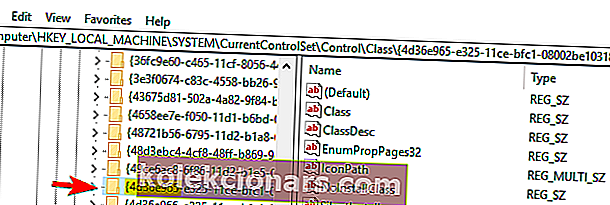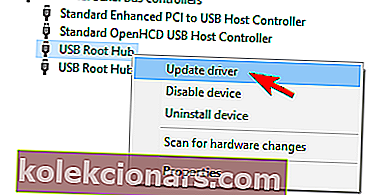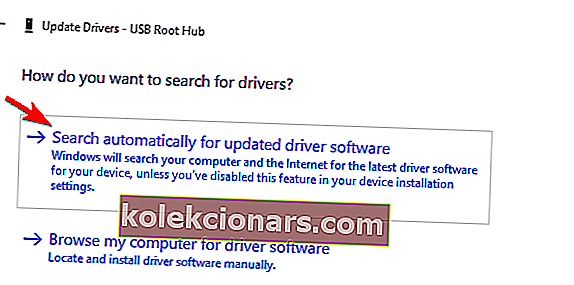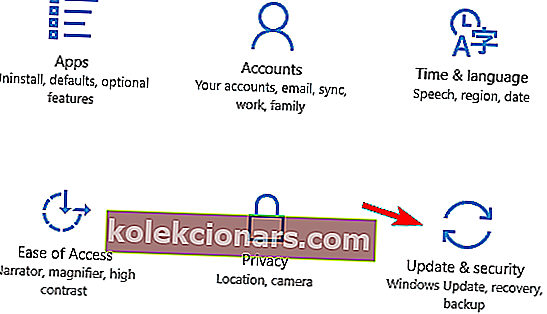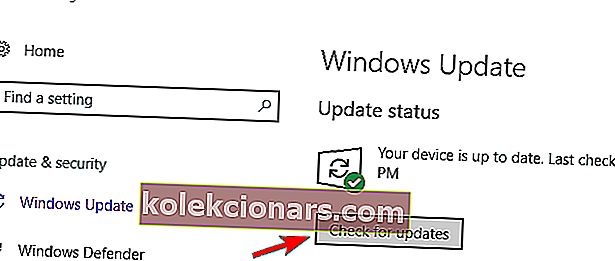- Ja operētājsistēmā Windows 10 rodas USB problēmas, vispirms jums jāmēģina savienot ierīci ar citu USB portu.
- Pēc tam mēģiniet savienot USB ierīci ar citu datoru, lai noskaidrotu, vai problēma joprojām pastāv citā datorā.
- Ja jums nepieciešama papildu informācija, dodieties uz sadaļu USB.
- Ja jums jālabo dators, sāciet to novērst mūsu klēpjdatoru un datoru centrmezglā.

Mēs savam personālajam datoram pievienojam dažādas ierīces, piemēram, portatīvos cietos diskus, zibatmiņas draiverus, printerus, kameras un citas perifērijas ierīces, un lielākā daļa šo ierīču izmanto USB.
Var droši teikt, ka USB ir šeit, lai paliktu, taču dažreiz ar USB var būt problēmas, un šodien mēs parādīsim, kā rīkoties, ja USB nedarbojas operētājsistēmā Windows 10.
Ja USB nedarbojas, tas var būt liela problēma, jo nevarēsiet izmantot USB ierīces. Lietotāji arī ziņoja par šādām USB problēmām, kas var rasties jūsu datorā:
- USB pele, tastatūra nedarbojas operētājsistēmā Windows 10
- Ja USB nedarbojas, iespējams, rodas dažas problēmas ar tastatūru un peli.
- Lai novērstu problēmu, iespējams, būs jāizmanto skārienpaliktnis vai PS / 2 pele.
- USB porti nedarbojas Windows 10
- Pēc lietotāju domām, šīs kļūdas dēļ dažreiz datora USB porti vispār nedarbosies.
- Tas var būt diezgan nopietni, taču jums vajadzētu būt iespējai novērst šo problēmu, izmantojot kādu no mūsu risinājumiem.
- USB nedarbojas Windows kods 43
- Ja USB nedarbojas, dažreiz kā kļūdas ziņojums var tikt parādīts kļūdas kods 43.
- Lai uzzinātu, kā to novērst, noteikti pārbaudiet dažus mūsu risinājumus.
- USB nedarbojas, kad ir pievienots
- Dažreiz jūsu USB ierīces nedarbosies pēc to pievienošanas datoram.
- Šķiet, ka ierīces darbojas pareizi, taču dators tās neatpazīst.
- USB nedarbojas Toshiba, Samsung, Dell, Lenovo
- Šī ir izplatīta problēma, un tā var ietekmēt jebkuru darbvirsmas vai klēpjdatora ierīci.
- Šī problēma var parādīties gandrīz jebkura datora zīmolā, un daudzi Dell, Lenovo, Toshiba un Samsung īpašnieki ziņoja par šo problēmu.
- USB nav atpazīts, parādās, tiek atklāts, parādās
- Dažos nopietnākos gadījumos jūsu USB ierīce vispār neparādīsies.
- Pēc lietotāju domām, šķiet, ka jūsu USB ierīce vispār netiek atpazīta.
- USB nereaģē, neatveras
- Vairāki lietotāji ziņoja, ka tiek konstatēta viņu USB ierīce, taču tā nereaģē un netiek atvērta.
- Šī ir kaitinoša problēma, taču jums vajadzētu būt iespējai to novērst, izmantojot kādu no mūsu risinājumiem.
- USB nelasa
- Šī ir izplatīta kļūda, kas var rasties USB ierīcēs.
- Pēc lietotāju domām, viņi pilnīgi nespēj nolasīt savus USB failus.
- USB netiek pārsūtīts
- Dažreiz USB problēmas var traucēt pārsūtīt failus.
- Daži lietotāji pat ziņoja, ka viņi vispār nespēj pārsūtīt savus failus.
- USB vēl nav pieejams
- Dažos gadījumos šo kļūdas ziņojumu var saņemt ekrānā.
- Šī nav izplatīta problēma, taču jums vajadzētu būt iespējai to novērst, izmantojot kādu no mūsu risinājumiem.
- USB nav inicializēts
- Šī ir vēl viena ar USB saistīta problēma.
- Atšķirībā no citām problēmām, šī ir salīdzinoši neparasta parādība.
- USB neatver failus
- Daudzi lietotāji ziņoja, ka nevar atvērt savus failus.
- Tā var būt liela problēma, jo jūs vispār nevarēsit piekļūt saviem failiem.
- USB nav pieejams
- Šī ir diezgan izplatīta problēma, kas var parādīties ar USB.
- Pēc lietotāju domām, šī kļūda pilnībā neļaus jums piekļūt USB ierīcei.
Ja operētājsistēmā Windows 10 rodas USB problēmas, vispirms jums jāmēģina savienot ierīci ar citu USB portu, lai noteiktu, vai USB ports darbojas vai nē.
Ja saņemat tādus pašus rezultātus ar dažādām datora portiem, mēģiniet savienot USB ierīci ar citu datoru, lai redzētu, vai problēma joprojām pastāv citā datorā.
Ārējais USB disks neparādās datorā? Lūk, kā to novērst!
Ja problēma ir arī citā datorā, iespējams, USB ierīce nedarbojas pareizi. Lai novērstu šīs USB problēmas, varat izmēģināt šādus risinājumus:
Kā es varu salabot USB operētājsistēmā Windows 10, ja tā netiek atpazīta?
- Pārinstalējiet ierīces draiverus
- Mainiet USB kontrollera enerģijas pārvaldības iestatījumus
- Atinstalējiet USB kontrolieri
- Izslēdziet ātru startēšanu
- Izņemiet klēpjdatora akumulatoru
- Mainiet savu reģistru
- Atjauniniet USB Root Hub draiverus
- Instalējiet nepieciešamos atjauninājumus
1. Pārinstalējiet ierīces draiverus
- Lejupielādējiet jaunākos draiverus savai USB ierīcei un instalējiet to. Ja nav jaunu draiveru, turpiniet ar nākamo soli.
- Atveriet ierīču pārvaldnieku . To var izdarīt, nospiežot Windows taustiņu + X un sarakstā izvēloties Ierīču pārvaldnieks .
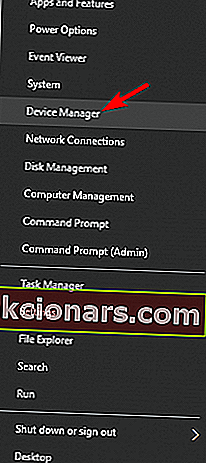
- Atrodiet ierīces draiveri un ar peles labo pogu noklikšķiniet uz tā.
- Izvēlieties Atinstalēt ierīci, lai noņemtu draiveri.
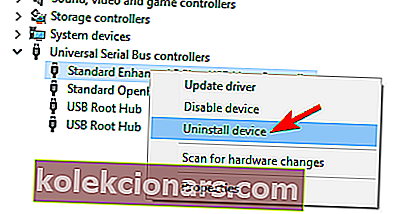
- Restartējiet datoru.
Iemācieties atjaunināt draiverus kā eksperts, izmantojot mūsu visaptverošo ceļvedi!
Automātiski atjauniniet draiverus
Ja šī metode nedarbojas vai jums nav nepieciešamo datorprasmju, lai manuāli atjauninātu / labotu draiverus, iesakām to izdarīt automātiski, izmantojot Tweakbit draivera atjaunināšanas rīku.
Šo rīku ir apstiprinājušas Microsoft un Norton Antivirus. Pēc vairākiem testiem mūsu komanda secināja, ka tas ir labākais automatizētais risinājums. Zemāk varat atrast ātru ceļvedi, kā to izdarīt.
- Lejupielādējiet un instalējiet TweakBit draivera atjauninātāju

- Pēc instalēšanas programma automātiski sāks meklēt datoru, lai atrastu novecojušus draiverus.
- Draivera atjauninātājs pārbaudīs instalēto draiveru versijas, salīdzinot ar jaunāko versiju mākoņu datu bāzi, un ieteiks atbilstošus atjauninājumus.
- Viss, kas jums jādara, ir gaidīt, kamēr skenēšana būs pabeigta.

- Viss, kas jums jādara, ir gaidīt, kamēr skenēšana būs pabeigta.
- Pabeidzot skenēšanu, jūs saņemat ziņojumu par visiem problēmu draiveriem, kas atrasti jūsu datorā.
- Pārskatiet sarakstu un pārliecinieties, vai vēlaties atjaunināt katru draiveri atsevišķi vai visus uzreiz.
- Lai atjauninātu vienu draiveri vienlaikus, blakus draivera nosaukumam noklikšķiniet uz saites Atjaunināt draiveri.
- Vai vienkārši noklikšķiniet uz pogas Atjaunināt visu apakšā, lai automātiski instalētu visus ieteicamos atjauninājumus.

Piezīme. Daži draiveri ir jāinstalē vairākās darbībās, tāpēc jums būs vairākas reizes jānospiež poga Atjaunināt, līdz tiek instalēti visi tā komponenti.
Atruna: dažas šī rīka funkcijas nav bezmaksas.
2. Mainiet USB kontrollera enerģijas pārvaldības iestatījumus
Ja USB nedarbojas datorā, to var novērst, mainot enerģijas pārvaldības iestatījumus. Lai to izdarītu, rīkojieties šādi:
- Atveriet ierīču pārvaldnieku .
- Atrodiet sadaļu Universal Serial Bus kontrolleri un paplašiniet to.
- Ar peles labo pogu noklikšķiniet uz katra draivera ar nosaukumu USB Root Hub un atlasiet Rekvizīti .
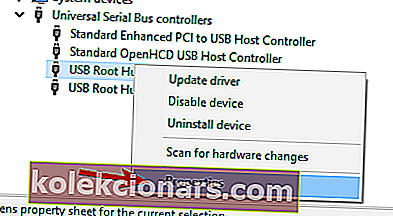
- Atveriet cilni Enerģijas pārvaldība . Pārbaudiet, vai nav pārbaudīta Atļaut datoram izslēgt šo ierīci, lai taupītu enerģiju . Ja tas ir atzīmēts, noņemiet atzīmi no tā. Noklikšķiniet uz Labi, lai saglabātu izmaiņas.
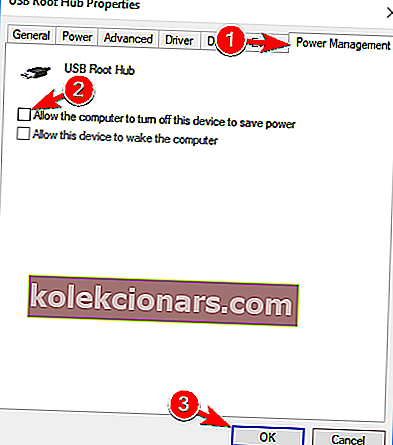
- Atkārtojiet procesu visiem USB Root Hub draiveriem.
- Restartējiet datoru.
3. Atinstalējiet USB kontrolieri
Daudzi lietotāji ziņoja, ka USB nedarbojas, un, lai novērstu šo problēmu, jums vienkārši jāpārinstalē USB kontrolieris, rīkojoties šādi:
- Atveriet ierīču pārvaldnieku .
- Atrodiet Universal Serial Bus kontrollerus un paplašiniet to.
- Ar peles labo pogu noklikšķiniet uz pirmā draivera sadaļā Universal Serial Bus un noklikšķiniet uz Atinstalēt .
- Atkārtojiet procesu visiem draiveriem sadaļā Universal Serial Bus .
- Restartējiet datoru.
4. Izslēdziet ātru palaišanu
Daži lietotāji ziņo, ka Windows 10 sāknēšana notiek pārāk ātri, un tāpēc nav pietiekami daudz laika, lai pirms sistēmas sāknēšanas tiktu atklātas ārējās ierīces.
Ja USB nedarbojas, jums vienkārši jāatspējo ātra startēšana, un to varat izdarīt, veicot šīs darbības:
- Atveriet vadības paneli un izvēlieties Enerģijas opcijas .
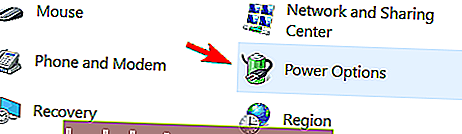
- Sānjoslā pa kreisi noklikšķiniet uz Izvēlieties barošanas pogu .
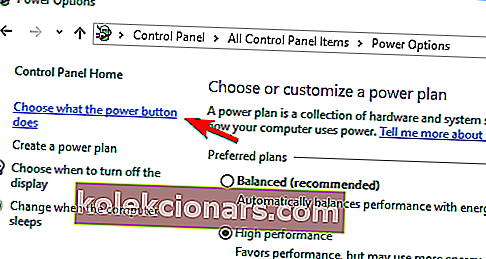
- Noklikšķiniet uz Mainīt iestatījumus, kas pašlaik nav pieejami .
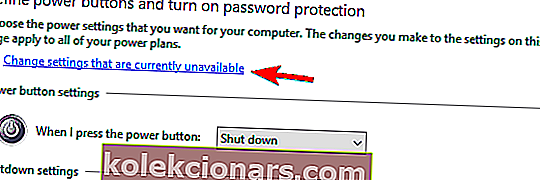
- Sadaļā Izslēgšanas iestatījumi atrodiet Ieslēgt ātru startēšanu un noņemiet atzīmi no tā. Tagad noklikšķiniet uz Saglabāt izmaiņas un esat pabeidzis.
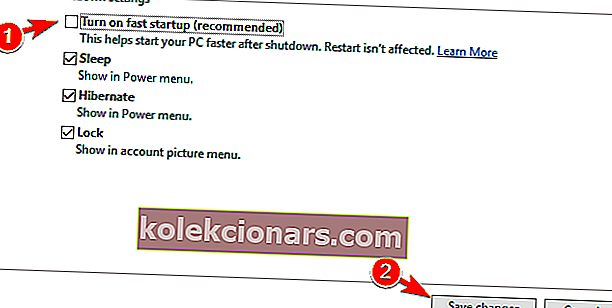
Pēc dažu lietotāju domām, jūs, iespējams, varēsit novērst šo problēmu, vienkārši atspējojot USB selektīvās apturēšanas funkciju. Lai to izdarītu, rīkojieties šādi:
- Atveriet barošanas opcijas un blakus pašreiz izvēlētajam plānam noklikšķiniet uz Mainīt plāna iestatījumus .
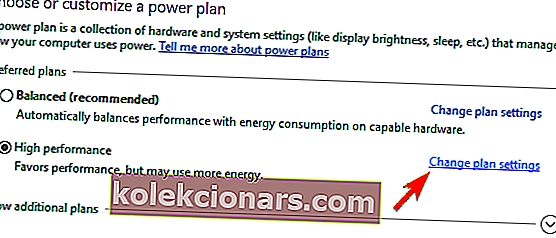
- Tagad noklikšķiniet uz Mainīt papildu enerģijas iestatījumus .
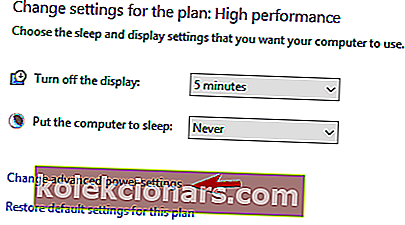
- Pārejiet uz USB iestatījumiem un iestatiet USB selektīvās apturēšanas iestatījumu uz Atspējots . Noklikšķiniet uz Lietot un Labi, lai saglabātu izmaiņas.
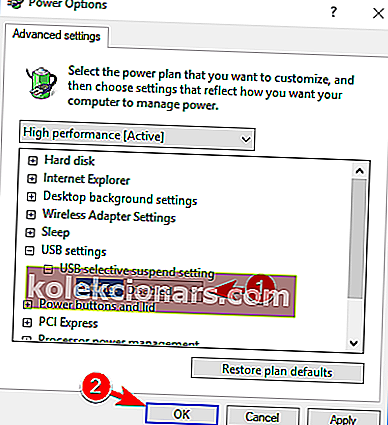
Vai nevarat atspējot ātro startēšanu? Nekrīti panikā! Šeit ir detalizēts ceļvedis problēmas novēršanai!
5. Izņemiet klēpjdatora akumulatoru
Ja USB nedarbojas jūsu klēpjdatorā, iespējams, varēsit novērst šo problēmu, noņemot klēpjdatora akumulatoru.
Pēc lietotāju domām, daudzi no viņiem novērsa problēmu, noņemot akumulatoru un turot nospiestu barošanas pogu 30 sekundes vai ilgāk.
To darot, kondensatori pilnībā izlādēsies. Daži lietotāji arī iesaka naktī atstāt jūsu klēpjdatoru izslēgtu bez akumulatora, lai kondensatori pilnībā izlādētos.
Pēc tam USB problēma ir pilnībā jāatrisina.
6. Mainiet savu reģistru
Pēc lietotāju domām, jūs, iespējams, varēsit novērst šo problēmu, vienkārši veicot pāris izmaiņas savā reģistrā. Ja USB nedarbojas, jums vienkārši jāveic šādas darbības:
- Nospiediet Windows taustiņu + R un ievadiet regedit . Tagad nospiediet taustiņu Enter vai noklikšķiniet uz Labi .
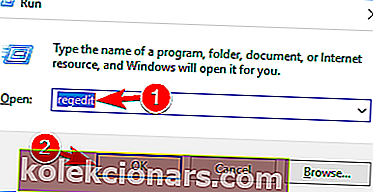
- Pēc izvēles: modificējot reģistru, var rasties dažādas problēmas, tādēļ ieteicams dublēt reģistru. To var izdarīt, noklikšķinot uz Fails> Eksportēt .
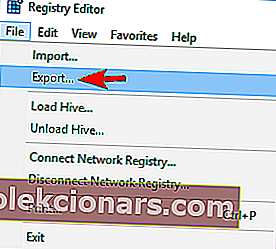 Tagad iestatiet Eksportēt diapazonu kā Visi un izvēlieties drošu atrašanās vietu. Ievadiet vajadzīgo faila nosaukumu un noklikšķiniet uz Saglabāt .
Tagad iestatiet Eksportēt diapazonu kā Visi un izvēlieties drošu atrašanās vietu. Ievadiet vajadzīgo faila nosaukumu un noklikšķiniet uz Saglabāt .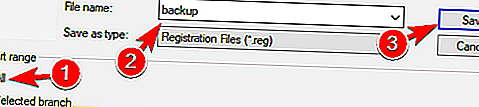 Gadījumā, ja pēc reģistra modificēšanas kaut kas noiet greizi, varat vienkārši palaist šo failu, lai atjaunotu to iepriekšējā stāvoklī.
Gadījumā, ja pēc reģistra modificēšanas kaut kas noiet greizi, varat vienkārši palaist šo failu, lai atjaunotu to iepriekšējā stāvoklī. - Kreisajā rūtī dodieties uz
HKEY_LOCAL_MACHINESYSTEMCurrentControlSetControlClass{4d36e965-e325-11ce-bfc1-08002be10318}. Jūsu datorā atslēgas nosaukums varētu būt nedaudz atšķirīgs, taču tam jāsākas ar 4d36e965 , tāpēc jūs to viegli atradīsit.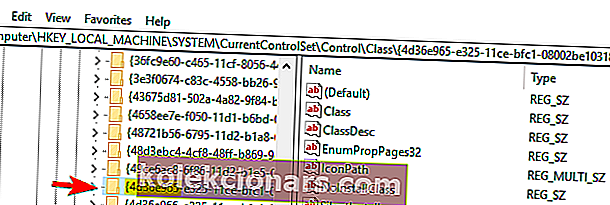
- Labajā rūtī atrodiet UpperFilter un LowerFilters un izdzēsiet tos. Ja šie ieraksti nav pieejami, šis risinājums neattiecas uz jums.
- Pēc failu dzēšanas restartējiet datoru.
Kad dators ir restartēts, USB portiem vajadzētu sākt strādāt bez problēmām.
Vai nevarat piekļūt reģistra redaktoram? Pārbaudiet šo rokasgrāmatu un ātri atrisiniet problēmu.
7. Atjauniniet USB Root Hub draiverus
Ja USB nedarbojas jūsu Windows 10 datorā, iespējams, problēmu var novērst, vienkārši atjauninot USB saknes centrmezgla draiveri. Tas ir diezgan vienkārši, un to varat izdarīt, veicot šīs darbības:
- Atveriet ierīču pārvaldnieku .
- Izvērsiet sadaļu Universal Serial Bus Controllers un ar peles labo pogu noklikšķiniet uz USB Root Hub . Izvēlnē izvēlieties Atjaunināt draiveri .
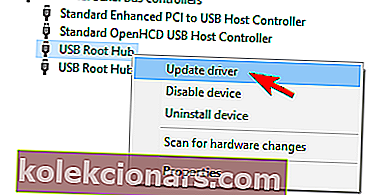
- Tagad atlasiet Meklēt automātiski, lai iegūtu atjauninātu draivera programmatūru . Windows automātiski instalēs nepieciešamos draiverus.
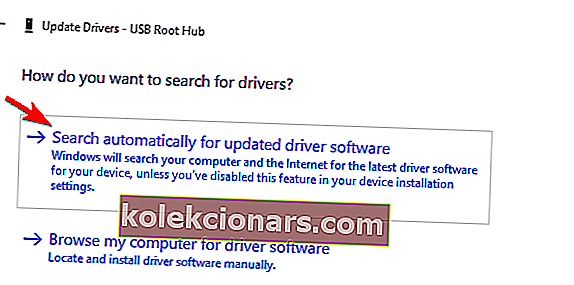
- Atkārtojiet šīs darbības visām datora USB Root Hub ierīcēm.
Pēc tam USB darbam vajadzētu atsākt darbu bez problēmām.
8. Instalējiet nepieciešamos atjauninājumus
Ja USB nedarbojas operētājsistēmā Windows 10, jūs, iespējams, varēsit novērst šo problēmu, vienkārši instalējot nepieciešamos atjauninājumus.
Vairumā gadījumu Windows 10 atjauninājumus instalēs automātiski, taču dažreiz jūs varat palaist garām svarīgu atjauninājumu. Tomēr jūs vienmēr varat manuāli pārbaudīt atjauninājumus, rīkojoties šādi:
- Atveriet lietotni Iestatījumi . Jūs varat darīt, ātri nospiežot Windows Key + I .
- Kad tiek atvērta lietotne Iestatījumi , dodieties uz sadaļu Atjaunināšana un drošība .
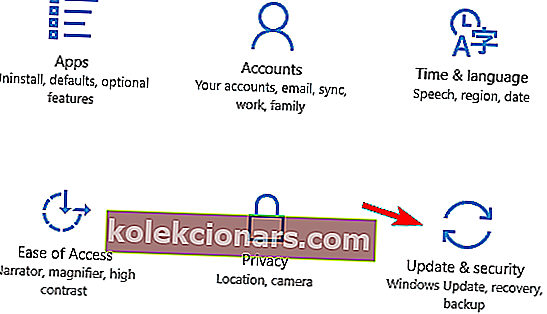
- Tagad noklikšķiniet uz pogas Pārbaudīt atjauninājumus . Windows tagad pārbaudīs un lejupielādēs pieejamos atjauninājumus.
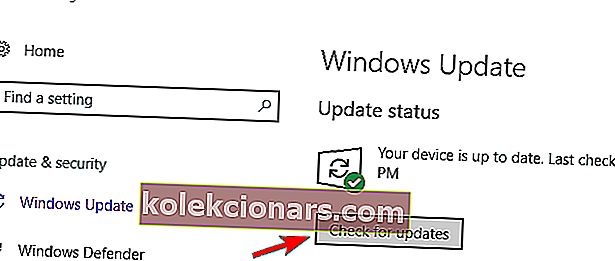
Pēc atjauninājumu lejupielādes jums vienkārši ir jārestartē dators, lai tos instalētu. Kad atjauninājumi ir instalēti, problēma ir pilnībā jāatrisina.
Tas ir viss, es ceru, ka vismaz daži no šiem risinājumiem jums bija noderīgi. Tomēr, ja jūsu USB darbojas, bet tas kļuva lēns, varat apskatīt mūsu rakstu par to, kā novērst lēnas USB problēmas sistēmā Windows 10.
Redaktora piezīme: šī ziņa sākotnēji tika publicēta 2019. gada aprīlī, un kopš tā laika tā ir atjaunota un atjaunināta 2020. gada jūnijā, lai nodrošinātu svaigumu, precizitāti un vispusību.
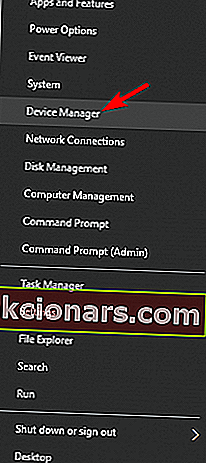
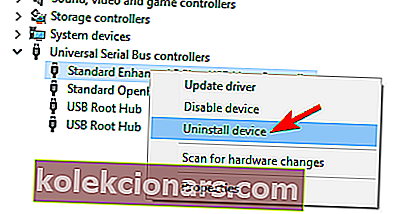



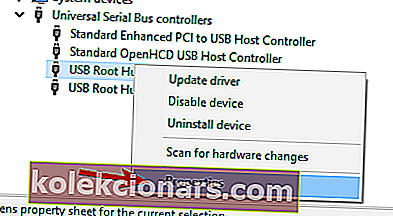
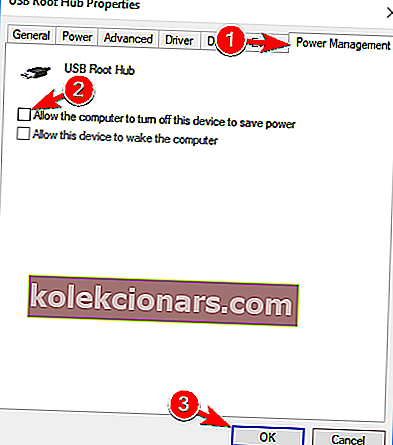
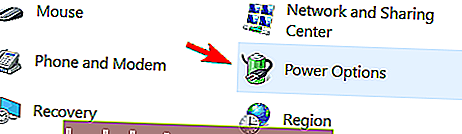
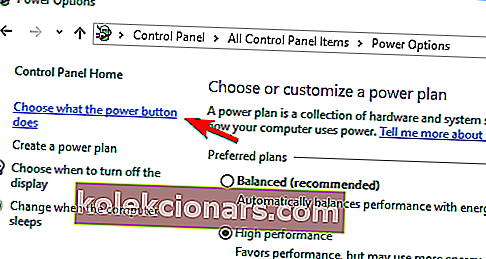
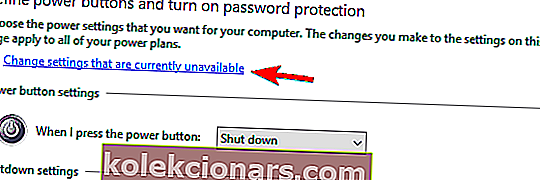
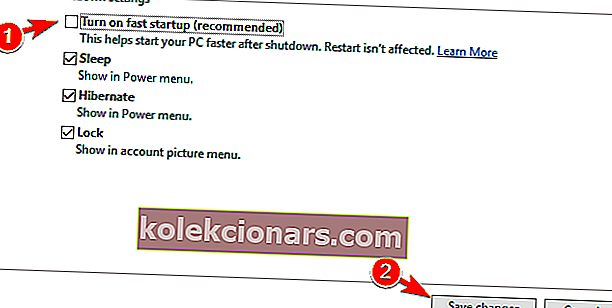
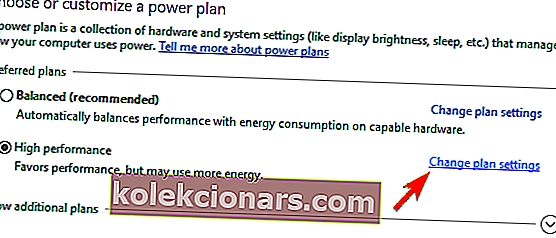
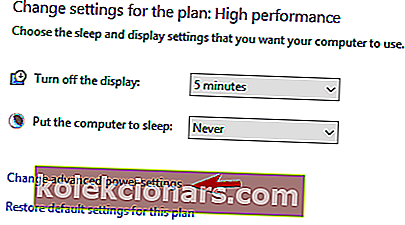
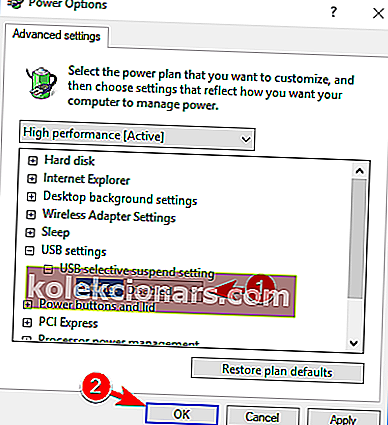
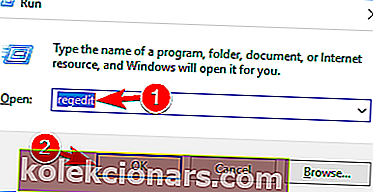
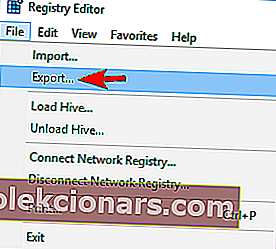 Tagad iestatiet Eksportēt diapazonu kā Visi un izvēlieties drošu atrašanās vietu. Ievadiet vajadzīgo faila nosaukumu un noklikšķiniet uz Saglabāt .
Tagad iestatiet Eksportēt diapazonu kā Visi un izvēlieties drošu atrašanās vietu. Ievadiet vajadzīgo faila nosaukumu un noklikšķiniet uz Saglabāt .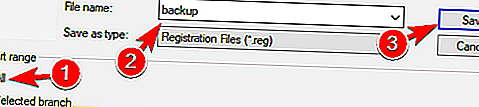 Gadījumā, ja pēc reģistra modificēšanas kaut kas noiet greizi, varat vienkārši palaist šo failu, lai atjaunotu to iepriekšējā stāvoklī.
Gadījumā, ja pēc reģistra modificēšanas kaut kas noiet greizi, varat vienkārši palaist šo failu, lai atjaunotu to iepriekšējā stāvoklī.