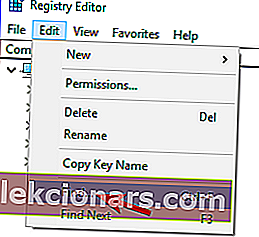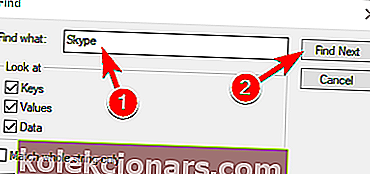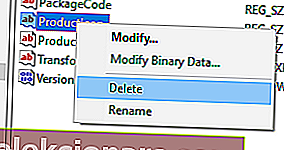- Skype ir viens no pasaulē visbiežāk izmantotajiem tērzēšanas rīkiem, kas ir populārs gan mājas lietotāju, gan uzņēmumu vidū.
- Ja kāda iemesla dēļ vēlaties atinstalēt Skype no sava datora, vienkārši veiciet tālāk norādītās darbības.
- Lai uzzinātu vairāk par šo apbrīnojamo rīku, apmeklējiet mūsu īpašo Skype lapu.
- Ja jums ir nepieciešamas vairāk ar datoru saistītas konsultācijas un ieteikumi, varat tos atrast mūsu lapā Pamācības.

Kā jūs zināt, ir divas Skype versijas, kuras varat palaist operētājsistēmā Windows 10. Viena ir īpaša lietotne, kuru varat lejupielādēt un instalēt no Microsoft veikala, un otra ir Windows 10 darbvirsmas lietotne, kuru var lejupielādēt no Skype vietne.
Kaut arī dažiem lietotājiem Skype lietotne nemaz nepatīk un viņi vēlas instalēt darbvirsmas versiju, citi vēlēsies, lai tā būtu otrādi.
Ja esat instalējis Skype un tagad vēlaties to noņemt, skatiet šo mazo ceļvedi, kur es jums parādīšu, kā atinstalēt Skype operētājsistēmā Windows 10 abām pieejamajām versijām.
Skype ir lieliska lietojumprogramma, taču daudziem lietotājiem ar to radās dažādas problēmas. Runājot par jautājumiem, šīs ir visizplatītākās problēmas, kas lietotājiem rodas ar Skype:
- Nevar atinstalēt Skype Windows 10 - daudzi lietotāji ziņoja, ka nespēj atinstalēt Skype savā datorā. Tā var būt liela problēma, taču šajā rakstā mēs parādīsim vairākas metodes, kuras varat izmantot Skype noņemšanai.
- Vecāku Skype versiju nevar noņemt - daudzi lietotāji ziņoja, ka vecāku Skype versiju nevar noņemt. Tā var būt nepatīkama problēma, taču jums vajadzētu būt iespējai to novērst, izmantojot kādu no mūsu risinājumiem.
- Atinstalēt Skype kļūdu 1603, 2503, 2738 - Vairāki lietotāji ziņoja par dažādām kļūdām, mēģinot noņemt Skype. Šīs kļūdas var traucēt atinstalēšanas procesu un novērst Skype noņemšanu.
- Atinstalējiet Skype rīkjoslas kļūdu 2738 - dažreiz, mēģinot noņemt Skype rīkjoslu, var parādīties noteiktas kļūdas. Tomēr problēmai vajadzētu pazust pēc Skype noņemšanas.
- Skype atinstalēšana uzkaras - daudzi lietotāji ziņoja, ka Skype atinstalēšana uzkaras viņu datorā. Ja jums ir tā pati problēma, vienkārši restartējiet atinstalēšanas procesu un pārbaudiet, vai tas palīdz.
Kā es varu atinstalēt Skype operētājsistēmā Windows 10?
- Ar peles labo pogu noklikšķiniet uz Skype ikonas un izvēlnē izvēlieties Atinstalēt
- Izmantojiet PowerShell
- Izmantojiet lietotni Iestatījumi
- Izmantojiet programmas un funkcijas
- Pilnībā noņemiet Skype no sava datora
1. Izmantojiet PowerShell
Ja vēlaties atinstalēt Skype, iespējams, to varēsit izdarīt, izmantojot PowerShell. Paturiet prātā, ka ar šo metodi var noņemt tikai Skype universālo versiju, nevis darbvirsmas lietojumprogrammu.
Ja vēlaties noņemt Skype darbvirsmas versiju, noteikti izmēģiniet citu risinājumu. Lai noņemtu Skype ar PowerShell, jums jādara šādi:
- Nospiediet Windows Key + S , ievadiet PowerShell un rezultātu sarakstā ar peles labo pogu noklikšķiniet uz PowerShell .
- Izvēlnē izvēlieties Palaist kā administratoram .
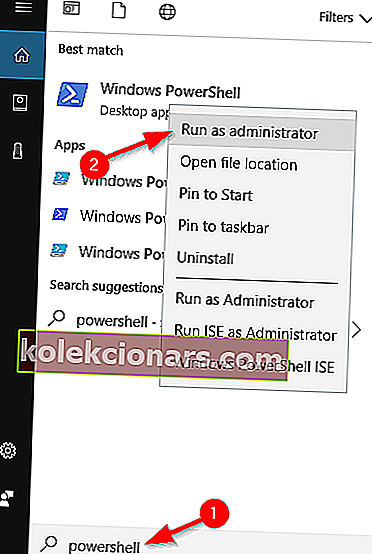
- Kad Powershell startē, ievadiet Get-AppxPackage * Microsoft.SkypeApp * | Noņemiet AppxPackage un nospiediet taustiņu Enter, lai to palaistu.
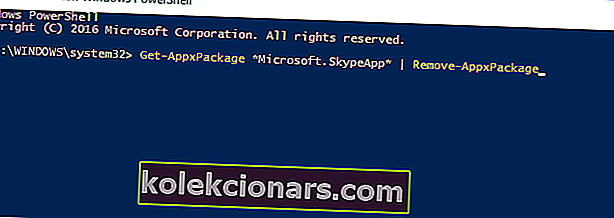
Pēc šīs komandas izpildes Skype universālā versija ir jāizdzēš no datora.
Ja PowerShell nedarbojas, vēl viena alternatīva Skype piespiedu noņemšanai ir izmantot īpašu atinstalētāju, kas ne tikai noņems pamata programmu, bet arī saistītos failus, mapes un atlikušos datus.
Viens lielisks piemērs ir Revo atinstalētājs, programmatūras lietderība, kas var izmantot visu iepriekš minēto un vēl vairāk. Tas darbojas ne tikai ar tādu programmatūru kā Skype, bet arī ar grūtākām programmām, piemēram, ar iepriekš instalētām Windows 10 programmām (bloatware), Store lietotnēm, pārlūka paplašinājumiem utt.
Šis rīks ir gan standarta, gan pārnēsājams, un jūs varat viegli notīrīt datoru pat no visgrūtākajām programmām, pat tādām kā Skype.

Revo atinstalētājs Pro
Izmantojot šo programmatūras risinājumu, noņemiet Skype no sava datora kopā ar visām pēdām, kas tur bijušas. Bezmaksas izmēģinājums Apmeklējiet vietni2. Ar peles labo pogu noklikšķiniet uz Skype ikonas un izvēlnē izvēlieties Atinstalēt
- Nospiediet Windows taustiņu + S un ievadiet skype . Ja jūsu sākuma izvēlnei ir piestiprināts Skype , jums vienkārši jāatver izvēlne Sākt, lai to atrastu.
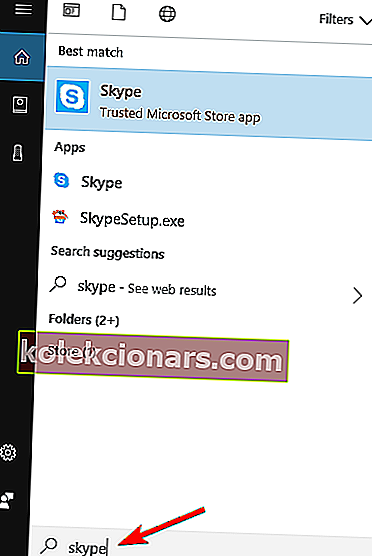
- Atrodiet Skype , ar peles labo pogu noklikšķiniet uz tā un izvēlnē izvēlieties Atinstalēt .
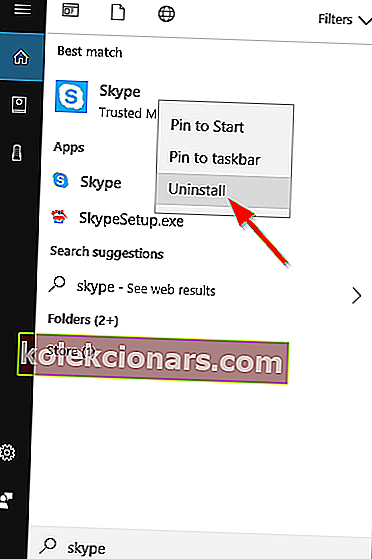
Ja mēģināt atinstalēt Skype darbvirsmas versiju, tiks atvērts logs Programmas un līdzekļi . Tur jums būs jāatrod Skype no lietotņu saraksta un veiciet dubultklikšķi uz tā, lai to noņemtu.
Lai iegūtu detalizētas instrukcijas, kā to izdarīt, pārbaudiet 3. risinājumu, lai iegūtu detalizētas instrukcijas.

Ja esat instalējis Skype lietotni un nepatika, kā tā izskatās vai darbojas, to atinstalēt ir ļoti vienkārši.
Ja mēģināt noņemt universālo Skype versiju, process ir vienkāršāks. Tā vietā, lai atvērtu logu Programmas un līdzekļi , jūs saņemsit dialoglodziņu, kurā jums jāapstiprina, vai vēlaties atinstalēt Skype.
Tagad jums vienkārši jānoklikšķina uz pogas Atinstalēt , un jūs noņemsit universālo Skype versiju.
Piezīme. Lietotājiem, kuri ir jauninājuši uz Windows 10, viņi var atrast Skype lietotni ekrānā Visas lietotnes.
Lielākā daļa lietotāju nezina, kā rīkoties, kad Windows taustiņš pārstāj darboties. Iepazīstieties ar šo rokasgrāmatu un ejiet soli priekšā.
3. Izmantojiet lietotni Iestatījumi
Ja vēlaties atinstalēt Skype, vislabāk rīkoties, izmantojot lietotni Iestatījumi. Lai atinstalētu Skype, izmantojot lietotni Iestatījumi, jums vienkārši jāveic šādas darbības:
- Atveriet lietotni Iestatījumi . To var izdarīt, nospiežot Windows Key + I saīsni.
- Kad tiek atvērta lietotne Iestatījumi , dodieties uz sadaļu Lietotnes .
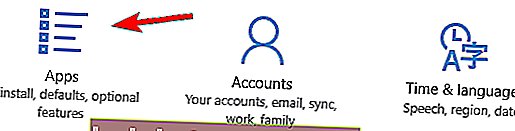
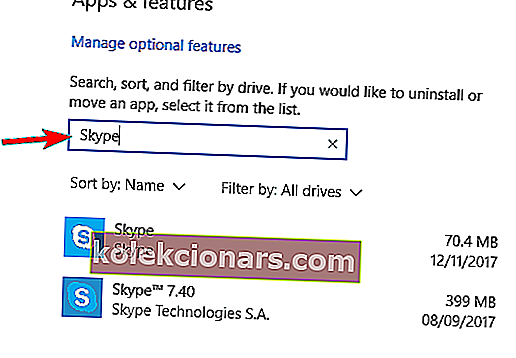
- Tagad parādīsies lietojumprogrammu saraksts. Sarakstā atlasiet Skype . Tagad noklikšķiniet uz pogas Atinstalēt . Vēlreiz noklikšķiniet uz pogas Atinstalēt .
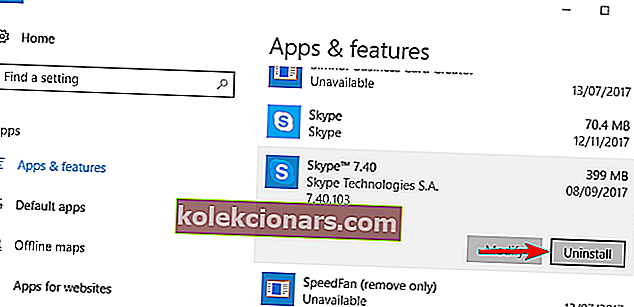 Piezīme. Skype var ātri atrast, iepriekš ievadot meklēšanas laukā Skype .
Piezīme. Skype var ātri atrast, iepriekš ievadot meklēšanas laukā Skype . - Izpildiet ekrānā redzamos norādījumus, lai noņemtu Skype.
Mums arī jāpiemin, ka ir ātrs veids, kā atvērt sadaļu Lietotnes. Lai to izdarītu, vienkārši veiciet šīs darbības:
- Nospiediet Windows taustiņu + X, lai atvērtu izvēlni Win + X. Šo izvēlni varat arī atvērt, ar peles labo pogu noklikšķinot uz pogas Sākt .
- Tagad izvēlnē atlasiet Lietotnes un funkcijas .

Pēc tam jums vajadzētu redzēt visu datorā instalēto programmu sarakstu.
Ja jums ir instalēta gan darbvirsmas, gan universālā versija, abus varat noņemt, izmantojot lietotni Iestatījumi.
Kā redzat, šī metode ir vienkārša un vienkārša, un tā ir ideāla, jo tā var no datora noņemt gan darbvirsmas, gan universālo Skype versiju.
4. Izmantojiet programmas un funkcijas
Vēl viens veids, kā noņemt Skype, ir izmantot programmu un programmu sīklietotni. Šī metode tika izmantota iepriekšējās Windows versijās, taču to joprojām varat izmantot operētājsistēmā Windows 10. Lai piekļūtu programmām un funkcijām, jums vienkārši jāveic šādas darbības:
- Nospiediet Windows taustiņš + S un ievadiet vadības paneli , kas meklēšanas joslā . Rezultātu sarakstā atlasiet Vadības panelis .
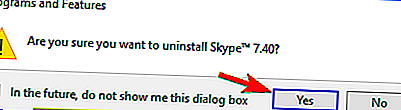
- Kad tiek atvērts vadības panelis , dodieties uz sadaļu Programmas un līdzekļi .
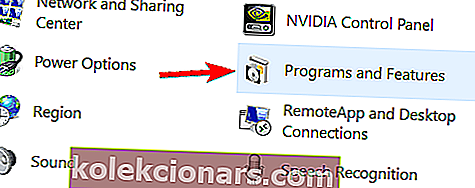
- Tagad jums vajadzētu redzēt visu instalēto darbvirsmas lietojumprogrammu sarakstu. Atrodiet Skype un veiciet dubultklikšķi uz tā.
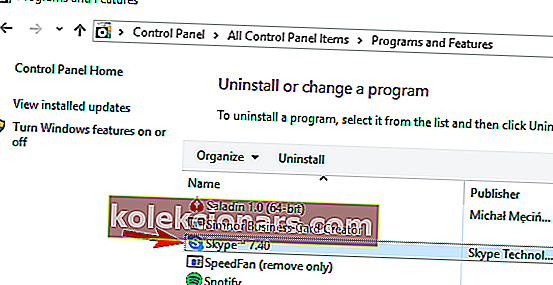
- Tagad parādīsies apstiprinājuma dialoglodziņš. Noklikšķiniet uz Jā, lai turpinātu.
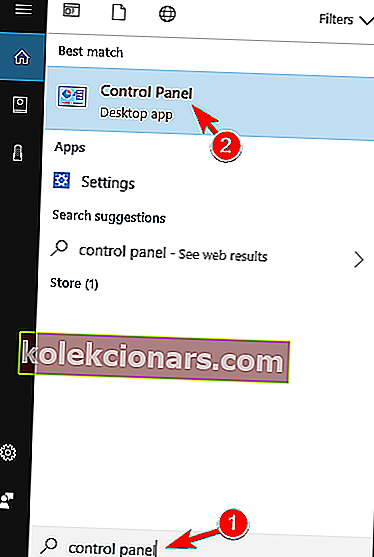
- Izpildiet ekrānā redzamos norādījumus, lai atinstalētu Skype.
Šī metode ir efektīva tāpat kā pirmā, taču, lai to izmantotu, vispirms jāsāk Vadības panelis. Tā rezultātā jums ir jāveic dažas papildu darbības, lai atvērtu sīklietotni Programs and Features.
Paturiet prātā, ka šī metode ļauj noņemt tikai darbvirsmas lietotnes. Tādēļ, ja jums ir instalēta universālā Skype versija, jūs nevarēsit to atinstalēt, izmantojot šo metodi.
Faktiski sarakstā jūs nevarēsit redzēt Skype universālo versiju. Ja vēlaties noņemt Skype universālo versiju, jums būs jāizmanto lietotne Iestatījumi vai jebkura cita metode, lai to noņemtu.
Ja vēlaties iegūt vairāk informācijas par to, kā atinstalēt programmas un lietotnes no vadības paneļa sistēmā Windows 10, skatiet šo detalizēto rokasgrāmatu.
Jūs nevarat atvērt vadības paneli? Apskatiet šo soli pa solim sniegto ceļvedi, lai atrastu risinājumu.
5. Pilnībā noņemiet Skype no sava datora
Ja vēlaties pilnībā noņemt Skype no sava datora, nepietiek tikai ar Skype atinstalēšanu. Pat pēc lietojumprogrammas atinstalēšanas, izmantojot kādu no iepriekšminētajām metodēm, datorā un reģistrā joprojām būs daži Skype faili.
Lai pilnībā noņemtu visus failus, kas saistīti ar Skype darbvirsmas versiju, jums jāveic šādas darbības:
- Izpildiet 3. risinājuma darbības, lai atinstalētu Skype darbvirsmas versiju.
- Tagad nospiediet Windows taustiņu + R un ievadiet % appdata% . Nospiediet taustiņu Enter vai noklikšķiniet uz Labi .
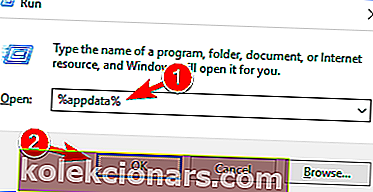
- Tagad atrodiet Skype direktoriju, ar peles labo pogu noklikšķiniet uz tā un izvēlieties Dzēst . Paturiet prātā, ka, noņemot šo direktoriju, tiks noņemti visi jūsu tērzēšanas žurnāli un saņemtie faili.
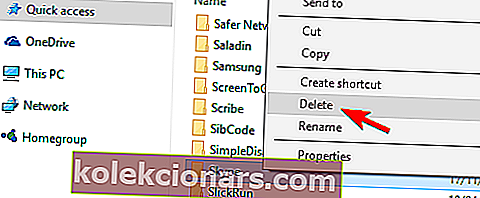 Ja vēlaties dublēt tērzēšanas žurnālus, jums jāatver Skype katalogs un jāatrod katalogs, kas nosaukts pēc jūsu Skype lietotājvārda. Tagad vienkārši nokopējiet šo failu drošā vietā. Pēc tam jūs varat izdzēst Skype direktoriju, un jūsu tērzēšanas vēsture paliks neskarta.
Ja vēlaties dublēt tērzēšanas žurnālus, jums jāatver Skype katalogs un jāatrod katalogs, kas nosaukts pēc jūsu Skype lietotājvārda. Tagad vienkārši nokopējiet šo failu drošā vietā. Pēc tam jūs varat izdzēst Skype direktoriju, un jūsu tērzēšanas vēsture paliks neskarta.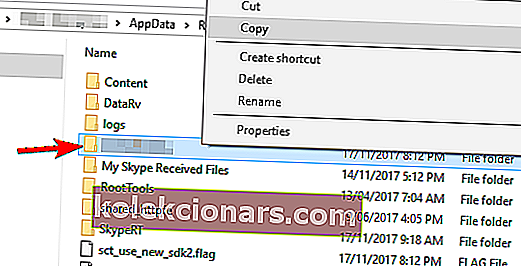
Tagad jums ir jāizdzēš visi atlikušie faili no Skype direktorija. Lai to izdarītu, vienkārši veiciet šīs darbības:
- Dodieties uz direktoriju C: Program Files (x86) .
- Sarakstā atrodiet Skype direktoriju, ar peles labo pogu noklikšķiniet uz tā un izvēlnē izvēlieties Dzēst .
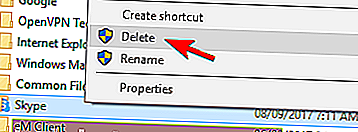
Noņemiet programmatūras pārpalikumus no sava Windows 10 datora, veicot šīs apbrīnojamās rokasgrāmatas vienkāršās darbības!
Pēdējā solī jums ir jāizdzēš visi Skype reģistra ieraksti no datora. Šī, iespējams, ir vismodernākā risinājuma daļa, tāpēc uzmanīgi izpildiet norādījumus. Lai noņemtu Skype reģistra ierakstus, rīkojieties šādi:
- Nospiediet Windows taustiņu + R un ievadiet regedit . Nospiediet taustiņu Enter vai noklikšķiniet uz Labi .
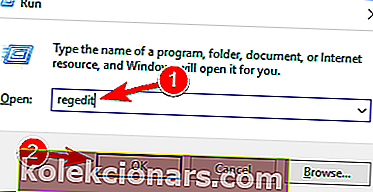
- Piezīme. Reģistra pārveidošana var izraisīt dažas problēmas ar datoru, ja to nedarāt pareizi, tāpēc pirms izmaiņu veikšanas ieteicams eksportēt reģistru. Lai to izdarītu, vienkārši noklikšķiniet uz Fails> Eksportēt uz reģistra redaktorā .
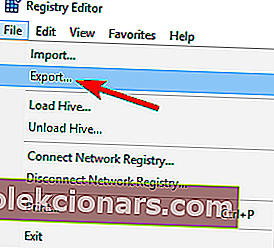 Iestatiet Eksportēt diapazonu kā Visu , ievadiet vajadzīgo nosaukumu, izvēlieties drošu atrašanās vietu un pēc tam noklikšķiniet uz pogas Saglabāt .
Iestatiet Eksportēt diapazonu kā Visu , ievadiet vajadzīgo nosaukumu, izvēlieties drošu atrašanās vietu un pēc tam noklikšķiniet uz pogas Saglabāt .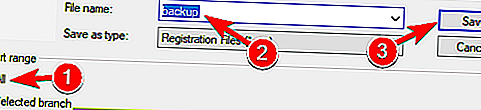 Ja pēc reģistra modificēšanas kaut kas noiet greizi, jūs vienmēr varat palaist tikko izveidoto failu, lai atjaunotu reģistru sākotnējā stāvoklī.
Ja pēc reģistra modificēšanas kaut kas noiet greizi, jūs vienmēr varat palaist tikko izveidoto failu, lai atjaunotu reģistru sākotnējā stāvoklī. - Nospiediet Ctrl + F in reģistra redaktorā vai doties uz Edit> Find .
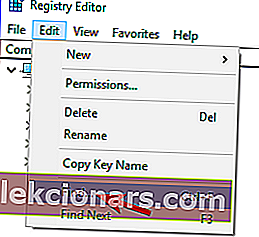
- Ievades laukā ievadiet Skype un noklikšķiniet uz Atrast nākamo .
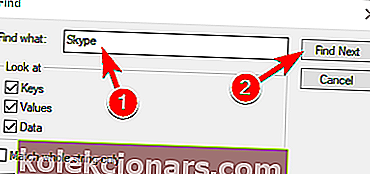
- Tagad jums ir jāizdzēš visi ieraksti, kuros minēta Skype. Lai to izdarītu, vienkārši atlasiet šo ierakstu, ar peles labo pogu noklikšķiniet uz tā un izvēlieties Dzēst . Kad parādās apstiprinājuma ziņojums, noklikšķiniet uz Jā .
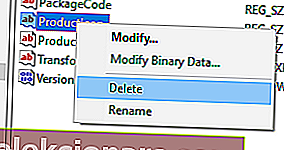
- Tagad atkārtojiet 2. un 3. darbību, lai atrastu citu ar Skype saistītu ierakstu. Dzēsiet šo ierakstu un atkārtojiet šīs darbības, līdz visi Skype ieraksti tiek noņemti no jūsu reģistra. Paturiet prātā, ka jūsu reģistrā var būt vairāk nekā 50 Skype ierakstu, tāpēc šis process var aizņemt kādu laiku.
Ja nevarat rediģēt Windows 10 reģistru, izlasiet šo ērto rokasgrāmatu un atrodiet ātrākos problēmas risinājumus.
Vai nevarat piekļūt reģistra redaktoram? Lietas nav tik biedējošas, kā šķiet. Pārbaudiet šo rokasgrāmatu un ātri atrisiniet problēmu.
Ja rodas kādas problēmas pēc tam noņemot šos ierakstus, varat viegli atjaunot tos palaižot failu, kuru izveidojāt 2. darbībā . Tas ir uzlabots risinājums, taču, ja vēlaties pilnībā noņemt Skype, tas varētu būt pareizais veids, kā to izdarīt.
Ja vēlaties programmatūras risinājumu, kas automātiski iztīrīs jūsu reģistru, skatiet šo pilnu sarakstu ar labākajiem šobrīd pieejamajiem reģistra tīrīšanas līdzekļiem.
Skype ir lieliska lietojumprogramma, taču, ja jums ir problēmas ar to un vēlaties to noņemt, izmēģiniet kādu no mūsu risinājumiem.
Ja jums ir kādi citi jautājumi vai ierosinājumi, droši atstājiet tos komentāru sadaļā zemāk.
FAQ: Uzziniet vairāk par Skype
- Kāpēc es varu izmantot Skype?
Visbiežāk Skype tiek izmantots kā balss tērzēšanas rīks.
- Ko es varu izmantot Skype vietā?
Ir daudz programmatūras rīku, kurus varat izmantot Skype vietā.
- Vai Skype ir bezmaksas?
Pamata izdevums mājas lietotājiem ir pilnīgi bezmaksas.
Redaktora piezīme. Šis ziņojums sākotnēji tika publicēts 2019. gada martā, un kopš tā laika tas ir atjaunināts un atjaunināts 2020. gada jūlijā, lai iegūtu svaigumu, precizitāti un vispusību.
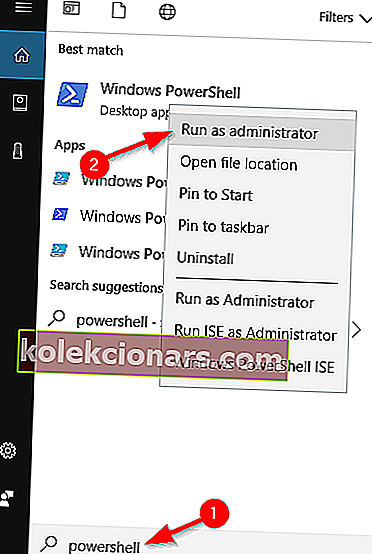
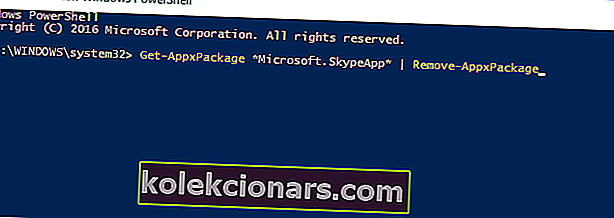
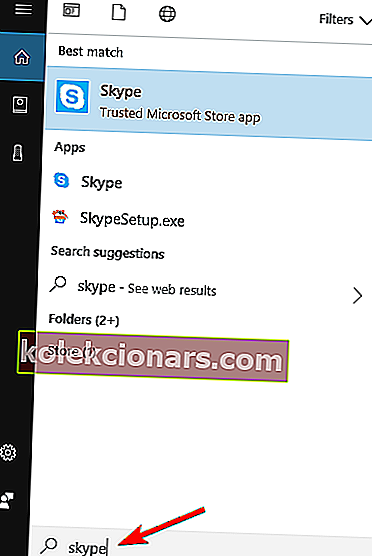
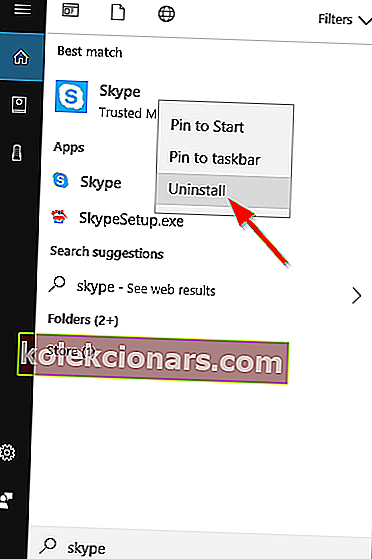
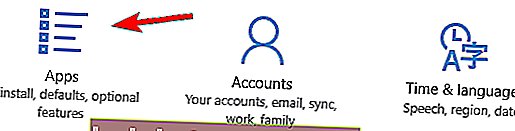
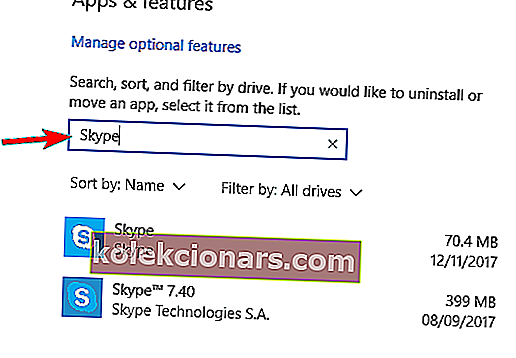
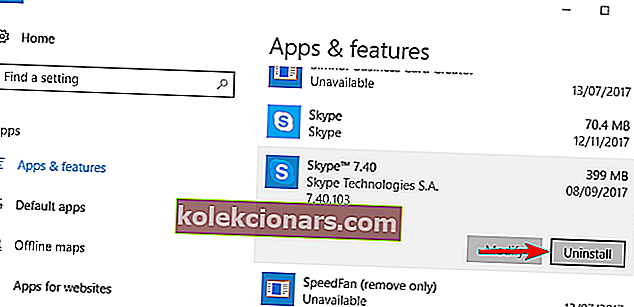 Piezīme. Skype var ātri atrast, iepriekš ievadot meklēšanas laukā Skype .
Piezīme. Skype var ātri atrast, iepriekš ievadot meklēšanas laukā Skype .
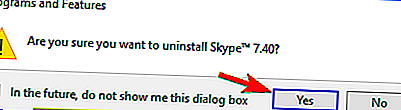
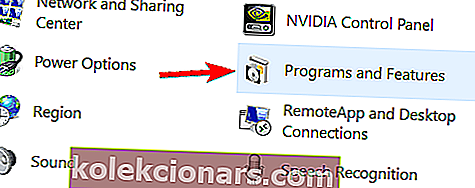
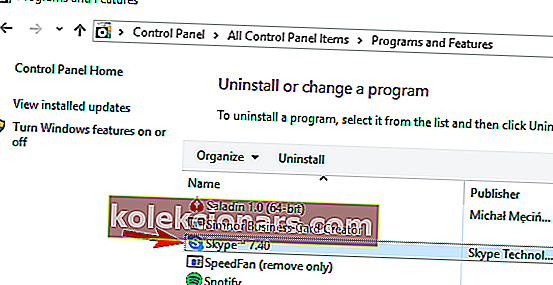
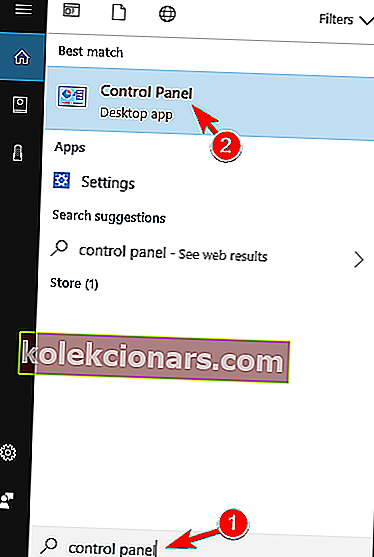
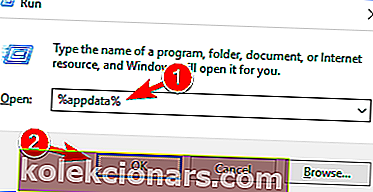
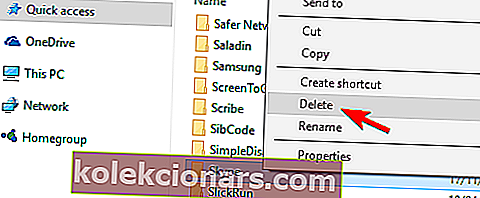 Ja vēlaties dublēt tērzēšanas žurnālus, jums jāatver Skype katalogs un jāatrod katalogs, kas nosaukts pēc jūsu Skype lietotājvārda. Tagad vienkārši nokopējiet šo failu drošā vietā. Pēc tam jūs varat izdzēst Skype direktoriju, un jūsu tērzēšanas vēsture paliks neskarta.
Ja vēlaties dublēt tērzēšanas žurnālus, jums jāatver Skype katalogs un jāatrod katalogs, kas nosaukts pēc jūsu Skype lietotājvārda. Tagad vienkārši nokopējiet šo failu drošā vietā. Pēc tam jūs varat izdzēst Skype direktoriju, un jūsu tērzēšanas vēsture paliks neskarta.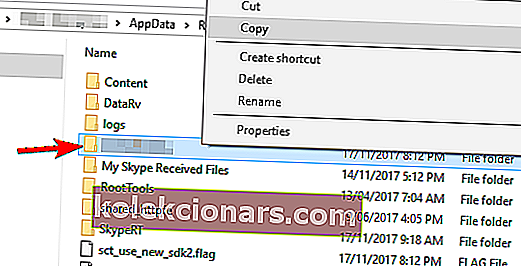
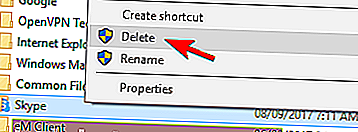
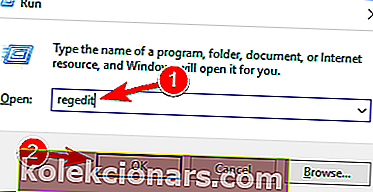
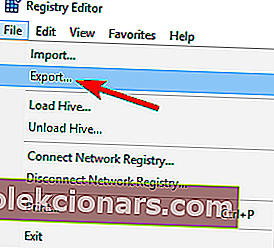 Iestatiet Eksportēt diapazonu kā Visu , ievadiet vajadzīgo nosaukumu, izvēlieties drošu atrašanās vietu un pēc tam noklikšķiniet uz pogas Saglabāt .
Iestatiet Eksportēt diapazonu kā Visu , ievadiet vajadzīgo nosaukumu, izvēlieties drošu atrašanās vietu un pēc tam noklikšķiniet uz pogas Saglabāt .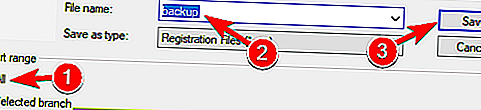 Ja pēc reģistra modificēšanas kaut kas noiet greizi, jūs vienmēr varat palaist tikko izveidoto failu, lai atjaunotu reģistru sākotnējā stāvoklī.
Ja pēc reģistra modificēšanas kaut kas noiet greizi, jūs vienmēr varat palaist tikko izveidoto failu, lai atjaunotu reģistru sākotnējā stāvoklī.