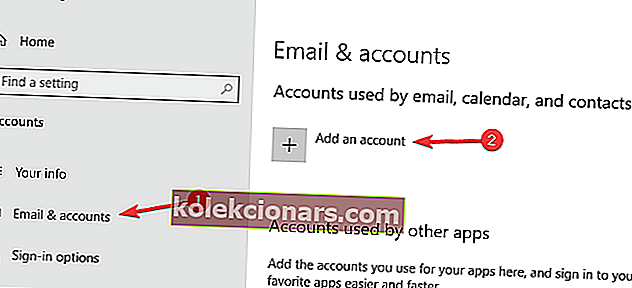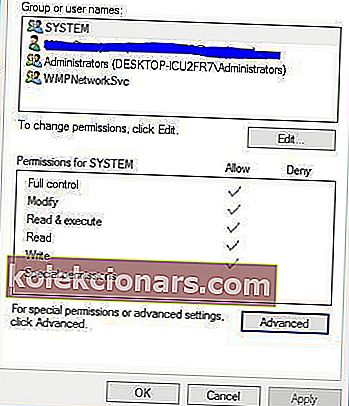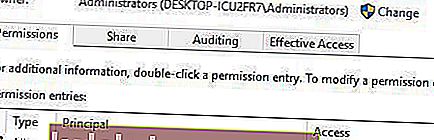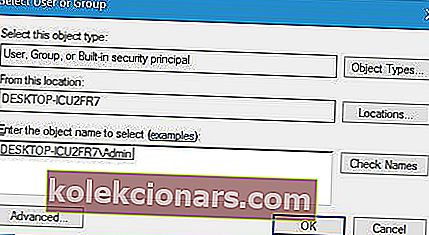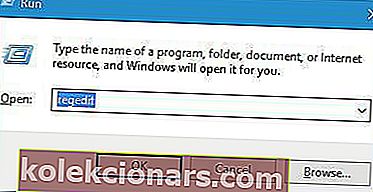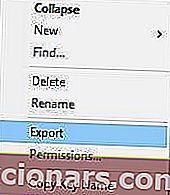- Vairāku e-pasta adrešu izmantošana vienā programmā ir viegli izdarāma, pateicoties visiem tiem e-pasta klientiem, kas šajās dienās ir pieejami. Runājot par to, lietotājiem parasti ir lielas cerības uz programmu Outlook.
- Kad kļūda nav pieejama, piekļūstot Outlook datu failam, varat izveidot jaunu Outlook profilu vai pārvietot datu failu uz noklusējuma vietu.
- Raksts ir daļa no daudz liela mezgla, kas īpaši paredzēts sistēmas failu problēmu risināšanai, tāpēc noteikti apmeklējiet to.
- Šī nav vienīgā reize, kad esat e-pasta klients, kas nedarbojas pareizi. Tomēr lielāko daļu kļūmju var novērst, izmantojot risinājumus no mūsu īpašā Outlook kļūdu centra.

Mēs sūtām e-pastus gandrīz katru dienu, un, lai gan daži lietotāji izvēlas izmantot tīmekļa pastu, citi izmanto e-pasta klientus. Viens no populārākajiem e-pasta klientiem operētājsistēmā Windows 10 ir Outlook.
Tā kā tajā ir daudzas funkcijas un ļoti laba daudzpusība, kas pārsniedz vienkāršu e-pasta klientu, programma Outlook kļuva par lietotni, kas ir atvērta daudziem lietotājiem.
Nesen daudzi no viņiem ir ziņojuši, ka , lietojot to, Outlook datu failam nevar piekļūt kļūdas ziņojumam. Tas ir liels jautājums, un šodien mēs to pievērsīsimies.
Kā novērst Outlook datu faila kļūdu sistēmā Windows 10? Jūs varat viegli atrisināt problēmu, izveidojot jaunu Outlook profilu. Ja tas neatrisina problēmu, izmantojiet opciju Labot vai iestatiet jaunu pst failu.
Lai iegūtu papildinformāciju par to, kā to izdarīt, skatiet zemāk esošo rokasgrāmatu.
Kā es varu atrisināt Outlook datu failu nevar piekļūt kļūda?
1. Izveidojiet jaunu Outlook profilu
Viens no šīs kļūdas novēršanas veidiem ir jauna Outlook profila izveide. Lai to izdarītu, rīkojieties šādi:
- Nospiediet Windows Key + X, lai atvērtu izvēlni Win + X, un sarakstā izvēlieties Iestatījumi .
- Jo iestatījumi noklikšķiniet uz Konti> E-pasts un konti .
- Noklikšķiniet uz pogas Pievienot kontu .
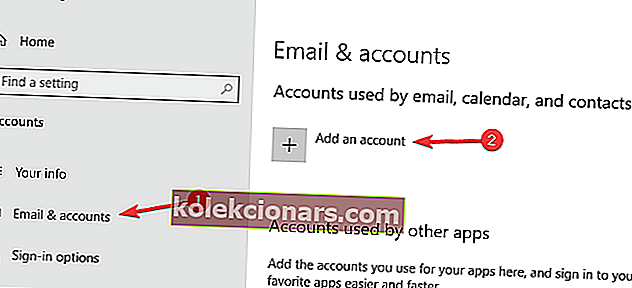
- Tiks parādīts logs Pievienot kontu . Atlasiet opciju E-pasta konts , ievadiet sava profila vārdu un nepieciešamo konta informāciju. Noklikšķiniet uz Tālāk .
- Noklikšķiniet uz Pabeigt, un jūsu konts tiks izveidots.
Šis process ir automātisks, un pēc noklusējuma tas izveidos IMAP kontu, ja e-pasta serveris to atbalsta. Ja vēlaties, varat manuāli konfigurēt savu e-pasta kontu, taču, pirms to varat izdarīt, jums jāatrod jūsu Outlook datu fails.
Lai to izdarītu, rīkojieties šādi:
- Atveriet vadības paneli un noklikšķiniet uz Lietotāju konti> Pasts .
- Kad tiek atvērts logs Pasta iestatīšana , noklikšķiniet uz pogas Rādīt profilus .
- Atlasiet pašreizējo Outlook profilu un noklikšķiniet uz Rekvizīti .
- Noklikšķiniet uz pogas Datu faili .
- Konta iestatījumi tagad parādīsies logs. Atveriet cilni Datu faili . Jums vajadzētu redzēt datu faila nosaukumu un atrašanās vietu. Atcerieties datu faila atrašanās vietu, jo tā būs nepieciešama vēlākām darbībām.
Lai manuāli konfigurētu e-pasta kontu, rīkojieties šādi:
- Atveriet vadības paneli un atlasiet Lietotāju konti> Pasts .
- Noklikšķiniet uz pogas Pievienot .
- Ievadiet profila nosaukumu un noklikšķiniet uz Labi .
- Logā Pievienot jaunu kontu atlasiet Manuāli konfigurēt servera iestatījumus vai papildu serveru tipus un noklikšķiniet uz Tālāk .
- Dialoglodziņā Izvēlieties pakalpojumu atlasiet Interneta e-pasts un noklikšķiniet uz Tālāk .
- Interneta e-pasta iestatījumu logā ievadiet sava konta datus .
- Sadaļā Piegādāt jaunus ziņojumus sadaļā atlasiet Esošais Outlook datu fails , noklikšķiniet uz Pārlūkot un atrodiet savu datu failu.
- Noklikšķiniet uz Tālāk, un jūsu jaunais Outlook profils ir veiksmīgi jāizveido.
Daži lietotāji iesaka arī izveidot jaunu datu failu un izdzēst Outlook profilu, pirms izveidojat jaunu un saistāt to ar datu failu. Jauna profila izveide noņems visus iestatījumus, taču tam vajadzētu novērst kļūdu.
Vai meklējat vienkārši lietojamu e-pasta klientu? Jums jāizmēģina dažas no šīm lietojumprogrammām!
2. Pārvietojiet datu failu uz noklusējuma vietu

Pēc lietotāju domām, ja saņemat Outlook datu failu, nevar piekļūt kļūdas ziņojumam, ieteicams mēģināt pārvietot datu failu uz citu vietu.
Daži no viņiem ziņoja, ka faila pārvietošana problēmu neatrisināja, taču pēc faila pārvietošanas atpakaļ sākotnējā vietā un datora restartēšanas kļūda tika pilnībā novērsta.
3. Izmantojiet opciju Remonts
Viens no šīs problēmas novēršanas veidiem ir opcijas Remonts izmantošana. Šī opcija atrodas vadības panelī> Pasts , un viss, kas jums jādara, ir atlasīt opciju R epair un gaidīt, kamēr labošanas process labo programmu Outlook.
Pēc tam šī kļūda būtu jānovērš.
4. Pārbaudiet piegādes vietu
Lietotāji ziņoja, ka šī kļūda var rasties, ja piegādes vieta nav pareiza. Parasti e-pasta ziņojumi jāglabā mapē Personal FolderInbox , taču, ja šī atrašanās vieta nav pareiza, jums tā būs jāmaina manuāli.
Daži lietotāji ziņoja, ka piegādes vieta noteiktiem kontiem pat nav iestatīta, tāpēc jums tā būs jāievada manuāli. Vienkārši atveriet Konta iestatījumi> E-pasta konti un noklikšķiniet uz pogas Mainīt atrašanās vietu .
Noteikti ievadiet pareizo piegādes vietu. Pēc pareizas piegādes vietas iestatīšanas šī kļūda ir jānovērš.
5. Iestatiet mapi Iesūtne
Šī kļūda var parādīties mapē Iesūtne nav norādīta. Lai novērstu šo problēmu, rīkojieties šādi:
- Dodieties uz Fails> Konta iestatījumi> Konta iestatījumi .
- Noklikšķiniet uz Mainīt mapi un noklikšķiniet uz + blakus mapes nosaukumam, lai to izvērstu.
- Noklikšķiniet uz Iesūtne un noklikšķiniet uz Labi.
- Aizveriet konta iestatījumus un noklikšķiniet uz pogas Sūtīt un saņemt .
Daži lietotāji apgalvo, ka jūs varat novērst šo problēmu, vienkārši atlasot citu mapi un saglabājot izmaiņas. Pēc tam atlasiet sākotnējo mapi Iesūtne un vēlreiz saglabājiet veiktās izmaiņas.
Vēl viens ieteiktais risinājums ir izveidot un izmantot citu mapi e-pastu glabāšanai. Ja viss darbojas, izdzēsiet šo mapi un pārbaudiet, vai problēma ir atrisināta. Mēs nezinām, vai šis risinājums darbojas, taču tas nenozīmē, ka jums to nevajadzētu izmēģināt.
Nepieciešams atspējot fokusēto iesūtni programmā Outlook? Šeit ir labākais veids, kā to izdarīt!
6. Iestatiet jauno pst failu
Lai novērstu šo problēmu, iespējams, būs jāiestata jauns pst fails. Protams, jūs varat izmantot vecā pst faila kopiju, ja vēlaties saglabāt savus datus. Lai to izdarītu, vienkārši atrodiet savu pst failu un izveidojiet tā kopiju.
Atveriet cilni E-pasts , atlasiet Mainīt mapi un noņemiet veco pst failu. Pievienojiet jaunu pst failu un restartējiet programmu Outlook. Ja vecā pst faila kopijas izmantošana problēmu neatrisina, ieteicams izveidot pilnīgi jaunu pst failu.
Lai izveidotu jaunu pst failu, rīkojieties šādi:
- Dodieties uz Fails> Konta iestatījumi un atlasiet vajadzīgo kontu.
- Noklikšķiniet uz Mainīt mapi> Izveidot jaunu Outlook datu failu . Ievadiet vajadzīgo vārdu.
- Noklikšķiniet uz ikonas + un izvēlieties Iesūtne . Jums vajadzētu redzēt jaunu ceļu, kas pievienots zem pogas Mainīt mapi .
Daži lietotāji iesaka izveidot jaunu pst failu un pēc tam iestatīt veco pst failu kā noklusējuma failu. Pēc viņu domām, šī metode daudziem atrisināja problēmu, tāpēc droši izmēģiniet to.
7. Manuāli ievadiet datu faila atrašanās vietu

Tikai daži lietotāji ziņoja, ka nespēj mainīt datu faila atrašanās vietu. Pēc viņu domām, pēc jauna lietotāja konta izveides viņi nevar atrast datu failu, jo poga Pārlūkot ir pelēka.
Par laimi, jūs varat apiet šo problēmu, vienkārši manuāli ievadot datu faila atrašanās vietu. Pēc tam jums jāspēj saglabāt iestatījumus un novērst problēmu.
8. Remonts Outlook datu failus
Ja saņemat Outlook datu failu, nevar piekļūt kļūda, ieteicams mēģināt salabot datu failu.
Paturiet prātā, ka, ja izmantojat Microsoft Exchange kontu, varat vienkārši noņemt datu failu un tas būtu automātiski jāatjauno.
Ja neizmantojat Microsoft Exchange, jums būs jāveic šādas darbības:
- Dodieties uz Outlook instalācijas direktoriju un palaidiet failu scanpst.exe .
- Pēc programmas palaišanas laukā Ievadīt skenējamā faila nosaukumu ievadiet .pst faila nosaukumu vai noklikšķiniet uz pogas Pārlūkot un manuāli atrodiet failu.
- Lai sāktu skenēšanu, noklikšķiniet uz pogas Sākt .
- Ja skenēšanas atrod kādas problēmas, noklikšķiniet uz labošanas pogu, lai noteiktu tos.
Lūk, kā konfigurēt Windows Live Mail programmai Outlook operētājsistēmā Windows 10
9. Pārliecinieties, ka opcijas Sūtīt kā un Sūtīt vārdā nav ieslēgtas
Pēc lietotāju domām, Exchange ir dažas problēmas ar opcijām Sūtīt kā un Sūtīt vārdā, un, ja abas šīs opcijas ir ieslēgtas, rodas šī kļūda.
Viens no ātrākajiem veidiem, kā novērst šo problēmu, ir atspējot opciju Sūtīt kā vai Sūtīt vārdā . Pēc tam to vajadzētu atrisināt.
10. Pārliecinieties, ka jums pieder datu faila īpašumtiesības
Lietotāji ziņoja, ka Outlook datu failam nevar piekļūt. Tiek parādīta kļūda, ja jums nav datu faila īpašumtiesību. Lai novērstu šo problēmu, jums jāiegūst šī faila īpašumtiesības. Lai to izdarītu, rīkojieties šādi:
- Atrodiet savu datu failu un ar peles labo pogu noklikšķiniet uz tā. Izvēlnē izvēlieties Rekvizīti .
- Iet uz Sec urity cilni un noklikšķiniet uz Advanced pogas.
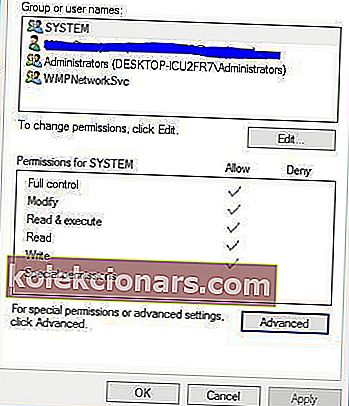
- Pārbaudiet sadaļu Īpašnieks . Ja īpašniekam ir iestatīts nezināms lietotāja vārds, noklikšķiniet uz saites Mainīt .
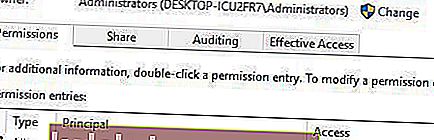
- Laukā Ievadiet objekta nosaukumu atlasiet ievadiet savu lietotāja vārdu un noklikšķiniet uz Pārbaudīt nosaukumus . Ja jūsu lietotājvārds ir pareizs, noklikšķiniet uz Labi, lai saglabātu izmaiņas.
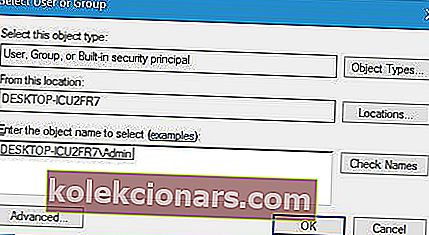
- Īpašnieka sadaļa tiks mainīta. Noteikti piešķiriet pilnīgu kontroli savam lietotāja kontam. Noklikšķiniet uz Lietot un Labi, lai saglabātu izmaiņas.
Pēc datu faila īpašumtiesību iegūšanas kļūda ir pilnībā jānovērš.
Vai jums ir jāpārņem faila vai mapes īpašumtiesības? Lūk, kā to izdarīt kā profesionāli!
11. Palaidiet testa konta iestatījumus
Daži lietotāji apgalvo, ka ir novērsuši šo problēmu, vienkārši palaižot testa konta iestatījumus. Šī funkcija pārbaudīs jūsu iestatījumus un novērsīs visas iespējamās kļūdas, tāpēc noteikti izmēģiniet to.
12. Atspējojiet kešatmiņā saglabāto apmaiņas režīmu
Dažreiz kešatmiņā saglabāts apmaiņas režīms var traucēt programmu Outlook un izraisīt kļūdu Outlook datu failā . Jums vajadzētu būt iespējai novērst šo kļūdu, atspējojot kešatmiņas apmaiņas režīmu. Lai to izdarītu, rīkojieties šādi:
- Atveriet vadības paneli un dodieties uz cilni Mail> Email Accounts> Email .
- Atlasiet savu e-pasta kontu un noņemiet atzīmi no izvēles rūtiņas Izmantot kešatmiņas apmaiņas režīmu .
- Pēc tam vienkārši noklikšķiniet uz Tālāk un Pabeigt un restartējiet programmu Outlook.
Vai vēlaties atbrīvoties no nevēlamiem e-pastiem? Izmēģiniet kādu no šiem pretvīrusu rīkiem, izmantojot antispam funkciju!
13. Beigt visus ar Outlook saistītos procesus
Dažreiz citi Outlook procesi var traucēt programmu Outlook un izraisīt šīs kļūdas parādīšanos. Jūs varat viegli novērst šo problēmu, palaižot uzdevumu pārvaldnieku un beidzot visus ar programmu Outlook saistītos procesus.
Vienkārši nospiediet Ctrl + Shift + Esc, lai palaistu uzdevumu pārvaldnieku. Pēc uzdevumu pārvaldnieka palaišanas pabeidziet visus ar programmu Outlook saistītos procesus.
Turklāt jums ir jāpārtrauc visi procesi, kuru nosaukumos ir Communicator, Lync, ucmapi vai Outlook. Pēc to aizvēršanas restartējiet programmu Outlook un pārbaudiet, vai problēma ir atrisināta.
Īpašs risinājums - IMAP konts programmā Outlook (pārvietoti dati)
1. Rediģējiet savu reģistru
Tas ir uzlabots risinājums, kas prasa pārveidot jūsu reģistru. Reģistra maiņa var izraisīt problēmas ar noteiktu programmatūru, ja to nedarāt pareizi, tāpēc esiet īpaši piesardzīgi.
Šis risinājums ir piemērots, ja programmā Outlook izmantojat IMAP kontu un datu failu pārvietojāt uz jaunu vietu. Lai novērstu šo problēmu, jums ir jārediģē reģistrs, rīkojoties šādi:
- Nospiediet Windows taustiņu + R un ievadiet regedit . Nospiediet taustiņu Enter vai noklikšķiniet uz Labi .
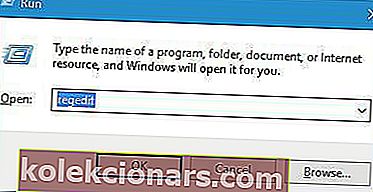
- Kad tiek atvērts reģistra redaktors, dodieties uz šo taustiņu. Paturiet prātā, ka šī atslēga jūsu datorā var atšķirties:
HKEY_USERS\S-1-5-21-2252105952-3583732995-3196064763-1000\Software\Microsoft\Windows\CurrentVersion\Windows Messaging Subsystem\Profiles\Outlook\9375CFF0413111d3B88A00104B2A6676
- Pēc šīs atslēgas atrašanas ar peles labo pogu noklikšķiniet uz tās un izvēlieties Eksportēt . Atlasiet vietu, kur vēlaties saglabāt šo failu. Gadījumā, ja kaut kas noiet greizi, varat izmantot šo failu, lai atjaunotu šos iestatījumus.
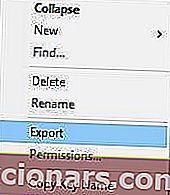
- Atrodiet mapi, kurai ir piegādes veikala EntryID atslēga. Veiciet dubultklikšķi uz taustiņa Delivery Store EntryID, lai atvērtu tā rekvizītus.
- Dati jāparāda heksadecimālā, bet labajā slejā tos var apskatīt normāli. Atrodiet ceļu uz sākotnējo datu failu un nomainiet to, lai tas atbilstu jaunajam ceļam, kurā tiek glabāts datu fails.
- Aizveriet reģistra redaktoru un pārbaudiet, vai problēma ir novērsta.
Ja parādās kādas problēmas, jūs varat vienkārši atjaunot sākotnējos uzstādījumus, bet palaižot failu, ko izveidojāt 3. solī . Tikai daži lietotāji ziņoja, ka šī problēma tika novērsta pēc atslēgas pārdēvēšanas no 2. darbības , tāpēc, iespējams, vēlēsities to izmēģināt.
Paturiet prātā, ka atslēgas pārdēvēšana var radīt problēmas ar programmu Outlook.
Vai nevarat piekļūt reģistra redaktoram savā datorā? Labojiet to tagad ar šo vienkāršo triku!
2. Izveidojiet saiti uz savu datu failu
Lietotāji ziņoja, ka šī problēma parādījās pēc IMAP konta datu faila pārvietošanas uz jaunu vietu. Pēc viņu domām, jūs varat izvairīties no šīs problēmas, izveidojot saiti uz jauno datu faila atrašanās vietu. Lai to izdarītu, rīkojieties šādi:
- Sāciet komandu P rompt kā administratoru. Lai to izdarītu, Windows meklēšanas lodziņā ierakstiet cmd un ar peles labo pogu noklikšķiniet uz pirmā rezultāta. Atlasiet Palaist kā administratoram.

- Pieņemsim, ka datu fails tika saglabāts direktorijā C: \ users \ Local Settings \ MicrosoftOutlook . Izmantojot komandu uzvedni, dodieties uz direktoriju C: \ users \ Local Settings \ Microsoft \ . Lai to izdarītu, jums jāizmanto komanda cd .
- Kad esat ievadījis šo direktoriju komandu uzvednē, ievadiet mklink / D% CD% Outlook D: \ Outlook . Paturiet prātā, ka mēs kā piemēru izmantojām D: \ Outlook , tāpēc noteikti izmantojiet direktoriju, kas atbilst jūsu datu faila jaunajai atrašanās vietai. Nospiediet Enter un gaidiet komandas izpildi.
Ja pareizi veicāt šo procesu, kļūda ir jānovērš.
3. Pārvietojiet pst failu uz citu vietu
Pēc dažu lietotāju domām, jūs varat novērst šo problēmu, vienkārši pārvietojot datu failu uz citu vietu. Lai to izdarītu, rīkojieties šādi:
- Atveriet vadības paneli un dodieties uz Use r accounts> Mail .
- Atveriet cilni Datu faili un atlasiet datu failu, kuru vēlaties pārvietot.
- Noklikšķiniet uz pogas Atvērt faila atrašanās vietu . Neaizveriet datu failu logu.
- Atrodiet .pst failu, sagrieziet to un ielīmējiet to citā vietā.
- Atgriezieties logā Mail un noklikšķiniet uz sava datu faila.
- Jums vajadzētu saņemt brīdinājumu, kurā teikts, ka .pst fails nav atrodams. Izmantojiet pārlūkošanu
- Clos e Accoun t Settings logu un sākt Outlook vēlreiz.
Outlook datu failam nevar piekļūt, jo kļūda var traucēt lasīt jūsu e-pasta ziņojumus, taču jums vajadzētu būt iespējai novērst šo kaitinošo problēmu, izmantojot kādu no mūsu risinājumiem.
Ja jums ir citi jautājumi, nevilcinieties meklēt zemāk esošo komentāru sadaļu.
FAQ: Uzziniet vairāk par Outlook datu failu
- Kas ir Outlook datu fails?
Outlook datu fails ir fails, kas satur jūsu datorā esošos ziņojumus, uzdevumus, kalendāru un citus Outlook vienumus.
- Kā es varu novērst Outlook datu failu, kuram nevar piekļūt?
Lai viegli atrisinātu šo problēmu, veiciet šajā rokasgrāmatā sīki aprakstītās darbības, kā novērst Outlook datu failu.
- Kur tiek glabāti Outlook datu faili?
Atrašanās vieta ir atkarīga no jūsu Outlook versijas un Windows versijas. Piemēram, operētājsistēmā Windows 10 tās var atrast drive:\Users\\AppData\Local\Microsoft\Outlook.
Redaktora piezīme. Šis ziņojums sākotnēji tika publicēts 2019. gada maijā, un kopš tā laika tas ir atjaunināts un atjaunināts 2020. gada aprīlī, lai iegūtu svaigumu, precizitāti un vispusību.