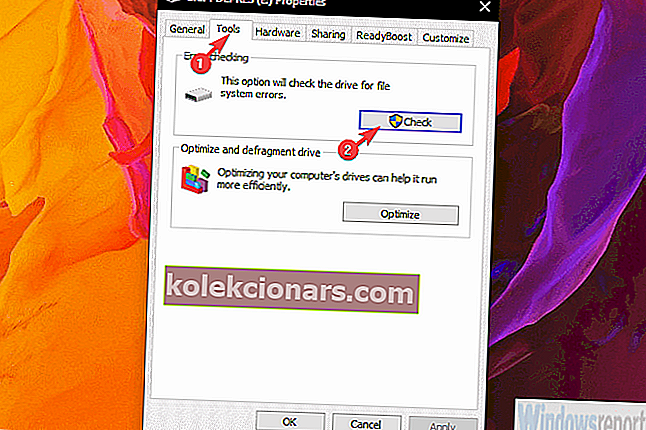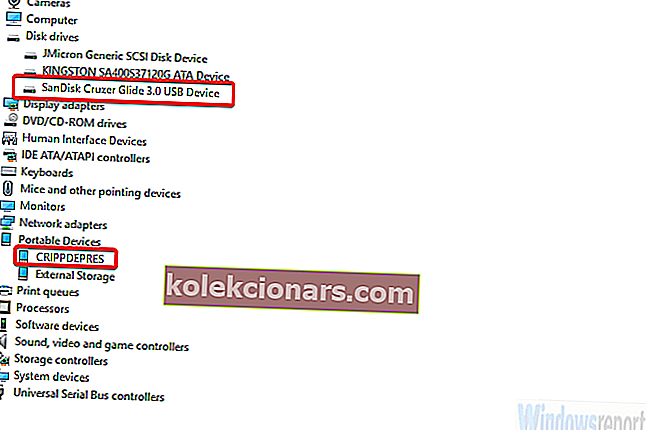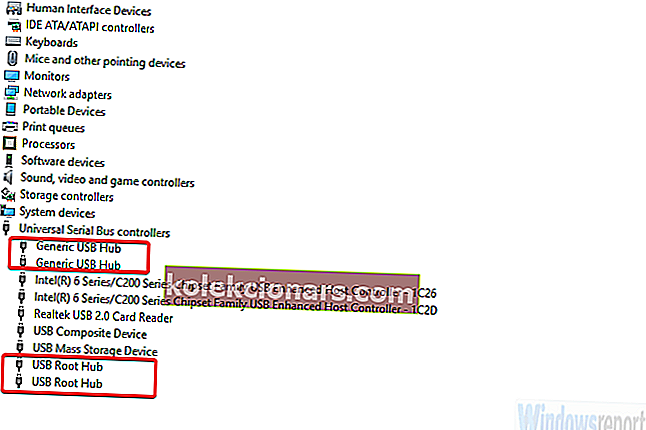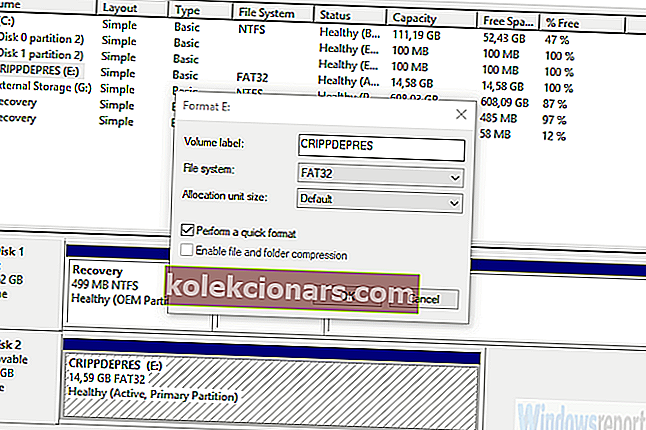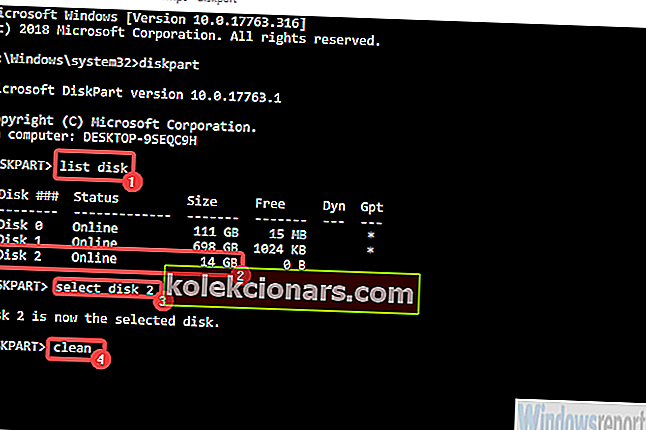USB zibatmiņas diski (pildspalvas diskus, zibatmiņas kartes) gandrīz pilnībā pārvietoja diskus no attēla. Tie ir ātri, jūs varat rakstīt visu, ko vēlaties, kad vien vēlaties, un tie ir lieli krātuvē, bet mazi. Ideāli datu pavadoņi.
Tomēr plašas izmantošanas dēļ viņi mēdz sabojāties, sāk slikti izturēties un nedarbosies, kā paredzēts. Ir tas, ka “Windows nespēja formatēt pildspalvas disku”, kad lietotāji mēģina formatēt pildspalvas disku Windows saskarnē.
Par laimi, to var labot vai, vēl labāk, izmantot diskdziņa formatēšanai alternatīvas opcijas. Svarīgi ir tas, ka diskā nav nekādas šifrēšanas, jo sistēma Windows neformatēs šifrētos diskus. Viss pārējais, kas jums nepieciešams, ir zemāk.
Kā formatēt pildspalvu, ja Windows neizdevās
- Mēģiniet salabot pildspalvu piedziņu
- Pārbaudiet draiverus
- Formatējiet USB pildspalvas disku ar Disk Management
- Formatējiet USB pildspalvas disku ar komandu uzvedni
1. risinājums - mēģiniet salabot pildspalvu
Pirmkārt, mēģināsim pārslēgt USB porti un pārstartēt datoru. Dažreiz problēma nav zibatmiņas diskā (pildspalvas diskā), bet gan USB portā. Ja dators joprojām nespēj formatēt disku, pat ja tas ir pievienots citam portam, iesakām doties uz remontu.
Tas nav nekas neparasts, jo zibatmiņas diski bieži tiek pieslēgti piespiedu kārtā. Tas kopā ar biežām lasīšanas / rakstīšanas izmaiņām var izraisīt korupciju vai sliktus sektorus.
Lai labotu skarto disku, rīkojieties šādi:
- Pievienojiet USB pildspalvas disku funkcionālā USB portā.
- Atveriet failu pārlūku vai šo datoru.
- Ar peles labo pogu noklikšķiniet uz USB pildspalvas diska un atveriet Rekvizīti .
- Izvēlieties Rīki un pēc tam noklikšķiniet uz Pārbaudīt .
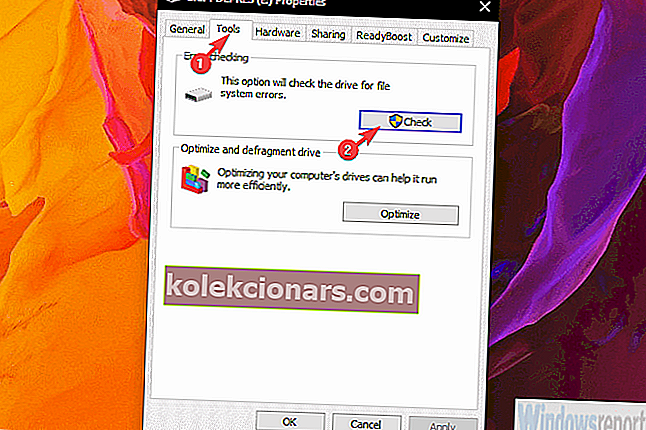
- Kad utilīta Kļūdu pārbaude ir pabeigta, mēģiniet vēlreiz formatēt pildspalvas disku.
Ja jūs joprojām uztrauc kļūda “Windows nespēja formatēt pildspalvas disku”, vienkārši turpiniet veikt citas sniegtās darbības.
2. risinājums - pārbaudiet draiverus
Šajā solī ir divas variācijas. Tas ir atkarīgs no. Ja jūsu dators var "redzēt" USB, bet nevar to formatēt, jums jāpārbauda pildspalvas diska draiveri. No otras puses, ja tas vispār nevar redzēt USB disku, jums jāuztraucas par universālās sērijas kopnes kontrolleriem.
Pēdējais notiek reti, un, ja tā notiek, draivera problēmu vietā tas norāda uz zibatmiņas diska darbības traucējumiem. Neskatoties uz to, ir vērts to izmēģināt.
Lūk, kā pārinstalēt pildspalvas draivera draiveri:
- Ar peles labo pogu noklikšķiniet uz Sākt un atveriet Ierīču pārvaldnieku . Operētājsistēmā Windows 7 / 8.1 vēlaties meklēt ierīces pārvaldnieku un piekļūt tam tādā veidā.
- Pārliecinieties, vai USB pildspalvas disks ir pievienots .
- Izvērsiet sadaļu Diskdziņi , ar peles labo pogu noklikšķiniet uz pildspalvas diska un konteksta izvēlnē izvēlieties Atinstalēt ierīci .
- Atkārtojiet darbību sadaļai Pārnēsājamās ierīces .
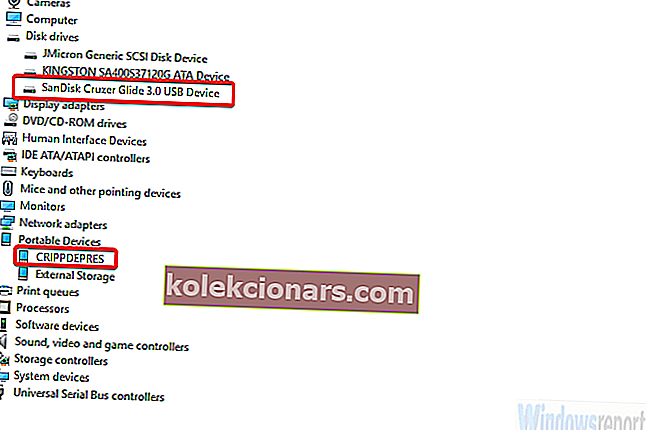
- Atvienojiet USB pildspalvas disku un pievienojiet to vēlreiz. Draiveri jāinstalē nekavējoties.
Tas ir, kā pārinstalēt USB kontrolieru draiverus:
- Atveriet ierīču pārvaldnieku .
- Izvērsiet sadaļu Universal Serial Bus Controllers un atinstalējiet visus Generic USB Hub un USB Root Hub draiverus. Vienkārši ar peles labo pogu noklikšķiniet uz katras ierīces atsevišķi un izvēlieties Atinstalēt ierīci .
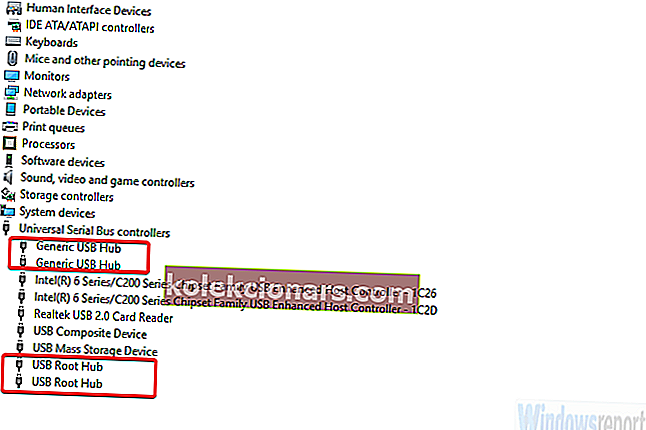
- Restartējiet datoru.
3. risinājums - formatējiet USB pildspalvas disku ar Disk Management
Tagad, ja sistēma pati par sevi nevar piekļūt vai formatēt USB pildspalvas disku, ir alternatīvas. Patiesībā vairāk nekā maz. Pirmais ir Disk Management. Šī lietderība ir Windows daļa, un, kā jūs domājat, to izmanto, lai pārvaldītu visus gan iekšējos, gan ārējos krātuves diskus.
Tas, protams, var nest pildspalvas diska formatēšanas slodzi bez jebkādām problēmām. Jums vienkārši jāzina, kur to atrast.
Veiciet šīs darbības, lai formatētu USB pildspalvas disku ar Disk Management:
- Windows meklēšanas joslā ierakstiet Disk Management un atveriet Disk Management .
- Atveriet izveidot un formatēt cietā diska nodalījumus .
- Ar peles labo pogu noklikšķiniet uz USB pildspalvas diska un konteksta izvēlnē izvēlieties Formatēt.

- Atlasiet FAT32 vai NTFS (USB zibatmiņas diskiem pēc noklusējuma ir FAT32) un izmantojiet ātro formatēšanu .
- Noklikšķiniet uz Labi, un tas būtu jādara.
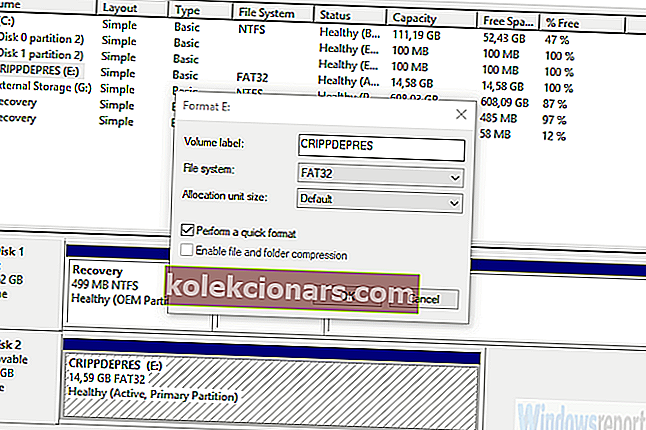
4. risinājums - formatējiet USB pildspalvas disku ar komandu uzvedni
Diska pārvaldībai vajadzētu ļaut bez problēmām formatēt USB pildspalvas disku. Tomēr tikai dažādības labad mēs nolēmām pievienot papildu metodi. Visu, ko darāt Windows lietotāja saskarnē, varat izdarīt, izmantojot komandu uzvedni.
Protams, ja jūs zināt piemērotu komandu kopu, kas jāizmanto. Šajā gadījumā mēs izmantosim utilītu diskpart, ko parasti izmanto, lai formatētu un piešķirtu atmiņas diskus.
Lūk, kā formatēt USB pildspalvas disku ar komandu uzvedni:
- Windows meklēšanas joslā ierakstiet CMD , ar peles labo pogu noklikšķiniet uz komandu uzvednes un palaidiet to kā administratoru.
- Komandrindā ierakstiet diskpart un nospiediet Enter.
- Pēc tam ierakstiet saraksta disku un vēlreiz nospiediet taustiņu Enter.
- Šis solis ir svarīgs. Atrodiet USB pildspalvas disku un pēc tam ierakstiet select disk 2 un nospiediet Enter. Šajā piemērā USB pildspalvas disks ir 2. disks, kas nav likums. Jums vajadzētu būt iespējai redzēt diska saturu, pamatojoties uz atmiņas lielumu.
- Visbeidzot, kad esat pārliecināts, ka esat izvēlējies pareizu disku, ierakstiet clean un viss.
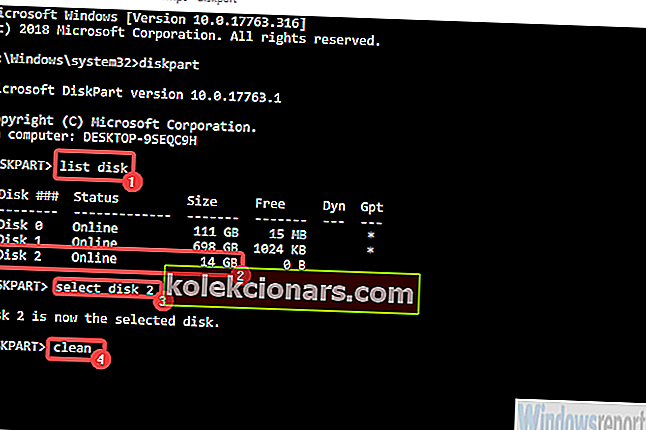
Pateicoties tam, mēs varam noslēgt šo rakstu. Ja jums ir kādi jautājumi vai alternatīvi veidi, kā rīkoties ar kļūdu “Windows nespēja formatēt pildspalvas disku”, droši pastāstiet mums tālāk komentāru sadaļā. Mēs ceram uz jums atbildi.
SAISTĪTIE STĀSTI, KURUS JŪS PĀRBAUDĪT:
- 5 lieliska USB privātuma programmatūra, lai aizsargātu jūsu zibatmiņas diskus
- 12 programmatūras risinājumi USB zibatmiņas šifrēšanai operētājsistēmā Windows 10
- 5 labākā nodalījumu formatēšanas programmatūra Windows 10 datoriem
- Kā labot bojātu Kingston pildspalvas disku operētājsistēmā Windows 10