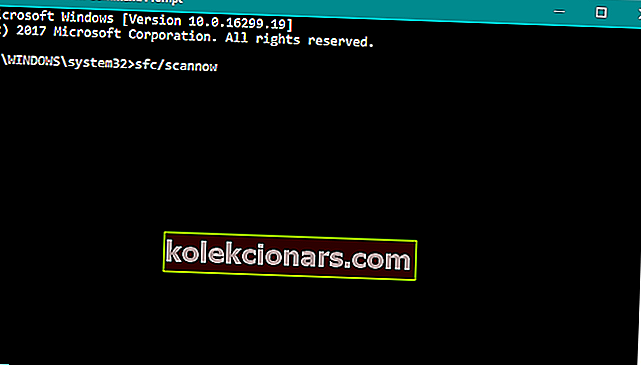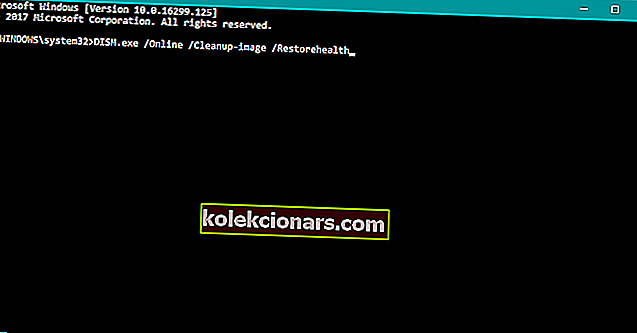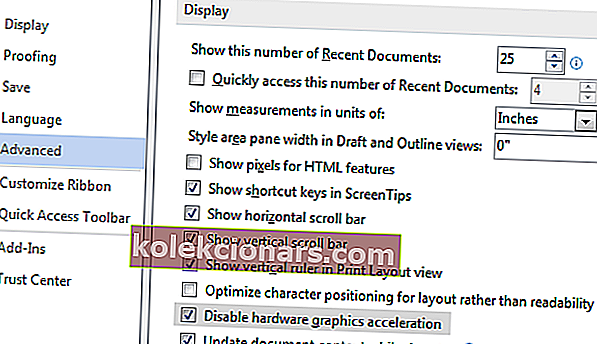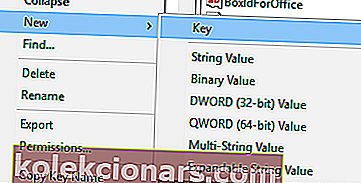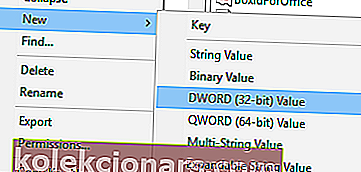- DWM.exe nozīmē Desktop Window Manager un ir pamatprocess, kas ir cieši saistīts ar pētnieka procesu.
- Zināmi cēloņi ir ļaunprātīga programmatūra, pagaidu pārlūka kļūda, slikts draiveris, trešās puses programmatūras kļūda vai pat niecīgs mdi264.dll. Izlasiet rakstu, lai redzētu, kā tas ir fiksēts katram no viņiem.
- Mēs katru dienu izmantojam Windows Explorer, nemaz nenojaušot. Tas var izraisīt gan problēmu ar dwm.exe, gan otrādi. Katrā ziņā tas ir jānovērš.
- Šāda veida jautājumi ir retāk sastopami. Citi notiek katru dienu. Katrā ziņā mēs esam iekļuvuši šajā lieliskajā Windows 10 kļūdu centrā.

Dwm.exe nozīmē Windows 10 galveno procesu, ko sauc par darbvirsmas logu pārvaldnieku. Lai gan tas ir svarīgs process, daudzi lietotāji ziņoja par problēmām ar dwm.exe operētājsistēmā Windows 10, un šodien mēs parādīsim, kā tos novērst.
Kā es varu novērst DWM.exe problēmas sistēmā Windows 10?
1. risinājums - pārbaudiet, vai datorā nav ļaunprātīgas programmatūras
Ja dwm.exe izmanto pārāk daudz procesora jaudas vai atmiņas, iespējams, tas ir saistīts ar datorvīrusu.
Lietotāji ziņoja, ka pēc datora skenēšanas ar Malwarebytes un visu aizdomīgo failu noņemšanas problēmas ar dwm.exe tika novērstas, tāpēc noteikti izmēģiniet to.
Iepriekšējos rakstos mēs jau aplūkojām dažas labākās pretvīrusu programmas operētājsistēmai Windows 10, tāpēc noteikti pārbaudiet tās.
Veiciet pilnu sistēmas skenēšanu tieši no Windows Defender. Uzziniet, kā tas tiek darīts tieši šeit!
2. risinājums - restartējiet explorer.exe
Lietotāji ziņoja, ka dwm.exe dažreiz var izmantot pārāk daudz jūsu RAM, taču ir vienkāršs risinājums, kuru varat izmantot. Lietotāji apgalvo, ka jūs varat īslaicīgi novērst šo problēmu, restartējot explorer.exe procesu vai restartējot datoru.
Lai restartētu explorer.exe, rīkojieties šādi:
- Nospiediet Ctrl + Shift + Esc, lai palaistu uzdevumu pārvaldnieku .
- Kad uzdevumu pārvaldnieks sāk pāriet uz cilni Sīkāka informācija .
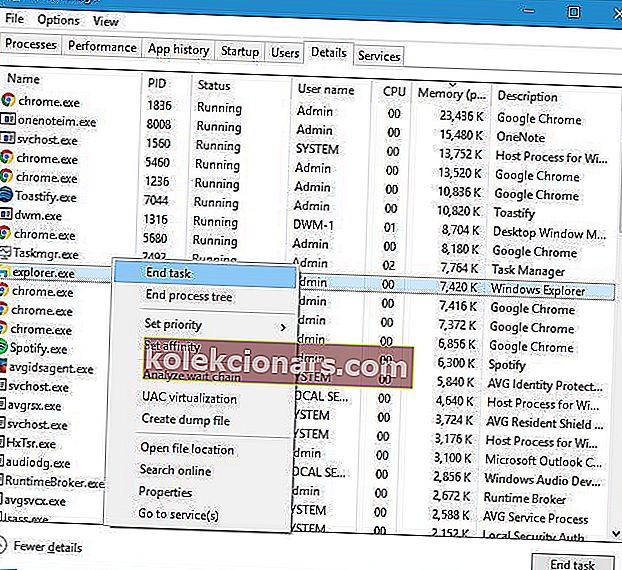
- Atrodiet explorer.exe , ar peles labo pogu noklikšķiniet uz tā un izvēlieties Beigt uzdevumu .

- Tagad dodieties uz Fails> Palaist jaunu uzdevumu .
- Ievadiet pārlūku un noklikšķiniet uz Labi .
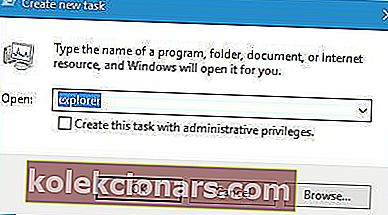
Varat arī novērst šo problēmu, izrakstoties un piesakoties sistēmā Windows 10. Paturiet prātā, ka tas ir tikai risinājums, un jums, iespējams, būs jāatkārto katru reizi, kad rodas šī problēma.
Vai nevarat atvērt uzdevumu pārvaldnieku? Neuztraucieties, mums ir piemērots risinājums.
Windows nebeigs uzdevumu Task Manager? Paļaujieties, ka mēs atrisināsim problēmu.
3. risinājums - noņemiet trešo pušu antivīrusu programmas
Antivīrusu programmatūra var izraisīt problēmas ar dwm.exe, un, ja jums ir kādas problēmas ar šo procesu, ieteicams no sava datora noņemt visas trešo pušu antivīrusu programmas.
Lietotāji ziņoja, ka gan Avast, gan AVG izraisīja problēmas ar šo procesu, tāpēc noteikti noņemiet šos rīkus no sava datora.
Mums jāpiemin, ka gandrīz jebkura pretvīrusu programma var radīt problēmas ar dwm.exe, tāpēc noteikti noņemiet visas trešās puses antivīrusu programmas no sava datora.
Norton lietotājiem mums ir īpašs ceļvedis, kā to pilnībā noņemt no datora. Arī McAffe lietotājiem ir līdzīga rokasgrāmata.
Ja izmantojat kādu pretvīrusu risinājumu un vēlaties to pilnībā noņemt no datora, noteikti pārbaudiet šo apbrīnojamo sarakstu ar labāko atinstalētāja programmatūru, kuru varat izmantot tieši tagad.
Pat ja noņemat visas trešo pušu pretvīrusu programmas, datoru joprojām aizsargās Windows Defender.
Nepakļaujiet sevi nevajadzīgiem riskiem. Uzziniet, kāpēc Windows Defender ir vienīgais nepieciešamais ļaunprātīgas programmatūras šķērslis!
4. risinājums - atspējojiet problemātiskos pakalpojumus
Daži pakalpojumi var radīt problēmas ar dwm.exe operētājsistēmā Windows 10, un vienīgais risinājums ir atrast un atspējot šos pakalpojumus. Lai to izdarītu, rīkojieties šādi:
- Nospiediet Windows taustiņu + R un ievadiet services.msc . Nospiediet taustiņu Enter vai noklikšķiniet uz Labi.
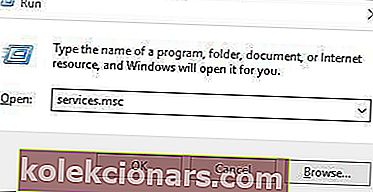
- Kad tiek atvērts logs Pakalpojumi, jums jāatspējo Skype Updater, Google Update (gupdate) un Google Update (gupdatem) pakalpojumi. Lai to izdarītu, vienkārši atrodiet pakalpojumu, kuru vēlaties atspējot, un veiciet dubultklikšķi uz tā.
- Kad tiek atvērts rekvizītu logs, mainiet Startēšanas veidu uz Atspējots un noklikšķiniet uz Lietot un Labi, lai saglabātu izmaiņas.
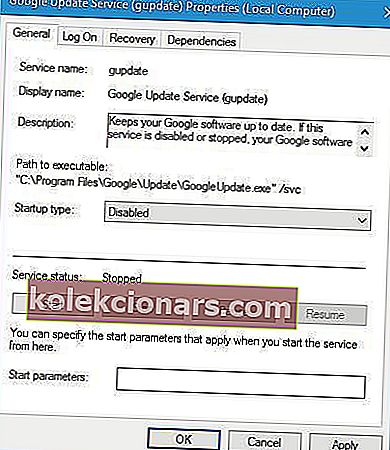
- Noteikti atspējojiet visus 2. darbībā minētos pakalpojumus .
Mums jāpiemin, ka dažādi pakalpojumi var radīt problēmas jūsu datorā, tāpēc, lai novērstu šo problēmu, jums, iespējams, būs jāatspējo dažādi trešo pušu pakalpojumi.
Lielākā daļa lietotāju nezina, kā rīkoties, kad Windows taustiņš pārstāj darboties. Iepazīstieties ar šo rokasgrāmatu un ejiet soli priekšā.
5. risinājums - pārbaudiet USB ierīces
Daži lietotāji ziņoja, ka dwm.exe avarēja viņu datorā un deva viņiem kļūdu BSoD. Pēc daudziem pētījumiem lietotāji secināja, ka problēmu izraisīja vadu vadīts Xbox kontrolieris, un pēc kontrollera nomaiņas problēma tika novērsta.
Pat ja datoram nav pievienots Xbox kontrolieris, varat mēģināt noņemt vai nomainīt USB ierīces un pārbaudīt, vai tas novērš problēmu.
6. risinājums - izdzēsiet mdi264.dll
Lietotāji ziņoja, ka nezināms fails ar nosaukumu mdi264.dll izraisīja dwm.exe avāriju. Lai novērstu šo problēmu, lietotāji iesaka izdzēst problemātisko failu no komandu uzvednes. Lai to izdarītu, rīkojieties šādi:
- Noklikšķiniet uz pogas Sākt, nospiediet un turiet taustiņu Shift un noklikšķiniet uz pogas Restartēt .
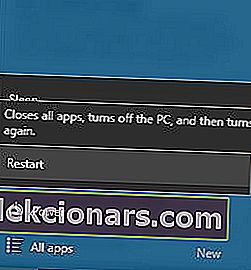
- Kad dators tiek restartēts, izvēlieties Traucējummeklēšana> Papildu opcijas> Komandu uzvedne .
- Kad tiek atvērta komandu uzvedne, jums jāievada šādi:
- cd C: LietotājiJūsu vārds hereAppDataLocalTemp
- del mdi264.dll
- Pēc faila dzēšanas aizveriet komandu uzvedni un restartējiet datoru.
Ja jums ir grūtības piekļūt komandu uzvednei kā administratoram, labāk apskatiet šo rokasgrāmatu tuvāk.
7. risinājums - atspējojiet Chrome Pepper Flash paplašinājumu
Dažos retos gadījumos Chrome paplašinājumi var izraisīt problēmas ar dwm.exe operētājsistēmā Windows 10. Pēc lietotāju domām, jūs varat novērst šo problēmu, atspējojot Chrome Pepper Flash paplašinājumu. Lai to izdarītu, rīkojieties šādi:
- Atveriet pārlūku Chrome.
- Adreses joslā ievadiet chrome: // plugins un nospiediet Enter .
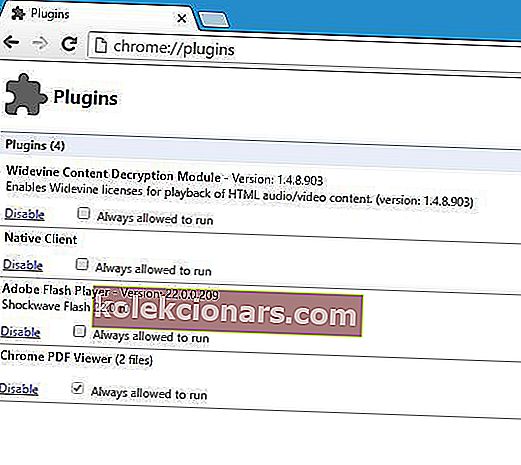
- Parādīsies aktīvo spraudņu saraksts. Atrodiet Chrome Pepper Flash un noklikšķiniet uz Atspējot .
8. risinājums - instalējiet vecākus grafikas karšu draiverus
Lietotāji ziņoja, ka jaunākie Nvidia draiveri var izraisīt dwm.exe avāriju, un, lai novērstu šo problēmu, lietotāji iesaka atgriezties pie vecākas Nvidia draiveru versijas. Lai to izdarītu, rīkojieties šādi:
- Nospiediet Windows taustiņu + X, lai atvērtu izvēlni Enerģijas lietotājs. Sarakstā atlasiet Ierīču pārvaldnieks .
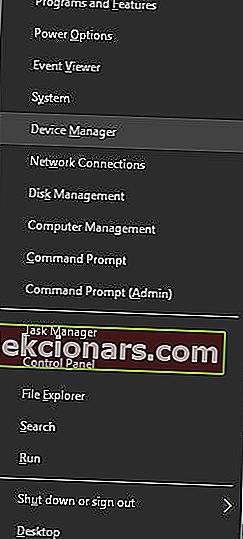
- Kad tiek atvērts Device Manager, atrodiet grafiskās kartes draiveri un veiciet dubultklikšķi uz tā.
- Atveriet cilni Draiveris un noklikšķiniet uz pogas Atgriezt draiveri .
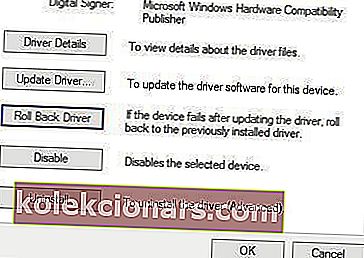
- Pagaidiet, līdz process būs pabeigts.
Daži lietotāji ziņoja, ka pat integrēta Intel HD 4000 grafika var izraisīt šīs problēmas parādīšanos, tāpēc pārliecinieties, ka arī tās draiveri tiek atgriezti iepriekšējā versijā.
Ja atcelšana bija veiksmīga, jums būs jānovērš Windows turpmāka automātiska atjaunināšana. Lai to izdarītu, izpildiet šo soli pa solim sniegto instrukciju.
Atjauniniet draiverus automātiski, izmantojot TweakBit draiveru atjauninātāju
Ja, instalējot vecāku draiveri, darbs netika paveikts, varat arī izmēģināt jaunāko. Ja nevēlaties to izdarīt pats, iesakām to izdarīt automātiski, izmantojot Tweakbit draivera atjaunināšanas rīku.
Šo rīku ir apstiprinājušas Microsoft un Norton Antivirus. Pēc vairākiem testiem mūsu komanda secināja, ka tas ir vislabāk automatizētais risinājums. Zemāk varat atrast ātru ceļvedi, kā to izdarīt:
- Lejupielādējiet un instalējiet TweakBit draivera atjauninātāju .

- Pēc instalēšanas programma automātiski sāks meklēt datoru, lai atrastu novecojušus draiverus. Draivera atjauninātājs pārbaudīs instalēto draiveru versijas, salīdzinot ar jaunāko versiju mākoņu datu bāzi, un ieteiks atbilstošus atjauninājumus. Viss, kas jums jādara, ir gaidīt, kamēr skenēšana būs pabeigta.
 Pabeidzot skenēšanu, jūs saņemat ziņojumu par visiem problēmu draiveriem, kas atrasti jūsu datorā. Pārskatiet sarakstu un pārliecinieties, vai vēlaties atjaunināt katru draiveri atsevišķi vai visus uzreiz. Lai atjauninātu vienu draiveri vienlaikus, blakus draivera nosaukumam noklikšķiniet uz saites “Atjaunināt draiveri”. Vai vienkārši noklikšķiniet uz pogas “Atjaunināt visu” apakšā, lai automātiski instalētu visus ieteicamos atjauninājumus.
Pabeidzot skenēšanu, jūs saņemat ziņojumu par visiem problēmu draiveriem, kas atrasti jūsu datorā. Pārskatiet sarakstu un pārliecinieties, vai vēlaties atjaunināt katru draiveri atsevišķi vai visus uzreiz. Lai atjauninātu vienu draiveri vienlaikus, blakus draivera nosaukumam noklikšķiniet uz saites “Atjaunināt draiveri”. Vai vienkārši noklikšķiniet uz pogas “Atjaunināt visu” apakšā, lai automātiski instalētu visus ieteicamos atjauninājumus.
- Lejupielādējiet un instalējiet TweakBit draivera atjauninātāju .

Piezīme: Daži draiveri ir jāinstalē vairākās darbībās, tāpēc jums būs vairākas reizes jānospiež poga “Atjaunināt”, līdz tiek instalēti visi tā komponenti.
Vai zinājāt, ka lielākajai daļai Windows 10 lietotāju ir novecojuši draiveri? Esiet solis priekšā, izmantojot šo ceļvedi.
9. risinājums - pielāgojiet veiktspējas iestatījumus
Iespējams, ka jūsu pašreizējie veiktspējas iestatījumi ietekmē DWM. Ja tas tiešām tā ir, iespējams, vēlēsities mainīt šos iestatījumus.
Prakse ir parādījusi, ka šajā gadījumā labākais iestatījums ir Pielāgot, lai sasniegtu vislabāko sniegumu . Tātad, mēs to mainīsim. Lūk, kā:
- Atveriet sadaļu Meklēšana, ierakstiet veiktspēju un atveriet Windows izskata un veiktspējas pielāgošana .
- Jo vizuālos efektus tab, pārbaudiet Pielāgot par labāko sniegumu .
- Saglabājiet izmaiņas un restartējiet datoru.
Lielākā daļa lietotāju nezina, kā rīkoties, ja pazūd Windows meklēšanas lodziņš. Izlasiet šo rakstu, lai uzzinātu, kā to atgūt, veicot tikai pāris darbības.
10. risinājums - palaidiet SFC skenēšanu
Ja nevienam no iepriekš minētajiem risinājumiem neizdevās atrisināt problēmu, mēs pievērsīsimies dažām Windows pieejamām problēmu novēršanas iespējām. Pirmais problēmu novēršanas rīks, kuru mēģināsim izmēģināt, ir SFC skenēšana.
Lūk, kā palaist SFC skenēšanu sistēmā Windows 10:
- Dodieties uz Meklēt, ierakstiet cmd un atveriet komandu uzvedni kā administrators.
- Ierakstiet šādu komandu un nospiediet Enter: sfc / scannow
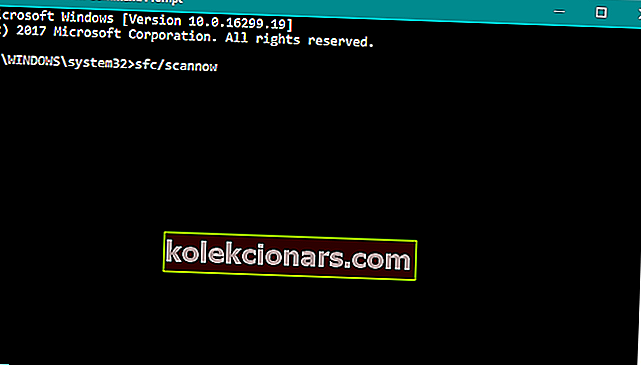
- Pagaidiet, kamēr process būs pabeigts (tas var aizņemt kādu laiku).
- Restartējiet datoru.
komanda scannow ir apstājusies, pirms process ir pabeigts? Neuztraucieties, mums ir pieejams vienkāršs labojums.
11. risinājums - palaidiet DISM
Nākamais problēmu novēršanas rīks, kuru mēs izmēģināsim, ir DISM (Attēlu izvietošanas apkalpošana un pārvaldība). Šis rīks izvieto bojātus sistēmas attēlu failus, lai novērstu dažādas problēmas.
Tātad, tas varētu būt noderīgi arī šajā gadījumā. Lūk, kā palaist DISM sistēmā Windows 10:
- Atveriet komandu uzvedni kā administrators .
- Komandrindā kopējiet un ielīmējiet šīs rindas pa vienai un pēc katras nospiediet Enter:
- DISM / tiešsaistē / Cleanup-Image / ScanHealth
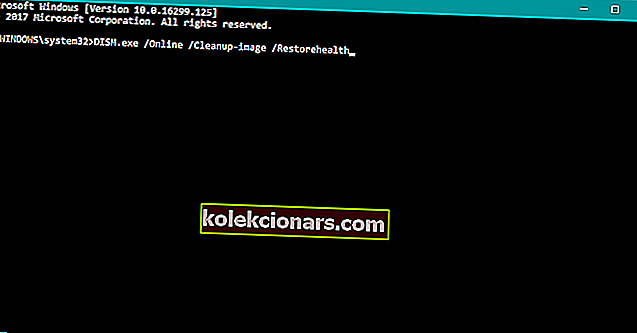
- DISM / Online / Cleanup-Image / RestoreHealth
- DISM / tiešsaistē / Cleanup-Image / ScanHealth
- Pagaidiet, līdz procedūra beidzas (tas var aizņemt līdz 10 minūtēm).
- Restartējiet datoru.
Vai šķiet, ka viss tiek zaudēts, kad sistēmā DISM neizdodas? Apskatiet šo ātro ceļvedi un atbrīvojieties no raizēm.
12. risinājums - mēģiniet izmantot veiktspējas problēmu novēršanas rīku
Un pēdējais problēmu novēršanas rīks, kuru mēs izmēģināsim, ir paša Windows veiktspējas problēmu novēršanas rīks. Lai to palaistu, rīkojieties šādi:
- Atveriet komandu uzvedni kā administrators .
- Ierakstiet šādu komandu un nospiediet taustiņu Enter: msdt.exe / id PerformanceDiagnostic
- Pagaidiet, kamēr process būs pabeigts.
- Restartējiet datoru.
Ja problēmu novēršanas rīks apstājas pirms procesa pabeigšanas, salabojiet to ar šīs pilnīgās rokasgrāmatas palīdzību.
13. risinājums - mainiet fonu / ekrānsaudzētāju
Lai arī tas izklausās maz ticams, šo problēmu var izraisīt fona attēls vai ekrānsaudzētājs. Tā kā DWM tos apstrādā.
Tātad, ja nevienam no iepriekšējiem risinājumiem neizdevās paveikt darbu, mainiet motīvu iestatījumus un atspējojiet ekrānsaudzētāju (ja to joprojām izmantojat, tātad).
Lai mainītu motīvu iestatījumus, vienkārši ar peles labo pogu noklikšķiniet uz darbvirsmas un dodieties uz Personalizēšana. No šejienes jūs varēsiet mainīt fonu un citus iestatījumus. Lai atspējotu ekrānsaudzētāju, rīkojieties šādi:
- Dodieties uz Meklēt, ierakstiet bloķēšanas ekrānu un atveriet Bloķēšanas ekrāna iestatījumi .
- Tagad dodieties uz ekrānsaudzētāja iestatījumiem .
- Sadaļā Ekrānsaudzētājs nolaižamajā sarakstā atlasiet .
- Saglabājiet izmaiņas un restartējiet datoru.
14. risinājums - atspējojiet aparatūras paātrinājumu Office programmās
Ja izmantojat Microsoft Office, pastāv iespēja, ka tā aparatūras paātrinājums traucē DWM. Tātad acīmredzams risinājums ir atspējot aparatūras paātrinājumu:
- Atveriet jebkuru Office lietotni.
- Dodieties uz Fails> Opcijas> Papildu .
- Atrodiet aparatūras paātrinājumu un atspējojiet to.
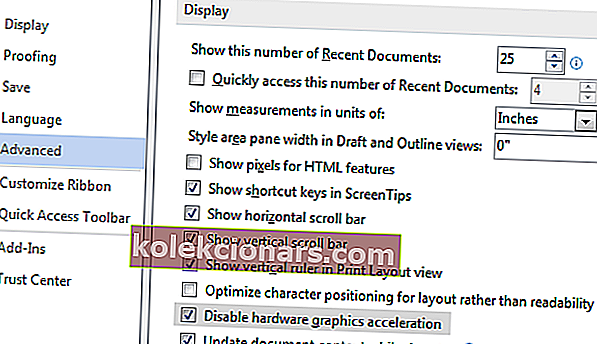
- Pēc tam mēģiniet vēlreiz startēt programmu Word 2016.
Ja šādā veidā nevarat atspējot aparatūras paātrināšanu, mēs vēlreiz vērsīsimies pie reģistra redaktora:
- Atveriet reģistra redaktoru .
- Kreisajā rūtī dodieties uz HKEY_CURRENT_USERSoftwareMicrosoftOffice16.0Common atslēgu.
- Ar peles labo pogu noklikšķiniet uz kopīgā taustiņa un izvēlnē izvēlieties Jauns> Atslēga .
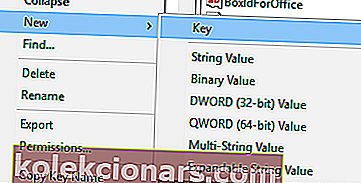
- Ievadiet Grafika kā jaunās atslēgas nosaukumu.
- Tagad ar peles labo pogu noklikšķiniet uz Grafikas taustiņš un atlasiet Jauns> DWORD (32 bitu) vērtība . Nosauciet jauno vērtību DisableHardwareAcceleration .
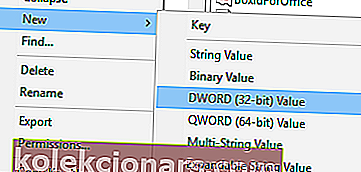
- Veiciet dubultklikšķi uz DisableHardwareAcceleration vērtības un iestatiet tās vērtības datus uz 1 . Noklikšķiniet uz Labi, lai saglabātu izmaiņas.
- Aizveriet reģistra redaktoru un pārbaudiet, vai problēma ir novērsta.
Ja nevarat rediģēt Windows 10 reģistru, izlasiet šo ērto rokasgrāmatu un atrodiet ātrākos problēmas risinājumus.
Vai nevarat piekļūt reģistra redaktoram? Lietas nav tik biedējošas, kā šķiet. Pārbaudiet šo rokasgrāmatu un ātri atrisiniet problēmu.
15. risinājums - noņemiet programmatūru Logitech SetPoint
Pēc lietotāju domām, tādi rīki kā Logitech SetPoint var izraisīt problēmas arī ar dwm.exe, tāpēc ieteicams atrast un atinstalēt šo rīku. Lietotāji ziņoja, ka šī rīka noņemšana novērsa problēmas, tāpēc noteikti izmēģiniet to.
Dwn.exe ir svarīgs Windows 10 process, un ar to var rasties daudzas problēmas, taču mēs ceram, ka jums izdevās novērst šīs problēmas, izmantojot kādu no mūsu risinājumiem.
Kā vienmēr, ja jums ir kādi citi ieteikumi vai jautājumi, droši atstājiet tos komentāru sadaļā zemāk.
FAQ: Uzziniet vairāk par DWM
- Vai es varu pārtraukt DWM.exe?
To var izdarīt iepriekšējās Windows versijās, piemēram, Vista vai Windows 7. Palaidiet komandu services.msc, lai atvērtu logu Pakalpojumi. Atrodiet darbvirsmas Windows pārvaldnieku. Veiciet dubultklikšķi uz tā un nospiediet Apturēt. Jaunākas versijas tas nav iespējams.
- Vai DWM EXE ir nepieciešams?
Jā, tā ir. Tas ir pamatsistēmas process. Tomēr dažreiz ļaunprogrammatūra slēpj sevi kā likumīgu procesu. Lai pārliecinātos, ka tas ir likumīgs process, jums jāveic pārbaude ar ieteicamo antivīrusu.
- Kāpēc DWM exe izmanto CPU?
DWM ir atbildīgs par vizuālajiem efektiem uz darbvirsmas. Tas nav normāli, ja šis process nepārtraukti ziņo par lielu CPU izmantošanu. Ja tas notiek, tas norāda uz instalētas programmatūras vai ļaunprātīgas programmatūras problēmu.
- Kāpēc DWM exe izmanto tik daudz atmiņas?
Visbiežākais iemesls, kāpēc DWM izmanto lielu daļu jūsu sistēmas atmiņas, ir saistīts ar lielu skaitu paziņojumu. Uzziniet, kā novērst DWM paziņojumu problēmas operētājsistēmā Windows 10.
Redaktora piezīme. Šis ziņojums sākotnēji tika publicēts 2016. gada augustā, un kopš tā laika tas ir pilnībā atjaunots un atjaunināts 2020. gada martā, lai iegūtu svaigumu, precizitāti un vispusību.
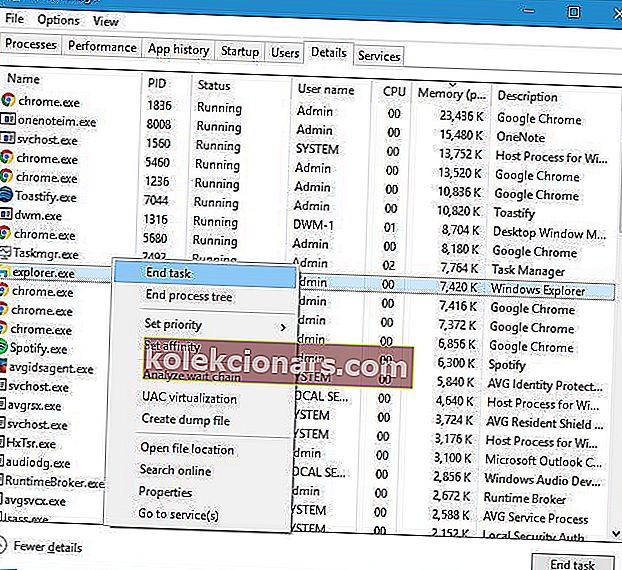

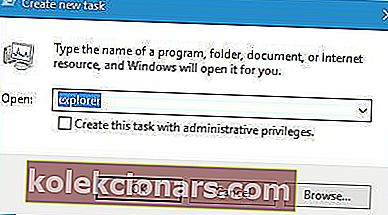
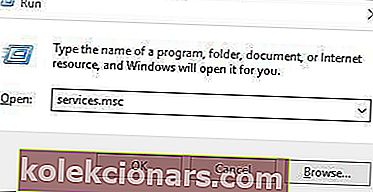
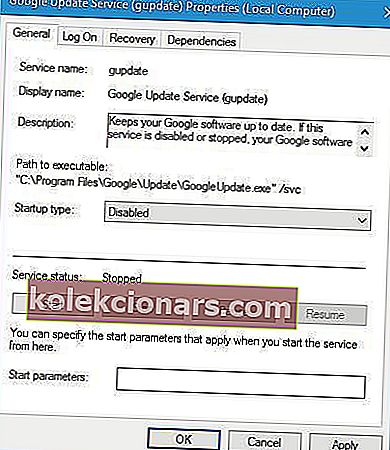
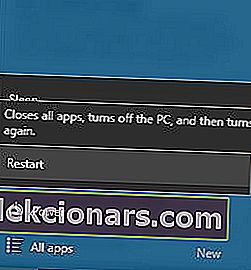
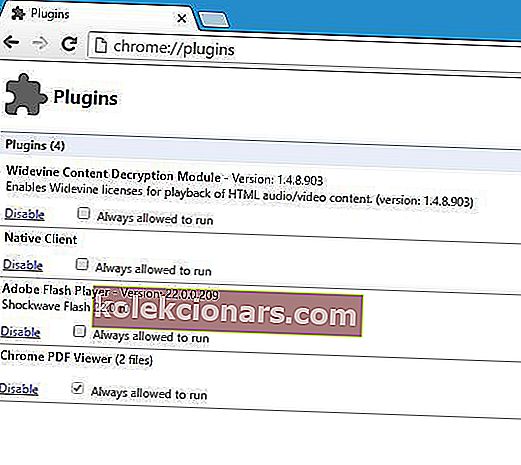
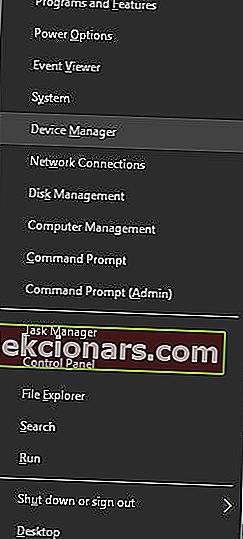
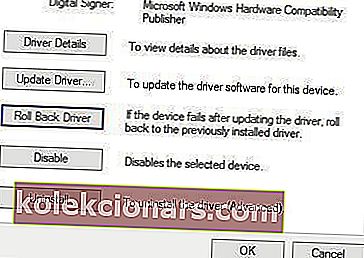

 Pabeidzot skenēšanu, jūs saņemat ziņojumu par visiem problēmu draiveriem, kas atrasti jūsu datorā. Pārskatiet sarakstu un pārliecinieties, vai vēlaties atjaunināt katru draiveri atsevišķi vai visus uzreiz. Lai atjauninātu vienu draiveri vienlaikus, blakus draivera nosaukumam noklikšķiniet uz saites “Atjaunināt draiveri”. Vai vienkārši noklikšķiniet uz pogas “Atjaunināt visu” apakšā, lai automātiski instalētu visus ieteicamos atjauninājumus.
Pabeidzot skenēšanu, jūs saņemat ziņojumu par visiem problēmu draiveriem, kas atrasti jūsu datorā. Pārskatiet sarakstu un pārliecinieties, vai vēlaties atjaunināt katru draiveri atsevišķi vai visus uzreiz. Lai atjauninātu vienu draiveri vienlaikus, blakus draivera nosaukumam noklikšķiniet uz saites “Atjaunināt draiveri”. Vai vienkārši noklikšķiniet uz pogas “Atjaunināt visu” apakšā, lai automātiski instalētu visus ieteicamos atjauninājumus.